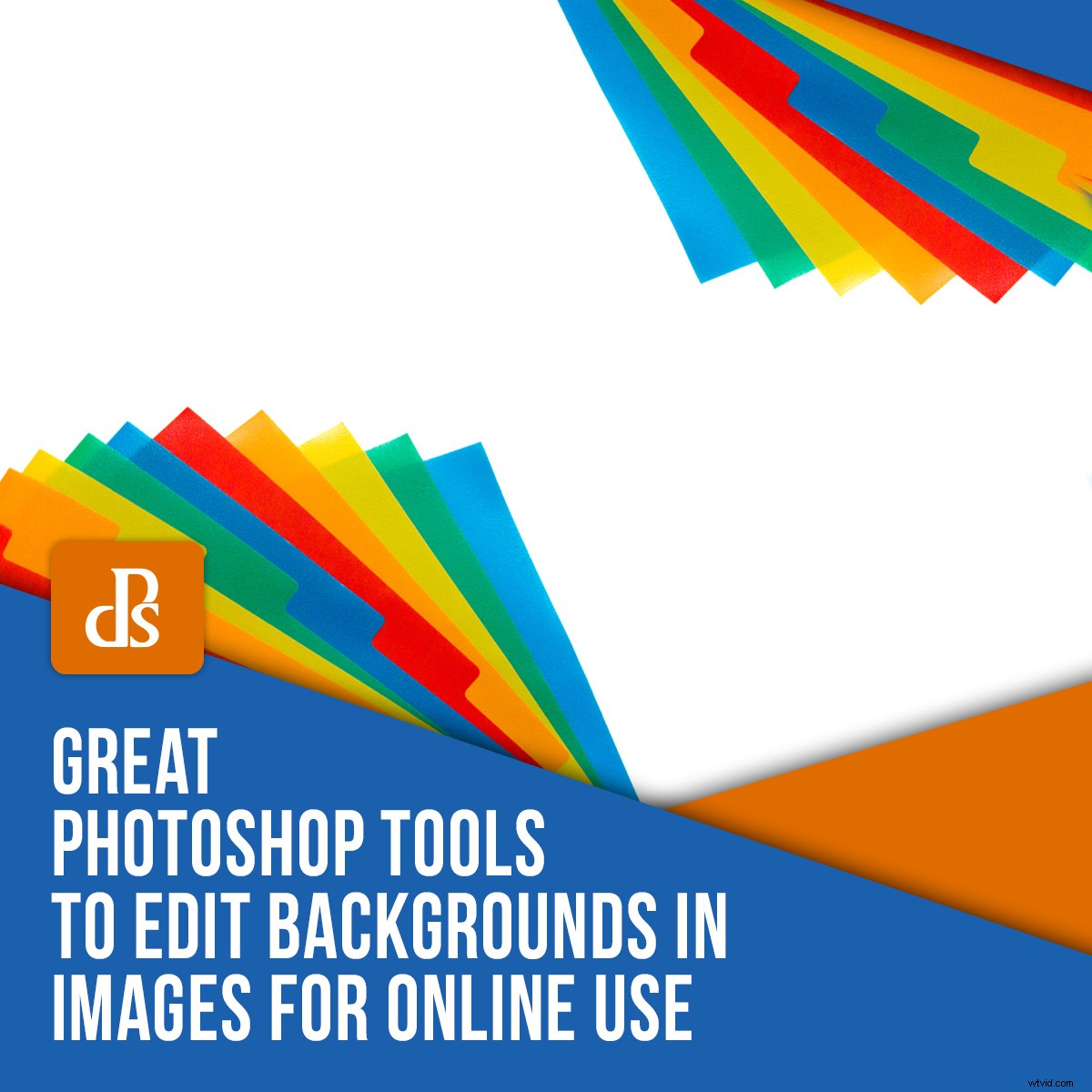
Přesouváte své podnikání online? Pravděpodobně si všimnete obrovského množství možností? Od blogů k Instagramu; od bannerů po miniatury – obrázky musíte neustále upravovat, aby vyhovovaly všem vašim potřebám. Naštěstí existují některé nástroje Photoshopu pro úpravu pozadí, které přijdou na pomoc. Pokračujte ve čtení a zjistěte, jak vyřešit některé z nejběžnějších problémů s pozadím.
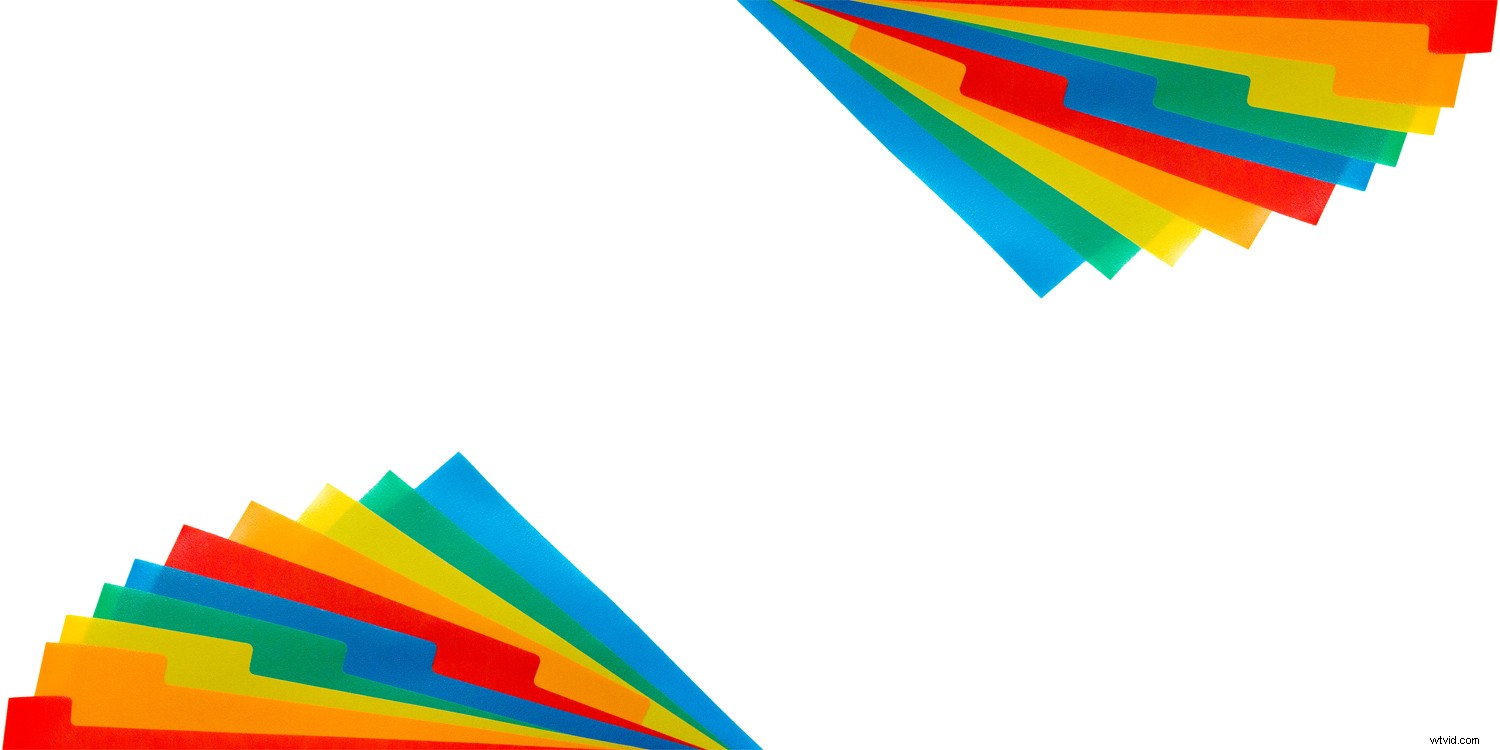
Nástroje Photoshopu pro úpravu bílého pozadí
Pro úpravu bílého pozadí existuje řada nástrojů Photoshopu, pojďme si je tedy rozebrat.
Křivky
Snímek s bílým pozadím se zdá jednoduchý, ale není tak snadné ho dosáhnout. Vždy můžete vystřihnout předmět a nahradit pozadí, ale to může být velmi časově náročné, i když jste to udělali přímo při focení. Stále musíte provést nějaké úpravy a jedním z nejlepších nástrojů Photoshopu pro úpravu jasu pozadí jsou křivky.

Často, navzdory vašemu nejlepšímu úsilí, vaše zdánlivě bílé pozadí není 100% bílé. Podívejte se na příklad výše. Vlevo můžete vidět výsledek focení, který se zdá být v pořádku. Ale když přidám vrstvu bílého pozadí, můžete vidět, že není. Všimněte si, jak vidíte rozdíl v rozích. Chcete-li to snadno opravit, musíte přidat vrstvu úprav křivek.
Chcete-li přidat úpravu Křivky, klikněte na ikonu Úpravy v dolní části palety Vrstva, označenou kroužkem s černými a bílými polovinami.
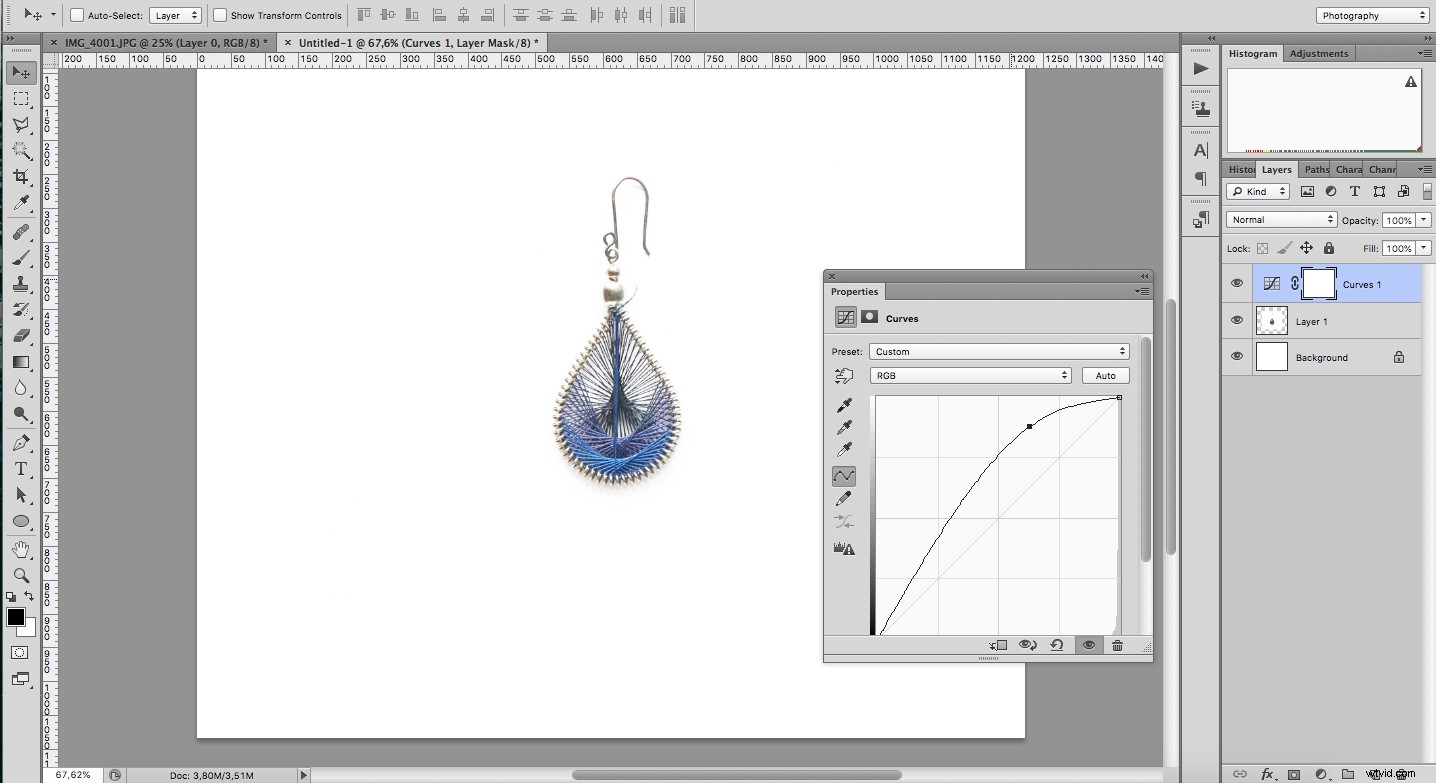
Poté obrázek zesvětlete přetažením horní části křivky. Pokračujte, dokud nebude přechod mezi vaší fotografií a digitálním pozadím viditelný. Nedělejte si starosti, pokud je váš objekt příliš světlý, v dalším kroku to napravíte.
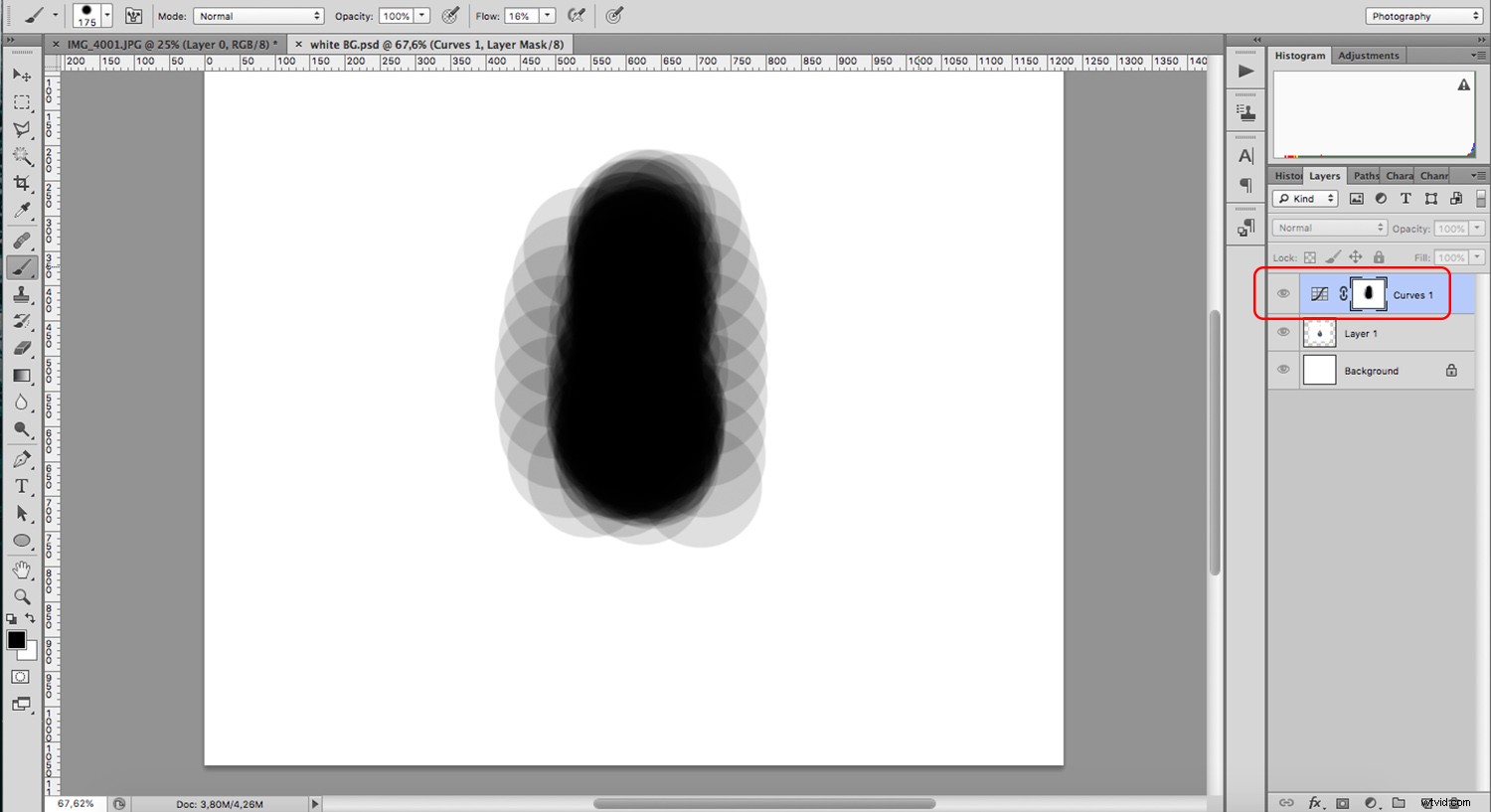
Nyní uchopte nástroj štětec a měkkým štětcem s průtokem 10 nebo 15 % začněte malovat objekt černou barvou. Tím se zamaskují úpravy z křivky, aby se zachovala původní expozice objektu, včetně jeho stínů.
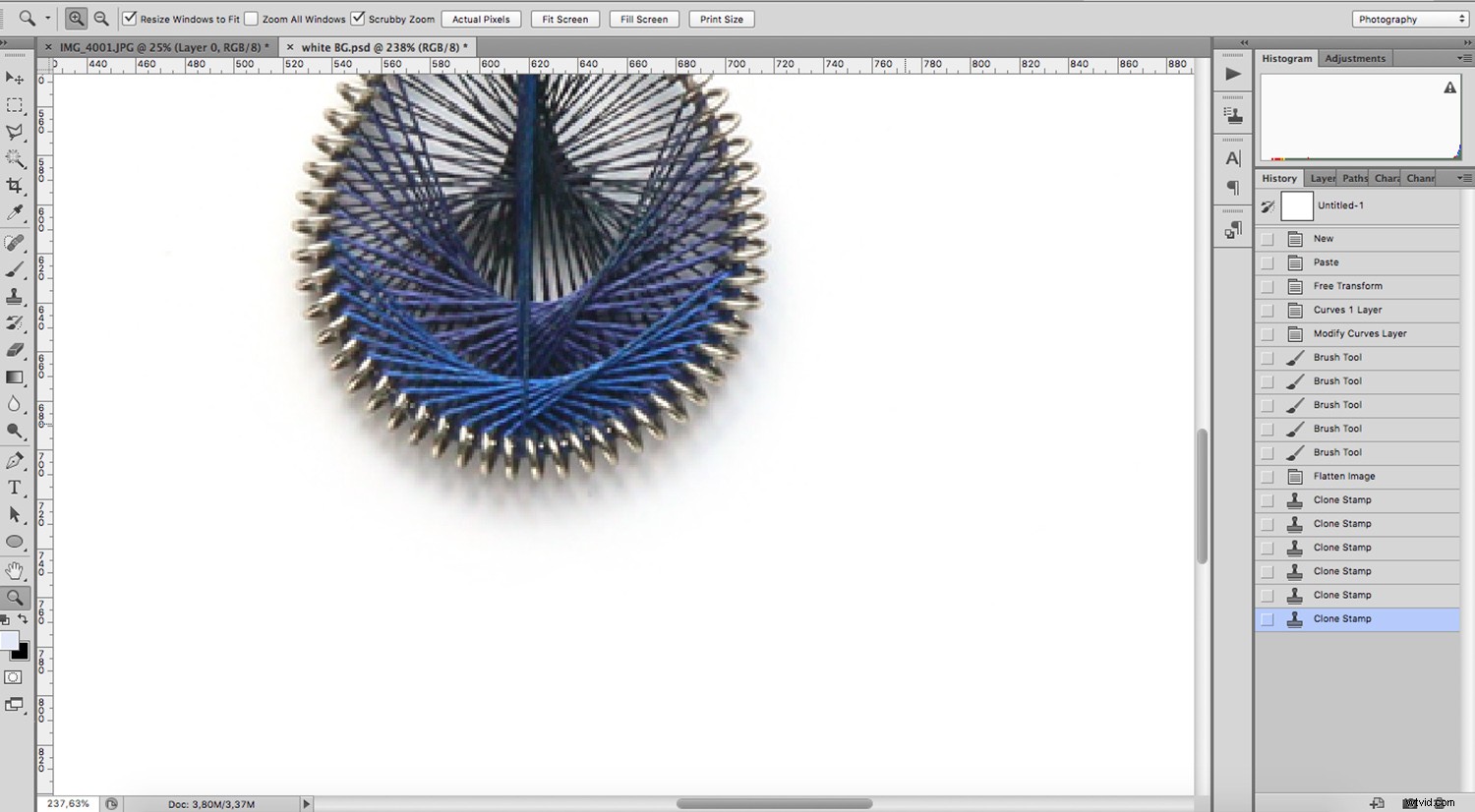
Nástroje Photoshopu pro rozšíření pozadí
Budou chvíle, kdy budete také potřebovat rozšířit pozadí obrázků. Zde je několik nástrojů, které vám s tím pomohou.
Klonovací razítko
Klonovací razítko je jedním z nejužitečnějších nástrojů Photoshopu pro úpravu pozadí. Možnost naklonovat jednu část obrázku do druhé vám pomůže retušovat téměř cokoli.
Na obrázku můžete opravit jakékoli skvrny, prach nebo škrábance.
Chci vám ukázat další situaci, kdy se to také může hodit. Představte si, že potřebujete rozšířit své pozadí, abyste získali nějaký negativní prostor. Pozadí můžete naklonovat tak, aby pokrylo větší plochu. Nejprve zvětšete dokument tak, že přejdete do Menu->Obrázek->Velikost plátna a nastavíte novou velikost.
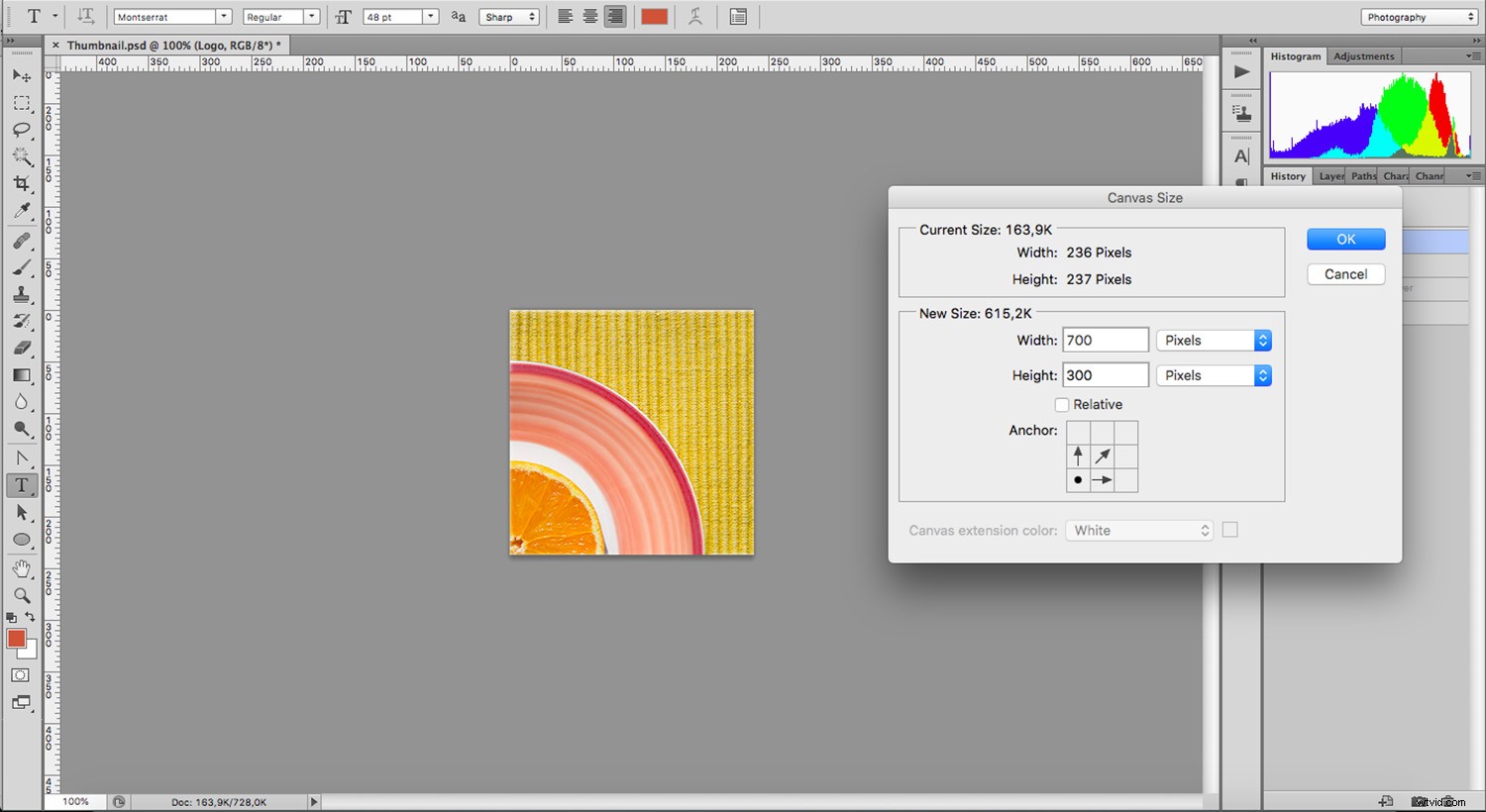
Uchopte klonovací razítko a odeberte vzorek z pozadí, abyste mohli začít klonovat. Pokud pracujete na samostatné vrstvě, nezapomeňte v pruhu voleb nastavit Aktuální a Pod. Pokud pracujete na stejné vrstvě, použijte „Aktuální vrstva.“
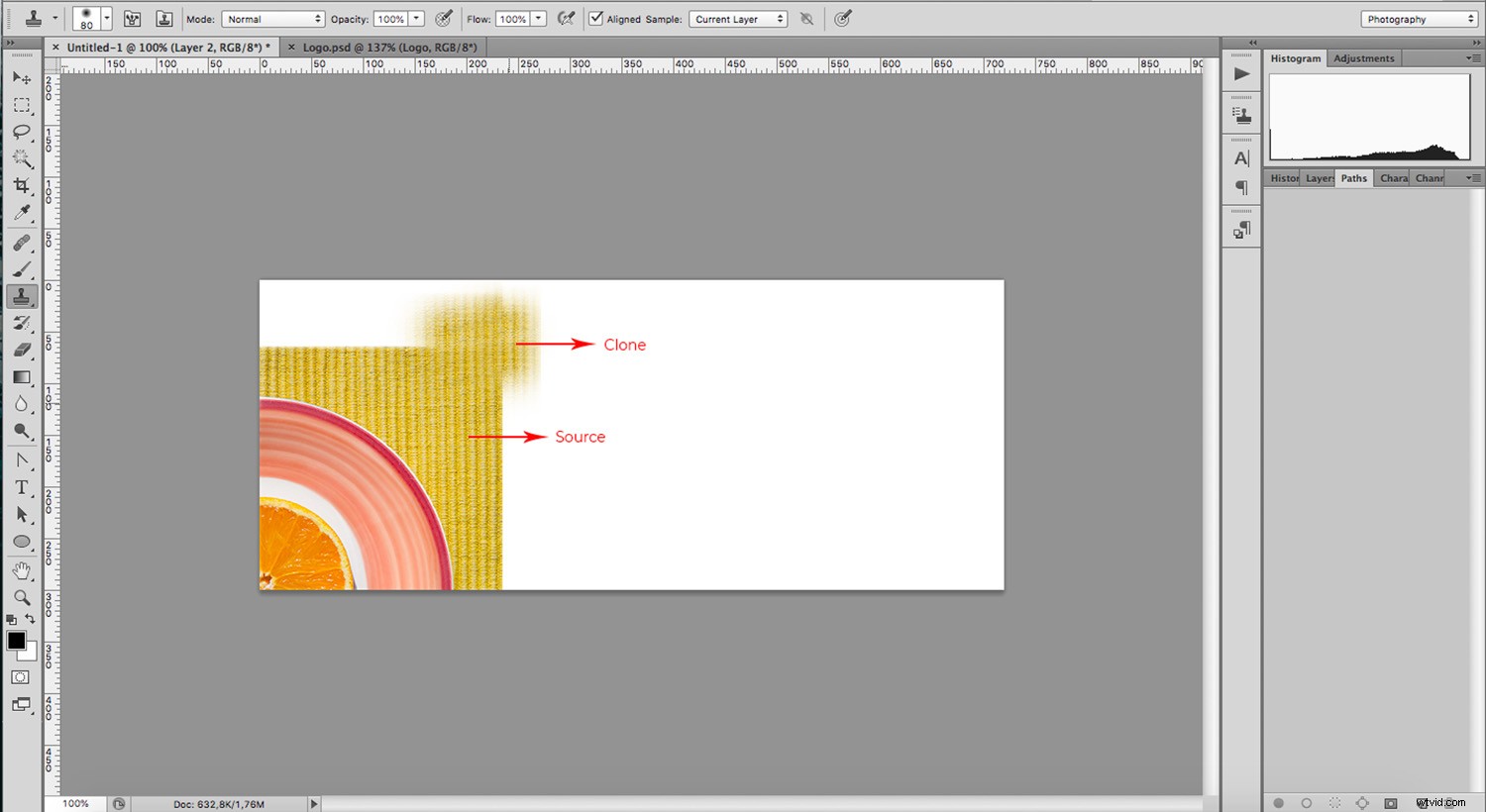
Pokračujte ve vzorkování pokaždé z různých oblastí, takže to bude méně patrné a získáte lepší výsledek. Pokud je oblast na to příliš velká, bude efektivnější nástroj Pattern Stamp.
Vzorové razítko
Nejprve pomocí nástroje Obdélníkový výběr vyberte vzorek pozadí. Poté přejděte do Menu->Upravit->Definovat vzor. Tím se otevře vyskakovací okno, kde můžete toto pozadí pojmenovat a uložit jako vzor.
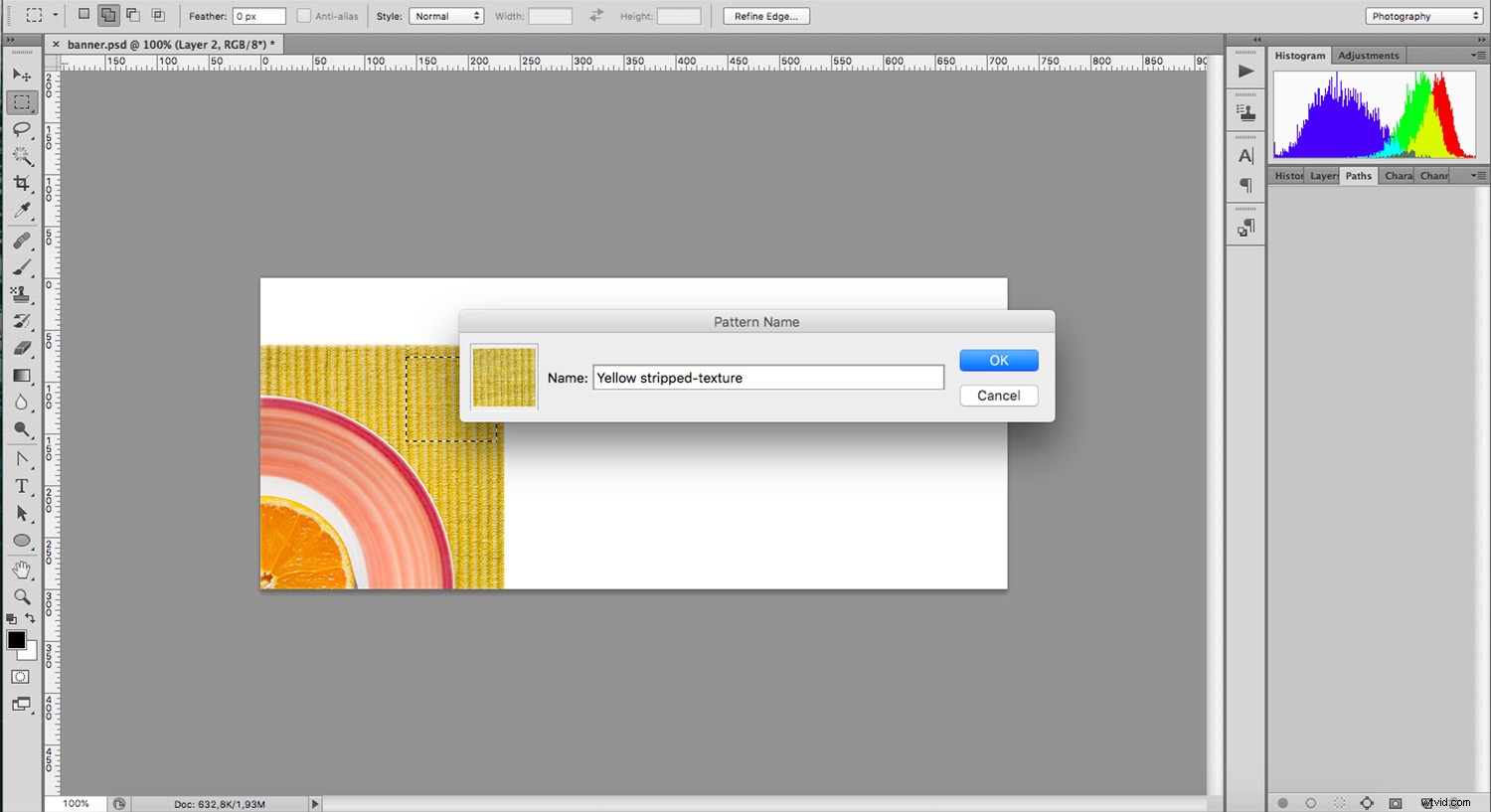
Vyberte nástroj Vzorové razítko, který najdete pod Klonovacím razítkem. Na pruhu voleb můžete otevřít nabídku vzoru a vybrat ten, který jste právě vytvořili.
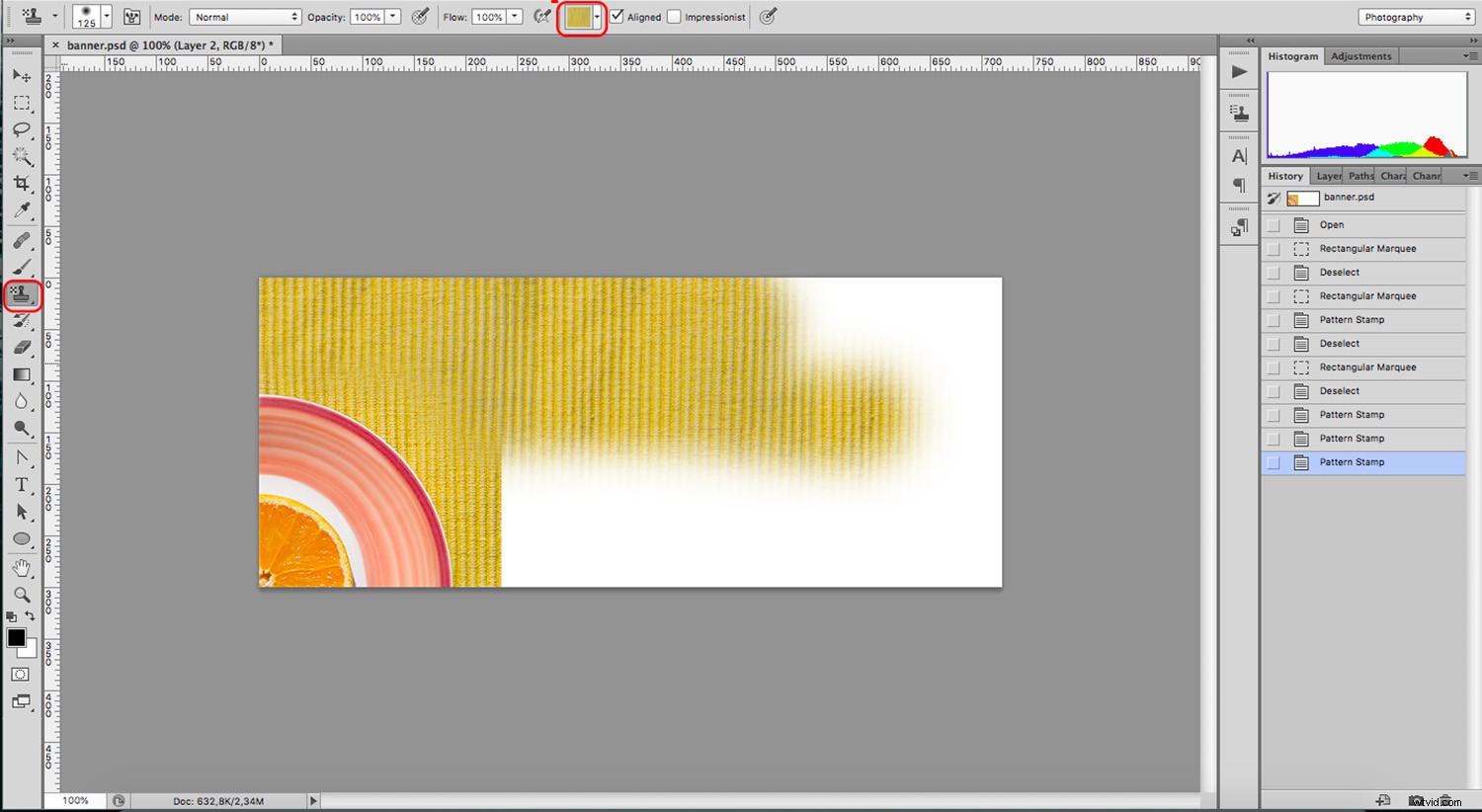
Nyní stačí vymalovat veškerý prostor, který chcete vyplnit. Pro lepší výsledky můžete upravit velikost štětce, tvrdost a průtok.
Pokud je vzdálenost mezi razítky znatelná, vraťte se k nástroji pro klonování razítek a vyhlaďte spoje.
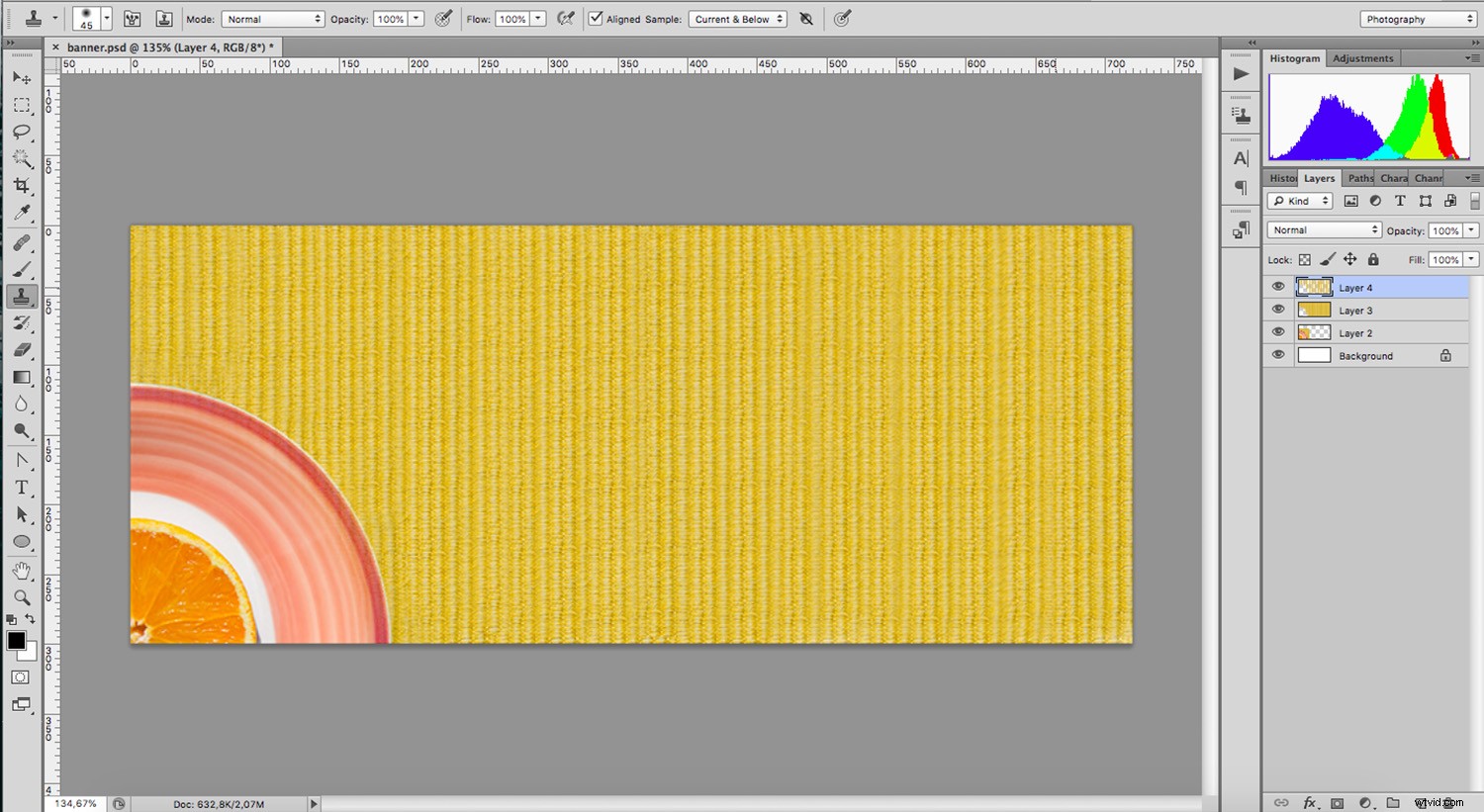
Nástroje Photoshopu pro léčení pozadí
Podobně jako Klonovací razítko je Léčivý štětec, který má dvě varianty. Na rozdíl od klonu oba spojí nové pixely s těmi stávajícími. Díky tomu je korekce mnohem plynulejší. Pojďme se podívat na rozdíl mezi nimi.
Spot Healing Brush
Spot Healing Brush automaticky navzorkuje pixely, které považuje za nejlepší pro použití jako zdroj. Vezme texturu a reprodukuje ji, přičemž smíchá barvu a jas s pixely v novém bodu.
To je opravdu užitečné, když pracujete na velkých prázdných oblastech, jako jsou textury. Ve většině případů to považuji za velmi nepředvídatelné a obsahuje kousky, které sem nepatří, takže to často nepoužívám. Jde však o to najít, co v každé situaci funguje nejlépe.
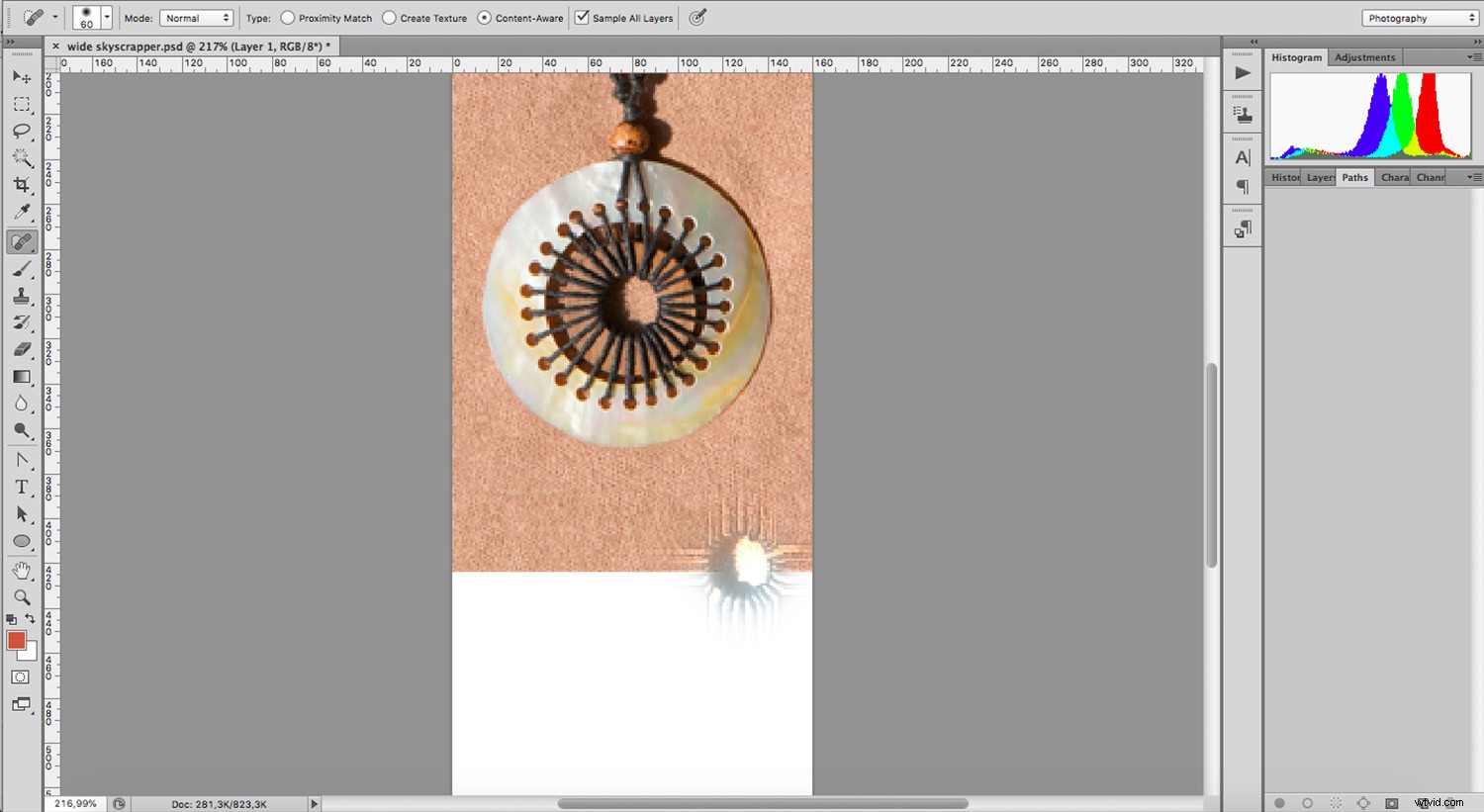
Pokud akci zrušíte návratem do historie nebo pomocí příkazu Ctrl+Z a zkusíte to znovu, dostanete jiný výsledek. Funguje to lépe, když používáte malý štětec a řešíte malé oblasti najednou.
Pokud chcete pokrýt velký prostor, bude pro vás lepší použít nástroj Healing Brush Tool.
Healing Brush
Tento nástroj je mixem Spot Healing Brush a Clone Stamp. Můžete ručně vybrat, kde chcete samplovat, kliknutím na místo a podržením klávesy Alt. Poté klikněte na oblast, kterou chcete ‚vyléčit‘, a tím se prolnou zdrojové pixely s těmi aktuálními. Takto bude výsledek mnohem jednotnější. Ujistěte se, že „Sampled“ je označeno jako Zdroj v pruhu Možnosti.
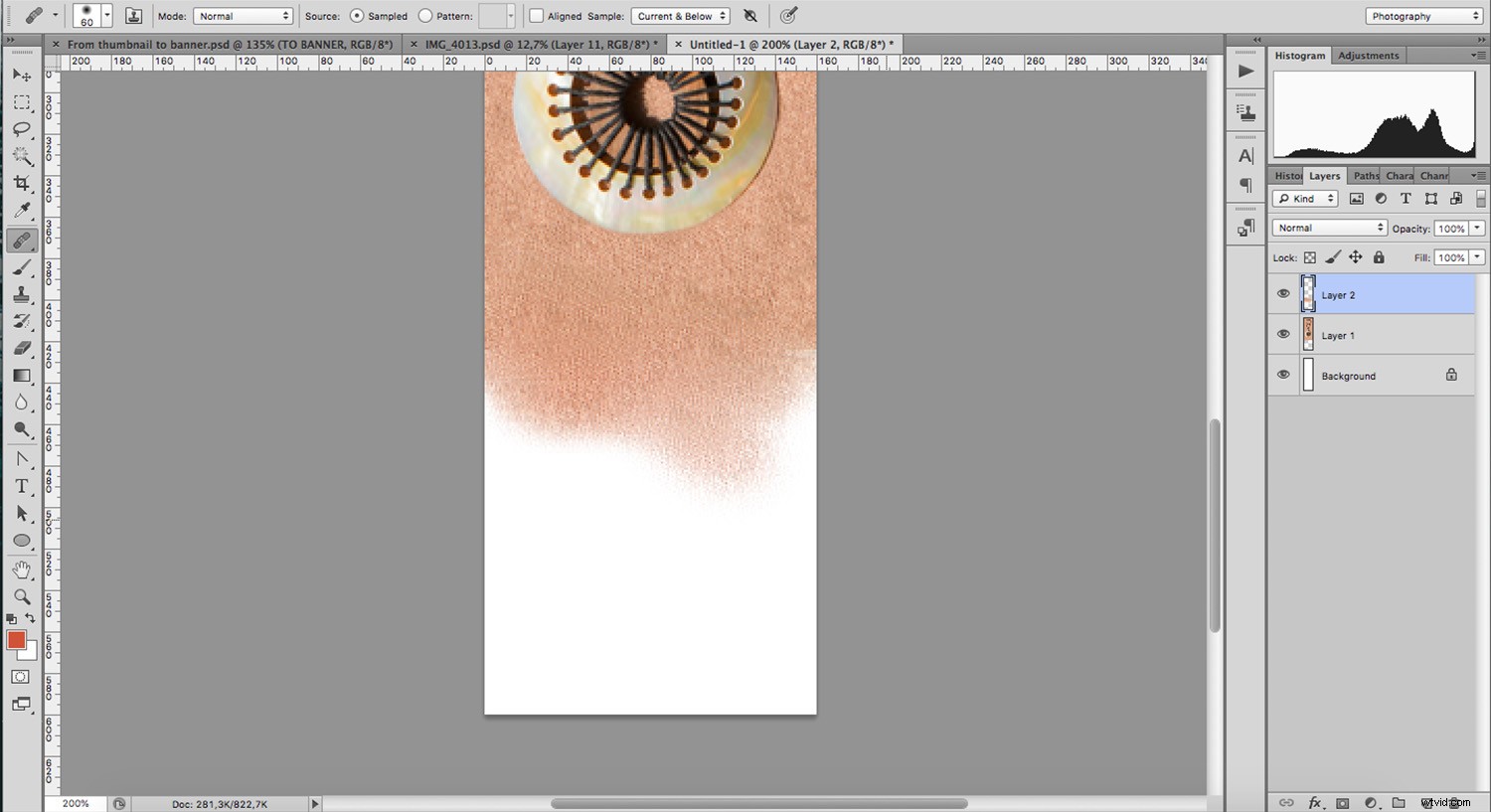
Tento nástroj můžete použít k rozšíření pozadí nebo k retušování jakýchkoli detailů na něm. Je to velmi univerzální, tak to vyzkoušejte.
Závěr
Vaše pozadí může doplňovat, vylepšovat nebo odvádět pozornost od předmětu, takže je stejně důležité a chcete mu věnovat dostatečnou pozornost. Ať už se jedná o vadu nebo rozšíření, tyto nástroje Photoshopu pro úpravu pozadí vám mohou pomoci s většinou vašich online potřeb.
Jaký je váš oblíbený nástroj? Sdílejte to v sekci komentářů!
