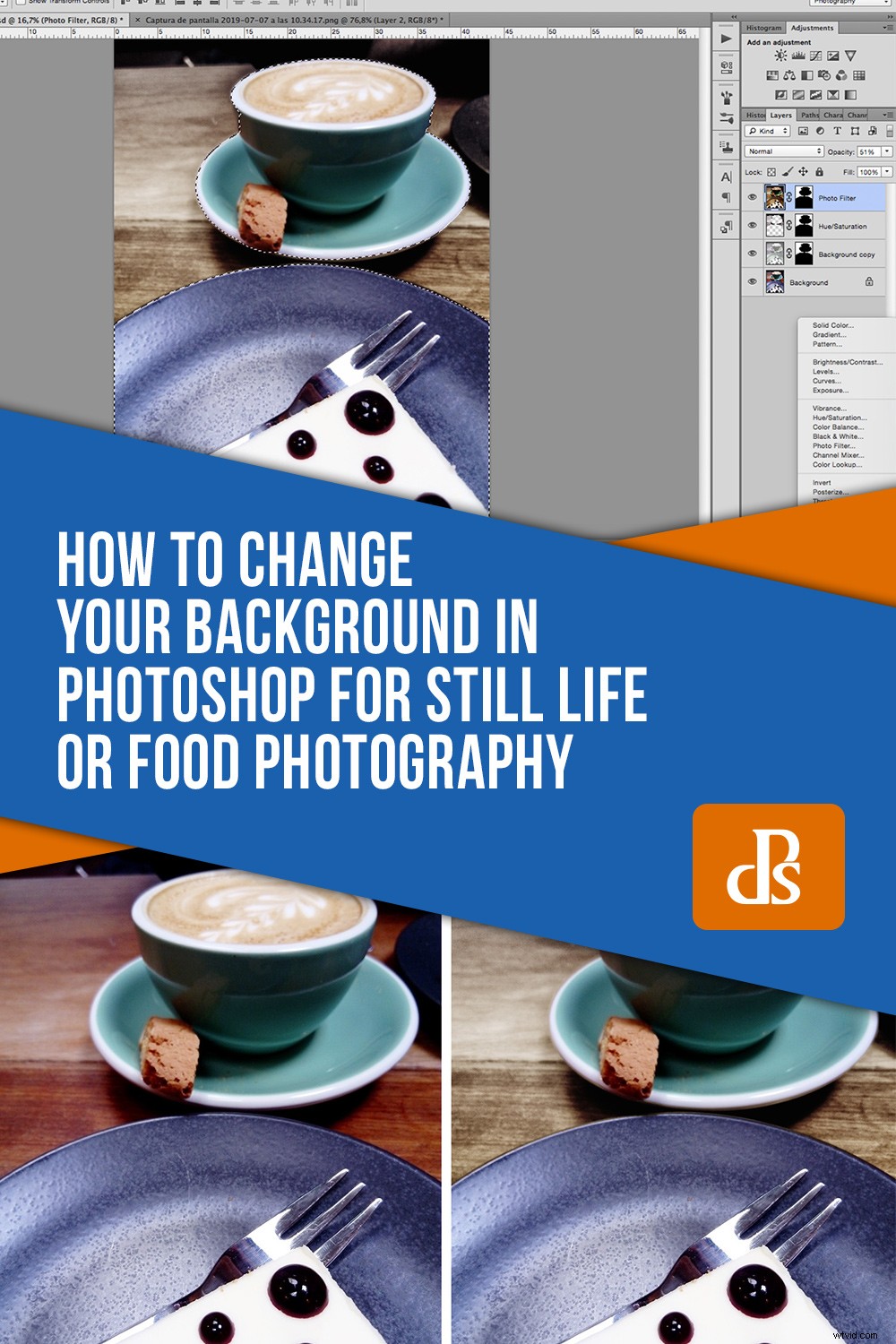Focení jídla je především o komunikaci atmosféry nebo nálady. Pokovování, styling a rekvizity vám pomohou a použití správného pozadí může vést k dlouhému spojení všeho dohromady. Naučte se používat Photoshop ke změně pozadí, aniž byste museli kupovat nové.

Mít správné pozadí pro každý záběr znamená mít spoustu stolů, kusů dřeva, prádla atd. Tyto věci stojí a zabírají spoustu místa. Pokud na to nemáte rozpočet nebo kapacitu úložiště, tento článek vám může pomoci. Když uděláte dobrý výběr a použijete vrstvy, ukážu vám, jak změnit pozadí ve Photoshopu.
Přesný výběr je klíčem ke změně pozadí
Nejprve musíte být schopni pracovat na svém pozadí samostatně, k tomu jej musíte vybrat. Ve Photoshopu je mnoho nástrojů pro výběr, klidně si vyberte ten, který chcete. Pro pokročilejší výběr však doporučuji nástroj pero. Pokud s tím potřebujete pomoc, podívejte se na:Proč se naučit pero ve Photoshopu stojí za námahu.
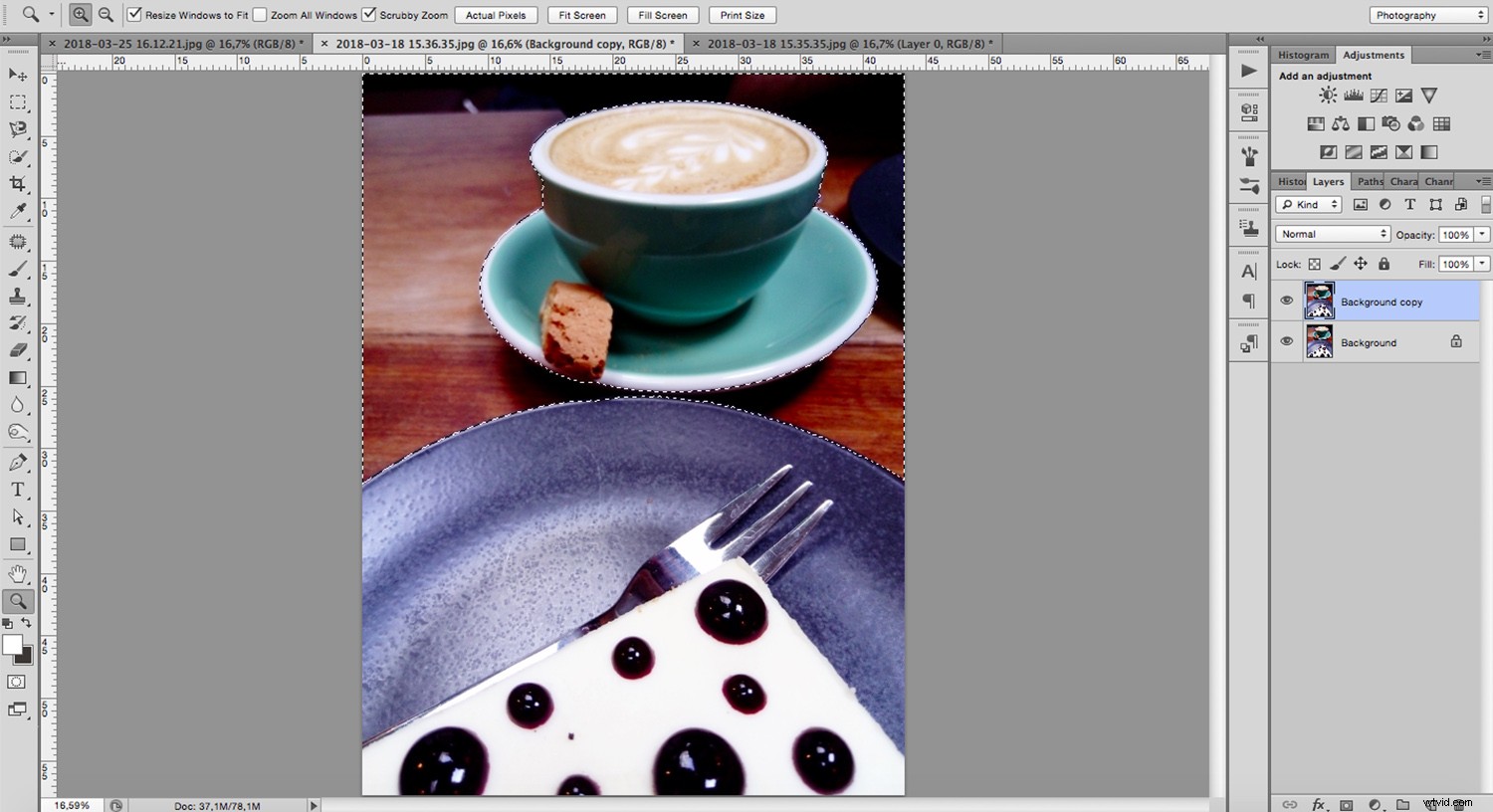
Pomocí nástrojů pro výběr Photoshopu změňte pozadí bez ovlivnění předmětu
Jakmile budete spokojeni, můžete vrstvu duplikovat tak, že přejdete do Menu-> Vrstva->Duplikovat vrstvu.
Nyní přidejte masku kliknutím na tlačítko Vytvořit masku ve spodní části panelu. Protože jste již měli svůj předmět vybraný, vytvoří masku s tímto tvarem.
Od této chvíle budou vaše změny vidět pouze na pozadí, které jste vybrali.
Pokud byste chtěli maskám porozumět lépe, podívejte se na Photoshop Masks 101.
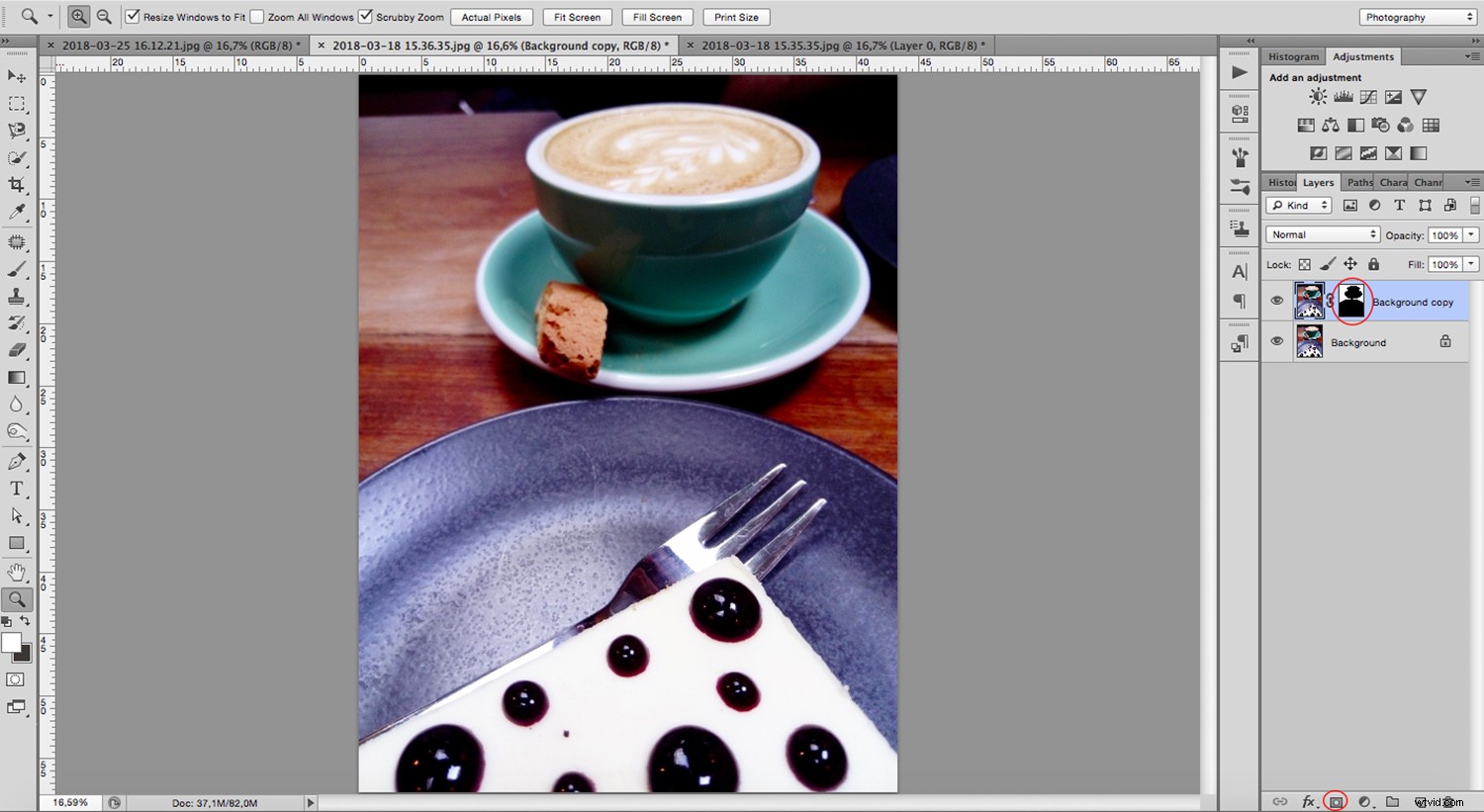
Maska vrstev Photoshopu vám pomůže změnit vzhled pozadí pro fotografování jídla
Upravte barvy tak, aby simulovaly jiné pozadí
Nyní můžete libovolně upravovat pozadí pomocí jakýchkoli vrstev úprav, které řídí barvu, jas, odstín, sytost atd.
Stačí kliknout na tlačítko Vytvořit novou výplň nebo vrstvu úprav ve spodní části panelu Vrstvy a zobrazí se všechny možnosti.
Protože pracujete na samostatných vrstvách, váš originál zůstane nedotčen a můžete se k němu kdykoli vrátit, pokud uděláte něco, s čím nejste spokojeni.
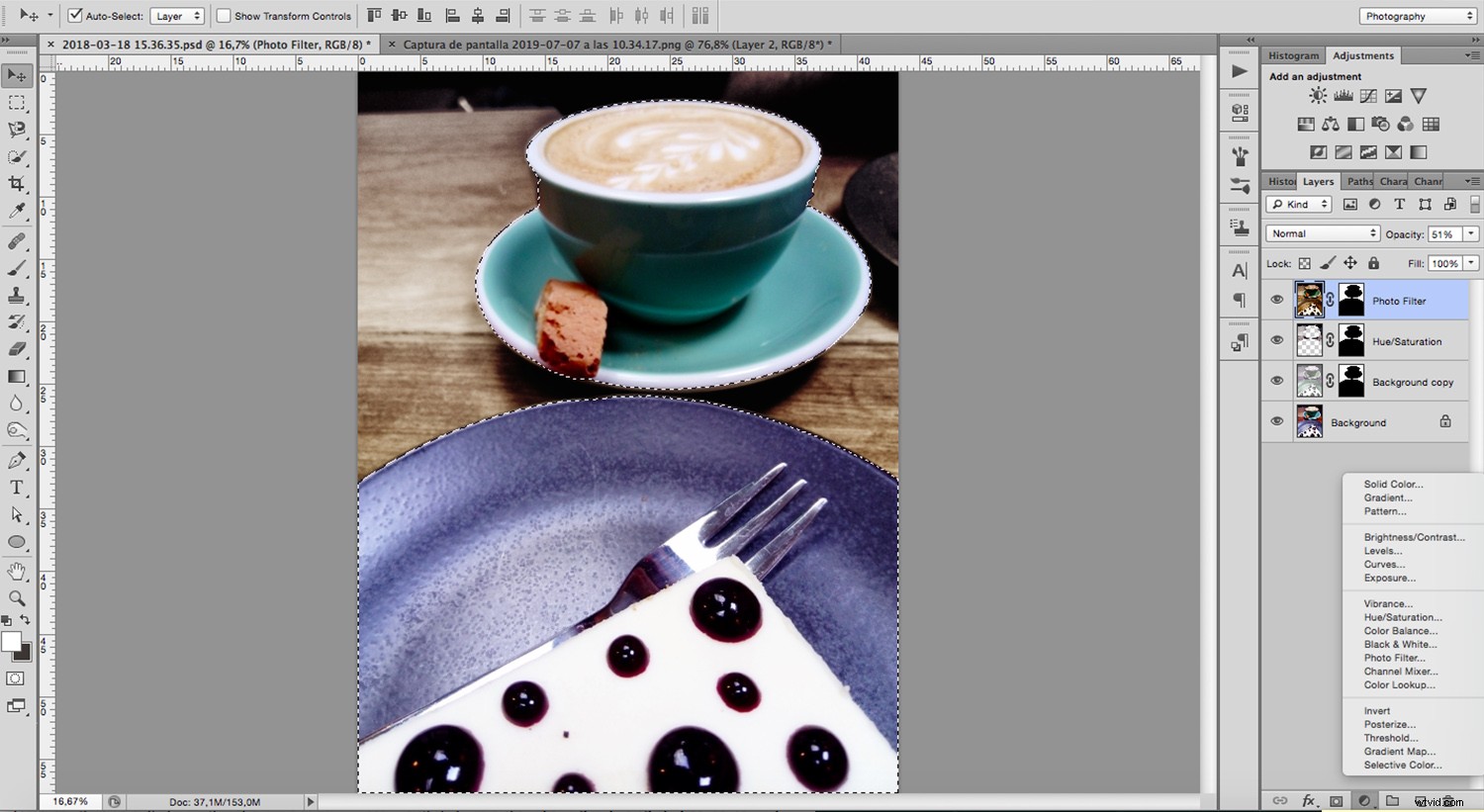
Photoshop má mnoho vrstev úprav, z nichž si můžete vybrat, jak chcete změnit pozadí ve fotografii jídla
Můžete přidat tolik vrstev, kolik chcete. Upravil jsem například odstín a sytost, poté přidal hřejivý fotofiltr. Nezapomeňte vždy použít masku na vrstvu (ne na pozadí), jinak se úpravy projeví v celém obrázku.
Bílé pozadí se snáze mění
Pro tuto možnost musíte mít připravenou texturu, než začnete. Můžete si je koupit na webových stránkách zaměřených na fotografie nebo si je vytvořit vlastní. Připadá mi užitečné fotit látky, dřevo, kameny nebo cokoli, co mohu později použít, abych měl k dispozici mnoho možností. Pro inspiraci a podrobnosti si můžete přečíst Jak vytvořit své vlastní jedinečné textury a aplikovat je na fotografii.

Bílé pozadí vám umožňuje začlenit textury a změnit pozadí vaší fotografie jídla
Vyberte pozadí jako v druhém příkladu, ale tentokrát to může být jednodušší kvůli kontrastu vytvořenému bílým pozadím.
Snadno použitelné nástroje pro výběr, jako je Rychlý výběr nebo Rozsah barev, vám mohou ušetřit spoustu času, stačí věnovat pozornost okrajům a detailům.
Pro doladění výběru vždy přibližujte. Poté jej uložte přechodem do nabídky Výběr->Uložit výběr.
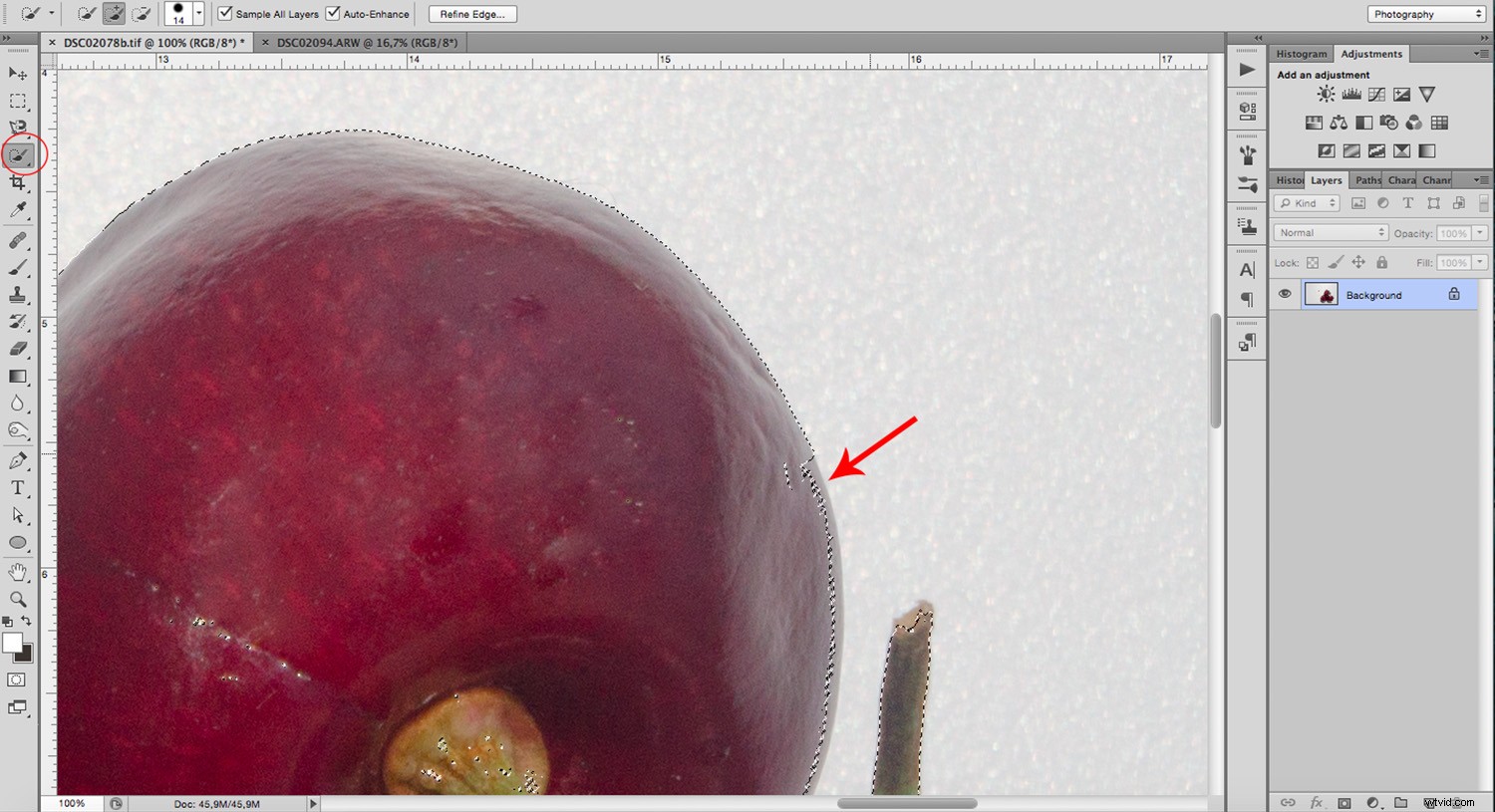
Dobrý výběr vám pomůže změnit pouze pozadí pomocí nástrojů Photoshop
Použití textury jako nové pozadí
Nyní přidejte texturu, kterou jste vybrali pro své nové pozadí. Můžete to udělat tak, že přejdete na Úpravy->Umístit, pokud jej chcete jako inteligentní objekt. Pokud jej však neplánujete upravovat, stačí jej vložit nahoru. V každém případě se nahoře vytvoří nová vrstva, která zakryje váš původní obrázek.
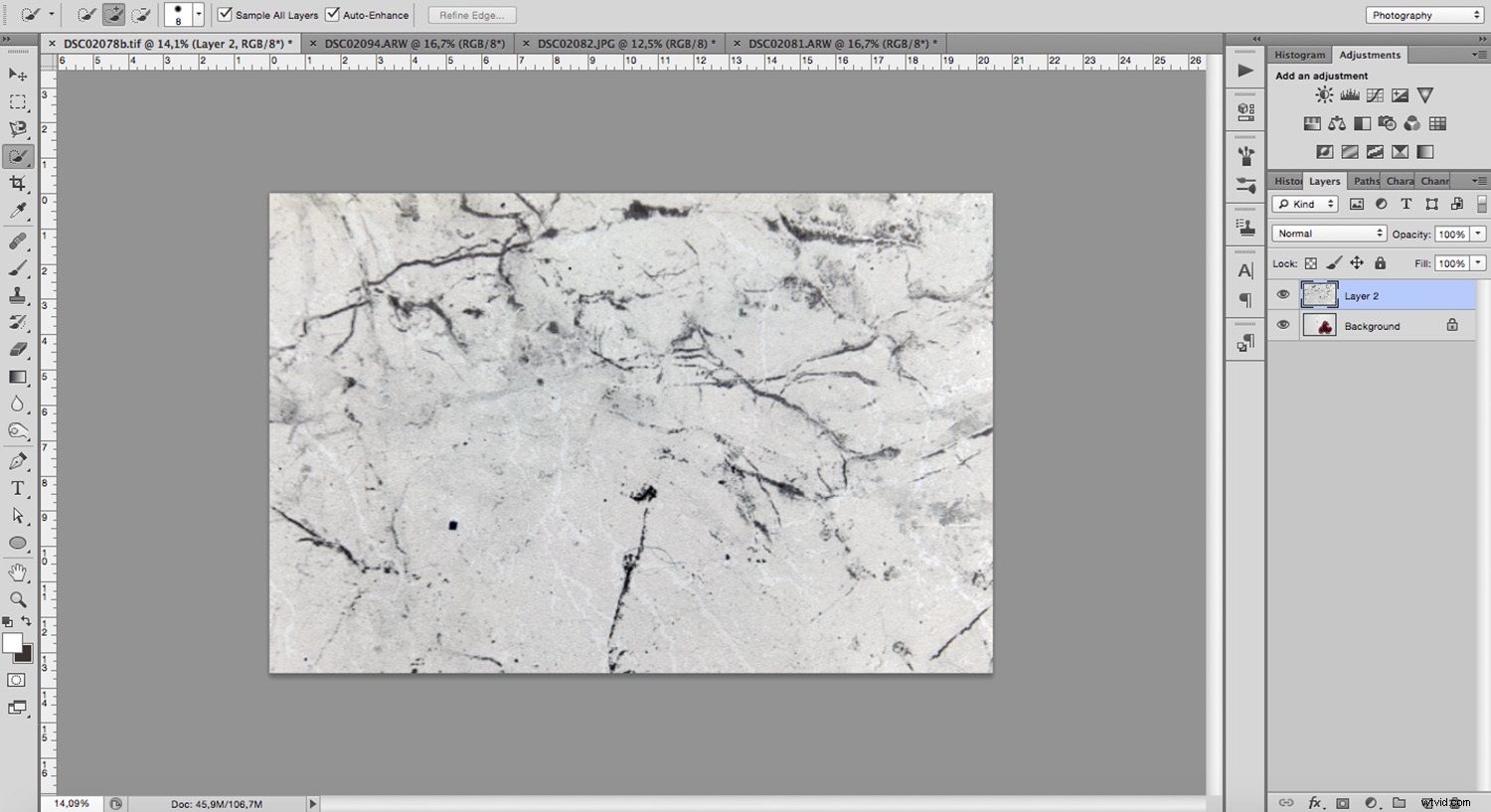
Chcete-li svůj předmět zviditelnit, načtěte uložený výběr v nabídce Výběr->Načíst výběr. Poté klikněte na tlačítko Přidat masku jako v prvním příkladu.
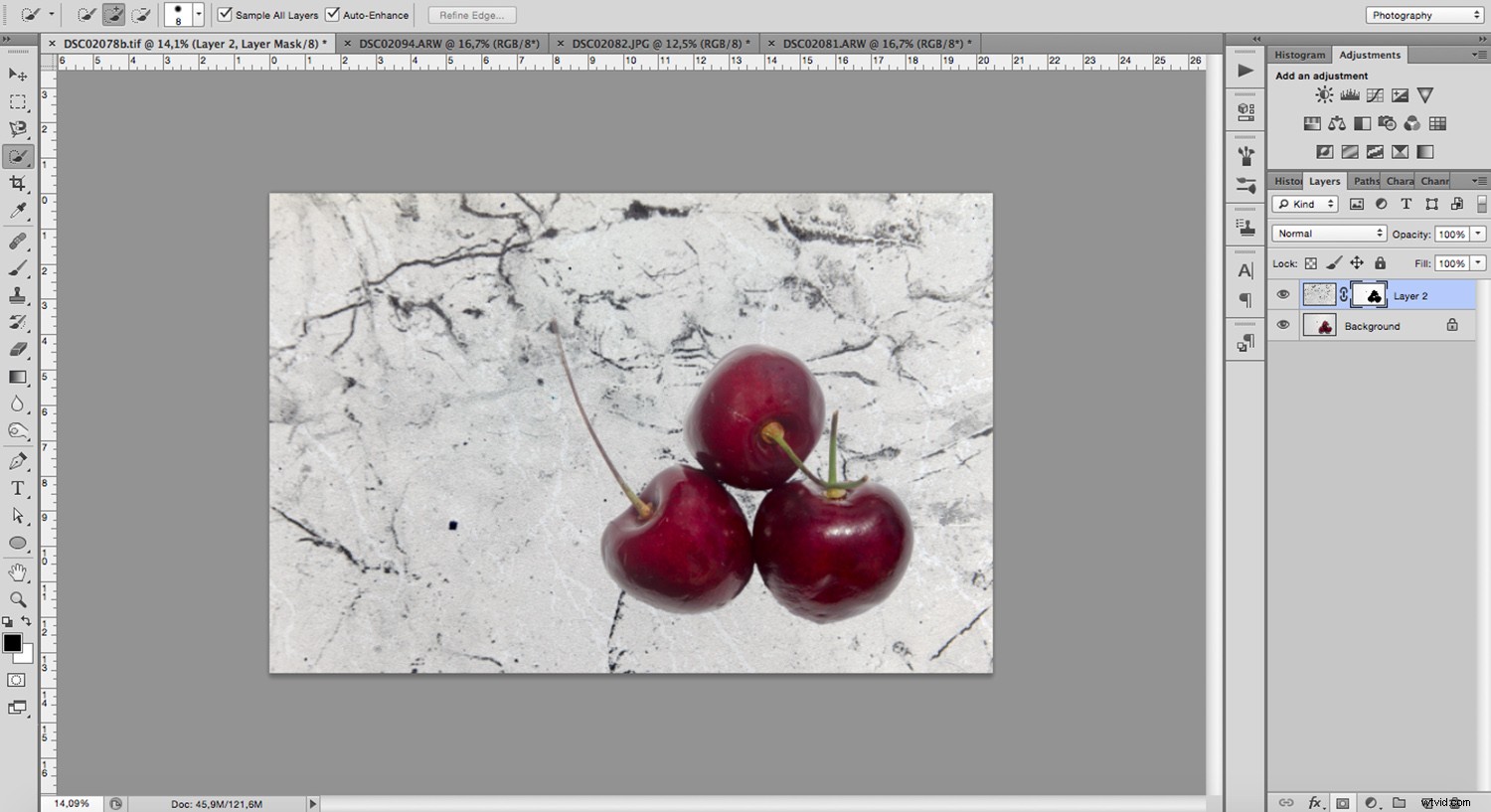
Integrujte své nové pozadí
Nyní můžete vidět třešně, ale vypadají trochu falešně. Chcete-li to zlepšit, změňte režim prolnutí vrstev. Zjistil jsem, že Multiply v tom dělá velmi dobrou práci.
Chcete-li se dozvědět více o prolnutí vrstev, podívejte se na tento Komplexní průvodce režimy prolnutí Photoshopu.
Jakmile to uděláte, můžete také upravit krytí. Díky stínům bude fotografie vypadat přirozeně.
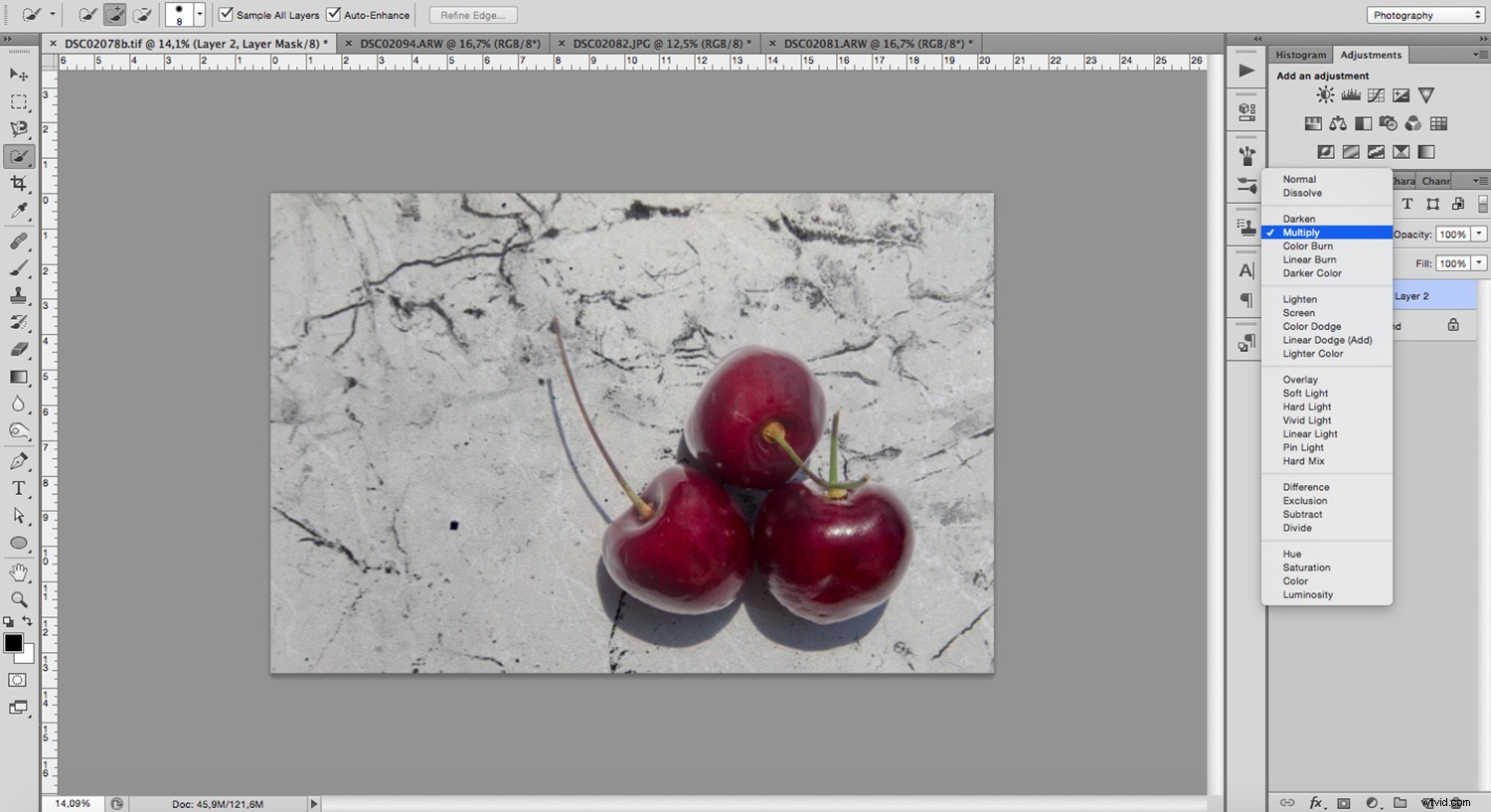
A máte hotovo.
Změnit pozadí ve Photoshopu je tak snadné!
Pokud chcete, můžete na tom dále pracovat, aby to bylo dramatičtější nebo náladovější. Využijte vrstvy úprav, filtry a ještě více textur, dokud nedosáhnete požadovaného efektu.

Photoshop vám umožňuje používat vrstvy, filtry a textury k vytváření speciálních nálad při fotografování jídla
Doufám, že se vám tyto nápady líbily a našli jste inspiraci, abyste mohli dál zkoušet různé věci.
Jděte ven a vyzkoušejte to a podělte se s námi o své obrázky v sekci komentářů!
A pro další vylepšení vašeho fotografování jídla vám zde zanechám seznam s několika skvělými články.
Doporučená čtení
- Pokud se cítíte vychytralejší, zkuste si vyrobit jednoduché a dostupné kulisy pro focení jídla vlastními rukama.
- Mějte na paměti, že budete potřebovat také nějaké rekvizity, takže se podívejte na tyto tipy k rekvizitám DIY food fotografování s nízkým rozpočtem.
- A pokud jste připraveni skutečně skočit oběma nohama, nesmíte minout The dPS Ultimate Guide to Food Photography.