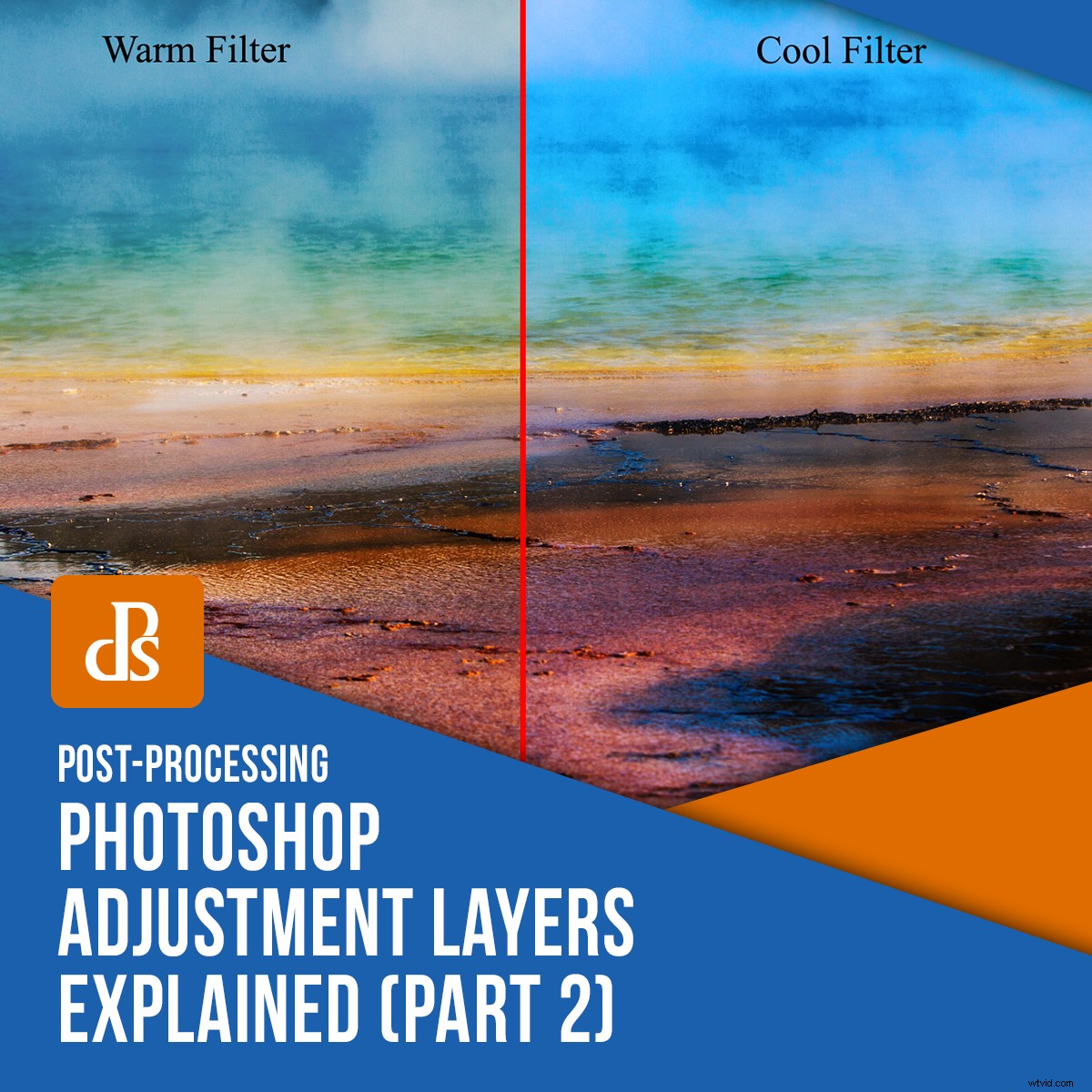
Část 1 návodu Jak používat vrstvy úprav Photoshopu vám představila prvních osm nástrojů pro úpravy typu vrstvy úprav, které vám umožňují pracovat nedestruktivně. Zde pokračujeme v prohlížení některých dalších nástrojů dostupných jako Vrstvy úprav.

1. Fotografický filtr
Věděli jste, že před objektiv fotoaparátu umístíte barevné filtry, které mění teplotu barev a vyvážení výsledného snímku? No, vrstva úprav Photo Filter přidá k vašemu obrázku barevný filtr podobný tomuto.
Ve Photoshopu existuje mnoho přednastavených fotografických filtrů, ale nejběžnější jsou ty, které zahřejí nebo ochladí váš obrázek. Každou předvolbu můžete dále vyladit podle svých představ. Hustotu efektu můžete například snadno změnit pomocí posuvníku Hustota. Je zde také políčko Zachovat svítivost, abyste zaškrtli, že použitý filtr neztmaví váš obrázek.
Můžete si také vybrat přesnou barvu, kterou chcete překrýt jako filtr, kliknutím na „barvu“ a výběrem z nabídky barev nebo pomocí nástroje kapátko pro výběr barvy z obrázku.
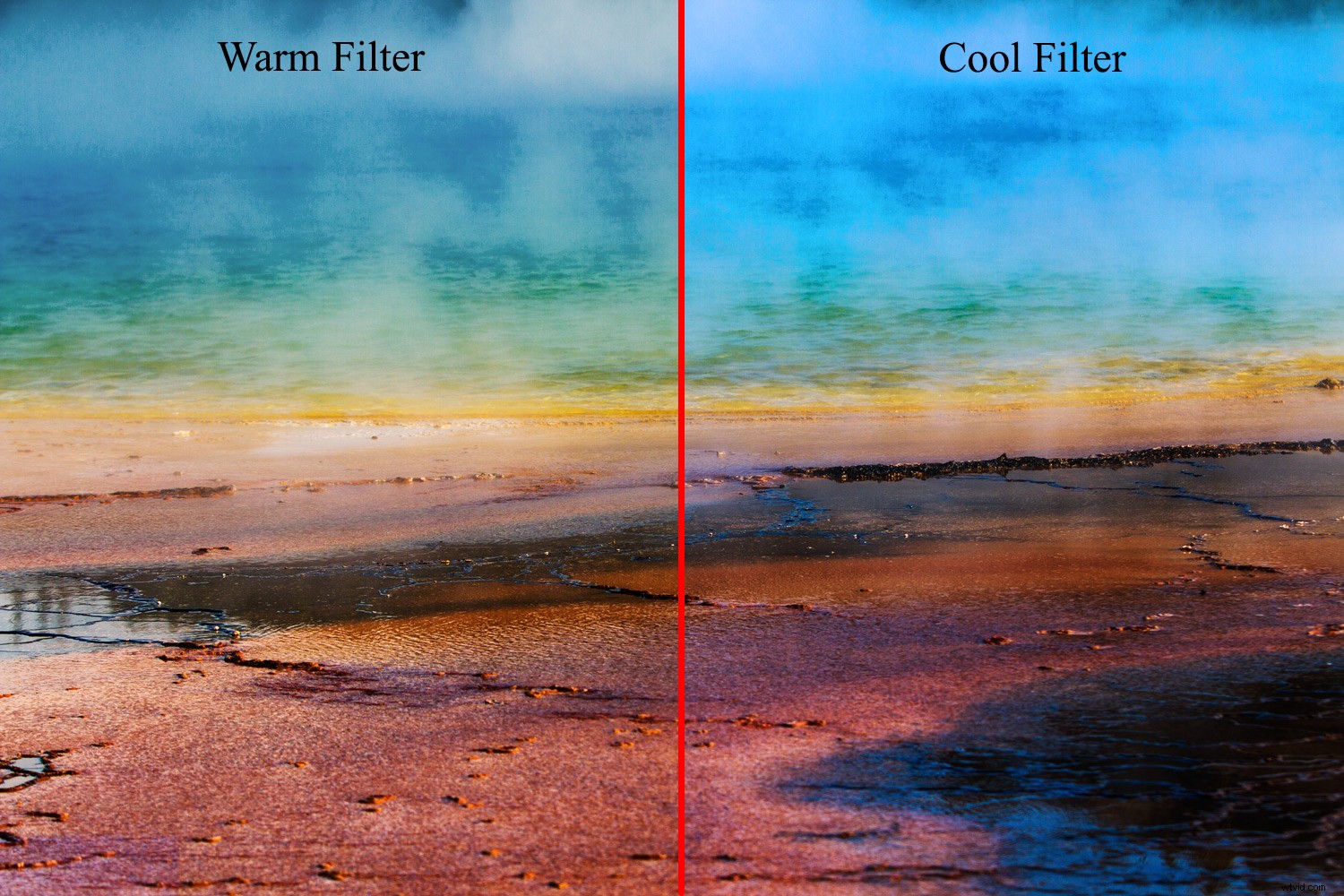
Teplé (oranžové) a Studené (modré) fotografické filtry použité na obrázek výše
2. Směšovač kanálů
Směšovač kanálů Photoshop Adjustment Layer je dalším skvělým nástrojem pro vytváření úžasných černobílých a tónovaných obrázků.
Princip je podobný jako u vrstvy úprav černé a bílé. V každém z nich můžete upravit zobrazený obrázek ve stupních šedi změnou tonálních hodnot barevných prvků obrázku.
V zobrazení RGB jsou tři kanály:červený, zelený a modrý. Poznámka:Zdrojový kanál je ten, který má výchozí hodnotu 100 %. Směšovač kanálů vám proto umožňuje kombinovat a míchat to nejlepší z každého kanálu. Dělá to přidáním (nebo odečtením) dat ve stupních šedi z vašeho zdrojového kanálu do jiného kanálu.
Za zmínku také stojí, že přidáním další barvy do kanálu získáte zápornou hodnotu a naopak. Proto je na konci vaší úpravy vhodné, aby všechna vaše čísla byla 100 %.
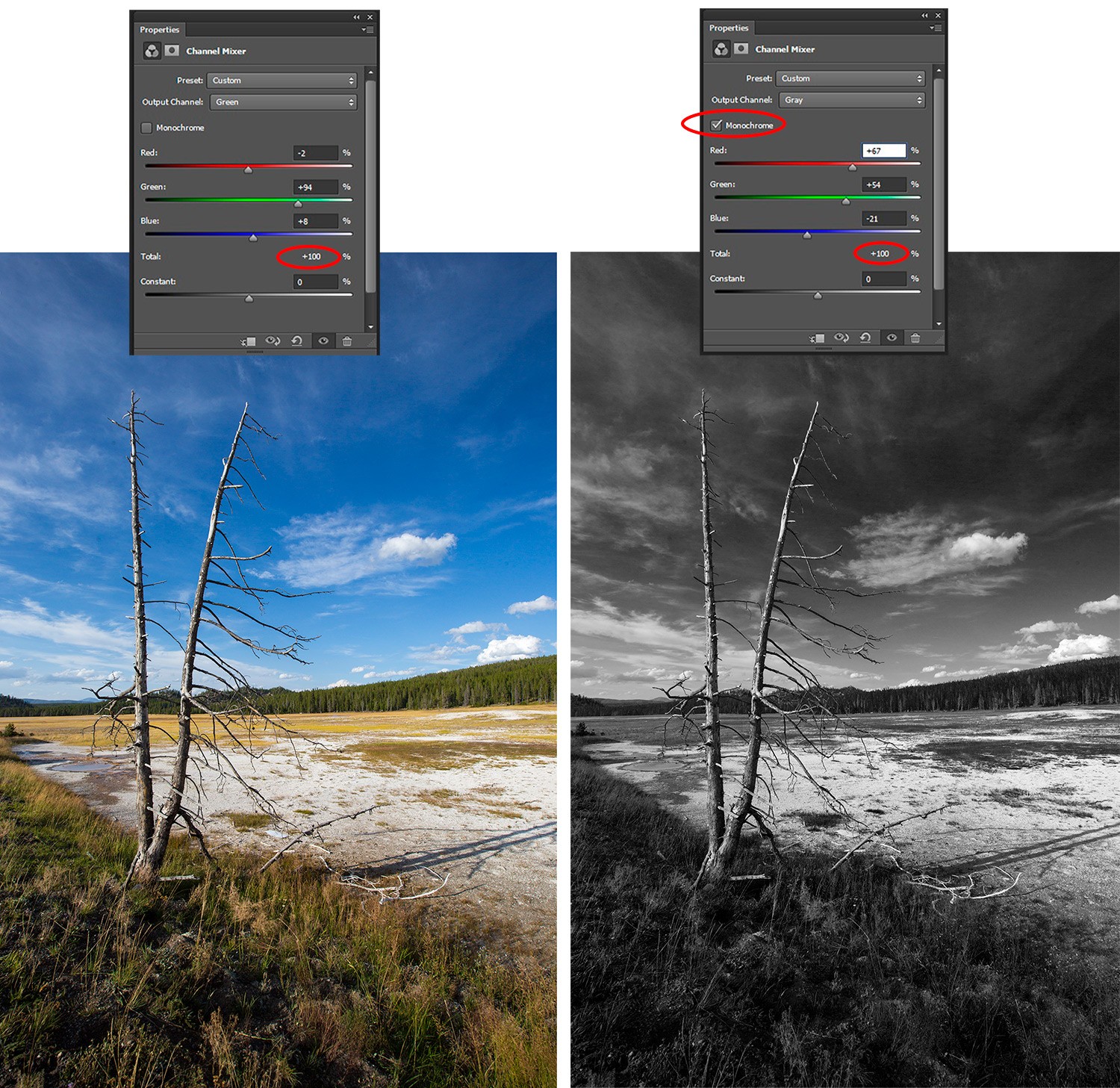
Míchání kanálů vám také umožňuje zveličovat barvy a provádět kreativní barevné úpravy vašeho obrázku.
3. Vyhledávání barev
Vrstva úprav Color Lookup využívá předvolby k okamžitému barevnému stupni nebo změně „vzhledu“ vašeho obrázku. Předvolby se nazývají LUT nebo vyhledávací tabulky. Každá vyhledávací tabulka obsahuje specifické pokyny pro Photoshop, jak přemapovat barvy v obrázku na jinou sadu barev a vytvořit tak vybraný vzhled.

Aplikace Late Sunset LUT vytváří dramatický finiš
Když zvolíte vrstvu úprav vyhledávání barev, máte k dispozici tři možnosti:Soubor 3DLUT, Abstrakt a Odkaz na zařízení.
Většina předvoleb se nachází pod možností Soubor 3DLUT. Je třeba poznamenat, že 3D (v 3DLUT) označuje barevné kanály Photoshopu RGB (a nikoli trojrozměrné).

Late Sunset LUT aplikován při 60% neprůhlednosti pro realističtější povrch
Kromě toho jsou LUTS k dispozici ke stažení z různých webových stránek nebo si můžete vytvořit vlastní LUT.
4. Invertovat
Invertovat vrstvu úprav Photoshopu je samovysvětlující. Invertuje barvy a je to snadný způsob, jak vytvořit negativ obrázku pro zajímavý efekt.

První obrázek s převrácenými barvami poskytuje neskutečný nadpozemský efekt
5. Posterizovat
Hledáte plochý povrch podobný plakátu? Vrstva úprav posterizace vám to poskytuje snížením počtu hodnot jasu dostupných ve vašem obrázku.
Výběrem čísla na posuvníku úrovní můžete vytvořit obrázek tak, aby měl tolik nebo tak málo detailů, kolik chcete. Čím vyšší číslo, tím více detailů má váš obrázek. Čím nižší číslo, tím méně detailů má váš obrázek.
To se může hodit, když chcete svůj obrázek vytisknout sítotiskem. Můžete omezit tóny černé a bílé. To platí také pro vrstvu úpravy prahu.
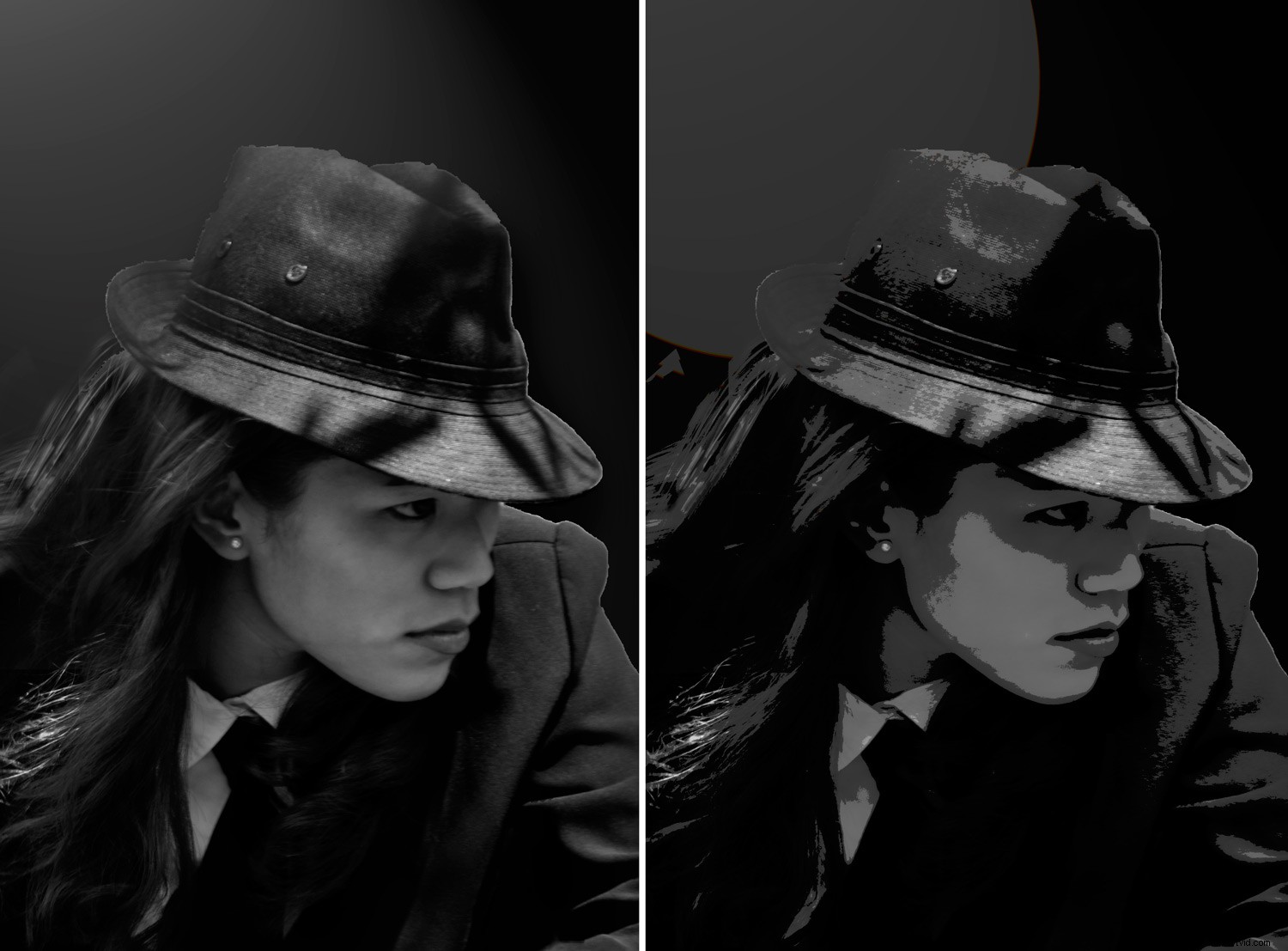
Posterizovat vrstvu úprav
6. Práh
Když vyberete Práh ze seznamu Vrstvy úprav aplikace Photoshop, váš obrázek se změní na černobílý. Změnou hodnoty Threshold Level ovládáte počet pixelů, které jsou černé nebo bílé.

Vrstva pro úpravu prahu
7. Mapa přechodů
Mapa přechodu vám umožňuje mapovat různé barvy na různé tóny ve vašem obrázku. Přechodová výplň tedy nastavuje barvy představující jak stínové tóny na jednom konci, tak tóny zvýraznění na druhém konci přechodu.
Podobně zaškrtnutím políčka „Obrátit“ se změní barvy vašeho přechodu. To znamená, že barvy stínů se přesunou na konec světel a naopak.
Dobrým pravidlem je udržovat stíny tmavé a světla světlejší, aby bylo možné se snadno orientovat.
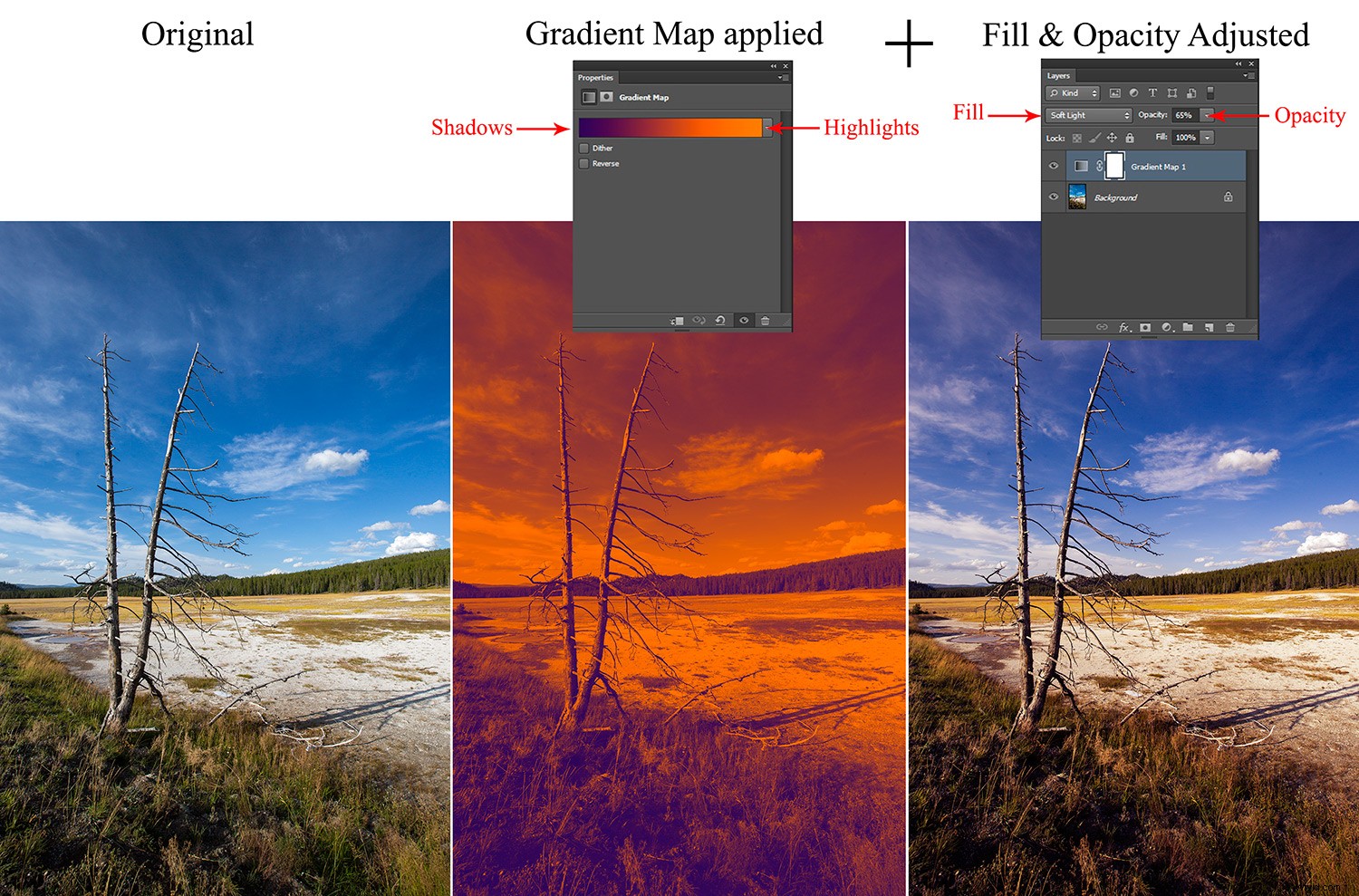
Vaše mapa přechodů také zpřístupňuje mnoho předvoleb, které lze upravit pomocí okna editoru přechodů. Kromě toho můžete také definovat/vytvářet své vlastní přechody změnou barev posuvníku.
8. Selektivní barva
Vrstvu selektivní úpravy barev použijte k úpravě konkrétního množství primární barvy, aniž byste změnili ostatní primární barvy v obrázku. Pokud chcete upravit barvu v absolutních hodnotách, zaškrtněte políčko Absolute.
Příklad:Pokud máte pixel, který je z 50 % žlutý a přidáte 10 %, jste nyní na celkových 60 %. Pole Relativní je trochu složitější, protože upravuje žlutý pixel pouze o procento, které přispívá k celkovému součtu. Pokud použijeme stejný příklad, přidáte 10 % do žlutého posuvníku (se zaškrtnutým relativním), ve skutečnosti se přidá 50 % z 10 %, čímž se celkový počet zvýší na 55 %. Relativní vám tedy poskytuje jemnější efekt.
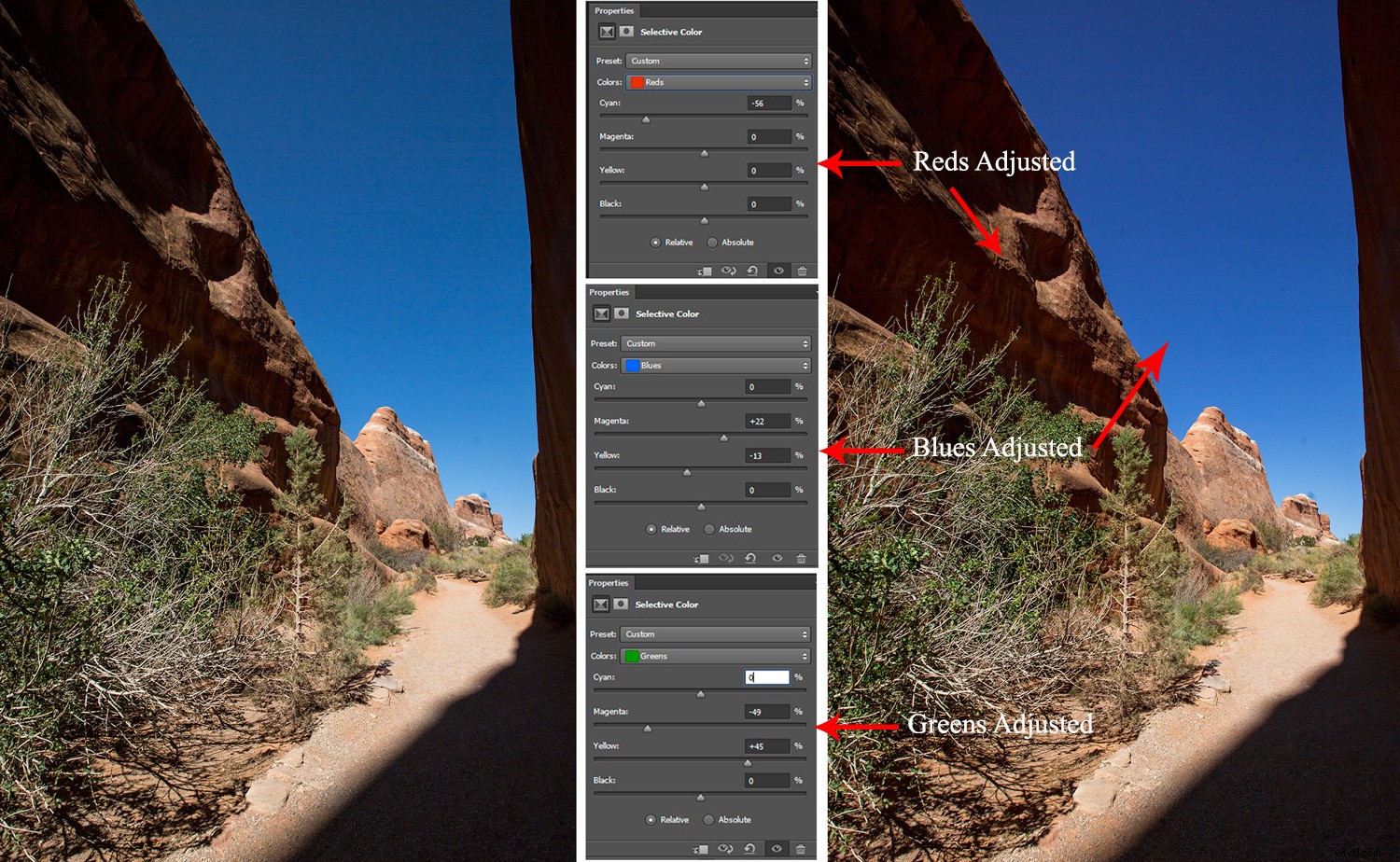
Pokud však jde o tento nástroj pro úpravy, potenciál je daleko za touto technikou zjednodušujících úprav. Můžete jej použít ke korekci tónů pleti a k celkovému tónování.
Zatímco selektivní úpravy barev jsou podobné úpravám odstínu/sytosti, existují jemné rozdíly. Selektivní barva umožňuje odečítat/přidávat hodnoty barev, zatímco odstín/sytost nikoli.
Úprava odstínu/sytosti vám umožňuje pracovat s řadou odstínů, které jsou součástí šesti barevných rozsahů v selektivní barvě, takže tam máte větší kontrolu, pokud ji potřebujete.
Závěr
Tyto základní příklady toho, jak používat nástroje Photoshop Adjustment Layers, pouze poškrábou povrch jejich schopností. Určitě oceníte nedestruktivní úpravy, ať už s vrstvami úprav začínáte nebo pokročili.
Některé vrstvy úprav se zdají podobné, ale každá má své rozdíly a své klady a zápory. Ať tak či onak, existuje mnoho možností, jak si pohrát s obrázkem a přitom zachovat originál.
Pokud jste to ještě neudělali, určitě se podívejte na 1. díl této série.
Používáte Photoshop Adjustment Layers? Pokud ano, které používáte a proč? Podělte se s námi v komentářích.
