Našli jste někdy své fotografie v bytě? Barvy jsou tlumené a vypadá to jen nudně? To proto, že postrádá kontrast. Někdy bez ohledu na vaše nejlepší expoziční schopnosti nejsou podmínky vhodné pro získání široké škály tónů. Nemusíte se však bát, lze to opravit v následném zpracování. Ukážu vám svůj pracovní postup, jak můžete ovládat kontrast ve svých obrázcích pomocí Křivek a úrovní ve Photoshopu.
Samozřejmě existuje mnoho způsobů, jak upravit kontrast ve Photoshopu, existuje dokonce nástroj nazvaný Brightness and Contrast, ale nedává vám moc kontroly. Rád manipuluji s křivkami a úrovněmi. V tomto článku vám vysvětlím, proč a jak tyto nástroje používám ke zvýšení kontrastu.
Problém s nízkým kontrastem
Nízký kontrast může nastat z mnoha různých důvodů; například špatné počasí nebo fotografování přes sklo. V každém případě výsledný obrázek neukazuje širokou škálu tónů, jinými slovy, mezi světly a tmami není dostatečný rozdíl.
Zjistil jsem, že k tomuto problému dochází zejména při cestování, protože se nemůžete vrátit na místo, když je lepší počasí, nebo protože věci vidíte přes skleněnou tabuli. Například obrázek, který použiji v tomto tutoriálu, byl pořízen oknem při cestování výletním autobusem.

Jak poznáte, že se jedná o nízký kontrast?
Vybral jsem obrázek s jasně nízkým kontrastem, abyste mohli snadno vidět účinky každého kroku. V některých případech to však nebude tak zřejmé, ale vždy si můžete prohlédnout histogram a zjistit tónový rozsah vašeho obrázku.
Typicky správná expozice by měla mít histogram, který sahá od černé (vlevo) po bílou (vpravo) rovnoměrně rozprostřený, s nejvyššími hodnotami uprostřed. Vezměte prosím na vědomí, že se to může změnit, pokud se chystáte na jiný efekt, jako je nízká tónina nebo vysoká tónina, kde si záměrně vyberete konkrétní rozsah, se kterým budete pracovat, takže zde mluvím pouze o průměrném obrázku.
Jak vidíte, v tomto případě jsou všechny informace soustředěny ve středních tónech, ale nedosahují černé ani bílé strany (viz histogram níže). To je důvod, proč obrázek nemá žádný kontrast.
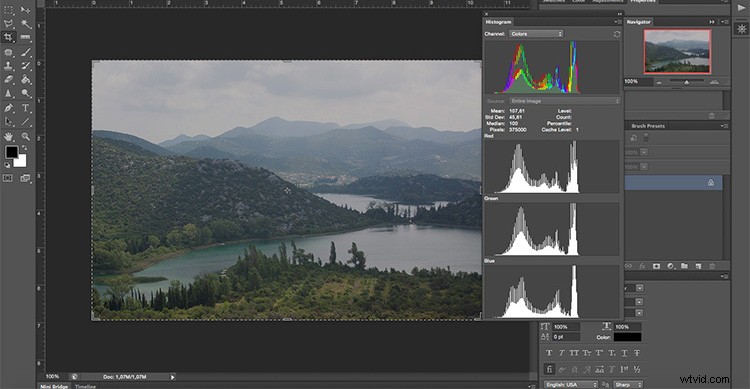
Použití křivek
Nejprve budeme manipulovat s nástrojem Curves. Nezapomeňte to udělat na vrstvě úprav a ne přímo na originálu (jedná se o nedestruktivní úpravy), nepřijdete tak o žádné informace a vždy se můžete vrátit a začít znovu, pokud se vám výsledky nelíbí. Chcete-li to provést, přejděte do nabídky:Vrstvy> Nová vrstva úprav> Křivky a objeví se nové okno.
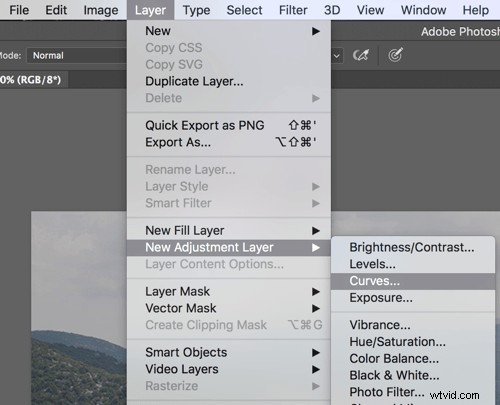
Můžete se také dostat do Křivky na panelu Přizpůsobení.
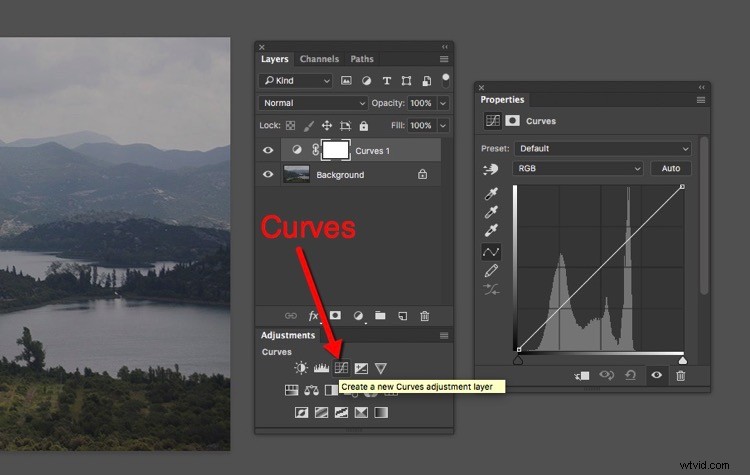
Uvnitř najdete graf s histogramem. Čára, která protíná graf, řídí kontrast; čím je strmější, tím větší je kontrast.
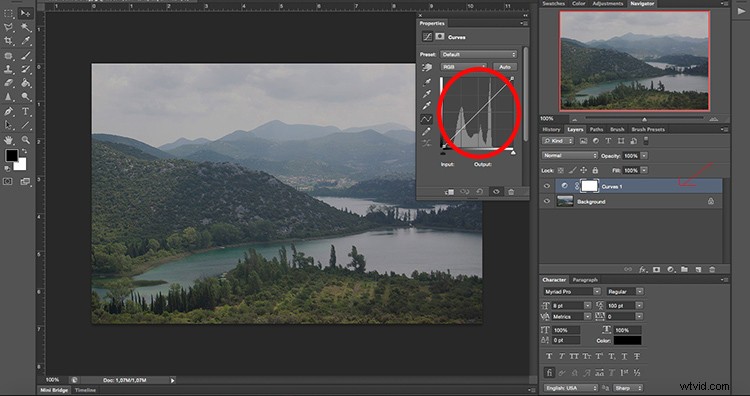
Podél čáry můžete fixovat kotevní body, které můžete posouvat nahoru nebo dolů, abyste upravili kontrast obrázku. Přidejte tolik kotevních bodů, kolik potřebujete. Vyšší pravý kvadrant ovládá světla a v levém dolním jsou tmavé tóny.
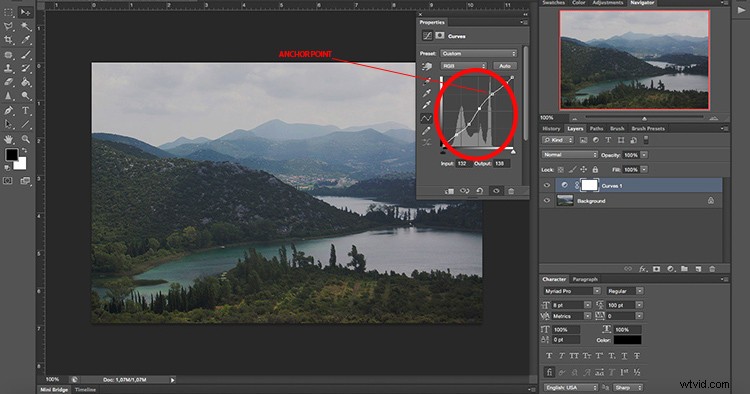
Pokud chcete zvýšit kontrast, jako v tomto případě, přidejte jeden kotevní bod do levého dolního kvadrantu a pomalu jej stahujte dolů. Sledujte, jak to ovlivňuje tmavé oblasti obrázku. Posouvejte, dokud nebudete s výsledkem spokojeni. Poté přidejte další kotevní bod do pravého horního kvadrantu a pomalu jej vytahujte nahoru, dokud nebudou světla dostatečně jasná podle vašich preferencí. Tím, že z přímky uděláte více s-křivku, přidáte obrazu kontrast.
Poznámka: pokud máte obrázek s příliš velkým kontrastem, může fungovat opak. Stáhněte zvýraznění a zvedněte tmavé oblasti na křivce, abyste získali obrácenou s-křivku.
Po zafixování křivek pro celkový obraz vám tento nástroj umožňuje jemné doladění podle kanálu. Krok, který jsme udělali předtím, byla práce na RGB, ale pokud kliknete na rozbalovací nabídku, můžete si vybrat každý kanál, se kterým chcete pracovat samostatně.
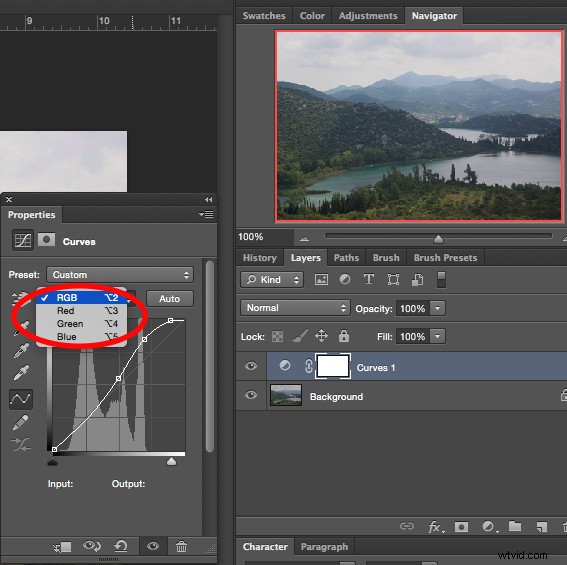
V tomto případě začněme s modrým kanálem. Pokud vytáhnete kotevní bod ze světel (pravý horní kvadrant), uděláte oblohu, která je světlejší částí obrázku, modřejší. V levém dolním kvadrantu (stíny) potažením kotvy trochu dolů můžete odstranit část barevného nádechu.
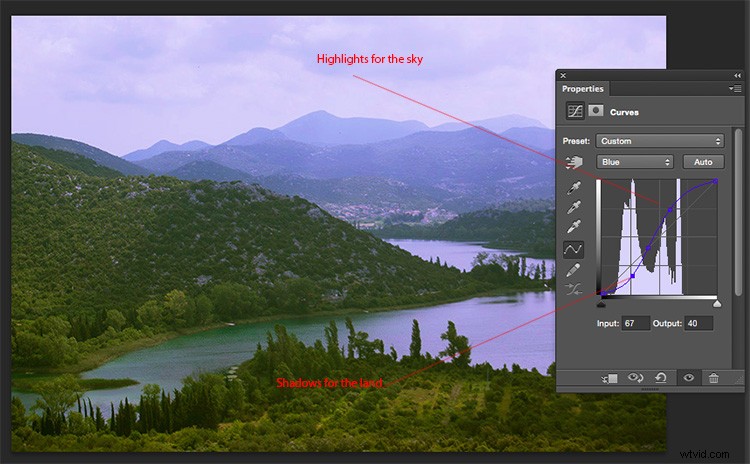
Další je zelený kanál, abyste získali širší tónový rozsah z lesa a přírody scény. Úpravy jsou velmi podtitulní, protože když pracujete tak podrobně, nástroje jsou velmi citlivé. Pohybujte se po grafu, dokud nebudete s výsledkem spokojeni.
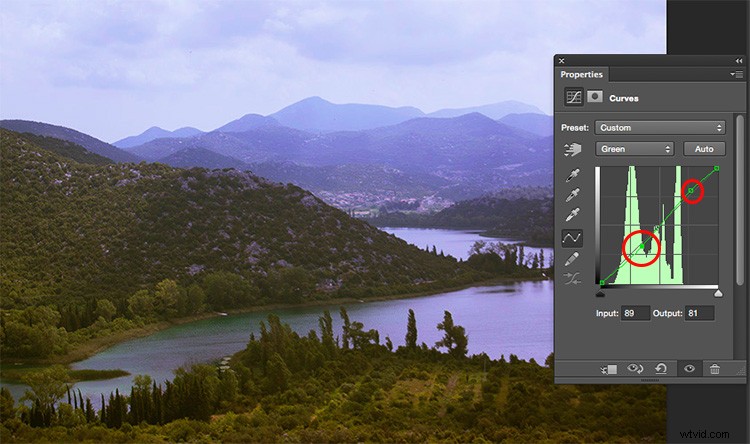
Pamatujte, že různé světelné zdroje mají různé barvy; západ slunce má teplejší barvy než v poledne, umělé světlo může být žlutější než přirozené světlo atd. Kromě korekce jakéhokoli barevného zkreslení funguje přidání některých speciálních efektů a kreativita. V dalším příkladu můžete vidět, co se stane, když se graf zcela převrátí v červeném kanálu. Můžete toho také dosáhnout hraním s různými předvolbami, v tomto případě s barevným negativem.
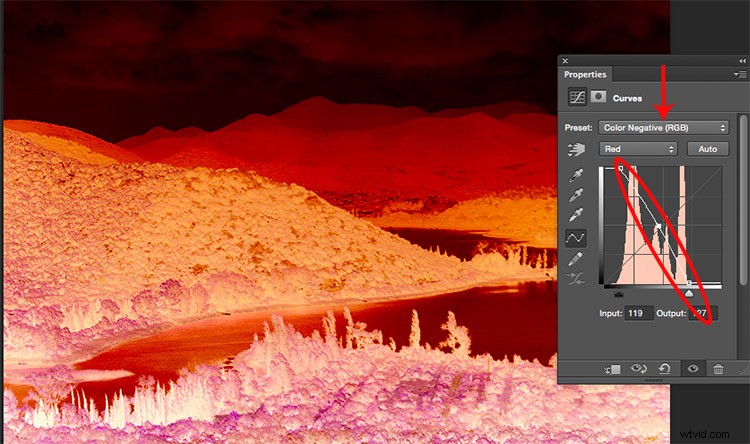
Použití úrovní
Dále chcete manipulovat s úrovněmi, také pomocí vrstvy úprav. Můžete to udělat tak, že přejdete do nabídky> Vrstvy> Nová vrstva úprav> Úrovně (nebo ji najdete na panelu Přizpůsobení hned nalevo od Křivky). Opět se objeví nové okno s jiným grafem, který představuje nejtmavší části obrázku (0) až nejsvětlejší části (255).
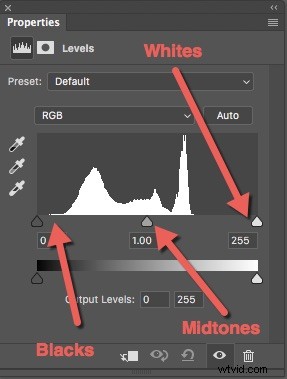
Můžete manipulovat s kontrastem přetažením posuvníků pod grafem, ale mnohem větší kontrolu budete mít, pokud použijete kapátka. Takto se s nimi pracuje:
Nejprve vyberte bílé kapátko (dolní vedle grafu) a klikněte na nejsvětlejší část obrázku, která ještě obsahuje informace nebo detaily. Všimnete si, jak bude celý váš obrázek světlejší a jasnější. Nebojte se, že to uděláte hned na první pokus, můžete klikat na obrázek, dokud nebudete spokojeni s tím, jak vypadá.
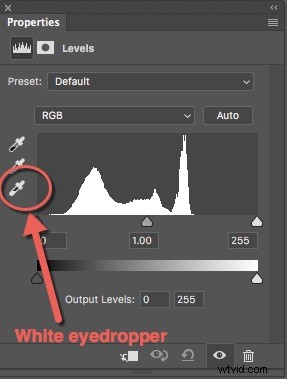
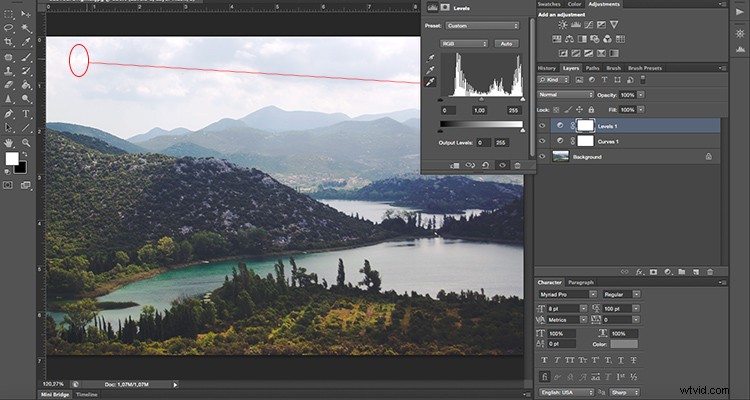
Poté vyberte černé kapátko a klikněte na nejtmavší část obrázku s detaily. Stejně jako ten bílý, zkoušejte to, dokud to nezvládnete. Vždy můžete také provést nějaké konečné úpravy pomocí posuvníků.
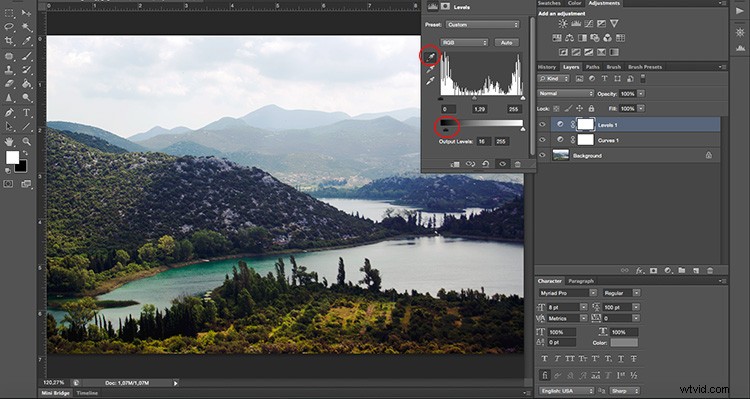
Nakonec použijte šedé kapátko (střední tóny) k nastavení atmosféry nebo nálady scény, protože se bude měnit v závislosti na tom, kam kliknete. Zde je několik příkladů:
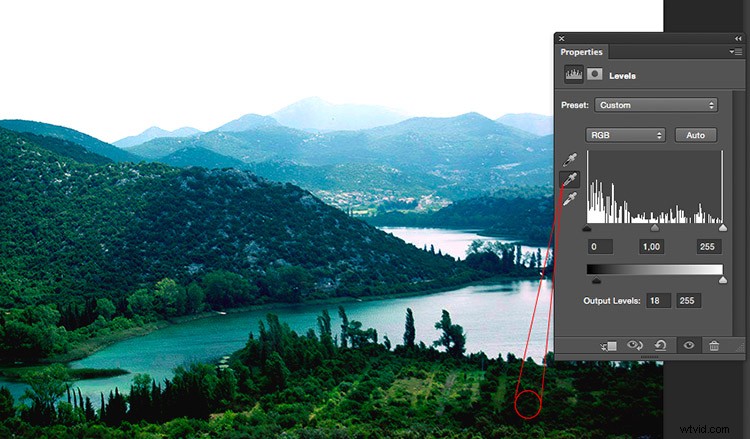
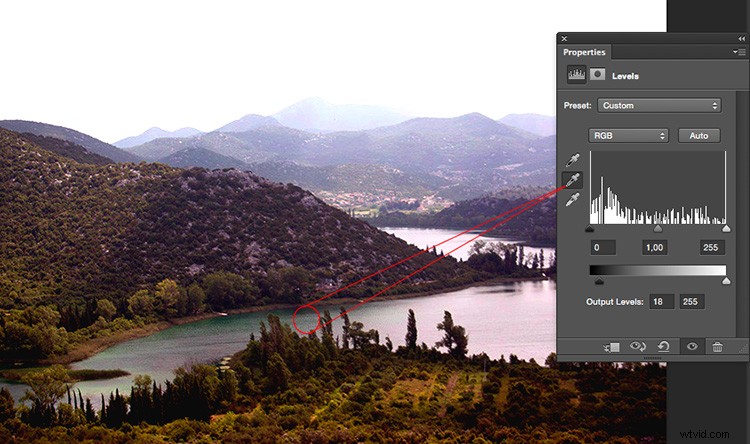
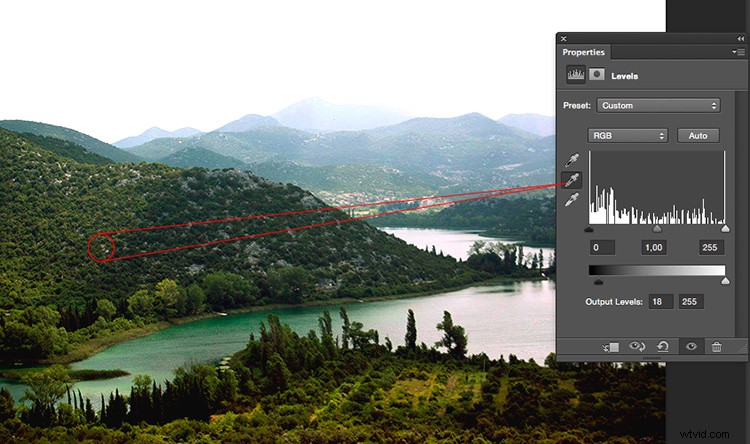
V Úrovních můžete také provádět selektivní úpravy podle kanálu, pokud potřebujete.
Před a po
A je to, až budete spokojeni se svými výsledky, srovnejte obrázek v nabídce Vrstvy – Srovnat obrázek. Podívejte se, jak má nyní histogram mnohem širší rozsah a konečný snímek má větší dopad.

Před obrázkem.
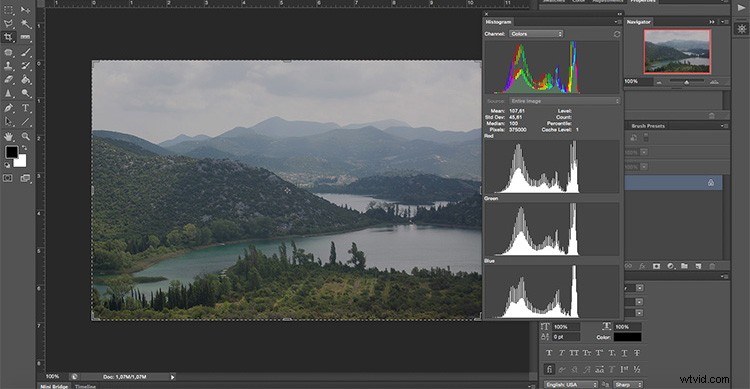
Před úpravami pro referenci.
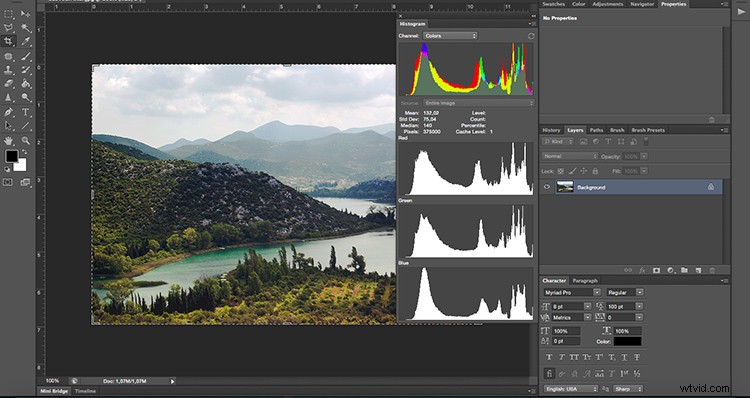
Histogram po úpravách křivek a úrovní.

Po obrázku.
Zpracování odrazů – příklad
Pamatujte, že při fotografování přes sklo se mohou objevit odrazy, a když zvýšíte kontrast, budou tyto odrazy mnohem znatelnější. Myslete na to před fotografováním, až budete komponovat snímek.
Abych vám to mohl demonstrovat, udělal jsem fotku a kochal se panoramatickým výhledem z mrakodrapu v Miláně. Byla to 360° skleněná stěna, takže jsem musel mít odraz. Abych to využil ve svůj prospěch, rozhodl jsem se strategicky umístit nohu tak, aby se její odraz nacházel mezi dvěma budovami, a nazval jsem fotografii „Stepping into Milan“.

Před zpracováním.

Všimněte si po zpracování mé nohy v levém dolním rohu?
Ponuré počasí – příklad
Jak jsem již zmínil, není to pouze fotografování přes sklo, které vám může poskytnout scény s nízkým kontrastem. Zde mám další příklad, který se týkal počasí. Byl velmi zatažený den, takže nebyly žádné stíny, všechno vypadalo tak nějak šedé a světlo bylo velmi ploché. I to lze opravit pomocí Curves a Levels podle předchozích kroků.
 |  |
Závěr
Nyní víte, že fotografie s nízkým kontrastem neznamená, že skončíte s plochým nebo matným obrazem, takže vystřelte! Doufám, že vám to pomohlo, a pokud máte nějaké pochybnosti nebo tipy ohledně kontrastu, podělte se o ně s námi v sekci komentářů níže.
