
Emmet s bokehem na pozadí z malých LED světel.
Protože prázdniny skončily, nemohl jsem odolat klasickému bokeh snímku, než jsem na další rok odložil světla a dekorace.
V tomto článku vám ukážu, jak můžete tento efekt vytvořit ve fotoaparátu ve vašem vlastním obývacím pokoji. Navíc vám ukážu, jak snadné je vytvořit efekt bokeh pomocí Photoshopu.
Co je Bokeh?
Bokeh pochází z japonského slova boke, což znamená rozostření nebo opar, nebo fráze boke-aji, což je kvalita rozostření. Nejde jen o to, že se hodí jakékoli rozmazání. Jde spíše o estetickou kvalitu rozostření.
Jak Bokeh vypadá?
Nejjednodušší způsob, jak vidět tvar bokehu, je pořídit fotografii s malými světly v pozadí, které jsou mimo záběr (viz druhý obrázek níže).

Malá LED světla umístěná před velkým oknem s červenou průhlednou látkou.

Bokeh efekt vytvořený ve fotoaparátu pomocí clony f/4 s objektivem s ohniskovou vzdáleností 120 mm.
Je mělká hloubka ostrosti (DOF) stejná jako bokeh?
Ne, ale je důležité porozumět DOF a tomu, jak může hrát důležitý aspekt při vytváření efektu bokeh. Hloubka ostrosti (DOF) je oblast vašeho obrázku, která je zaostřená.
Malá hloubka ostrosti odkazuje na objekt nebo objekt, který je zaostřený, ale oblasti před a zejména v pozadí jsou rozmazané. Zatímco bokeh je termín, který označuje aspekt světelných zdrojů, které jsou rozmazané na pozadí nebo v popředí.
Když diskutujeme o DOF, musíme vzít v úvahu tři další faktory:
- Apertur e velikost
- Vzdálenost z objektivu
- Ohnisková vzdálenost objektivu
V praxi fotografové, kteří fotografují portréty, budou obecně používat dlouhá ohnisková vzdálenost a nastavení široké clony (f/2,8-f/5,6). Když například fotíte se svým modelem venku a nechcete mít zaostřené pozadí. Pouliční osvětlení nebo osvětlení interiéru budovy lze efektivně použít k vytvoření bokehu na pozadí vašeho objektu.
Apertura
Bokeh je ovlivněn tvarem lamel (apertury) čočky. Čočka s více kruhovými lamelami bude mít kulatější, měkčí kruhy s rozostřenými světly. Zatímco čočka s clonou, která má více šestiúhelníkový tvar, bude tento tvar odrážet ve světlech. Obecně řečeno, čím rychlejší objektiv, tím lepší bokeh.
V následujícím animovaném gifu můžete vidět, že čím širší je clona (čím nižší je clonové číslo), tím menší je hloubka ostrosti. Nejnižší nastavení clony na mém objektivu je f/4, ale oddálil jsem na jeho maximální ohniskovou vzdálenost 120 mm.

Animovaný gif znázorňující různé clony a to, jak se vyrovnávají se světly v pozadí, která jsou rozostřená.
Vytvořte si vlastní bokeh
Toto nastavení je opravdu snadné vyzkoušet doma. Použijte jakýkoli objektiv, který máte. Nastavte svůj fotoaparát DSLR na režim priority clony nebo manuální režim a použijte stativ. Použil jsem malá vánoční světla LED na baterie.

Malé LED diody napájené baterií.
Umístěte svůj objekt v dostatečné vzdálenosti od fotoaparátu a před světla. Vzdálenost se bude lišit v závislosti na objektivu (ohniskové vzdálenosti), který používáte, takže to bude cvičení pokusů a omylů. Váš objekt musí být co nejblíže objektivu fotoaparátu.
Začněte s nejširší clonou na objektivu. Cílem je získat kruhy světla tak kulaté a hladké, jak jen můžete. Možná budete muset experimentovat posunutím objektu dále od světel.
Osvětlení, které jsem použil pro toto nastavení, bylo velké okenní světlo a malé malé LED světlo na Emmetovi.
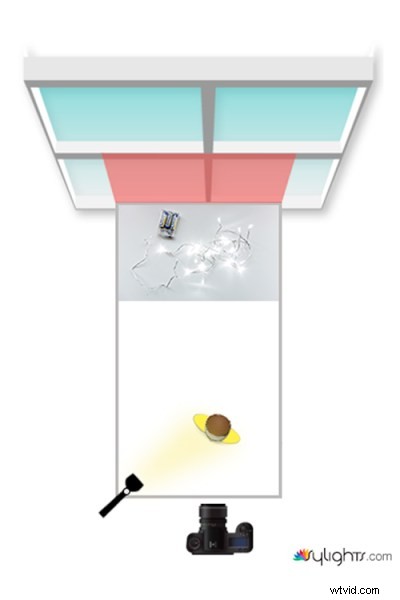
Schéma osvětlení zobrazující nastavení pro pořizování bokeh snímků ve vašem vlastním domě.
Vytváření bokehu ve Photoshopu
Jakmile jsem dostal svůj snímek do fotoaparátu, rozhodl jsem se zjistit, zda bych mohl vytvořit skvělý bokeh efekt ve Photoshopu.
V Galerii filtrů je pod Blur fantastická možnost s názvem Field Blur, která má vyhrazenou funkci Bokeh. Pořídil jsem pár náhodných detailních záběrů mého vánočního stromku. Soustředil jsem se pouze na světla.

Náhodný záběr na vánoční stromeček se světly.
Dále jsem to přenesl do Photoshopu (CS6). Použil jsem obrázek přímo z fotoaparátu (SOOC), neprováděl jsem žádné další následné zpracování. Přejděte na Filtr> Rozostření> Rozostření pole.
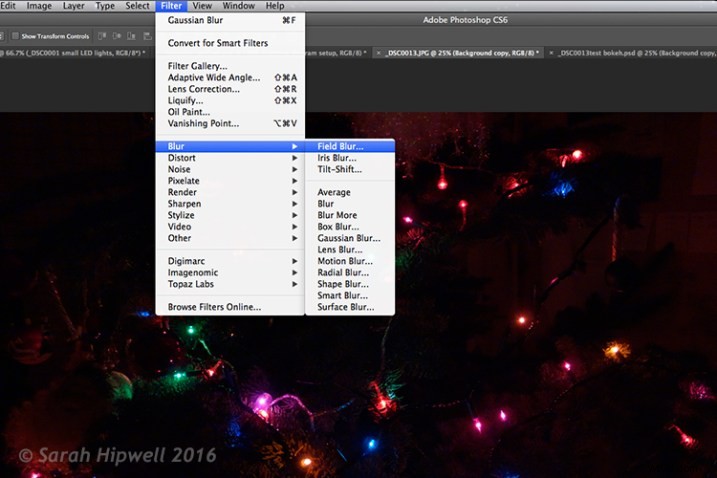
Rozostření pole v Galerii filtrů ve Photoshopu má svou vlastní funkci bokeh.
Napravo se zobrazí dva panely:Nástroje rozostření a Efekty rozostření. V části Nástroje rozostření zadejte 200 px do možnosti Rozostření pole. V části Efekty rozostření posuňte posuvník Light Bokeh na 57 % a posuvník Bokeh Color na 78 %. Potom stiskněte tlačítko OK. Trvá několik sekund, než dojde k rozmazání. Et voilà!
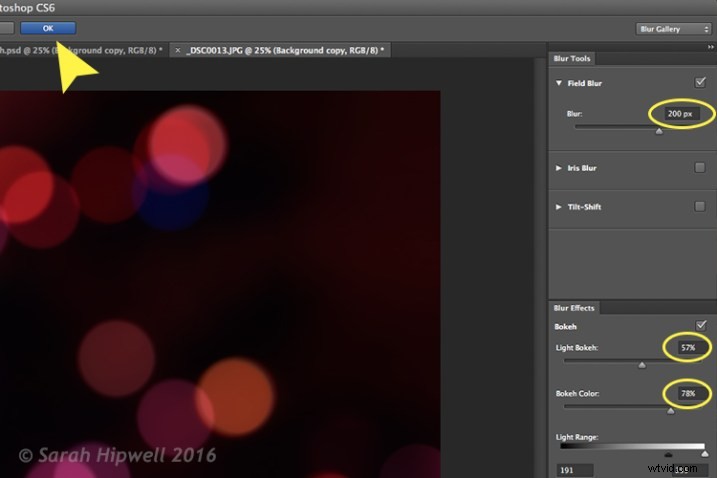
Můžete experimentovat se vstupními hodnotami pro efekty rozostření a rozostření, abyste získali požadovaný bokeh. Vybral jsem tyto.

Bokeh efekt vytvořený ve Photoshopu pomocí Field Blur.
Dobře, tak co teď uděláte s obrázkem? Použijte jej jako pozadí. Natočil jsem sérii obrázků hracích karet na černém pozadí.

Jeden ze série snímků, které jsem pořídil na obyčejném černém pozadí.
Zde se projevuje síla režimů prolnutí a masek vrstev.
Umístěním bokeh obrázku na jeho vlastní vrstvu. Duplikoval jsem to, abych vytvořil další kopii. Pak jsem zmenšil velikost předlohy a přesunul ji na levou stranu obrázku. Změnil jsem režim prolnutí na obrazovku a snížil jsem neprůhlednost. Chtěl jsem, aby se světla objevovala dále od hracích karet, aby to mělo lepší hloubku ostrosti. Možnost prolnutí obrazovky eliminuje tmavé oblasti a prosvítá světlé oblasti, takže se objeví bokeh.
U vrstvy kopírování jsem nechal velikost tak, jak byla, a přesunul ji doprava. Zvýšil jsem jas pomocí vrstvy Úpravy úrovní, aby odpovídal světelnému zdroji. Také jsem změnil režim prolnutí této vrstvy na obrazovku. Nakonec jsem všechny tvrdé čáry zamaskoval pomocí masky vrstev.

Bokeh efekt vytvořený ve Photoshopu a poté aplikován na pozadí tohoto obrázku.
S výsledkem jsem byl velmi spokojen.
Teď jsi na řadě. Pojďme se podívat na vaše obrázky s obrázky „Bokeh-licious“ zveřejněnými níže.
