
Velká část výkonu Photoshopu pochází z jeho použití vrstev, které lze nejlépe chápat jako průhlednost obrázku. Vrstvy mají mnoho výhod, například skutečnost, že můžete pracovat na svém obrázku, aniž byste ovlivnili pixely v podkladovém obrázku. Ale možná nejmocnějším aspektem vrstev je vaše schopnost přesně ovlivnit, kde, jak a jak moc vaše změny ovlivní podkladový obrázek. To vše se provádí pomocí masek vrstev. Ve skutečnosti by bylo spravedlivé říci, že vrstvy jsou skutečně účinné pouze díky maskám vrstev.
Co jsou masky vrstev? Představte si je jako filtry, které vám umožní řídit dopad změn, které na svém obrázku provedete. Stejně jako můžete měnit běžné filtry, abyste určili, co jimi prochází, můžete upravit masku vrstvy, abyste řídili, co se změní. Pokud to zní zmateně, nebojte se a já vás teď provedu základy masek vrstev.
Jak fungují masky vrstev
Chcete-li porozumět maskám vrstev, je nejlepší začít s nejjednodušší formou. Maska, která nic nedělá – tedy propustí úplně všechno od vrstvy, na které pracujete, až po vrstvu pod ní – je reprezentována plnou bílou. To se ve Photoshopu nazývá maska vrstvy „odhalit vše“. Když se podíváte na svou paletu vrstev s bílou maskou vrstvy/odhalit vše, bude to vypadat takto:
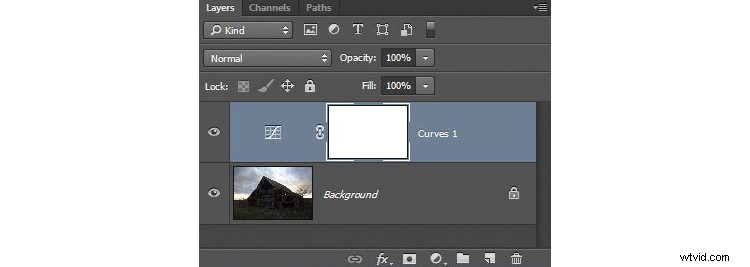
Když je vaše maska celá bílá, jakákoli změna, kterou v této vrstvě provedete, se použije na podkladový obrázek. Jak vytvoříte celobílou masku vrstvy obrázku? Velmi často – jako v případě vrstev úprav – se vám jedna automaticky vytvoří. Nebo chcete-li nějakou přidat sami, přejděte na Vrstva> Maska vrstvy> Odhalit vše. Můžete také kliknout na toto tlačítko v dolní části palety vrstev a vytvořit jednu na vrstvě, kterou jste vybrali

Celobílá maska vrstvy je vlastně docela k ničemu. Užitečnost masky vrstvy přichází, když začneme věci maskovat (skrývat). Než se do toho pustíme, promluvme si o tom, jak vytvořit masku celé černé vrstvy. Jak byste mohli očekávat, černá maska vrstvy funguje opačně než bílá a nepropustí absolutně nic do vrstvy pod ní. V této vrstvě můžete provést všechny požadované změny a nebude to mít žádný dopad na váš podkladový obrázek. Takto to bude vypadat, když jej vytvoříte:
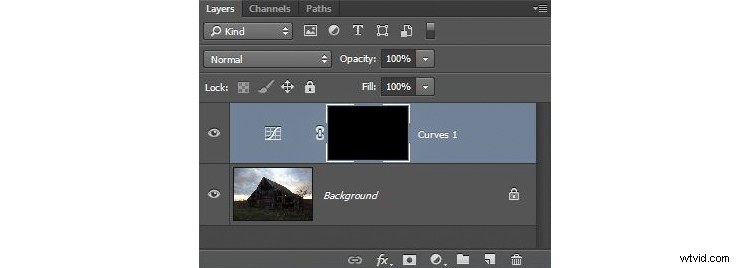
Chcete-li vytvořit celočernou masku vrstvy, přejděte na Vrstva> Maska vrstvy> Skrýt vše nebo stiskněte ALT a zároveň klikněte na stejné tlačítko použité na obrázku výše a vytvořte bílou masku vrstvy. Nyní, když víte, co jsou masky vrstev, a základy, můžeme se s nimi pustit do skutečné zábavy, kdy máte černou, bílou a dokonce i tóny šedé ve stejné masce.
Maskování
Masky vrstev umožňují aplikovat změny na některé části obrázku, ale ne na jiné. Jen si pamatujte, že kdekoli je vaše maska vrstvy bílá, propustí změny, které jste ve vrstvě provedli, takže se použijí na váš obrázek níže. Kdekoli je maska vrstvy černá, nepropustí změny, takže se na obrázek nevztahují. Než se pustíme do toho, jak to udělat, promluvme si o tom, kdy budete chtít použít změny pouze na část obrázku.
Vezměme si tento obrázek staré stodoly. Vybral jsem si tento obrázek, protože bude snadné jej upravit pomocí masek, protože zahrnuje pouze dvě hlavní oblasti. Jak vidíte, obloha je příliš jasná, zatímco stodola a popředí jsou příliš tmavé. Když to pro sebe děláte poprvé, použijte pro začátek jednoduchý obrázek, jako je tento.
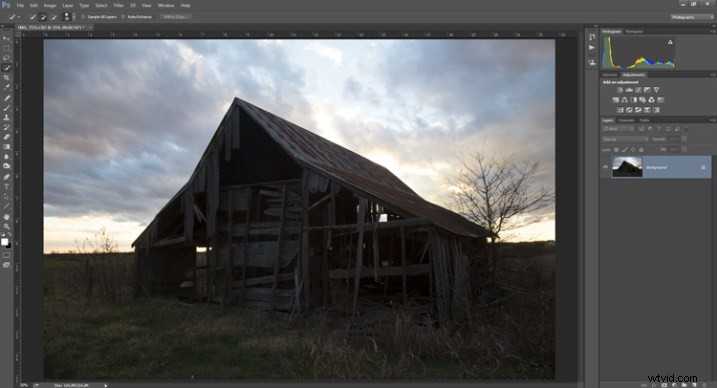
Jak pravděpodobně víte, nechcete tyto dvě oblasti upravovat stejným způsobem, takže globální úprava celého obrázku nepomůže. Můžete však použít masky, aby se úpravy vztahovaly pouze na oblasti, které chcete. Můžete například ztmavit oblohu takto:
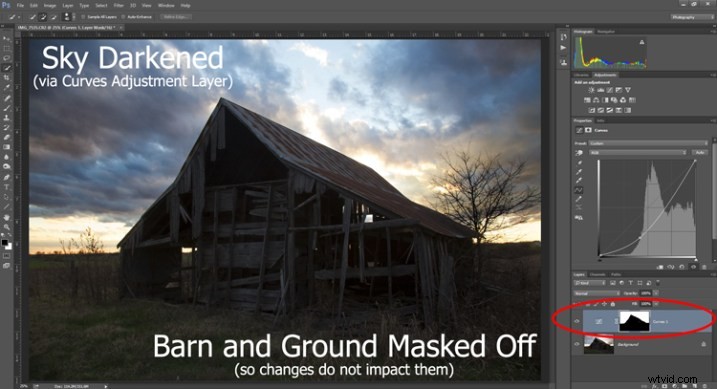
Zde jsem zamaskoval stodolu a popředí, aby se ztmavení týkalo pouze oblohy. Pro ztmavení obrazu jsem použil rychlou vrstvu Curves Adjustment. Jak vidíte, maska oblohy je bílá (takže změny ovlivní obrázek v této oblasti), zatímco maska stodoly a popředí je černá (takže změny neovlivní danou část obrázku).
Nyní udělejme opak, abychom rozjasnili stodolu a popředí. Ještě jednou použiji masku vrstvy, aby mé změny ovlivnily pouze stodolu a popředí, takže to bude vypadat takto:

Toto je stejný pohyb, který jsem provedl výše, ale obráceně. Vytvořil jsem další vrstvu úprav Křivky pro rozjasnění obrazu. Nyní je maska vrstvy přes stodolu a popředí bílá, což znamená, že v těchto oblastech je vidět rozjasňující efekt. Maska vrstvy je však na obloze černá, takže efekt rozjasnění neovlivňuje oblohu (která je již dostatečně jasná).
Jak ale při vytváření těchto vrstev a masek postupovat? Pojďme to zjistit.
Vytvoření masky vrstvy s definovanými hranami
Existují různé způsoby, jak zamaskovat části obrázků. Někdy budete chtít vytvořit masku s tvrdým nebo jasným okrajem, zatímco jindy budete chtít efekt jemně prolnout s částí vašeho obrázku. V tomto článku se budu zabývat tím, jak vytvořit masku na obrázku s tvrdým okrajem (k prolnutí změn se dostanu v pozdějším článku). Fotografie chátrající stodoly použitá výše k tomu bude fungovat dobře, takže zůstaňme u této fotografie jako u našeho příkladu.
Krok 1:Proveďte svůj výběr
Chcete-li oblohu na obrázku ztmavit, musíte nejprve vybrat oblohu. Chcete-li tak učinit, klikněte na nástroj Rychlý výběr na panelu nástrojů. Poté klikněte kamkoli na oblohu a při stisknutém tlačítku myši se pohybujte v místě, kde chcete vybrat pixely pro výběr. Photoshop automaticky rozpozná hrany. Chcete-li nástroj Rychlý výběr zvětšit nebo zmenšit, použijte klávesy hranatých závorek ( [ a ] ). Pokud nakonec vyberete pixely, které pro svůj výběr nechcete (a nevyhnutelně to uděláte), stiskněte při klikání klávesu ALT (Option na Macu) a tím je odstraníte.
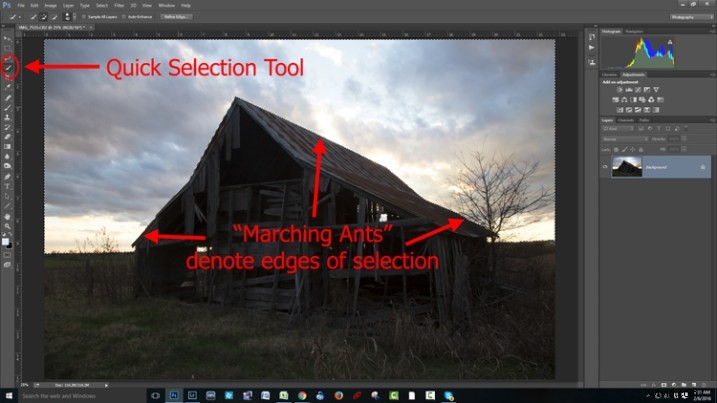
Photoshop je známý tím, že poskytuje několik různých způsobů, jak dosáhnout stejné věci. Provádění výběrů s tvrdými hranami je přesně takový případ. Nemusíte používat nástroj Rychlý výběr. Můžete také použít nástroj Kouzelná hůlka, který vybere podobně tónované pixely. Nebo můžete použít nástroj Pero nebo nástroj Magnetické laso k nakreslení hran sami. Ve skutečnosti bych zde viděl dobrý případ pro příkaz Rozsah barev (Vybrat> Rozsah barev), který vybírá pixely podobných barev. Každý z těchto nástrojů může fungovat. I když na to chci upozornit, nechci se utápět v pokrytí každého z nich. Prozatím jen vím, že i když obvykle používám nástroj Rychlý výběr a udělal jsem tak zde, existují další nástroje, které můžete k výběru použít.
Krok 2:Upřesněte svůj výběr
Jakmile si vyberete, můžete jej trochu upřesnit, pokud chcete. Stačí vyvolat dialogové okno Refine Edge a provést v něm úpravy.
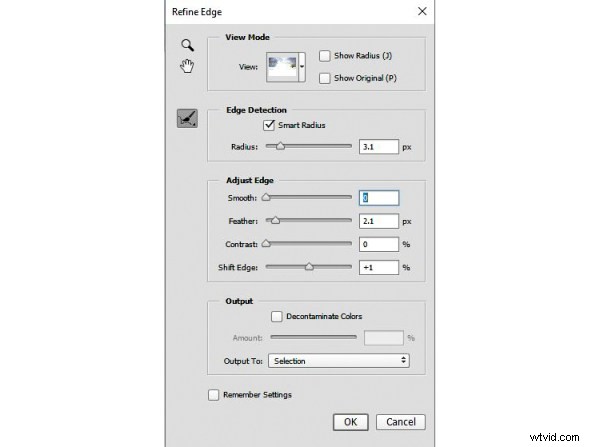
Pokud se vám výběr nelíbí, můžete jej vždy později trochu uklidit. Jakmile provedete úpravy, můžete pomocí nástroje Štětec přidat nebo odečíst části obrázku z masky (více o tom za minutu).
Krok 3:Použití efektu
Nyní, když je váš výběr vytvořen a upřesněn, jste připraveni jej uvést do praxe. Co chceme udělat, je ztmavit oblohu. Existují různé způsoby, jak toho dosáhnout, ale já použiji vrstvu úprav Curves. Tento nástroj však nemusíte používat, stejný proces bude fungovat, když vytvoříte jakoukoli vrstvu úprav. Pokud vám vyhovuje používat například Úrovně nebo Jas/Kontrast, použijte je.
V každém případě vše, co nyní uděláte (se stále aktivním výběrem), je kliknutím vytvořit vrstvu úprav Křivky (nebo jakýkoli typ vrstvy úprav, který vám vyhovuje) a voila, vrstva je vytvořena s maskou, která skryla pixelů, které nechcete měnit. Bude to vypadat nějak takto:
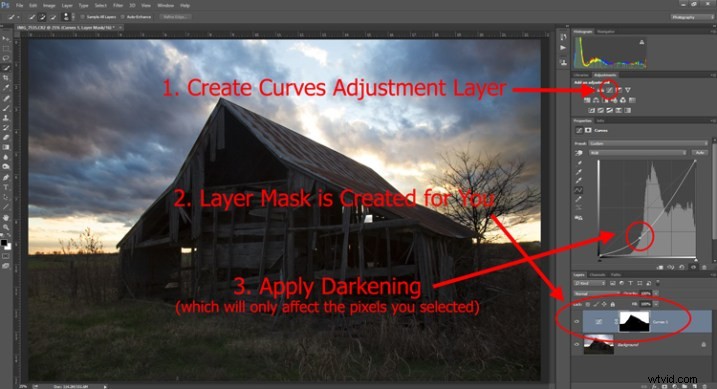
Pokud použijete vrstvu úprav Křivky jako já, stačí stáhnout čáru dolů, aby se obraz ztmavil. Vytáhněte ji dolů nalevo od hlavního shluku pixelů tak, aby křivka byla strmější skrz tento hlavní shluk. Samozřejmě můžete používat Úrovně nebo nějaký jiný nástroj ztmavení, takže je používejte, jak vám to vyhovuje.
Krok 4:Opakujte pro další oblasti
V našem příkladu jsme nyní ztmavili oblohu, ale s obrázkem jsou další problémy. Zejména stodola a popředí jsou stále příliš tmavé. Jak to máme změnit? Téměř stejným způsobem, jakým jsme to udělali pro oblohu.
Začněte výběrem. Pokud chcete, můžete to udělat stejným způsobem jako pro oblohu. Stačí uchopit nástroj Rychlý výběr a klikat do tmavých oblastí, abyste vytvořili výběr. V tomto případě můžete také pouze vytvořit výběr, který je opakem výběru, který jsme vytvořili dříve. To znamená, že jste předtím provedli výběr oblohy a vše ostatní jste nechali být. Nyní chcete udělat výběr ze všeho ostatního a nechat nebe na pokoji. Chcete-li to provést, stačí vyvolat svůj starý výběr (Vybrat> Znovu vybrat) a poté říci Photoshopu, aby jej obrátil (Vybrat> Inverzní). Nyní máte na výběr ze všeho kromě oblohy, což je to, co chcete.
Odtud stačí vytvořit vrstvu úprav Křivky (nebo jakýkoli nástroj, který chcete použít) a aplikovat efekt. Jakmile rozjasníte popředí, vypadá to takto:
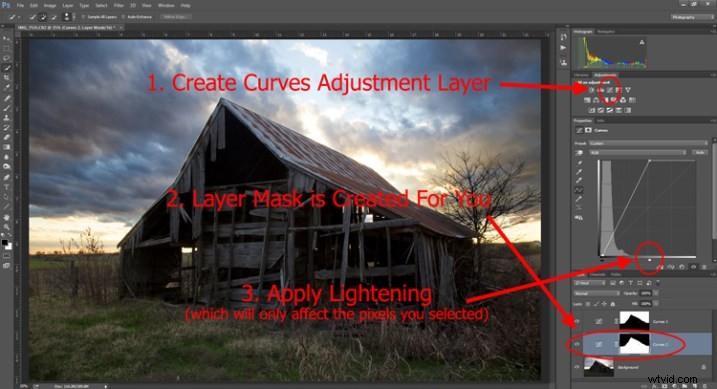
Krok 5:Vyčištění masek
Po dokončení můžete zjistit, že některé části obrázku nevypadají úplně správně. Možná jsou v jedné z vašich masek pixely, které jste nechtěli, nebo vám naopak chyběly pixely, které na obrázku měly být. Poté můžete masku vyčistit. Zjistil jsem, že nejjednodušší způsob je použít nástroj štětec.
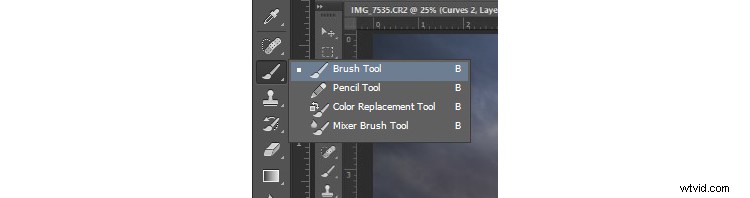
Vyberte nástroj štětec na panelu nástrojů. Jakmile tak učiníte, věnujte pozornost barvě popředí, kterou štětec použije. Pokud nastavíte štětec na bílou, přidá se do výběru (zobrazí vrstvu přes masku). Pokud nastavíte štětec na černou, odebere pixely z výběru (skryje vrstvu s maskou). Některé klávesové zkratky, které je třeba mít na paměti, jsou B pro vyvolání nástroje štětec na prvním místě, poté D, abyste se ujistili, že barvy jsou nastaveny na výchozí (černá a bílá), a nakonec X pro přepínání mezi černou a bílou.
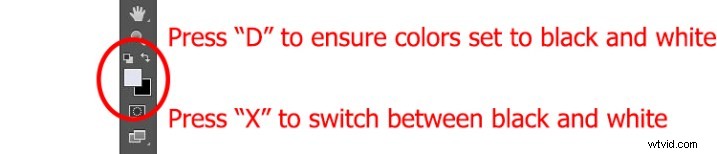
Nástroj Štětec je skvělý, protože si můžete nastavit tvrdost hrany. Začněte tím, že jej ponecháte na nejměkčím nastavení a pouze změníte velikost štětce pomocí tlačítek se závorkami [ a ]. Použijte jej k doladění výběru (masky) tam, kde je to potřeba (ujistěte se, že malujete na masku NE na skutečnou vrstvu). Dalším tipem je stisknout ALT (možnost na Macu) při kliknutí na masku v paletě vrstev, což způsobí, že se na obrazovce zobrazí pouze maska. Tímto způsobem přesně uvidíte, kde je maska aplikována. Opětovným stisknutím ALT při kliknutí na masku se vrátíte do normálního zobrazení.
Jdeme dál
Toto cvičení vám pomůže začít používat masky vrstev k úpravám částí obrázků. Jakmile to několikrát uděláte a začnete to ovládat, existuje mnoho dalších dalších technik, které můžete přidat k dalšímu vylepšení svých fotografií. Zatímco vám například tento článek ukázal, jak používat masky tam, kde máte definované okraje, efekty můžete postupně prolínat i pomocí masek. Dále, zatímco v tomto článku jsme ovlivnili pouze jas, můžete použít masky vrstev k ovlivnění barvy, jasu a kontrastu do značné míry.
Masky samozřejmě nejsou jen pro vrstvy úprav. Můžete provádět změny ve vrstvách a řídit, kde a v jakém rozsahu se změna uplatní. Můžete například zostřit nebo rozmazat vrstvu a poté použít masku k aplikaci tohoto efektu pouze na část obrázku. Funguje to také dobře tak, že pomocí zásuvného modulu provedete změny v duplicitní vrstvě a poté vytvoříte masku pro řízení aplikace změn tohoto zásuvného modulu.
Když použijete masky vrstev, jste na dobré cestě k plnému využití možností Photoshopu. Začněte s technikami v tomto článku a poté můžete přidat další aspekty.
