
Někdy dostanete fotografii, která jetéměř perfektní. Pokud k tomu, aby to bylo skvělé, stačí jen malá výměna hlavy, dnes je váš šťastný den! Ukážu vám dvě techniky pro rychlou a snadnou výměnu hlavy. Na konec jsem dokonce zahrnul demo video, pokud se chcete podívat na tipy v akci. Pro tuto ukázku používám Photoshop CS6. Pokud používáte jiný editační program, tyto metody vám nemusí vyhovovat. Pokud používáte starší verzi Photoshopu, měly by techniky fungovat stejně, ale vaše obrazovka může vypadat trochu jinak.

Jste připraveni vidět, jak zkombinovat dvě fotografie, abyste vytvořili dokonalou fotografii? Začněme! Nejprve otevřete ve Photoshopu dvě fotografie, se kterými chcete pracovat. Vyberte fotografii, ze které chcete vyměnit hlavu. Nyní jsme připraveni skutečně začít pracovat.
Metoda č. 1
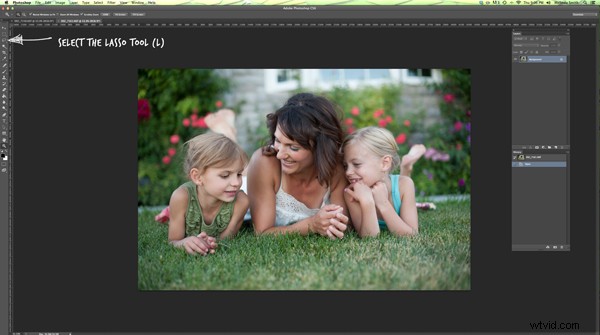
Pro první metodu použijeme nástroj laso. Můžete kliknout přímo na laso v nabídce nebo kliknout na „L“ jako zkratku. V pokynech budou uvedeny zkratky v závorkách (L), které vám pomohou urychlit práci při zkoušení těchto technik na vlastních fotografiích.
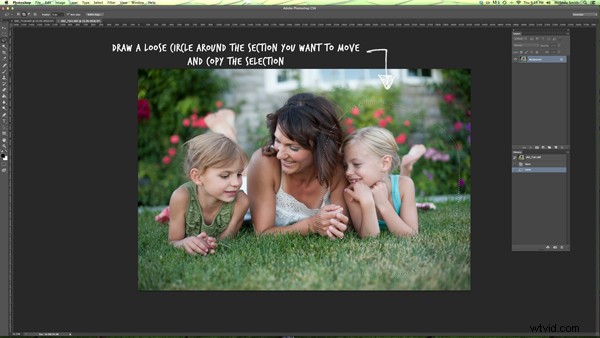
Pomocí Cmd/Ctrl+C zkopírujte výběr
Pomocí lasa nakreslete volný kruh kolem části fotografie, kterou chcete posunout. Budete chtít nechat prostor navíc a udělat kruh poměrně velký. Později to lze snadno sundat, ale pokud musíte přidat další, nemůžete dělat nic jiného než začít znovu. Zkopírujte vybranou část své fotografie.
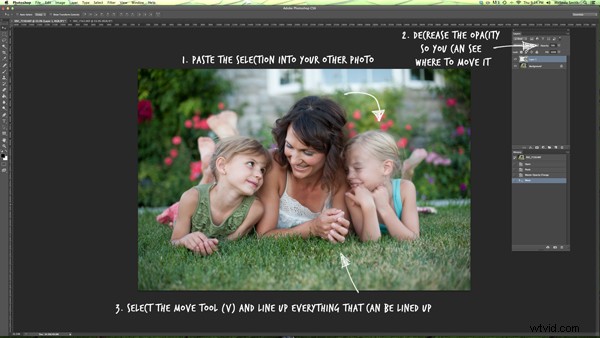
Vraťte se ke své původní fotografii a vložte tam výběr. Rád bych snížil neprůhlednost této vrstvy, abych mohl věci trochu snáze zarovnat. Vyberte nástroj pro přesun a posouvejte vrstvu, dokud nebudou věci co nejvíce zarovnány. Na fotkách, se kterými jsem pracoval, jsem se snažil přesně zarovnat maminčiny prsty. Pokud u okraje nové a staré části najdete něco, co je na obou fotkách stejné, může to hodně usnadnit.
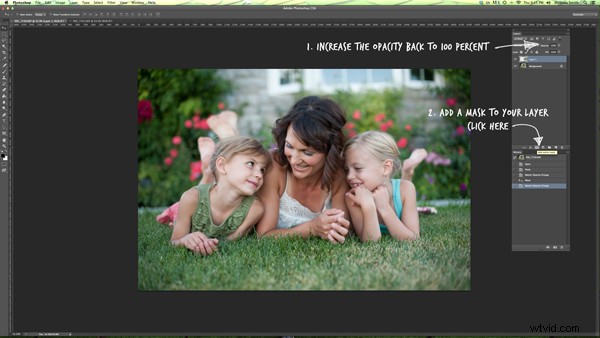
Vraťte krytí vrstvy zpět na 100 % a přidejte do vrstvy masku. Vrstvené masky jsou opravdu úžasné! Umožňují vám zobrazit části této vrstvy nebo je skrýt.
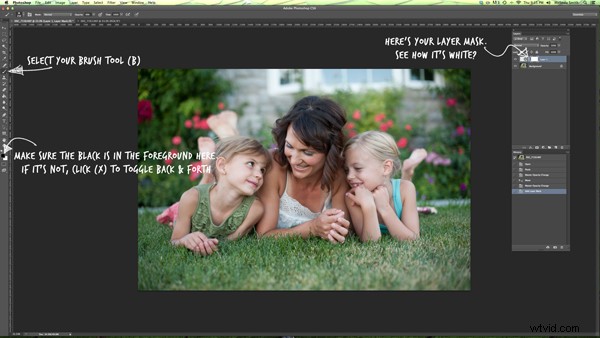
Nyní si můžete vybrat měkký kartáč. Chcete, aby byl váš štětec černý, protože vaše maska vrstvy je bílá. Když vypínáte část vrstvy, musíte se ujistit, že štětec má opačnou barvu masky (bílá odhaluje, černá skrývá). Pokud je bílý rámeček vpředu, stačí kliknout na „X“ a přepínat mezi černou a bílou.
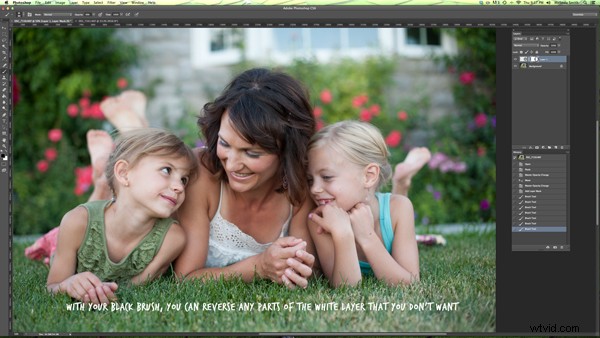
Pomocí tohoto černého štětce skryjte přebytečné části nové vrstvy. Rád začínám s hranami tvrdých kruhů a pak pracuji na detailech. V této části můžete svou fotografii přiblížit tak blízko, jak potřebujete.
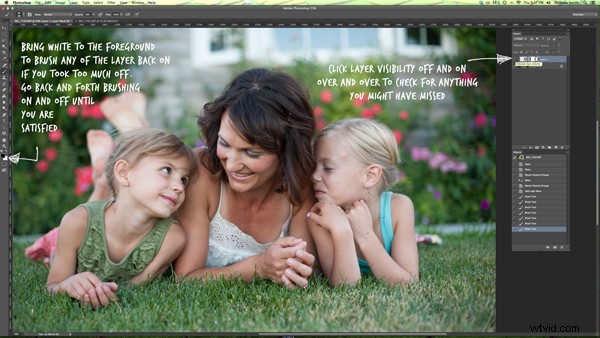
Jakmile budete mít pocit, že je to většinou tam, můžete kliknutím vypnout a zapnout viditelnost na vrstvě a zjistit, zda se nedějí podivné věci nebo místa, která jste přehlédli. Pokud jste černým štětcem vypnuli příliš velkou část vrstvy, jednoduše změňte štětec zpět na bílý a znovu jej naneste.
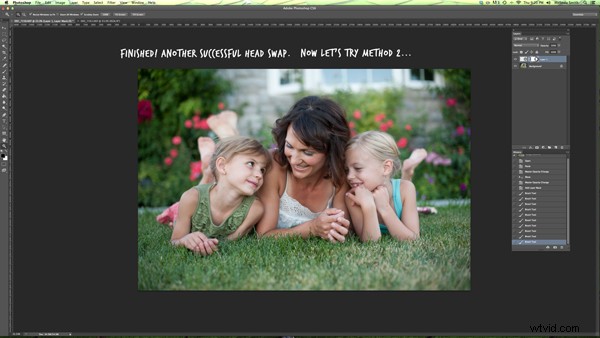
Metoda č. 2
Ne příliš těžké, že? Zkusme další způsob výměny hlav, tentokrát pomocí klonovacího razítka. Tenhle není tak shovívavý, ale je super rychlý! Budete se chtít ujistit, že vaše dvě fotografie jsou na této fotografii velmi podobné. Umístění musí být pro obě fotografie téměř stejné. Tato metoda funguje obzvláště dobře, pokud potřebujete pouze nahradit zavřené oči otevřenými očima z téměř identické fotografie.

Vyberte svůj nástroj Klonovací razítko a vyzkoušejte tento!
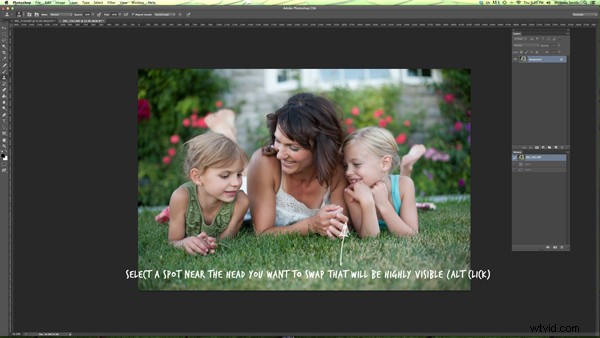
Nejjednodušší je, když vyberete část fotografie, která je dobře viditelná, a zarovnáte ji, jakmile přepnete na původní fotografii. V tomto příkladu jsem vybral máminu ruku.
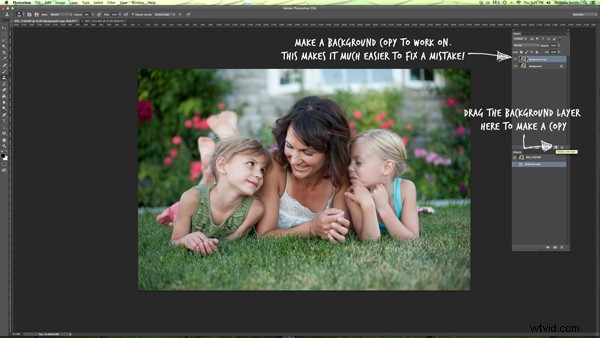
Cmd/Cntrl+J duplikuje vrstvu také
Můžete to udělat bez vytvoření kopie na pozadí, ale pokud nevytvoříte kopii na pozadí a uděláte chybu, musíte začít znovu. To vám umožní opravit chybu později, aniž byste začínali úplně znovu.
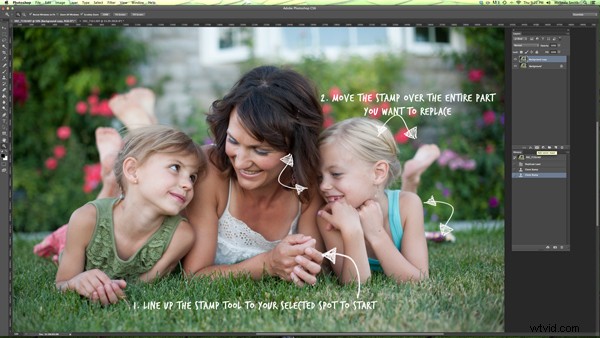
Zarovnejte razítko s vybraným místem a poté, zatímco držíte tlačítko myši, přesuňte razítko přes starou část, kterou chcete nahradit. Když to uděláte, uvidíte, že se objeví nová tvář.
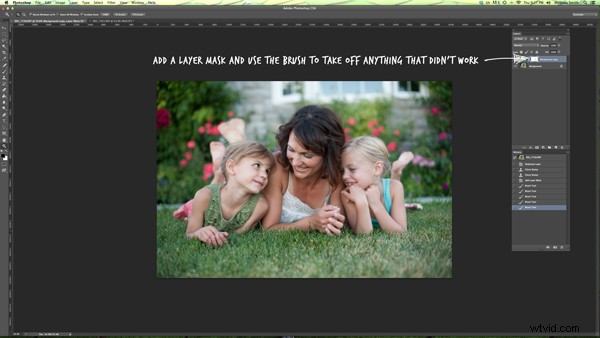
Pokud jste pokryli větší plochu, než jste chtěli, přidejte masku vrstvy a znovu použijte měkký černý štětec, abyste část této vrstvy sundali. (Stejně jako my předtím.)

Záměna hlavy nefunguje u každé fotky a vždy funguje nejlépe u fotek pořízených hned po sobě, kde jsou všichni lidé téměř stejně umístěni. Nikdy není na škodu to zkusit a čím více budete cvičit, tím lépe se vám bude dařit vypadat přirozeně a pracovat rychle. Na první pohled také poznáte, zda bude výměna hlavy fungovat pro dvě fotografie, nebo ne.
Natočil jsem rychlé video demo, abych ukázal tyto techniky v akci. Pokud máte nějaké dotazy, dejte mi vědět a já se pokusím je zodpovědět. Teď si vyměň pár hlav, jen tak pro zábavu!
