Ve Photoshopu je spousta nástrojů, které jsou někdy trochu matoucí kvůli podobné povaze jejich funkčnosti. S jemnými rozdíly byly tyto nástroje předmětem zmatku mezi mnoha nadšenci Photoshopu. V tomto článku se podělím o rozdíl mezi výplní a neprůhledností, nástrojem Healing brush and Razítko a „Sloučit viditelné“ a „Srovnat obrázek“. Doufám, že vám to pomůže porozumět tomuto nástroji trochu lépe.
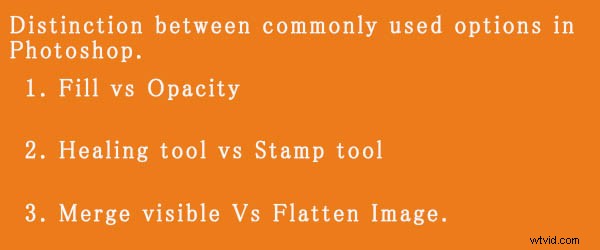
Výplň versus neprůhlednost
Výplň i neprůhlednost řídí průhlednost vrstvy. Fungují úplně stejně kromě stylů vrstev. Když snížíte procento krytí, vrstva začne být průhledná a při 0 % je vrstva zcela neviditelná, i když jsou použity styly vrstev jako vržený stín, tah, vnitřní záře atd. Pokud například zmenšíte výplň, vrstva začne být průhledná, ale styl vrstvy zůstane stejný. Zjednodušení:
Neprůhlednost =Odebere obsah vrstvy i styl vrstvy
Fill=Odebere pouze obsah vrstvy – ale ponechá styl vrstvy tak, jak je
Kromě toho existuje osm režimů prolnutí, které reagují odlišně s výplní a průhledností. Těm se říká speciální osm skupin. Těchto 8 režimů prolnutí jsou Color Burn, Linear Burn, Color Dodge, Linear Dodge, Vivid Light, Linear Light, Hard Mix a Difference. Při použití těchto režimů prolnutí bude mít 50% výplň jiný účinek než 50% neprůhlednost.
Níže uvedené obrázky by vám měly pomoci lépe porozumět konceptu.
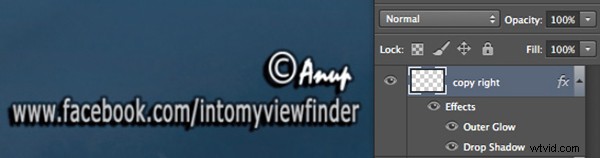
Přidal jsem text a poté aplikoval efekty dvou vrstev, vnější záři a vržený stín. Opacity i Fill jsou obě na 100 %
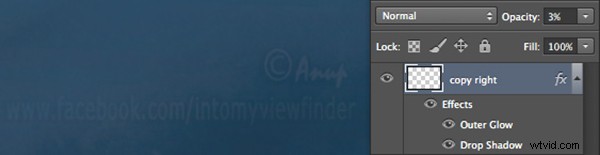
Nyní jsem snížil krytí na 3 procenta, vidíte, že vrstva je téměř neviditelná. Pokud snížím procento na 0 %, vrstva by byla zcela neviditelná.

Nyní jsem změnil neprůhlednost zpět na 100 % a snížil výplň na 0 %. Uvidíte, že obsah vrstvy se stal průhledným, ale styl vrstvy zůstává stejný.
Healing Brush versus The Stamp Tool
Léčivý štětec zachytí texturu oblasti, kterou jste navzorkovali, a splyne s barevným tónem oblasti, kterou malujete. Další možnost:Spot-healing brush se podobá spíše obsahu. Analyzuje texturu kolem štětce a vyplní střed, přičemž splyne s barevným tónem.
Nástroj Razítko je spíše kopírování a vkládání. Zkopíruje oblast, kterou jste navzorkovali, a vloží přes oblast, kterou léčíte.
Kdy je tedy každý nástroj nejvhodnější použít?
Healing Brush většinou používám vždy, když musím odstranit nedokonalosti pleti, odstranit znaménko nebo jakoukoli texturu (pupínky, vrásky), ale chci mít stejný přirozený barevný tón pleti. To pomáhá mému obrázku zůstat rovnoměrně vybarvený.
Nástroj Razítko používám, když chci z obrázku něco odstranit. Například, pokud chci odstranit závěsné hodiny na stěně, žárovku nebo cokoli, z čeho je třeba odstranit texturu i barvu.
Níže je obrázek kůže se skvrnami. Použil jsem Healing Brush k odstranění pupínku vzorkováním čisté oblasti a přetřením skvrny.

Zde na obrázku níže jsem použil nástroj Stamp Tool k odstranění vrtulníku. Toto je verze obrázku po a před.

Sloučit viditelné versus sloučit obrázek
Jedná se o velmi jednoduchou techniku, kterou pravidelně používáme, kdykoli pracujeme ve vrstvách, ale mnoho fotografů stále neví, jaký je rozdíl mezi těmito dvěma možnostmi. Pokud pracujete s více vrstvami a použijete Sloučit viditelné, sloučí se pouze vrstvy, které jsou viditelné nebo se zapnutou ikonou oka. Kde jako Flatten Image sloučí všechny vrstvy dohromady a zahodí neviditelné vrstvy.
Níže uvedené obrázky by vám měly pomoci lépe porozumět:
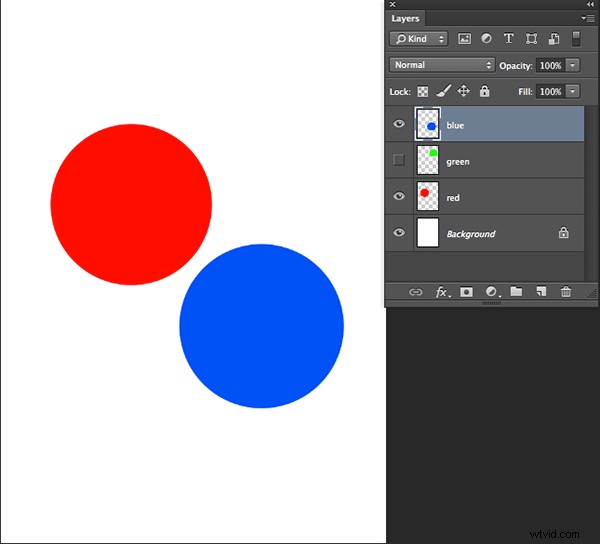
Vytvořil jsem tři vrstvy, z nichž jsou aktuálně viditelné pouze dvě (modrá a červená)
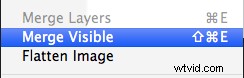
Použijte Sloučit viditelný přechodem na:Vrstva> Sloučit viditelný
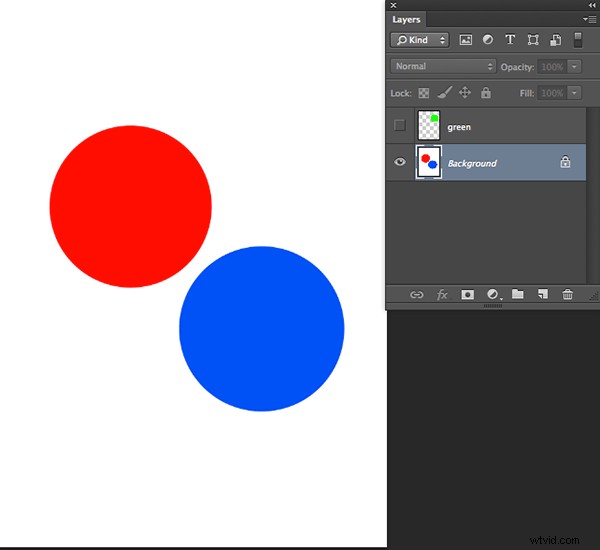
Můžete vidět, že byly sloučeny pouze viditelné vrstvy a skrytá vrstva zůstala samotná. Nyní použijeme Flatten Image.
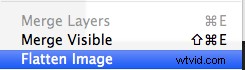
Pokud při použití Sloučit obrázek existují nějaké skryté vrstvy, zobrazí se toto dialogové okno:
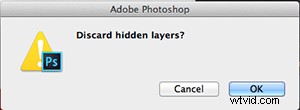
Když nyní v dialogovém okně kliknu na OK, skrytá vrstva bude odstraněna a všechny viditelné vrstvy budou sloučeny takto:
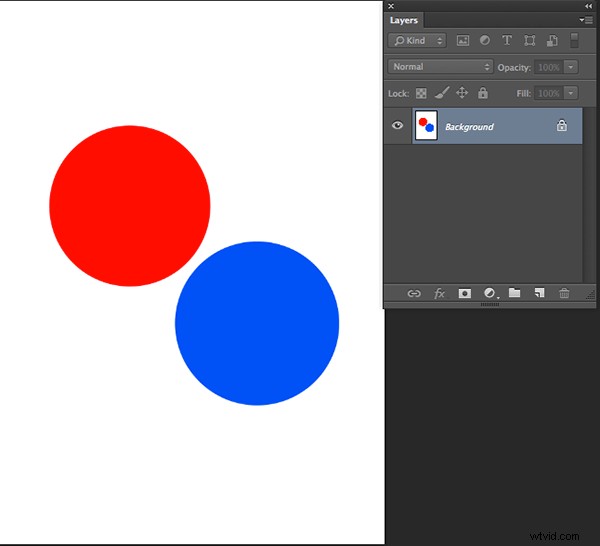
Už jste tyto nástroje používali? Pokud jste měli nějaké nejasnosti ohledně jemných rozdílů, doufám, že to pomohlo objasnit to. Pokud máte nějaké dotazy nebo komentáře k těmto nástrojům, sdílejte je.
Další tipy a návody k Photoshopu naleznete zde.
