
V dřívějším příspěvku na blogu jsem představil Pixel Bender nové rozšíření pro Photoshop CS4 a CS5 od Adobe Labs. V tomto příspěvku vám ukážu filtr, který vám umožní vytvořit efekt Droste s obrázkem. Filtr je zdarma ke stažení a jakmile je nainstalován, můžete jej použít zevnitř Pixel Bender. Vytvořil ho Tom Beddard, který je autorem spousty opravdu úžasných filtrů – více jich můžete vidět zde.
Efekt Droste je obrazový efekt pojmenovaný po holandské kakaové společnosti jménem Droste. V roce 1904 vyrobila obal pro svůj kakaový produkt, na kterém byla žena nesoucí tác s krabičkou kakaa a šálkem. Na krabici od kakaa na tácu se objevila malá verze balíčku a tak dále – každá verze obrázku byla postupně menší než ta předchozí.

Chcete-li vytvořit efekt Droste, musíte mít nejprve nainstalovaný Pixel Bender, takže pokud nemáte, navštivte můj dřívější příspěvek, kde se dozvíte, kde jej najít a jak jej nainstalovat. Poté si budete muset stáhnout filtr Droste z:http://tinyurl.com/pbdroste.
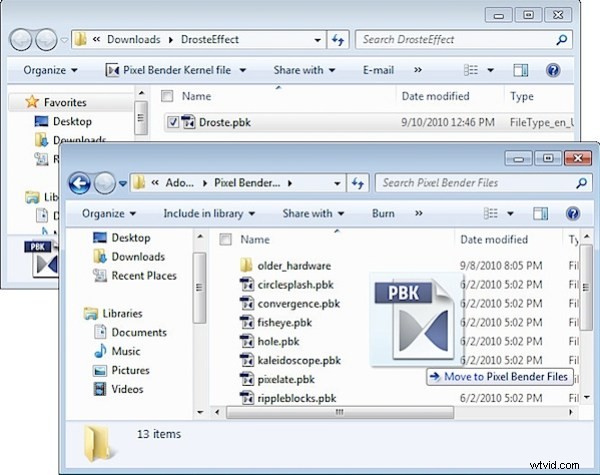
Rozbalte složku a zkopírujte soubor .pbk do složky Program FilesAdobeAdobe Photoshop CS5Pixel Bender Files. Restartujte Photoshop a filtr Droste bude na místě.
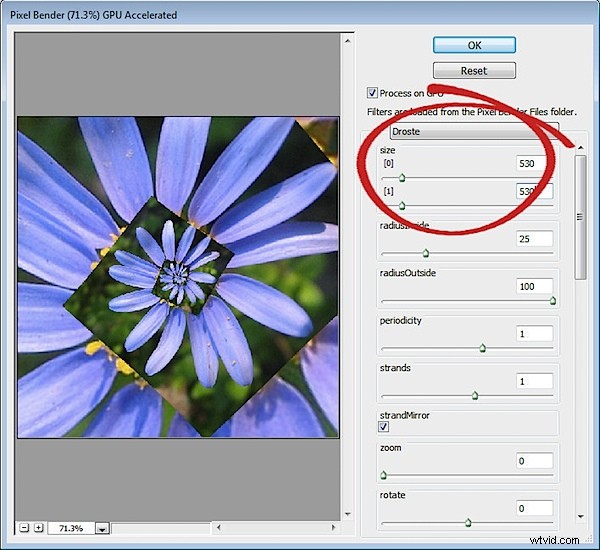
Začněte s obrázkem, který je čtvercový s nějakým prvkem zájmu uprostřed obrázku. Vybral jsem květinu na neutrálním pozadí – začněte něčím jednoduchým, až se naučíte, jak filtr funguje – a později plánujte použít složitější obrázek.
Poznamenejte si velikost obrázku výběrem možnosti Obrázek> Velikost obrázku a zapište šířku a výšku obrázku.
Existuje fyzické omezení velikosti obrázků, které můžete použít s Pixel Bender, což je 4096 x 4096, takže se ujistěte, že je váš obrázek menší. Doporučuji začít s menšími obrázky, protože se vykreslují rychleji.
Chcete-li spustit filtr, zvolte Filtr> Pixel Bender> Galerie Pixel Bender a z rozevíracího seznamu vyberte Droste. Pokud jste filtr dříve používali, podržte Alt (možnost na Macu) a kliknutím na tlačítko Resetovat resetujte nastavení filtru.
Nastavte posuvníky Velikost [0] a Velikost [1] tak, aby odpovídaly šířce a výšce vašeho obrázku – můj obrázek je 530 x 530 pixelů.
Ve výchozím nastavení byste měli vidět typický obrázek souboru Droste s rovnými okraji.
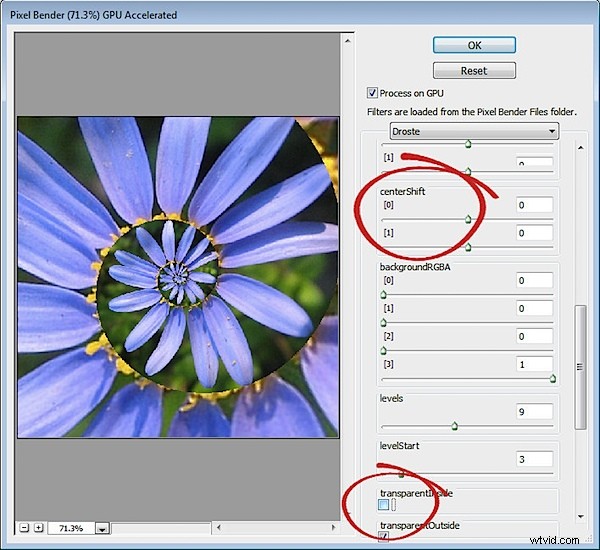
Chcete-li rovné hrany přeměnit na zakřivenou spirálu, zrušte zaškrtnutí políčka TransparentInside.
Pokud je obraz mimo střed, bude spirála v tomto bodě vypadat šikmo. Chcete-li změnit střed obrázku a zarovnat jej se středem spirály, upravte posuvníky centerShift [0] a [1] – každý z nich funguje v jiném rozměru. Upravte střed obrázku, dokud spirála nebude vypadat správně.
Chcete-li upravit umístění konečného obrázku, použijte jezdce Střed [0] a [1].
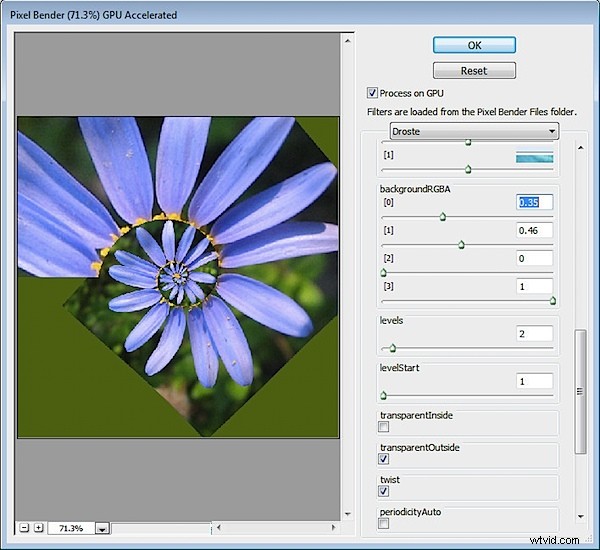
Pokud nemáte spirálu obrázku, která zcela vyplňuje oblast obrázku, uvidíte mimo spirálu nějakou černou barvu pozadí. Barvu použitou pro toto pozadí můžete ovládat nastavením hodnot BackgroundRGBA. Nastavení [0] ovládá červenou hodnotu, [1] ovládá zelenou, [2] ovládá modrou a [3] řídí krytí pozadí. Výchozí nastavení je, že všechny posuvníky jsou nastaveny na 0 a posuvník Krytí na 1, což dává černou barvu. Aktuální pozadí můžete zobrazit tak, že nastavíte Úrovně na 2 a hodnotu Úrovně Start na 1. Poté si vytvořte vlastní barvu pozadí a až budete hotovi, zvyšte hodnotu Úrovně, aby se znovu zálohovala na přibližně 7.

Chcete-li, aby byla spirála těsnější nebo volnější, upravte hodnotu RadiusInside. Nastavte ji na velmi malou hodnotu, chcete-li získat malý počet smyček, a na něco jako 50, chcete-li získat smyček se spoustou smyček. Výchozí nastavení je 25.
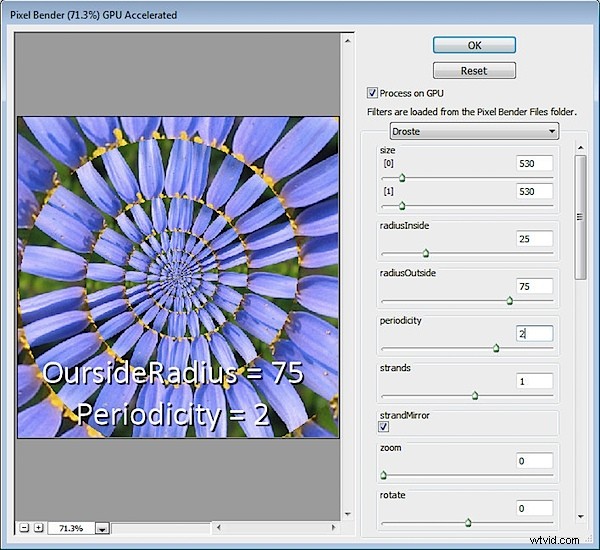
Snížením vnějšího poloměru se spirála zkroutí těsněji. Výchozí hodnota 100 uvolní spirálu.
Periodicita je počet opakování obrazu v každé smyčce spirály. Pokud toto nastavíte na 2, obrázek se bude opakovat dvakrát za spirálu – výchozí hodnota je 1.
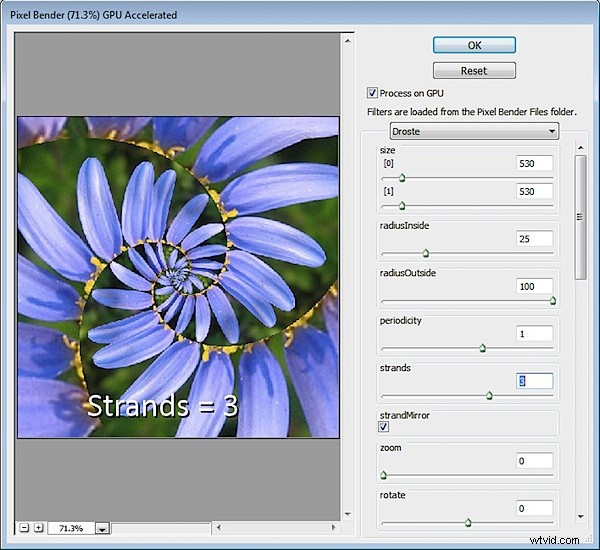
Hodnota Strands nastavuje počet smyček ve spirále. Pokud toto nastavíte na 2, budete mít dvě do sebe zapadající spirály a pokud nastavíte na tři, získáte tři prameny/spirály a tak dále.
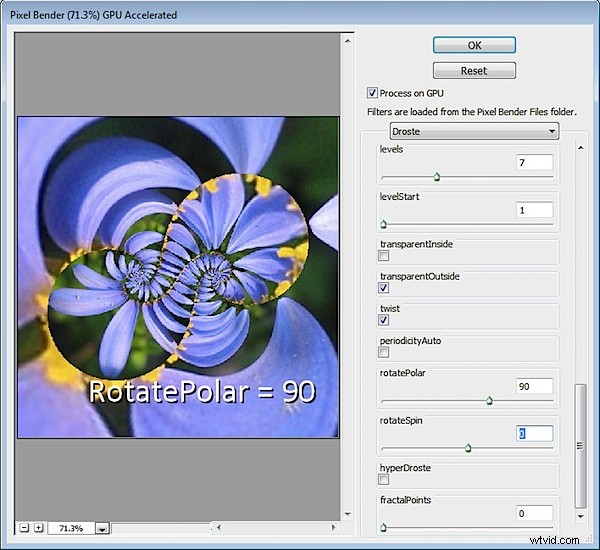
Mezi další zajímavé efekty patří použití hodnoty RotatePolar. Nastavením na 90, jak je znázorněno zde, získáte na obrazovce různé spirálové smyčky. Poté můžete vybrat možnost RotateSpin a upravit efekt.
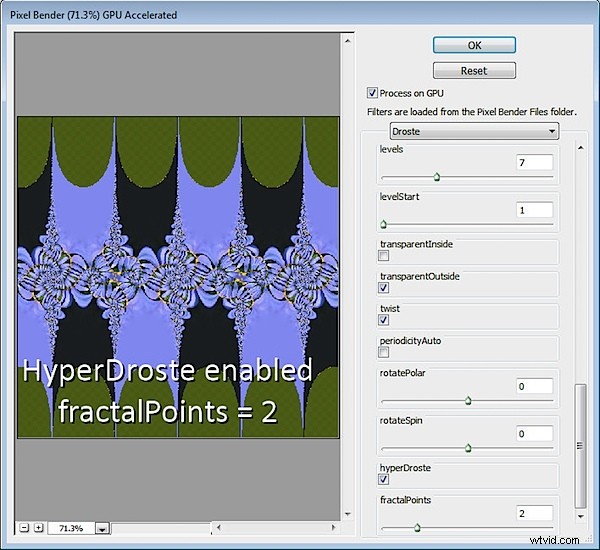
Pokud povolíte HyperDroste a poté upravíte hodnotu FractalPoints, vytvoříte obrázek, který připomíná obrázek ve stylu fraktálu.
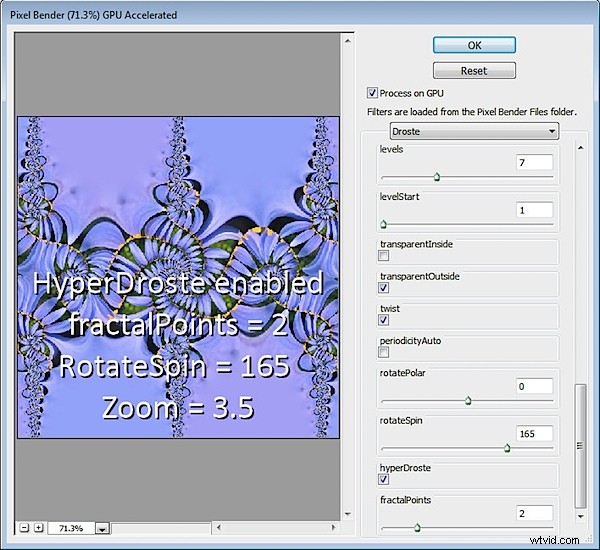
V případě potřeby upravte hodnotu Zoom pro přiblížení návrhu.
K doladění efektu použijte RotateSpin a RotatePolar s FractalPoints a HyperDroste.
Až budete mít návrh, který se vám líbí, klikněte na tlačítko OK a aplikujte na obrázek efekt Droste.
Jakmile budete vědět, jak fungují ovládací prvky ve filtru Droste, můžete je použít na složitější obrázek.
Chcete-li dosáhnout nejlepších výsledků, začněte se čtvercovým obrázkem s něčím zajímavým uprostřed a než začnete pracovat s ostatními posuvníky, nezapomeňte nastavit rozměry obrázku ve filtru.
