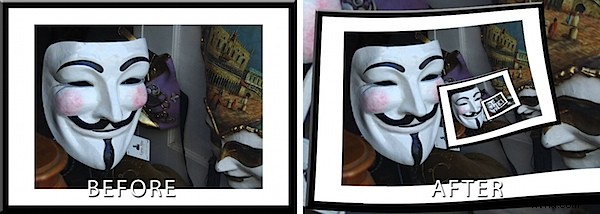
V předchozích příspěvcích jsem představil doplněk Pixel Bender pro Photoshop CS4 a CS5 a filtr Droste vytvořený Tomem Beddardem. V tomto příspěvku vám ukážu, jak pomocí těchto nástrojů vytvořit klasický rámeček v efektu obrázku.
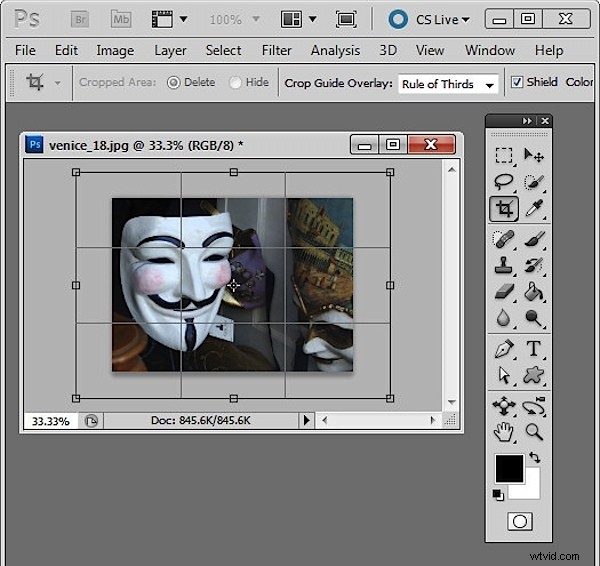
Kritickou součástí tohoto efektu je získání obrazu těsně předtím, než začnete. Potřebujete zarámovaný obrázek, takže začněte otevřením obrázku, který chcete použít. Přidejte kolem srovnaného obrázku nějaké bílé plátno tak, že nejprve nastavíte barvu pozadí na bílou. Vyberte nástroj oříznutí a přetáhněte přes obrázek. Pusťte tlačítko myši a poté podržte klávesu Shift + Alt (Option) při tažení za rohový úchyt směrem ven, abyste kolem obrázku přidali další plátno.
Převeďte vrstvu pozadí na běžnou vrstvu.
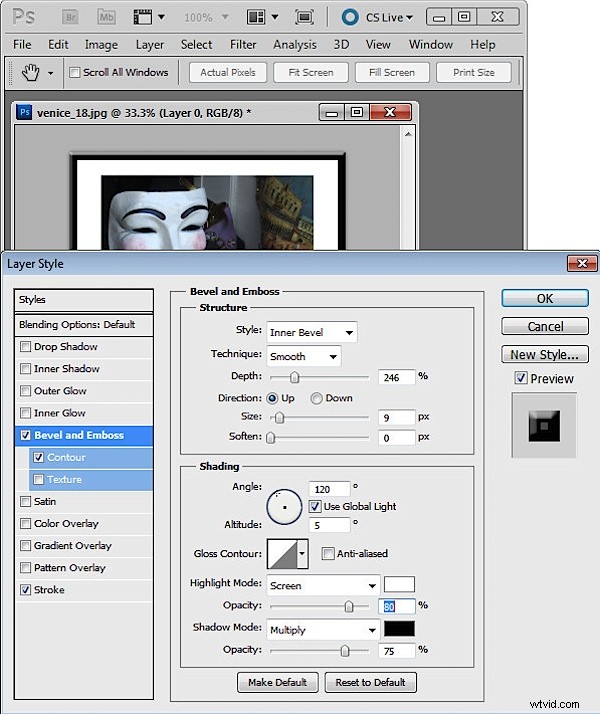
Nyní přidejte rámeček ohraničení. Udělal jsem to pomocí stylu vrstvy, abych do vnitřku obrázku přidal černý tah, a pak jsem použil zkosení a reliéf a obrys, aby byl rám více rozměrný. Zkontrolujte rozměry obrázku – musí být menší než 4096 x 4096 – pokud je obrázek příliš velký, zmenšete jej. Srovnejte obrázek a uložte jej jako obrázek .jpg. Zavřete a znovu otevřete obrázek.
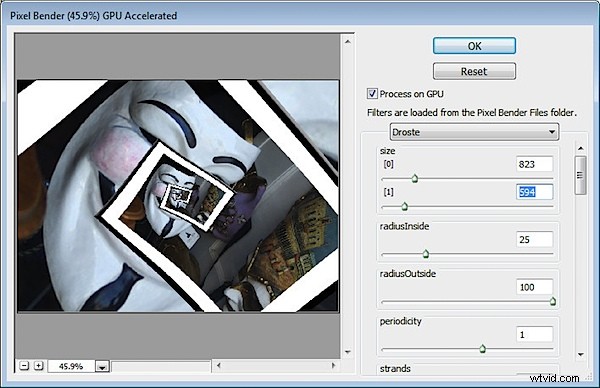
Nyní spusťte filtr Droste výběrem Filtr> Pixel Bender> Filtr Pixel Bender a vyberte Droste.
Při klepnutí na tlačítko Reset podržte Alt (Option na Macu) a poté nastavte tyto hodnoty:
Nastavte Velikost [0] a Velikost [1] na rozměry vašeho obrázku – šířku a výšku.
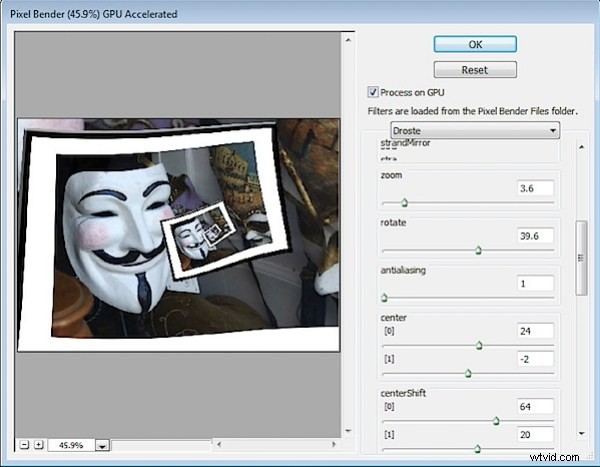
Upravte hodnoty CenterShift [0] a [1] tak, aby část obrázku, kterou v rámečku nejvíce zajímáte, byla tam, kde ji chcete mít v efektu – v mém případě jsem chtěl masku vlevo, ale možná budete chtít obrázek uprostřed nebo vpravo.
Pomocí posuvníku Otočit otočte obrázek tak, aby byl rámeček zarovnán tak, jak chcete. Pokud chcete, aby „snímek“ začínal jinde, než kde se zobrazuje, pomocí posuvníku Lupa se přesunete do obrázku – udělal jsem to proto, aby kompozice vypadala lépe.
Upravte hodnoty Střed [0] a [1], abyste upravili umístění efektu v oblasti obrazu.
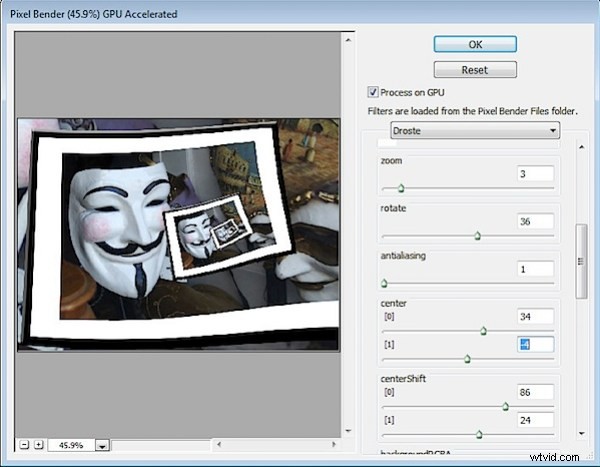
Upravte hodnoty RadiusInside a RadiusOutside, abyste upravili velikost efektu rámečku obrázku – v tomto případě jsem chtěl mít hlavní masku dobře mimo rám, aby byla ústředním bodem.
Dokončete jemným doladěním již nastavených hodnot, abyste zajistili nejlepší výsledek. Dokončete kliknutím na tlačítko OK.
