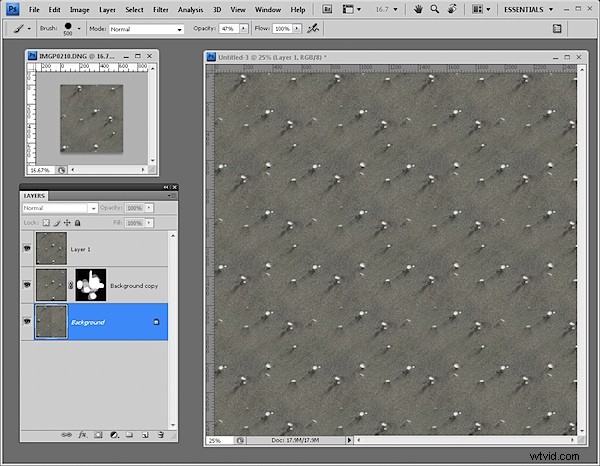V nedávném příspěvku jsem vám ukázal, jak vytvořit kaleidoskop pomocí Photoshopu. Jako jednu z technik pro použití kaleidoskopu jsem navrhl, abyste z něj mohli vytvořit opakující se vzor. Jeden čtenář položil otázku, jak by mohl být vytvořen opakující se vzor, když kolem původního tvaru byly mezery. Dnes vám ukážu, jak problém vyřešit, a během toho se naučím vytvářet opakující se vzory ve Photoshopu.

Krok 1
Začněte s hotovým obrazovým dokumentem kaleidoskopu. Pokud jste neviděli původní článek, zde je odkaz na něj.
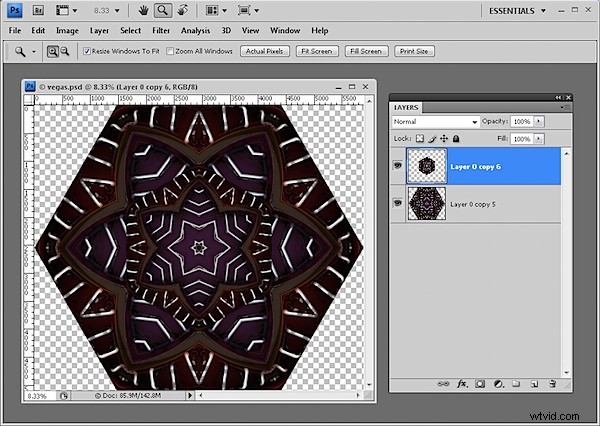
Krok 2
Uložte kopii tohoto obrázku a tentokrát srovnejte vrstvy obrázku – ne žádnou jednobarevnou nebo bílou vrstvu pozadí, kterou možná používáte.
Chcete-li to provést, vyberte všechny vrstvy obsahující obsah kliknutím na ně Control nebo Command a zvolte Vrstva> Sloučit vrstvy.
Vytvořte duplikát obrazové vrstvy, abyste měli dvě její kopie.
Prozatím skryjte horní vrstvu a vyberte druhou z vrstev obrázku.
Zvolte Obrázek> Velikost obrázku a odečtěte šířku a výšku obrázku. Každý vydělte dvěma a výsledné hodnoty zapište. Kliknutím na tlačítko Storno toto dialogové okno opustíte.
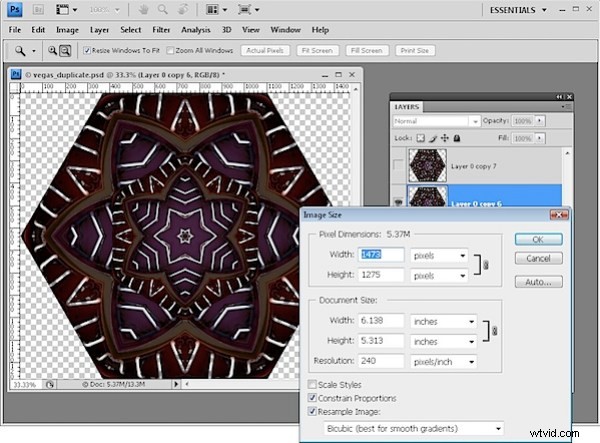
Krok 3
Zvolte Filtr> Jiné> Odsazení a zadejte hodnoty pro poloviční šířku a výšku obrazu. Vyberte možnost Wrap Around a klikněte na OK. Tento příkaz offset vytvoří opakující se část vzoru a ušetří docela dost ruční práce při vyřezávání obrázku.
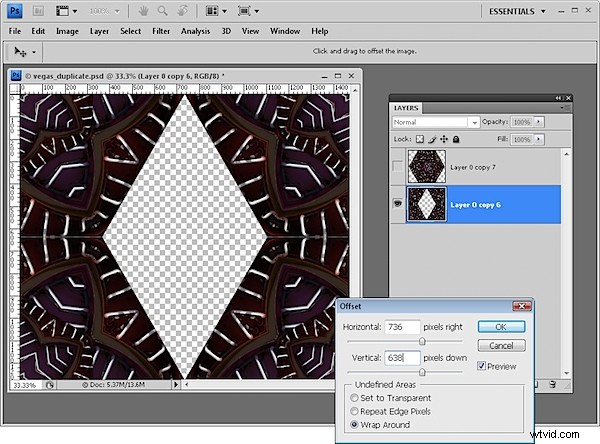
Krok 4
Znovu odkryjte horní vrstvu a vaše plátno bude nyní hotové. Srovnejte tento obrázek a použijte jej k vytvoření vzoru. Pokud se jedná o velký návrh, možná budete chtít zmenšit jeho velikost na 25 % nebo méně, než z něj uděláte vzor, a to výběrem Upravit> Definovat vzor. Zadejte název vzoru a máte hotovo.
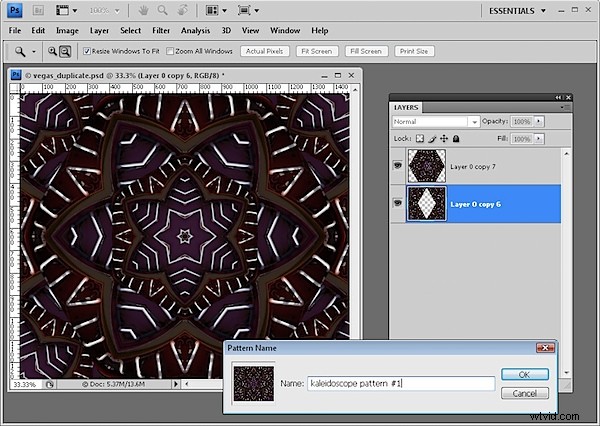
Krok 5
Vytvořte nový prázdný dokument, který je mnohonásobně větší než váš obrázek se vzorem, a vyplňte jej vzorem pomocí příkazu Úpravy> Výplň> Vzor a vyberte vzor ze samého konce palety vzorů.
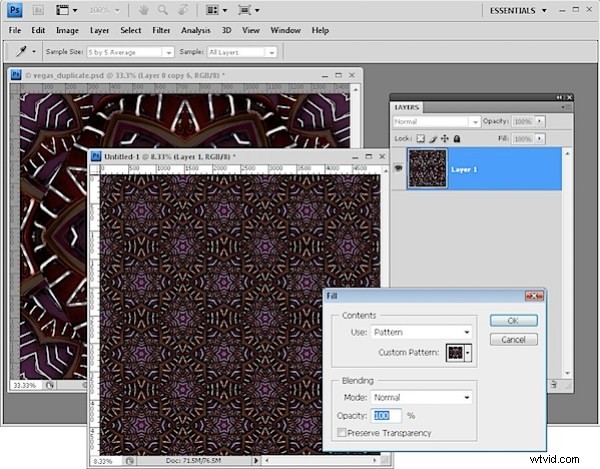
Krok 6
Pokud začnete s pravidelným obdélníkovým nebo čtvercovým obrázkem, můžete jej vytvořit jako opakující se vzor podobným způsobem. Místo toho, abyste získali velkou prázdnou plochu uprostřed obrázku, budete mít švy. Použijte svůj klonovací nástroj nebo jiný nástroj k odstranění švů, aniž byste se dotkli okrajových pixelů. Poté vytvořte svůj vzor a bude se dokonale opakovat!