
Jedním z nejpopulárnějších vyhledávání zahrnujících Photoshop na webu je, možná není překvapením, bezplatné štětce Photoshopu. Štětce Photoshopu lze použít pro řadu úprav a kreativních úkolů, a přestože je zábavné najít a stáhnout skvěle vypadající štětce, je také možné je vytvořit sami a to velmi snadno.
Zde je návod, jak vytvořit vlastní štětce Photoshopu:
Krok 1

Otevřete obrázek, který obsahuje něco, co chcete vytvořit jako štětec. Může to být něco tak jednoduchého, jako je skvrna od kávy na kousku papíru nebo fotografie, kterou jste pořídili na texturu, sochu, graffiti nebo jiný tvar. Nejlepší štětce jsou vyrobeny pomocí vysoce kvalitních obrázků, takže naplánujte svůj štětec na šířku a výšku přibližně 1 000 až 1 500 pixelů. Maximální povolená velikost je 2500 x 2500 pixelů.
Krok 2

Chcete-li vytvořit štětec, budete muset izolovat oblast, kterou chcete změnit na štětec. Začněte tedy dvojitým kliknutím na vrstvu pozadí a kliknutím na tlačítko OK z ní uděláte běžnou vrstvu. Proveďte výběr kolem oblasti, ze které chcete vytvořit štětec, zvolte Výběr> Inverzní a stiskněte Delete.
Krok 3
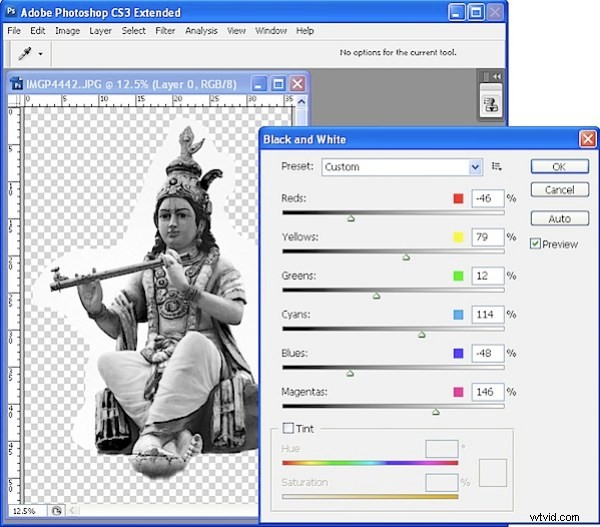
Štětce jsou obrázky ve stupních šedi, takže můžete ovládat kontrast a vzhled štětce převedením obrázku na černobílý pomocí preferované metody.
Zde jsem vybral Obrázek> Úpravy> Černobíle. Tato úprava vám umožní vyladit černobílý výsledek tak, abyste získali požadované množství kontrastu ve štětci a určili, které barvy se převezmou směrem k černé a které k bílé.
Krok 4
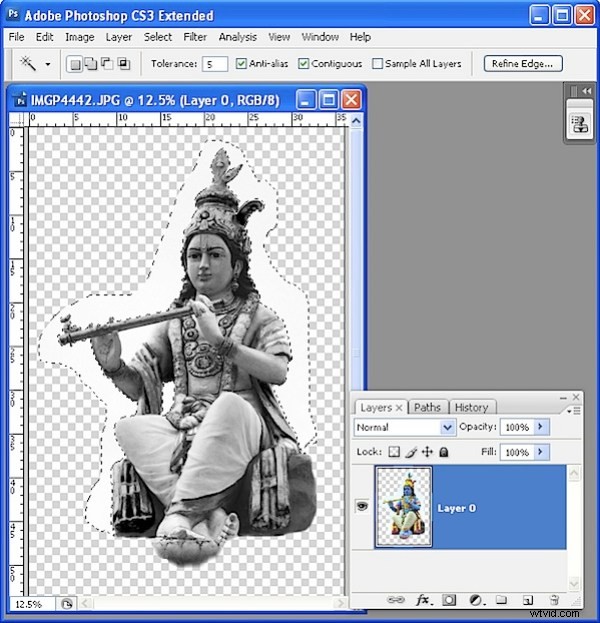
Vyberte všechny světlé oblasti kolem obrázku, které nemají být zahrnuty do štětce, a odstraňte je. Pokud to neuděláte, cokoliv, co není bílé, ve skutečnosti nabere barvu, když později použijete štětec. Tyto oblasti jsem vybral pomocí nástroje Kouzelná hůlka s tolerancí 5, abych získal vše, co bylo bílé nebo téměř bílé.
Krok 5
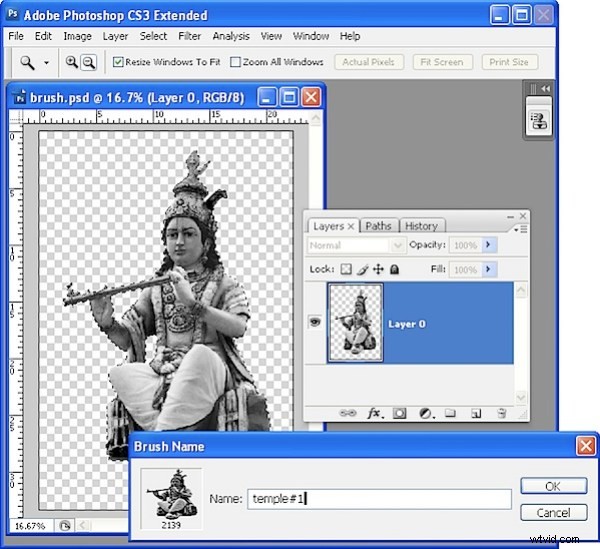
Vyberte oblast, kterou chcete zahrnout do štětce. Pokud jste z obrázku odstranili vše kromě toho, co chcete zahrnout do štětce, Control + klikněte (Command + klikněte na Mac) na vrstvu a vyberte obrázek.
Zvolte Úpravy> Definovat přednastavení štětce, zadejte název štětce a klikněte na OK. Pokud se tato možnost v nabídce nezobrazí, navrhovaný štětec je příliš velký, takže velikost obrázku o něco zmenšete a zkuste to znovu.
Krok 6
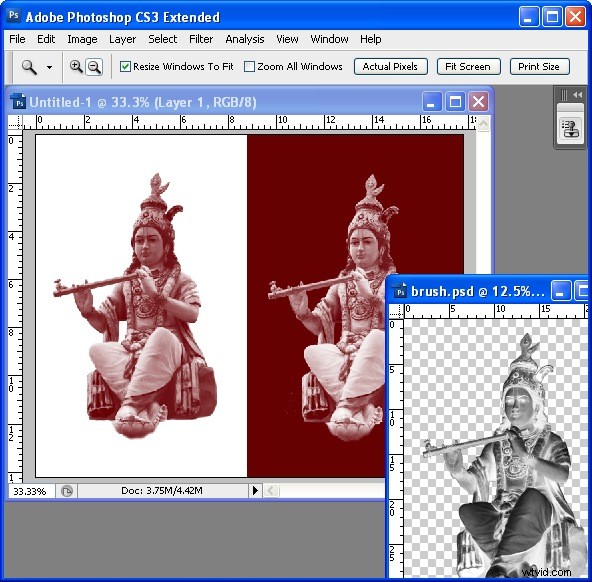
Vytvořte nový obrázek a otestujte svůj štětec. Je to poslední položka na konci palety štětců. Je dobré to otestovat při 100% neprůhlednosti pomocí černé nebo tmavé „barvy“ na bílém pozadí a „bílé“ barvy na černém nebo tmavém pozadí. Pokud to vyžaduje opravu, vraťte se k obrázku štětce, proveďte změny a znovu vyberte a vytvořte štětec. Budete muset znovu vybrat nový štětec v paletě Stopy – je vždy poslední v seznamu. I když pojmenujete dvě verze stejným názvem, druhá nepřepíše první.
U štětců, jako je tento, který má fotografickou kvalitu, vyberte vrstvu obrázku, stiskněte Control + I (Command + I na Macu) pro převrácení obrázku, vyberte jej a vytvořte druhý štětec, který můžete použít k malování bílou barvou.
Krok 7
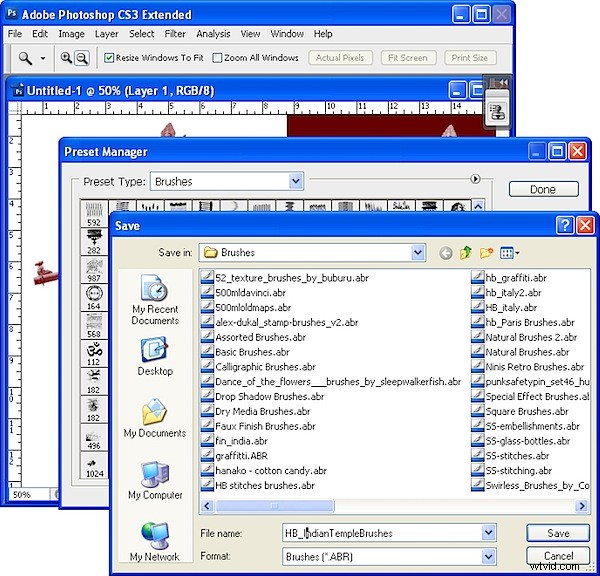
Až budou vaše štětce hotové, uložte je do souboru, abyste je měli na disku. Pokud to neuděláte, při výměně kartáčů o ně přijdete. Zvolte Úpravy> Správce přednastavení a v seznamu Typ přednastavení vyberte štětce. Vyberte stopy, které chcete uložit, zvolte Uložit sadu a zadejte název sady.
