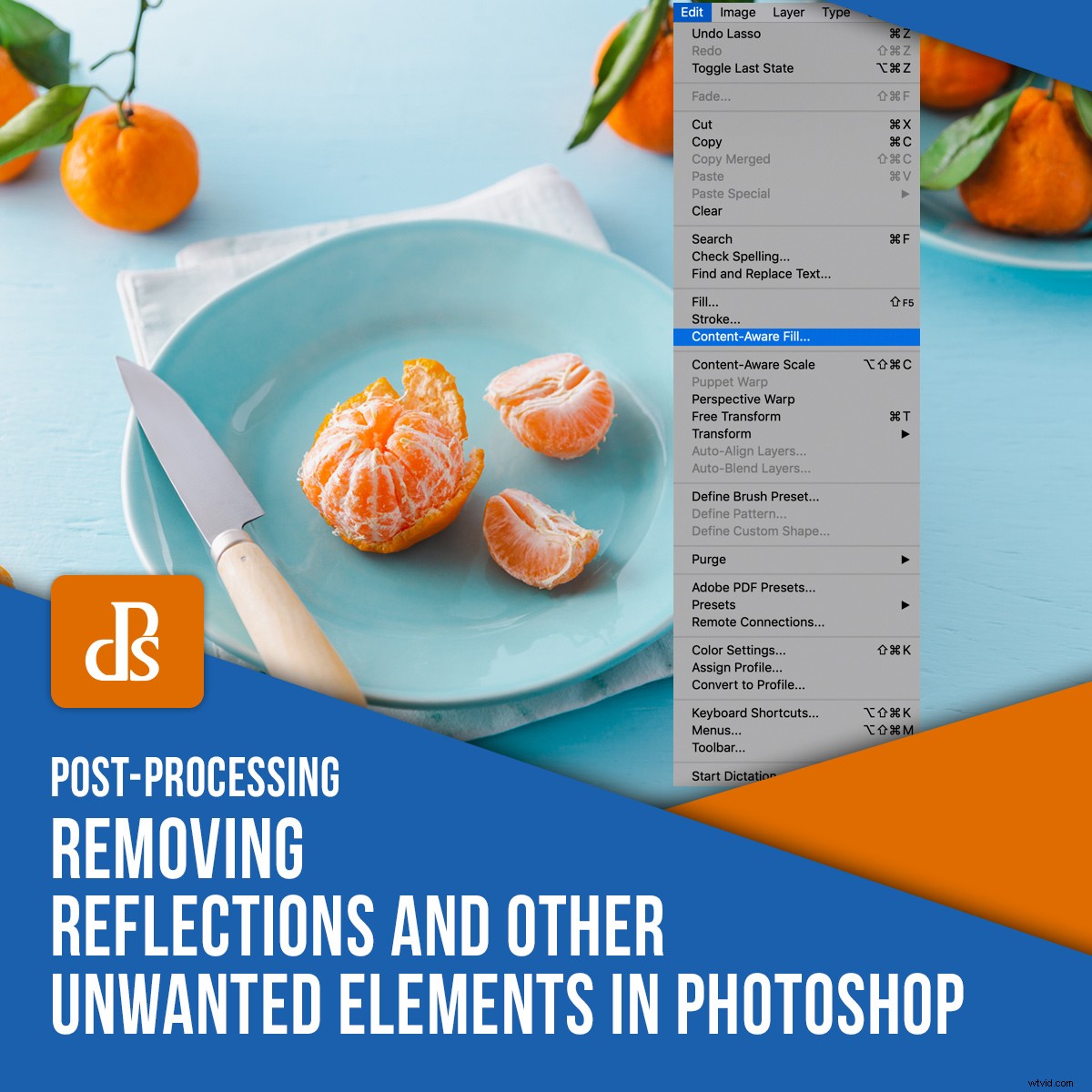
Photoshop vám nabízí mnohem více možností pro retušování než Lightroom, protože je to pixelový editor. To znamená, že můžete manipulovat s jednotlivými pixely v souboru obrázku a obrázky zpřesnit. Umožňuje provádět složité úpravy, jako je odstranění odlesků a dalších nežádoucích prvků na fotografii.
Ve Photoshopu můžete udělat jednu věc několika různými způsoby. Pro rozsah tohoto článku se zaměříme na dva nástroje:Content-Aware Fill a nástroj Klonovací razítko.

Jak přistupovat k retuši
Než začnete s jakoukoli retuší, je důležité posoudit váš obrázek a váš konečný cíl. Každý obrázek je jiný, a proto vyžaduje jedinečný přístup.
Jak složitá je úprava, kterou chcete provést? Je v oblasti, kterou chcete retušovat, mnoho vzorů nebo jiných detailů? Jak velký je tam kontrast a jak to ovlivní vaše rozhodnutí? Bude stačit jedna technika, nebo budete muset vrstvit různé techniky nebo nástroje, abyste dosáhli konečného výsledku, který hledáte?
Retuš je proces řešení problémů. Než začnete, je důležité vědět, kam se chcete dostat.

Content-Aware Fill
Content-Aware Fill je neuvěřitelně užitečný nástroj pro retušování vašich fotografií. Funguje tak, že analyzuje obsah ve vašem obrázku, aby zajistil bezproblémové prolnutí prvků nebo objektů, které chcete změnit. Umožňuje odstranit nežádoucí objekty nebo je přesunout do jiných oblastí obrazu.
Chcete-li použít výplň podle obsahu, musíte vrstvu duplikovat, abyste získali přístup k informacím obsaženým v obrázku. Je také důležité pracovat způsobem, který není destruktivní, takže můžete jednoduše odstranit chyby nebo nepříznivé výsledky a začít znovu.
Nejprve jsem vytvořil vrstvu nazvanou „Clean“, abych z obrázku odstranil veškerý prach nebo drobné kazy, a poté jsem pokračoval v odstraňování semínek.
Chcete-li vrstvu duplikovat, stiskněte klávesovou zkratku Cmd/Ctrl+J.
Pro jednoduché úpravy, jako je odstranění malých objektů z kompozice, můžete provést rychlou výplň podle obsahu pomocí nástroje pro výběr a vybrat objekt a poté stisknout Shift+Delete.
Například na obrázku granátového jablka níže jsem chtěl odstranit některá semínka z povrchu, protože jsem cítil, že jich je příliš mnoho, což způsobuje rozptýlení.
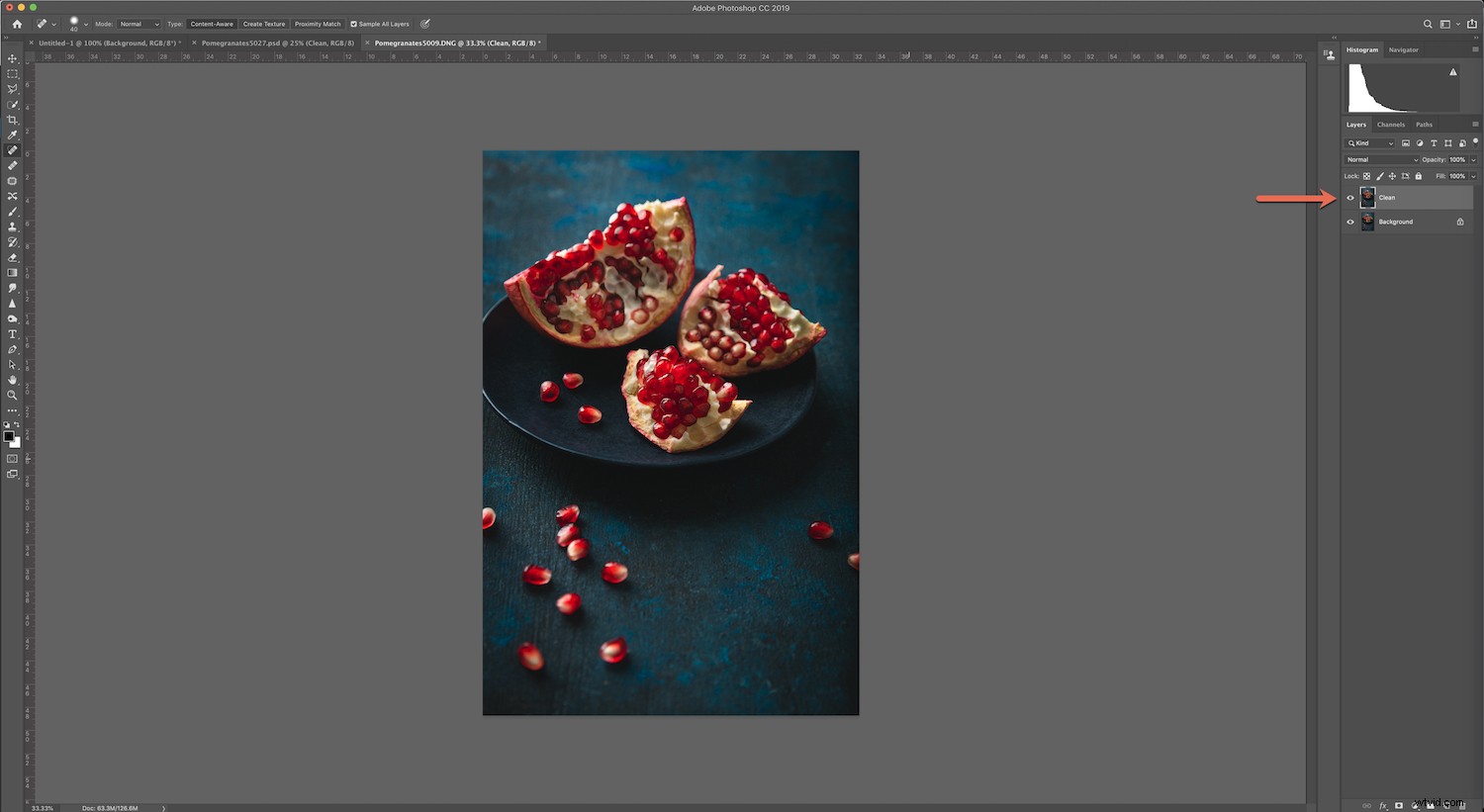
Použil jsem nástroj laso k výběru semínek, které jsem chtěl z obrázku odstranit, a pak jsem zmáčkl Shift+Delete. To vám často poskytne skvělé výsledky, ale možná budete muset prolnout okraje pomocí nástroje Klonovací razítko.
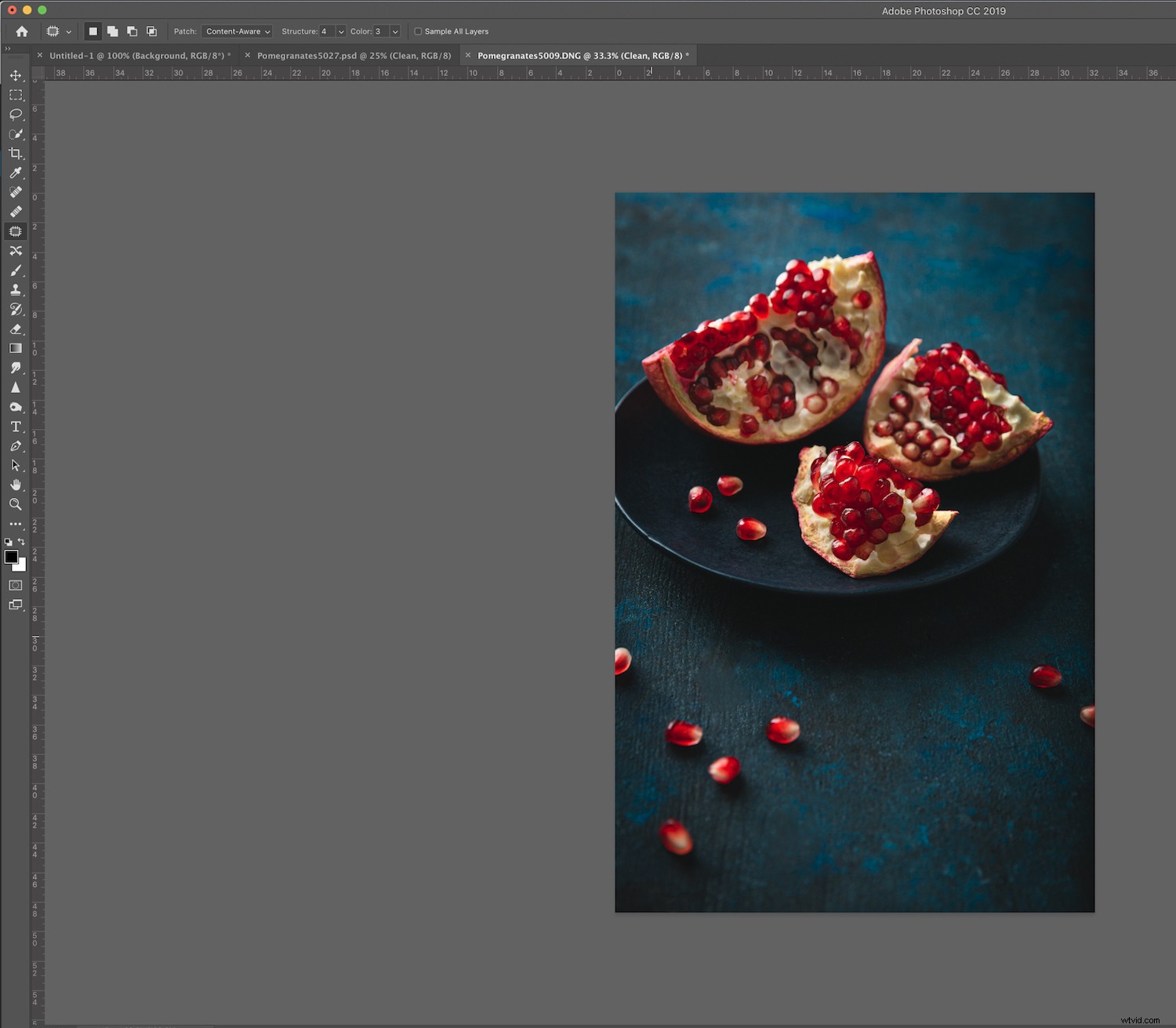
Druhým způsobem použití výplně podle obsahu je metoda, která vám umožní vyvolat okno náhledu, abyste viděli, jak bude vaše úprava vypadat, než provedete jakékoli změny. Je to dobrý způsob, jak pracovat na větších objektech nebo plochách.
U obrázku malin níže jsem chtěl pár malin odstranit, aby k nim klient mohl přidat text.

Chcete-li použít tuto metodu, použijte příslušný nástroj k výběru oblasti, kterou chcete upravit.

Přejděte na Upravit->Výplň podle obsahu.
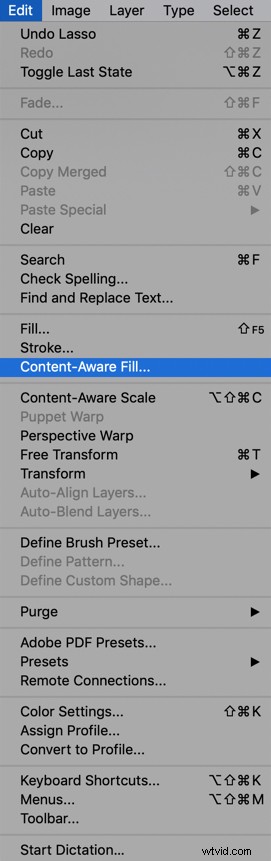
Zobrazí se okno Náhled.
Zelená oblast vám ukáže, odkud Photoshop zamýšlí vzorkovat. Možná však nebudete chtít, aby zahrnoval všechny tyto oblasti. Použijte tedy štětec, který najdete na panelu nástrojů v okně Náhled, k vyčesání jakékoli oblasti, ze které nechcete vzorkovat.
Nezapomeňte vykartáčovat stíny, které mohou způsobit, že vaše konečné úpravy budou vypadat nerovnoměrně.
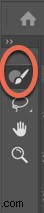
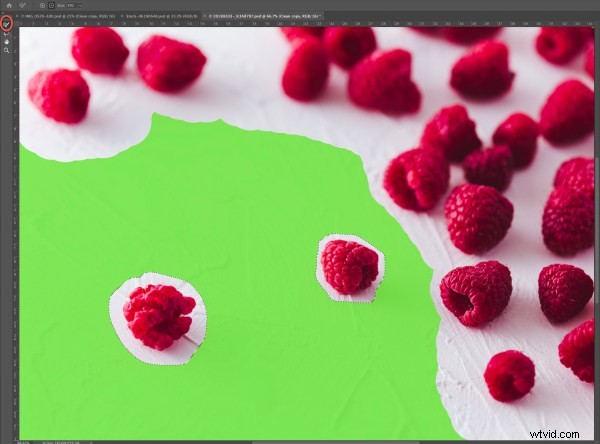
Nastavte požadovanou neprůhlednost.

Mějte na paměti, že když vybíráte oblasti pro výplň podle obsahu, musíte počítat s hloubkou ostrosti v celém snímku, jinak může váš obrázek vypadat falešně.
Jakmile jste se vzhledem svého obrázku spokojeni, zvolte Nová vrstva, chcete-li zachovat velikost souboru malou, nebo Duplikovat vrstvu pro větší velikost souboru. Obvykle volím to druhé.
Pokud je váš konečný výsledek dobrý, ale není dokonalý, možná budete chtít použít nástroj Klonovací razítko k dalšímu zjemnění.

Klonovací razítko
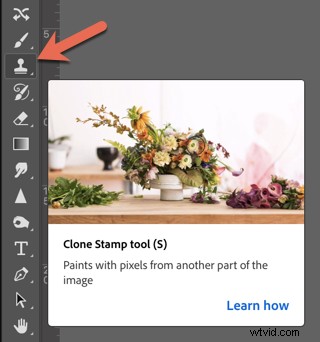
Pomocí nástroje Klonovací razítko kopírujete pixely do nového umístění. Toto je jeden z nejpoužívanějších nástrojů ve Photoshopu, protože je to skvělý způsob, jak upravit různé prvky na obrázku, zvláště když má váš objekt definovaný okraj.
Nástroj Klonovací razítko je perfektní pro odstranění odlesků ve Photoshopu.
Zkratka pro nástroj Klonovací razítko je Cmd/Ctrl+S.
V normálním režimu používejte nejměkčí štětec.
10% až 20% neprůhlednost při 100% průtoku je obecně dobré místo pro začátek, ale podívejte se, co funguje pro váš individuální obrázek.
Na obrázku čokoládového dortu níže jsem pomocí nástroje Klonovací razítko odstranil tvrdý odraz na noži při 20% neprůhlednosti.

Když používáte nástroj Klonovací razítko, můžete jej převrátit, pokud váš vzor vypadá příliš opakující se.
Je také skvělé, když chcete zrcadlit odraz, aby vypadal realističtěji. Tato funkce je jedním z klíčových důvodů, proč je nástroj Klonovací razítko tím nejlepším nástrojem pro odstranění odrazů ve Photoshopu.
Chcete-li otočit štětec, přejděte na ikonu Přepnout klonovací razítko.
Můžete také použít „T“ k transformaci sbírky klonových známek, k úpravě její velikosti a umístění.

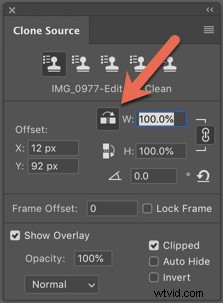
Závěr
Abych to shrnul, použijte nástroj Content-Aware Fill, když chcete odstranit nežádoucí objekty nebo prvky pomocí okolních oblastí.
Pomocí nástroje Klonovací razítko zkopírujte a vložte obrazové body do oblastí s přesněji definovanými okraji.
Když chcete ve Photoshopu odstranit odraz, mějte na paměti, že chcete nějaké zachovat odrazu. Naše oči jsou zvyklé vidět odrazy ve skle a podobně lesklých předmětech, takže odstranění všech odrazů má tendenci vypadat falešně.
Vyzkoušejte tuto metodu pro odstranění odlesků ve photoshopu a ukažte nám své výsledky před a po v sekci komentářů!
