Je důležité mít svůj vlastní styl. To říká každý. Je to jeden z nejdůležitějších faktorů, jak se vyhnout utopení v milionech dalších fotek od jiných fotografů. Styl je mnoho věcí. Jde o vaše kompozice, o to, co fotíte, v jakém světle fotíte, ale jedním z nejdůležitějších faktorů je to, jak fotografie následně zpracujete. V tomto článku se podíváme na techniku následného zpracování, která vám může poskytnout váš vlastní jedinečný vzhled všech vašich fotografií pomocí LUT ve Photoshopu.
Existuje mnoho způsobů, jak na fotografie aplikovat určitý vzhled, některé jsou lepší a některé jednodušší než jiné. Můžete si vybrat filtr nebo předvolbu v nějakém nástroji a může to vypadat docela dobře. Ale ve skutečnosti to nebude váš styl, bez ohledu na to, jak cool to vypadá. Kdokoli s tímto nástrojem může kliknout na přesně stejnou předvolbu a mít stejný vzhled.
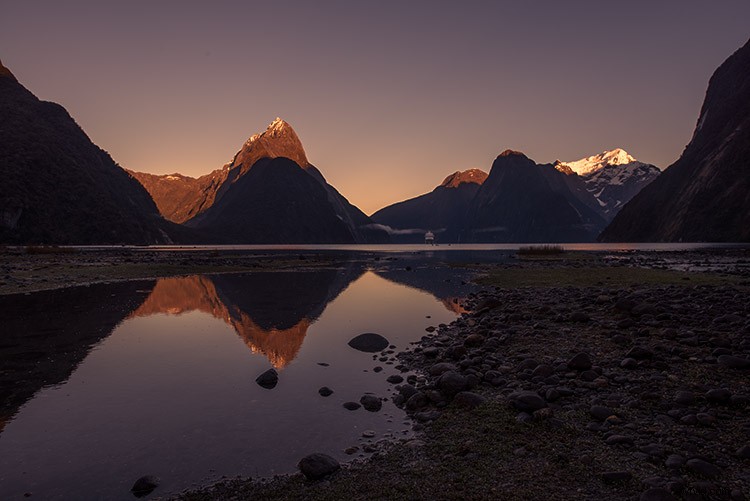
Vytvořte si svůj vlastní vzhled
Pokud chcete mít svůj vlastní styl nebo vzhled, budete si ho muset vytvořit. Skvělý způsob, jak toho dosáhnout, je vytvořit si vlastní „Tabulku vyhledávání barev“ nebo jednoduše nazývané LUT. Jedná se o poměrně snadný způsob, jak vytvořit poměrně drastický vzhled, který bude jedinečný pro vaše fotografie. To se také nazývá barevné třídění.
LUT je tabulka pro vyhledávání barev, mapuje jednu barvu do druhé. Je to technika používaná ve filmovém průmyslu k vytvoření určitých stylů filmů. Stejnou techniku lze použít při fotografování a vytvořit tak svým fotografiím osobitý a profesionální vzhled.
V tomto článku se nejprve naučíte používat LUT a poté jak vytvořit vlastní LUT soubory. LUT je váš styl následného zpracování. Tato technika vyžaduje Photoshop nebo GIMP (nebo jakýkoli program, který používá vrstvy – Luminar je také schopen používat LUT). Příklady v tomto článku byly provedeny pomocí Photoshopu.
Než začneme, pamatujte si, že když provádíte následné zpracování, nepřehánějte to pouze „udělejte to“ dostatečně nebo jemně.

Jak používat LUT
Photoshop je dodáván s řadou LUT přednastavených, můžete je použít jako vrstvu úprav. Změní barvy obrazu a některé z nich změní i kontrast. Podívejme se, jak přidat LUT k fotografii.

Krok 1 – Otevřete fotku ve Photoshopu
Začněte otevřením fotografie, možná takové, kterou jste trochu upravili, abyste vyvážili kontrast, světla a stíny.
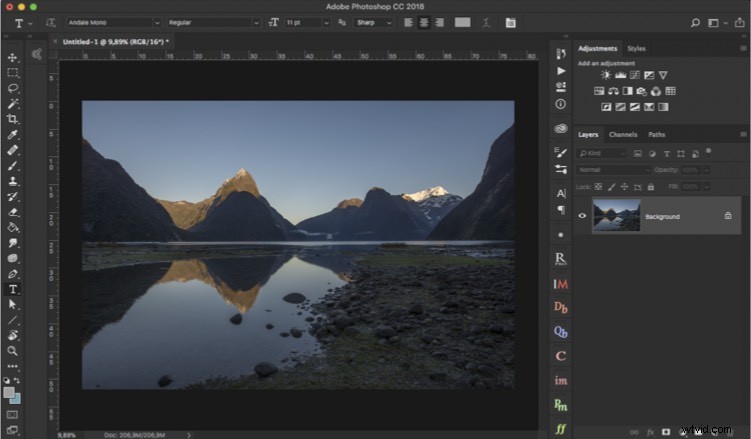
Krok 2 – Přidání vrstvy úprav
Poté přidejte vrstvu úprav – zvolte „Vrstva úprav vyhledávání barev“.
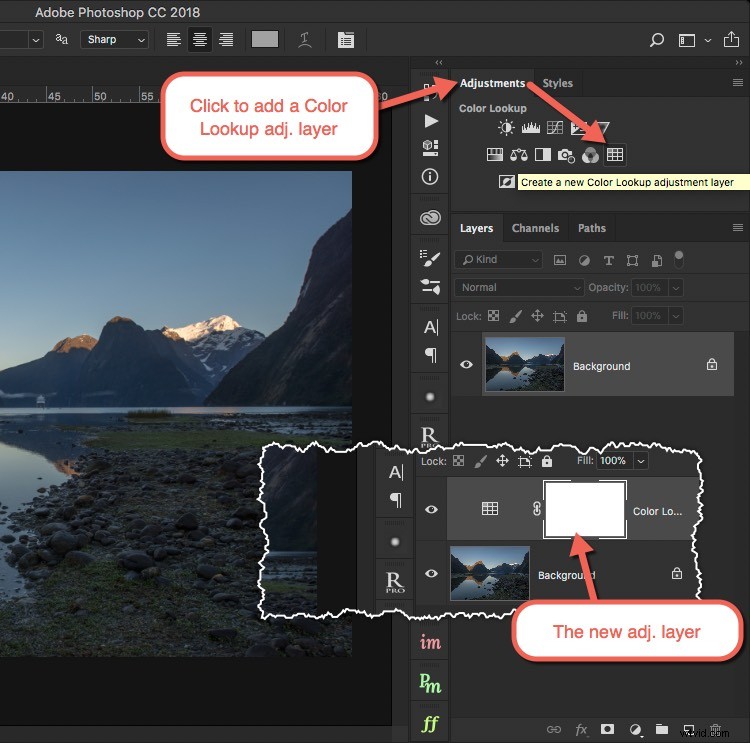
Tato vrstva použije soubor LUT k provedení magických změn na vaší fotografii.
Krok 3 – Vyberte LUT
Ujistěte se, že máte kartu Vlastnosti otevřené vrstvy úprav. Klikněte na rozevírací nabídku souboru 3DLUT a zobrazí se seznam. Seznam, který vidíte, zahrnuje výchozí LUT dodávané s Photoshopem.
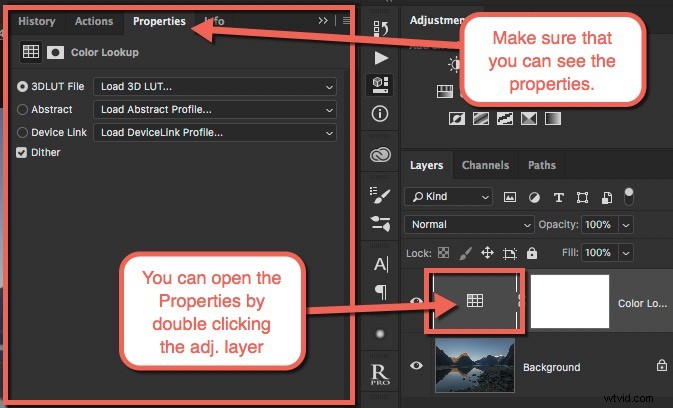
Vyberte si jednu a uvidíte, co se stane. Pohrajte si a vyzkoušejte různé výchozí LUT a uvidíte, co se stane.
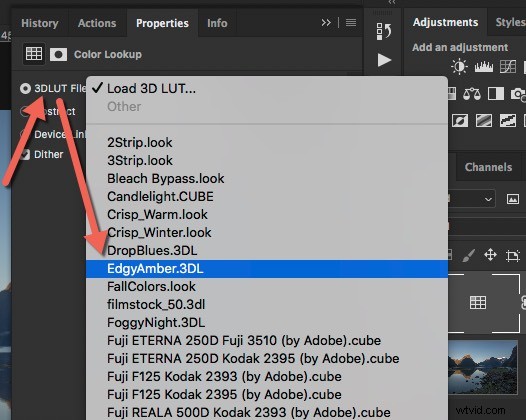
Některé jsou velmi dramatické, jako například EdgyAmber , zatímco jiné jsou o něco jemnější.
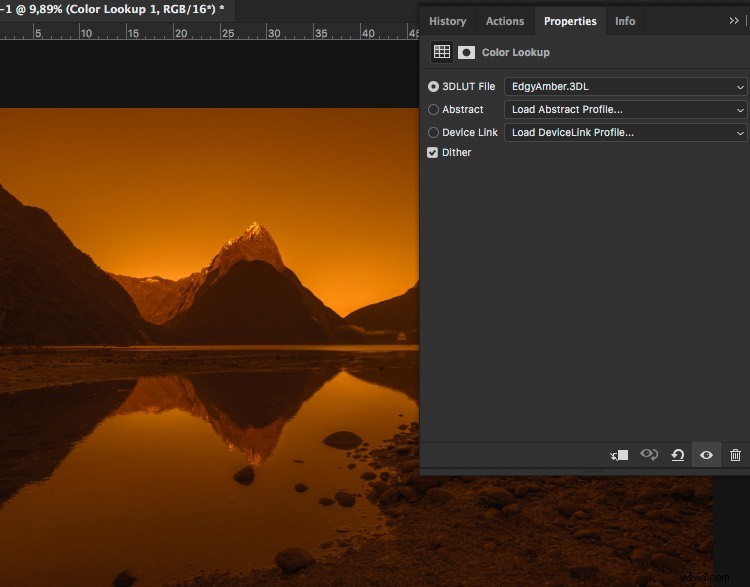
Výsledný obrázek pomocí EdgyAmber LUT.
Zpočátku si můžete myslet, že ty dramatické nejsou vůbec užitečné, ale zkuste změnit krytí vrstvy na 30 %, když máte vybranou EdgyAmber LUT.
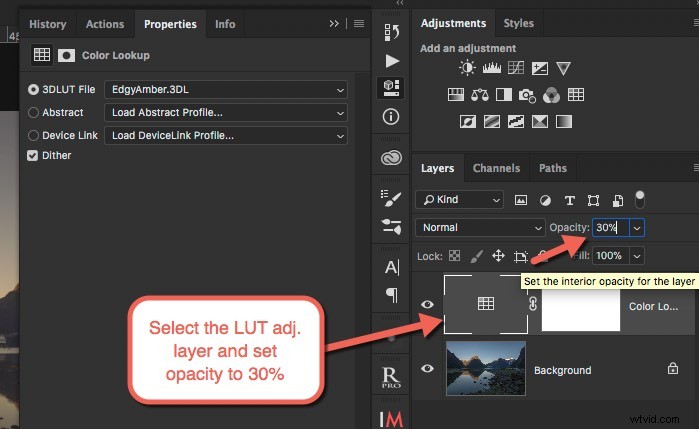
Jak můžete vidět, dramatické LUT mohou být také jemné.
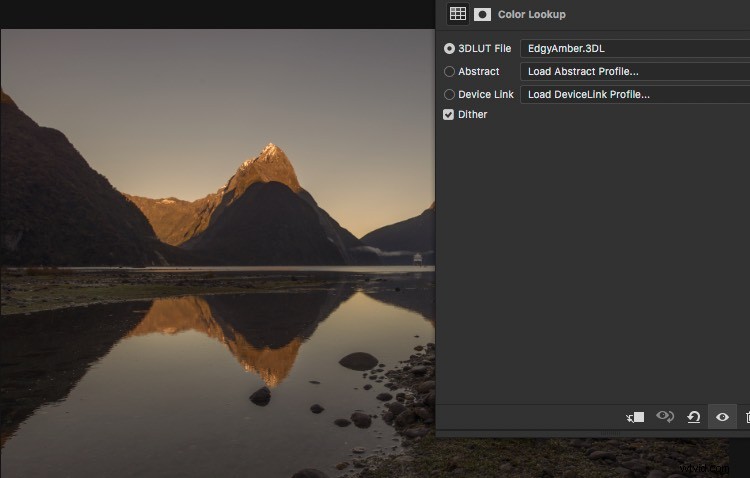
EdgyAmber LUT aplikován při 30% neprůhlednosti.
Krok 4 – Sloučení několika souborů LUT
Můžete si také vytvořit svůj vlastní jedinečný vzhled. Takový, který můžete použít pro konkrétní sérii nebo jej dokonce aplikovat na všechny své fotografie jako svůj styl. Můžete to udělat kombinací několika vrstev úprav Color Lookup (LUT).
U každého změňte úroveň krytí na něco spíše nízkého, pravděpodobně v rozsahu 5%-40%. Jakmile budete mít 4-6 vrstev, můžete si být docela jisti, že přesná kombinace vrstev, jejich pořadí a neprůhlednost je jedinečná.
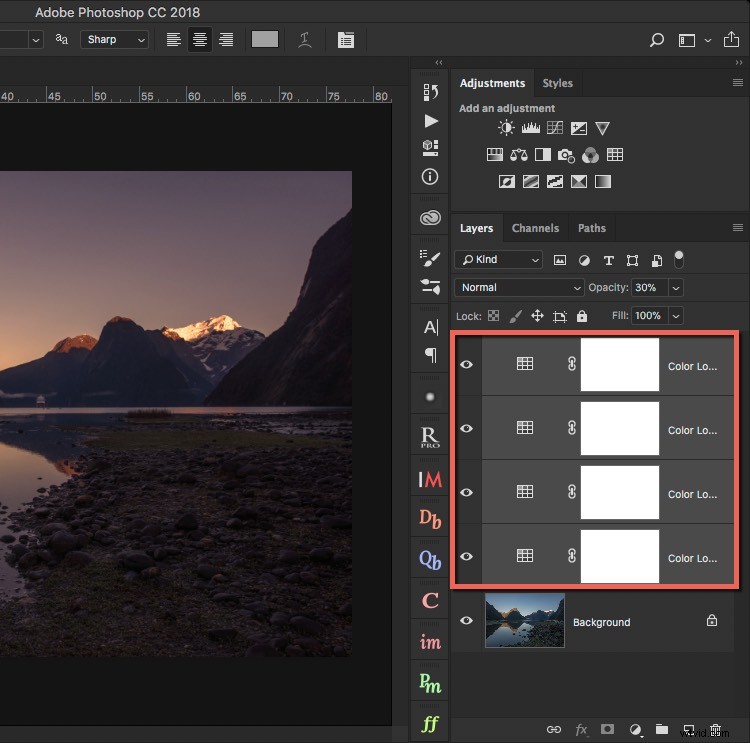
Kombinace čtyř LUT pro jedinečný vzhled.
Jedná se o velmi efektivní, a přesto jednoduchý způsob, jak zpracovat snímky tak, aby vypadaly jako profesionální fotografie.
Tip pro pokročilé!
Můžete také použít některé další druhy vrstev úprav ke změně barev a provést přesnější jemné doladění. Dobré vrstvy úprav k tomu jsou Selektivní barvy, Směšovač kanálů a Vyvážení barev. Existují další, ale jsou ještě pokročilejší.
Jakmile budete mít výběr vrstev Color Lookup Adjustment (LUT), které se vám líbí, můžete tuto kombinaci uložit jako svou vlastní LUT. Tímto způsobem můžete dosáhnout stejného vzhledu na další fotografii, jednoduše použitím pouze jedné LUT. Je to téměř tak jednoduché jako kliknutí na tlačítko předvolby.

Požadavek 1 – Vaše fotografie musí být vrstva pozadí
Aby to fungovalo, je nutné, aby původní obrázek byl vrstvou pozadí. To bude vždy v případě, že jste obrázek otevřeli normálně.
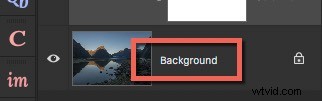
Požadavek 2 – Nepoužívejte masky
Bez ohledu na to, jaké vrstvy úprav barevného stupně použijete ke změně barev, nepoužívejte žádné masky. Použití masek zmate nástroj pro export tabulky vzhledu barev a vaše LUT pravděpodobně nebude použitelné.

Krok 5 – Jak používat vlastní LUT
Jakmile pro svou fotografii vytvoříte sadu vrstev úprav, můžete ji uložit do souboru LUT přechodem na:Soubor> Export> Tabulky pro vyhledávání barev…
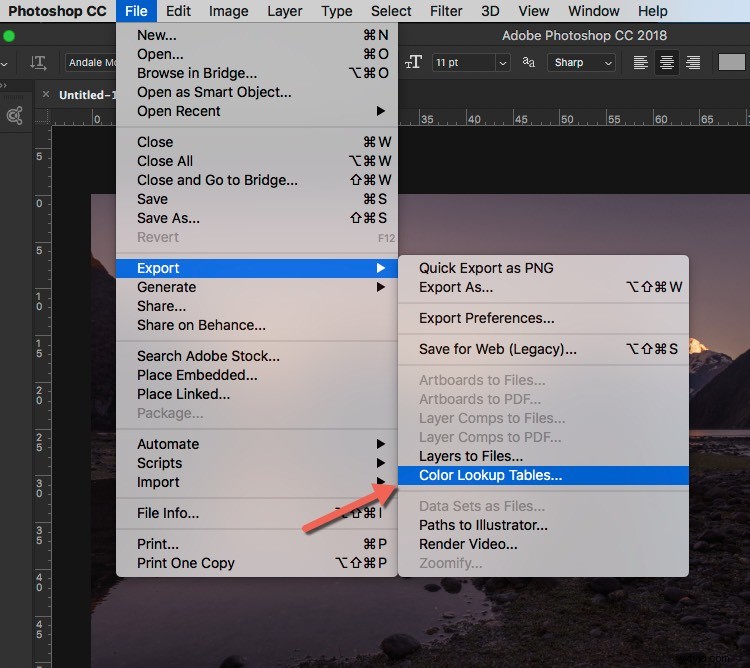
V dialogovém okně exportu můžete pojmenovat svou LUT. Můžete také změnit Body mřížky . 64 je dobrý kompromis mezi velikostí/výkonem a kvalitou. Nakonec se ujistěte, že máte 3DL zaškrtnuto.
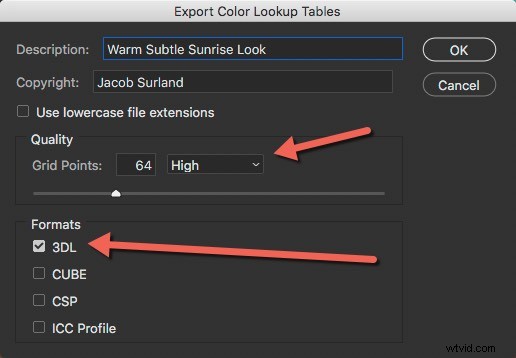
Pokud uložíte všechny své vlastní LUT do stejné složky, budou později snadno dostupné a nalezené. Můžete vytvořit zástupce složky a velmi rychle použít jednu ze svých vlastních LUT na jiný obrázek.
Krok 6 – Použití vlastních LUT
Použití nově vytvořeného souboru LUT je velmi jednoduché. Otevřete nový obrázek ve Photoshopu, přidejte vrstvu Color Lookup Adjustment Layer a klikněte na Načíst 3D Lut .
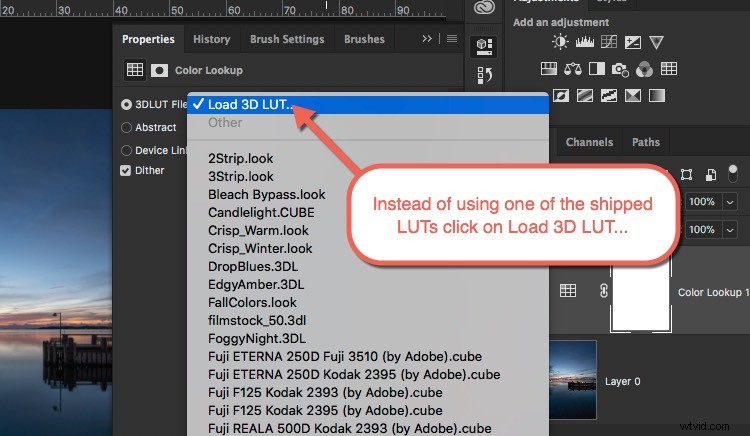
Jak můžete vidět, okamžitě změní vaši fotografii.
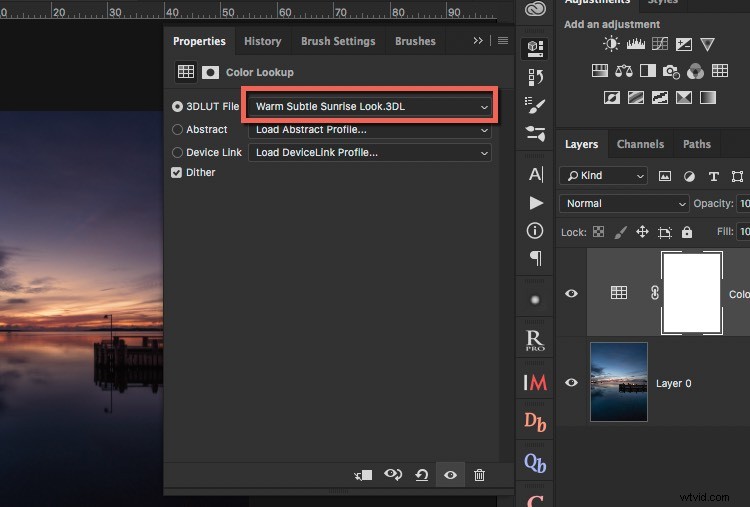
Pokud tuto LUT použijete na jakoukoli fotografii, budou sdílet společný vzhled a dojem.
Všechny fotografie v tomto článku jsou zpracovány pomocí stejné LUT a je snadné je rozpoznat. Výsledkem jsou tmavé náladové obrázky se žlutooranžovým nádechem ve světlech a modrofialovým nádechem v oblastech stínů.
Všechny byly vytvořeny pouze s některými základními úpravami kontrastu, světel a stínů aplikovanými v Lightroom, než je importovali do Photoshopu. Následné zpracování zde nemusí skončit, ale pro účely příkladu byly tyto obrázky jednoduché.
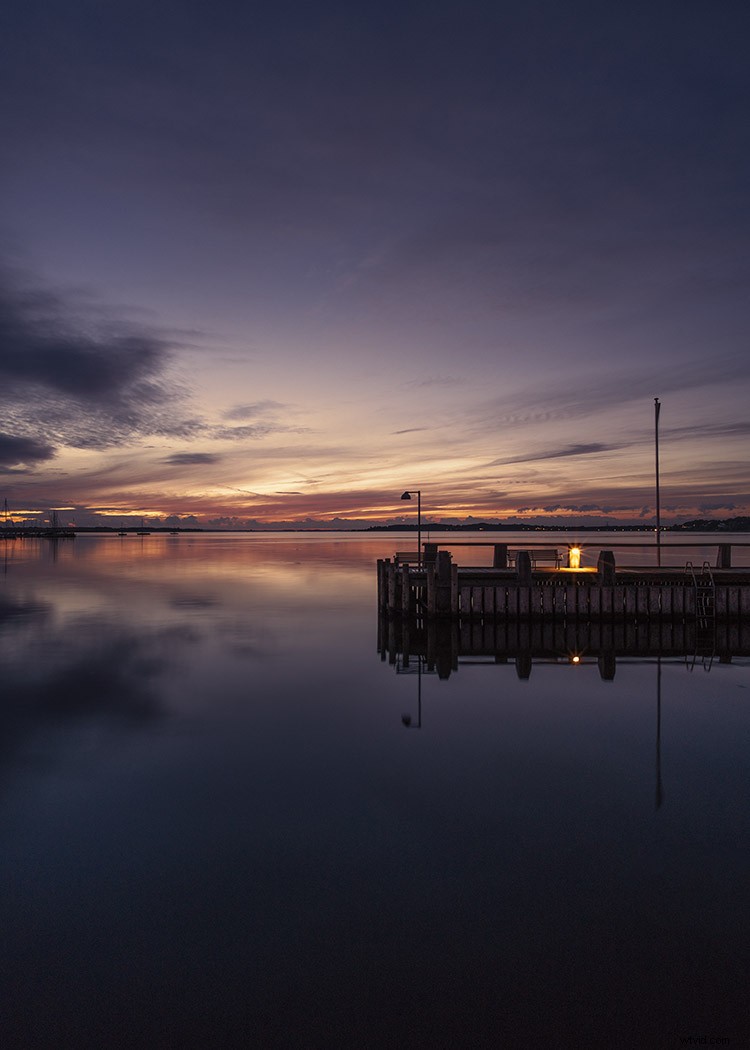
Závěr
Vytvářením a používáním souborů LUT můžete vytvořit vzhled pro všechny své fotografie nebo dokonce jen pro sérii obrázků, což je jedinečné. LUT může být jen součástí složitější metody následného zpracování nebo to může být jediné koření, díky kterému bude vypadat jako váš typický.
Jak se s nimi více seznámíte, můžete vytvářet LUT, které používáte pro konkrétní typy fotografií. Jeden pro slunečné denní fotografie, jeden pro před východem slunce, jeden pro noční atd. Bavte se a buďte kreativní při používání LUT.
Další LUT
Na internetu můžete najít spoustu LUT. Některé jsou zdarma, některé ne. Přesto vám doporučuji, abyste si zkusili vytvořit svůj vlastní, aby byl váš styl.
Máte-li jakékoli dotazy týkající se vytváření nebo používání LUT, zeptejte se prosím v oblasti komentářů níže.
