Pro mnoho fotografů může být trávit čas za počítačem úpravou snímků otravné. Osobně se mi líbí proces úprav, ale často slyším fotografy říkat, že by si přáli, aby nemuseli trávit čas úpravou snímků. Od nástupu digitální fotografie se samozřejmě proces úpravy snímků stal odpovědností fotografa. V minulosti byl proces úprav doménou laboratoře, která vyvíjela a tiskla vaši roli filmu.
Pokud patříte mezi fotografy, kterým se nelíbí představa trávit hodiny úpravami snímků, pak vám tento článek může pomoci dostat se z modu úprav.

Obrázek otevřete ve Photoshopu s otevřeným nástrojem Odstín a sytost
Samozřejmě, vždy budete muset strávit nějaký čas úpravami, ale nechcete trávit hodiny snahou o to, aby obrázek vypadal dobře. Existuje rychlý způsob, jak získat dobré výsledky z obrázků ve Photoshopu. Ale než o tom budeme mluvit, nejprve je třeba udělat pár věcí ve fotoaparátu, což vám ušetří čas při postprodukci.
- Ujistěte se, že jsou vaše čočky čisté, nechcete trávit čas čištěním prachových skvrn na snímcích.
- Ujistěte se, že je váš snímač čistý. Jakmile na snímcích zaznamenáte skvrny od snímače, nechejte jej vyčistit.
- Použijte stativ, narovnávání obrázků ve Photoshopu nebo Lightroomu ztrácí čas.
- Ujistěte se, že je obrázek zaostřený a ostrý. Přibližte si obrazovku LCD, abyste si byli jisti, pokud ne, pořiďte snímek znovu.
Odtud si můžete být jisti, že vaše snímky vycházejí z fotoaparátu ve stavu připraveném k úpravám. Nechcete trávit čas opravováním chyb při fotografování ve fotoaparátu. Hlavním cílem při úpravách obrázků je pořídit dobré obrázky a nechat je vypadat velkolepě. Zde je několik velmi rychlých úprav, které můžete provést na svých snímcích (za předpokladu, že je obrázek v dobrém stavu) ve Photoshopu, a zase strávit více času za fotoaparátem.
Rychlá úprava č. 1 – Úrovně nebo křivky?
To je něco jako pokračující debata mezi fotografy. Někteří preferují jedno nebo druhé, realita je taková, že se jedná o velmi odlišné nástroje a můžete (a měli byste) používat oba.
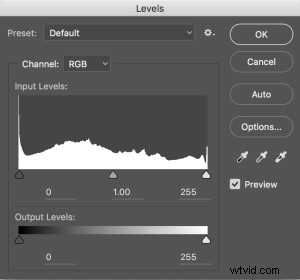 Úrovně je skvělý nástroj pro rychlé úpravy expozice obrazu. Křivky vám dávají stejnou schopnost, ale mnohem podrobněji. Má také některé velmi silné schopnosti, pokud jde o specifické úpravy. Pro rychlou úpravu je však vaším nástrojem Úrovně:IMAGE> ADJUSTMENTS> LEVELS, klávesová zkratka je CMD>L na Macu a CTRL>L na PC, NEBO ji přidejte jako vrstvu úprav pro nedestruktivní úpravy.
Úrovně je skvělý nástroj pro rychlé úpravy expozice obrazu. Křivky vám dávají stejnou schopnost, ale mnohem podrobněji. Má také některé velmi silné schopnosti, pokud jde o specifické úpravy. Pro rychlou úpravu je však vaším nástrojem Úrovně:IMAGE> ADJUSTMENTS> LEVELS, klávesová zkratka je CMD>L na Macu a CTRL>L na PC, NEBO ji přidejte jako vrstvu úprav pro nedestruktivní úpravy.
Úrovně mohou skutečně změnit váš obraz. Podívejte se na tento článek, který vám pomůže s úrovněmi:5 nástrojů Photoshopu, které převedou vaše obrázky z dobrých na skvělé, a také některé další dostupné nástroje. Nástroj úrovní vypadá zdánlivě jednoduše, ale má některé opravdu výkonné funkce. Nejlepší je nejprve upravit obrázek pomocí Úrovně, protože tento nástroj ovlivňuje expozici ve třech oblastech obrázku:ve světlech, stínech a středních tónech.
Všechny obrázky jsou tvořeny kombinací těchto tří oblastí. Nástroj Úrovně upravuje expozici v každé z nich samostatně. Důvod, proč je to důležité, je ten, že expozice ovlivňuje barvu. Pokud například ztmavíte expozici ve scéně, vaše barvy se stanou sytějšími, pokud expozici zesvětlíte, budou barvy desaturovány. Pokud tedy nejprve provedete úpravy úrovní, pomůže to také barvě vašeho obrázku.

Obraz přímo z fotoaparátu, žádné úpravy.

Stejný obrázek po úpravách úrovní
Rychlá úprava č. 2 – Odstín a sytost
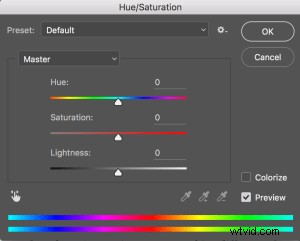 Tento nástroj je dalším v pořadí. Začněte s Úrovněmi a poté přejděte na Odstín a sytost (OBRÁZEK > ÚPRAVY> ODSTÍN A SYTOST nebo klávesová zkratka je CMD>U na Macu nebo CTRL>U NA PC). To také vypadá jako jednoduchý nástroj na povrchu, ale je v něm mnohem větší hloubka.
Tento nástroj je dalším v pořadí. Začněte s Úrovněmi a poté přejděte na Odstín a sytost (OBRÁZEK > ÚPRAVY> ODSTÍN A SYTOST nebo klávesová zkratka je CMD>U na Macu nebo CTRL>U NA PC). To také vypadá jako jednoduchý nástroj na povrchu, ale je v něm mnohem větší hloubka.
Nejprve uvidíte tři posuvníky, horní je Odstín, prostřední Sytost a spodní Světlost. Také si všimnete rozbalovacího pole nad třemi posuvníky, které je jako výchozí nastaveno na Master.
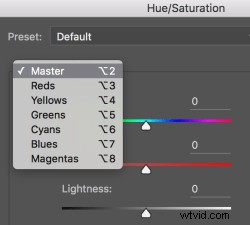 Posuvník Hue se používá, pokud chcete změnit barvy na obrázku na něco jiného. Pokud necháte pole nahoře na Master a upravíte jezdec Hue, všechny barvy na obrázku se změní, takže váš obrázek bude vypadat trochu divně a divně, ale i to by mohla být zábava! Skutečná síla snímku Hue se projeví, když z rozevíracího seznamu vyberete barevný kanál. Pokud kliknete na šipku vedle Master, všechny barevné kanály se rozbalí (viz snímek obrazovky vlevo). To je opravdu užitečné, pokud chcete, aby všechny červené na vaší scéně vypadaly trochu oranžověji. Mějte na paměti, že se jedná o univerzální úpravu, vybere všechny červené na vašem obrázku a provede úpravu všech.
Posuvník Hue se používá, pokud chcete změnit barvy na obrázku na něco jiného. Pokud necháte pole nahoře na Master a upravíte jezdec Hue, všechny barvy na obrázku se změní, takže váš obrázek bude vypadat trochu divně a divně, ale i to by mohla být zábava! Skutečná síla snímku Hue se projeví, když z rozevíracího seznamu vyberete barevný kanál. Pokud kliknete na šipku vedle Master, všechny barevné kanály se rozbalí (viz snímek obrazovky vlevo). To je opravdu užitečné, pokud chcete, aby všechny červené na vaší scéně vypadaly trochu oranžověji. Mějte na paměti, že se jedná o univerzální úpravu, vybere všechny červené na vašem obrázku a provede úpravu všech.
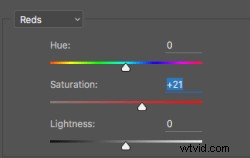 Druhý posuvník je Sytost, který ovlivňuje sytost barev na obrázku. Pokud se červené na vašem obrázku zdají být světlé nebo slabé, můžete vybrat Červené ze seznamu a jednoduše posunout posuvník Sytost nahoru (viz snímek vpravo). Pokud se vám některé barvy zdají příliš výrazné, můžete vybrat příslušný barevný kanál a posunout posuvník Sytost doleva. Můžete vybrat každou barvu jednotlivě a provést potřebné úpravy.
Druhý posuvník je Sytost, který ovlivňuje sytost barev na obrázku. Pokud se červené na vašem obrázku zdají být světlé nebo slabé, můžete vybrat Červené ze seznamu a jednoduše posunout posuvník Sytost nahoru (viz snímek vpravo). Pokud se vám některé barvy zdají příliš výrazné, můžete vybrat příslušný barevný kanál a posunout posuvník Sytost doleva. Můžete vybrat každou barvu jednotlivě a provést potřebné úpravy.
Posledním posuvníkem je Světlost. Tento jsem téměř nikdy nepoužil. Pokud jste na úpravě úrovní odvedli dobrou práci, opravdu není důvod používat posuvník Světlost, takže bych jej doporučoval nepoužívat.

Obrázek po provedení úprav odstínu a sytosti
Rychlá úprava č. 3 – Jas a kontrast
Jakmile provedete úpravy barev pomocí odstínu a sytosti, možná budete muset trochu zvýšit jas. Nástroj Jas a kontrast (OBRÁZEK > ÚPRAVY> JAS A KONTRAST, neexistuje pro něj žádná klávesová zkratka) používejte střídmě, neprovádějte s ním velké úpravy.
Můžete jednoduše posouvat jezdec Jas doprava a trochu vyskočit do obrazu, pak totéž udělat pro jezdec Kontrast. Pokud si nemyslíte, že tento nástroj potřebujete použít, pak ne, je to nutné pouze v případě, že váš obrázek vypadá po úpravách barev trochu tmavý.
Poznámka:Pokud jste každý z nich provedli jako vrstvu úprav, můžete se po provedení ostatních vrátit zpět a své úrovně znovu vyladit.

Poslední rychlé úpravy provedené v Jas a Kontrast
To je ono, jste hotový, svým způsobem. Tyto rychlé úpravy mohou být dost dobré k tomu, abyste dostali obrázek do uspokojivého bodu. Pokud jste se svým obrázkem spokojeni, pak skvělé – nestrávili jste příliš mnoho času jeho úpravou.
Tyto tři rychlé úpravy Photoshopu můžete provést na obrázcích, o kterých si myslíte, že by mohly být vytištěny. Pokud pak uvidíte, že jim úpravy dodají požadovaný impuls, můžete pak strávit více času u každého obrázku. To nemůže nahradit dobrý pracovní postup a dobré pochopení toho, co je ve Photoshopu možné, ale tyto tři nástroje vám dají možnost rychle upravovat obrázky a opravdu rychle je dostat do stavu připraveného k tisku.
Pokud potřebujete provést nějaké další úpravy, pak se podívejte na tento článek o podrobnějších postprodukčních technikách nebo si prohlédněte všechny články, které má dPS o úpravách obrázků ve Photoshopu.
