Nastavení dobrého pracovního postupu Lightroom vám nejen ušetří čas. Také zajistí, aby byly vaše obrázky konzistentní.
Úprava obrázků je jen polovina úspěchu. Budete muset importovat, vybrat a exportovat své fotografie. Metadata a klíčová slova jsou dalšími důležitými protějšky, aby bylo možné plně využívat Lightroom.
Tento článek se podívá na to, jak zvládnout pracovní postup pro úpravu fotografií v Lightroom, s několika tipy a triky. Nejprve se však s tímto konceptem seznámíme.
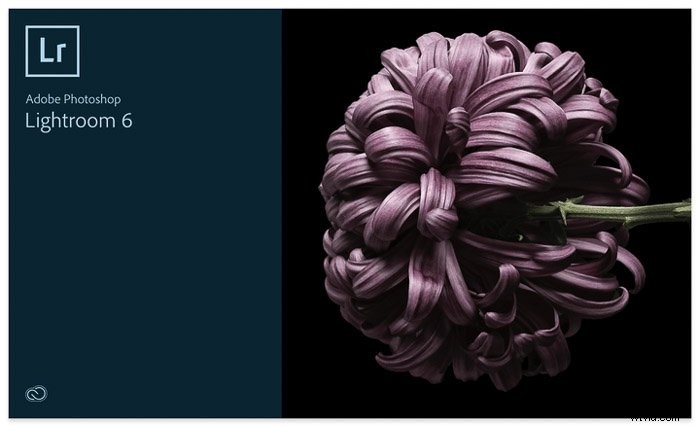
Co je pracovní postup úpravy fotografií?
Pracovní postup je sled úkolů, které musíte splnit, abyste dosáhli svého cíle. Ve fotografii tato sekvence začíná nastavením fotoaparátu před fotografováním a publikováním snímků. To, co se stane mezi tím, určí, jak efektivní budete během svého pracovního postupu.
Lightroom je jedním z nejoblíbenějších programů pro úpravu fotografií. To je důvod, proč projdeme sekce vašeho pracovního postupu Lightroom krok za krokem. Na konci článku budete mít lepší představu o tom, jak vytvořit proces úprav.
Mějte na paměti, že tento článek je o Lightroom Classic. V nové sadě Creative Cloud Suite má Lightroom zcela nový pracovní prostor a design.
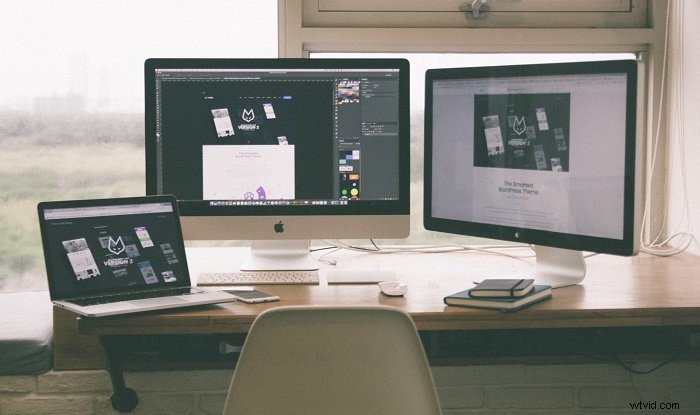
1. Uspořádejte své fotografie po importu
První možností je mít jasnou představu o tom, jak uložíte soubory obrázků na vašem počítači nebo na pevném disku. Pro mě je nejlepší mít složky nastavené podle data. To mi umožňuje zobrazit pokrok ze dne na den, z měsíce na měsíc, z roku na rok.
Jiní fotografové mohou najít lepší řešení v závislosti na fotografování, které dělají. U událostí může být název události s datem názvem složky. Pro fotografy krajiny by možná nejlépe fungovalo umístění.
Svou práci můžete také rozdělit do složek v závislosti na oboru fotografie, ať už jde o portrétní, dokumentární nebo kreativní projekty.
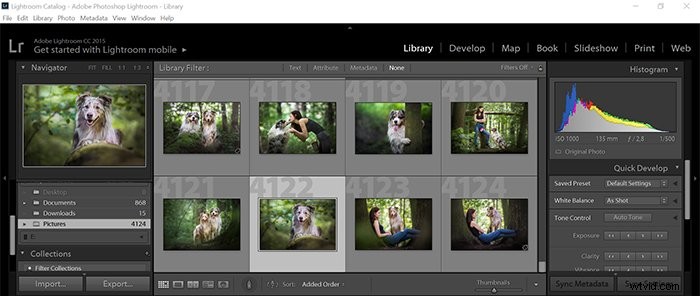
Vytvořte katalog
Katalog je skvělý způsob, jak mít ve svých snímcích pořádek. Pravidlem je, že pro fungování Lightroom potřebujete alespoň jeden katalog. Jsou tam uloženy všechny informace o vašich obrázcích, takže je musíte pravidelně zálohovat.
Můžete vytvořit další katalog na základě místa, události, roku nebo dokonce oblasti fotografie. To může vést ke zmatkům, ale umožní to Lightroomu pracovat rychleji a efektivněji.
Uspořádejte si svůj katalog
- Kopírovat, Přesunout nebo Přidat. Při prvním importu obrázků do Lightroom máte tři možnosti. Kopírovat vám umožní kopírovat z paměťové karty ve formátu, ve kterém jste je vyfotografovali. Přesunout přesune složku s obrázky do nového umístění a v předchozím umístění již nebudou existovat. Přidat přidá vybrané fotografie do databáze na jejich původní umístění.
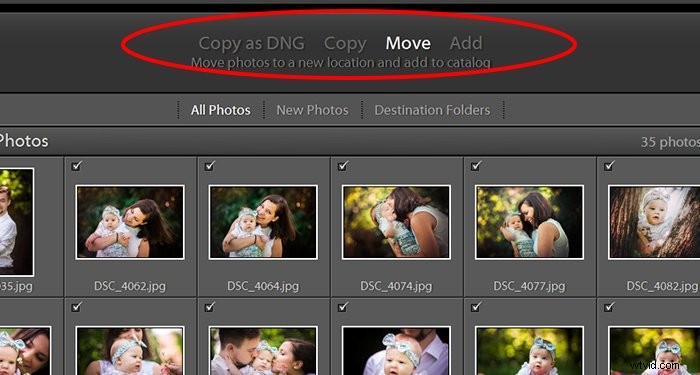
- Zpracování souborů . Zde jsou nástroje, které mohou výrazně zlepšit vaši efektivitu a rychlost při organizování vašich fotografií. V Náhledu sestavení rozbalovací nabídce, existují čtyři možnosti. Vložené a Sidecar režimy jsou nejlepší, pokud často importujete. 1:1 režim umožňuje rychlé zvětšení v náhledech, protože je ukládá v plném rozlišení. Jsou však pomalejší a vyžadují více místa na disku.
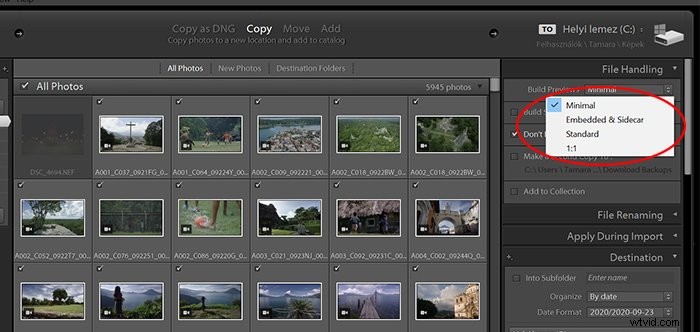
- Použít během importu . Tento panel vám umožňuje použít předvolby a klíčová slova během fáze importu vašeho pracovního postupu. Pokud máte oblíbenou předvolbu, kterou chcete okamžitě použít, je to skvělý způsob. V sekci metadat můžete k souborům přidat vložené značky. Více o tom později.

- Klíčová slova. Pokud importujete fotografie z konkrétní události nebo focení, před importem je označte pomocí klíčových slov. Nejsou uloženy v souborech a pomohou s dalším uspořádáním v Knihovně.
2. Přidejte metadata k ochraně svých obrázků
Metadata jsou informace za obrázkem. Pokud chcete přidat informace, abyste ostatním sdělili, komu fotografie patří, můžete to udělat zde.
Pro zajištění autorských práv přidejte své jméno a e-mailovou adresu, abyste si nepletli, komu obrázek patří.
Toto můžete použít během importu, pokud vytvoříte předvolbu uložením zadaných dat. Tato oblast je také skvělá pro informace o tom, kdy přesně byla fotografie pořízena.
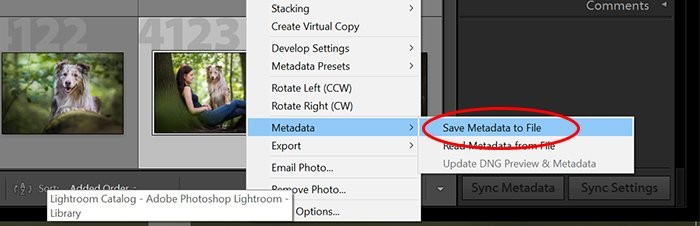
3. Použijte Auto-Advance k procházení vašich obrázků
Procházení vašich obrázků může chvíli trvat. Nejlepší způsob, jak začít, není používat šipky myši nebo klávesnice. Tato kliknutí navíc se sčítají a vašemu pracovnímu postupu zaberou spoustu času.
Auto-Advance je vaše nejlepší cesta vpřed. Po dokončení akce automaticky přejde na další obrázek.
Auto-Advance najdete pod horní lištou nabídky pod Fotografie> Auto-Advance .
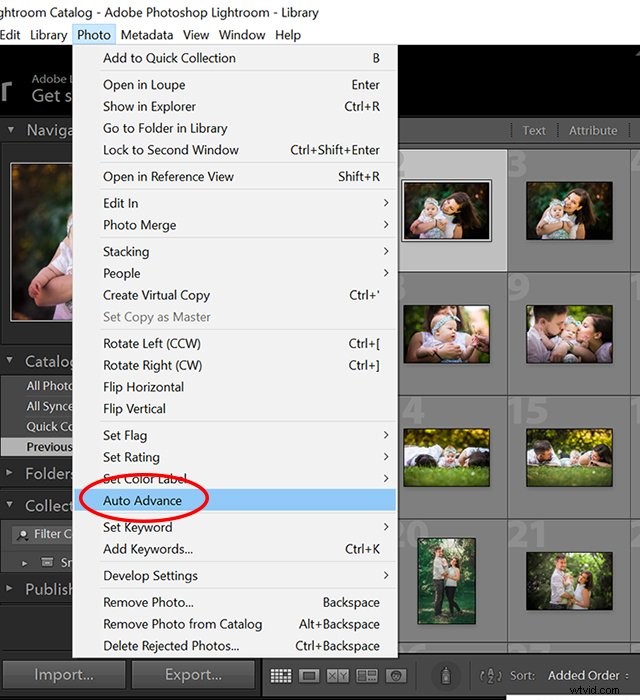
4. Pomocí nástrojů pro výběr vyberte nejlepší obrázky
Procházením fotografií pomocí nástrojů pro výběr zjistíte, že můžete rychle vybrat obrázky pro pozdější použití.
Existuje mnoho způsobů, jak použít kombinace nástrojů pro výběr při výběru souborů, které si chcete ponechat. Snažte se nemazat žádné fotografie, pokud nejsou technicky závadné, protože nikdy nevíte, kdy je budete potřebovat.
Doporučuji použít vlajky nebo rychlý výběr k odsunutí obrázků, které si nechcete ponechat. Poté projděte relaci znovu pomocí barev. Můžete buď oddělit typy fotografií, nebo rozlišovat mezi snímky, které vyžadují těžké, lehké nebo žádné úpravy.
Poté je znovu projděte a ohodnoťte každou fotografii systémem hodnocení hvězdičkami.
Hvězdičky
Hvězdičky jsou skvělý způsob, jak ohodnotit snímky v Lightroom. Úplně nejlepší snímky mohly získat 5 hvězdiček a poté hvězdy sestupují s následujícími vhodnými snímky. Hvězdičky přidáváte pomocí čísel na klávesnici, kde 0 je vrátí na nulu.
Barvy
Barvy vám umožňují rozlišovat mezi obrázky a vytvářet tak označenou sbírku druhů. Barev je celkem pět a barvy ke svým fotografiím přidáváte pomocí čísel 6-9. Poslední štítek, fialový, nemá zástupce.
Nahlášení
Dalším skvělým způsobem, jak vybrat obrázky pro pozdější použití, je označení. Stiskněte P pro výběr nebo X pro odmítnutí.
Rychlý výběr
Každý obrázek vám nabízí rychlý výběr, aby bylo možné vyhledávat konkrétní fotografie. Rychlý výběr najdete na kartě Katalog na levé straně modulu Knihovna.
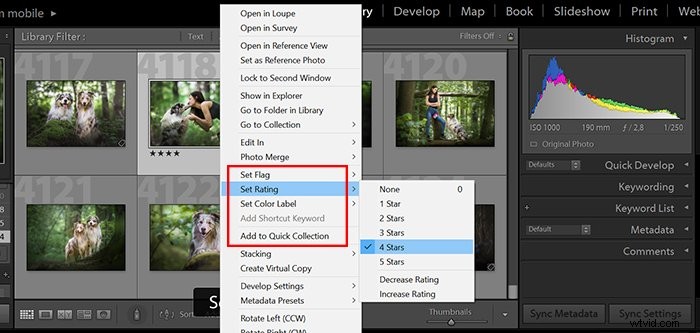
5. Uspořádejte si soubory
- Vytvářejte složky. Vytvoření složky v Lightroom je praktický způsob, jak oddělit fotografie uvnitř programu. Přidáním složky sem ji automaticky přidáte do počítače. V modulu Knihovna klikněte na symbol + v rohu. Chcete-li přidat složku do již existující složky, klikněte pravým tlačítkem myši na oblast vlevo a klikněte na Vytvořit složku uvnitř .
- Přiřazení fotek do sbírek. Kolekce jsou můj oblíbený nástroj v Lightroomu. Jsou ideální pro uspořádání všech typů obrázků, dokonce i těch, které nemusí jít dohromady. Pokud bych chtěl shromáždit všechny své nejlepší fotografie z živé hudby za minulý rok, pár akcí by je všechny seřadilo do složky.
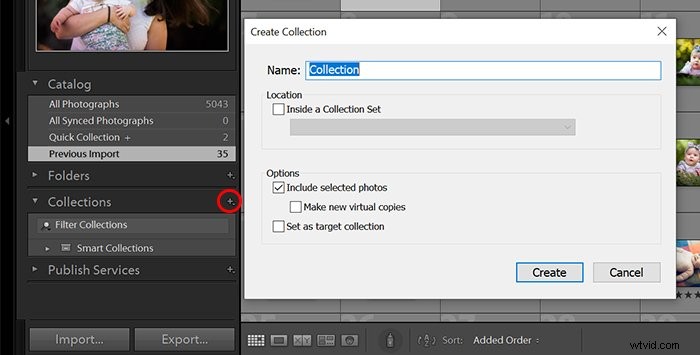
- Přesunout obrázky. Pohyblivé obrázky jsou v Lightroomu šedou oblastí. Někteří lidé to raději dělají uvnitř programu, ale jiní to považují za kacířství. Přetáhněte složku z jejího umístění v oblasti napravo do jiné složky. Budete vyzváni, že to, co děláte, nelze vrátit zpět. Samozřejmě jej můžete přesunout zpět. Tento proces přesune složku také na plochu vašeho počítače.
- Používejte chytré sbírky. Tato myšlenka vytváření složek nemá žádná omezení. Můžete vytvořit parametry pro vyhledání a přidání všech svých obrázků, které jste chtěli převést do B&W za poslední desetiletí, ale nikdy jste neměli čas. To by se týkalo dat, barevných příznaků, hodnocení a mnohem více.

6. Klíčové slovo pro zvládnutí pracovního postupu Lightroom
Klíčová slova jsou nezbytná. Jsou nástrojem, který chcete použít co nejdříve. Změna, kterou provedli, je šokující, což si můžete sami vyzkoušet na hromadné databázi.
Vždy přidám název kapely, měsíc a rok, kdy jsem je natočil, místo konání, město a dokonce i kameru pro živou hudbu.
Tímto způsobem po vyfotografování stovek pásů najdu všechny snímky pořízené konkrétním objektivem. Proč to může být důležité? Když Lightroom přidá můj objektiv do profilu pro fixaci zkreslení, mohu je všechny změnit jediným kliknutím.
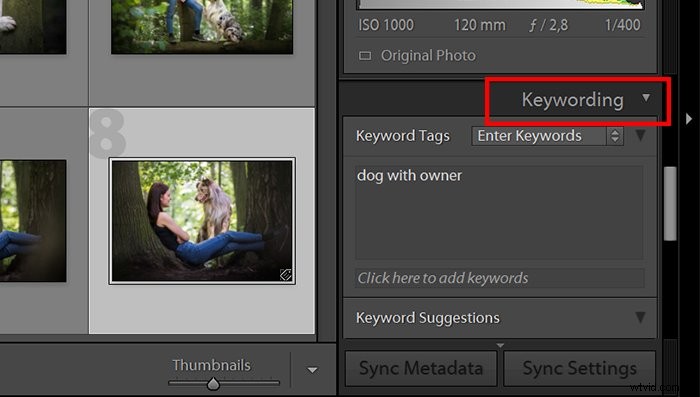
7. Které nástroje v modulu Develop mohou pomoci vašemu pracovnímu postupu
Kromě dobře známých posuvníků existuje několik dalších nástrojů, které vám pomohou s pracovním postupem Lightroom.
- Předvolby . Jedná se o předem vytvořená nastavení od jiných fotografů nebo vás samotných. Předvolby dodají vašim obrázkům vzhled filtru. To šetří čas během vašeho pracovního postupu v Lightroom. Místo toho, abyste měnili více nastavení jednotlivě, můžete je použít na fotografie ve vývojovém modulu jedním kliknutím. Můžete si je stáhnout a přidat do Lightroom specifickým způsobem.
- Pluginy . Pluginy jsou skvělým způsobem, jak zefektivnit váš pracovní postup. Musíte si je stáhnout a nainstalovat a je z čeho vybírat. Jedna, která se mi líbí, se jmenuje Focus Mask. To ukazuje části obrazu s největšími detaily, a tedy oblasti, kde leží ohnisko.
- Pohyb tam a zpět mezi Photoshopem . Tato akce může změnit hru ve vašem pracovním postupu při úpravě fotografií. Klikněte pravým tlačítkem na obrázek, který chcete přesunout, a přejděte na Upravit v… Najděte Photoshop (musíte mít program již nainstalovaný) a ten vám obrázek otevře. Ať už provedete jakoukoli úpravu, klikněte na Uložit spíše než Uložit jako. Lightroom si jinak upravenou verzi nevyzvedne.
- Nastavení kopírování a vkládání . Pokud moje relace obsahuje mnoho fotografií stejné orientace, nastavení světla a vyvážení bílé, mohu zkopírovat všechna dokončená nastavení. To mi umožňuje vybrat jeden nebo více obrázků a poté vložit nastavení. Umožní mi to pracovat na jednom obrázku, ale získat mnoho zpět bez práce navíc.
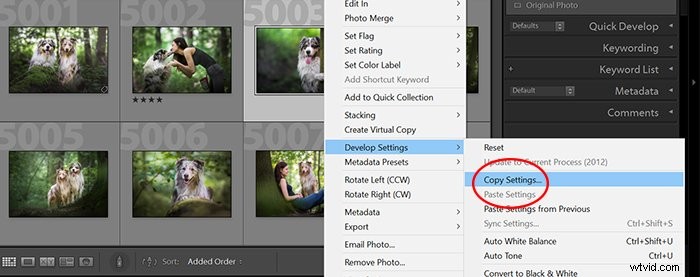
8. Nakonec Export vašich obrázků
Jakmile dokončíte úpravy v modulu Develop, můžete přejít k poslednímu kroku a exportovat svou práci.
- Umístění exportu. Vyberte v počítači umístění, kam chcete uložit finální fotografie.
- Pojmenování souborů. Tato část vám umožňuje buď zachovat původní název souboru. Exportované soubory můžete také dávkově pojmenovat s rostoucími čísly, daty nebo čímkoli, co určíte.
- Nastavení souboru. Nastaví formát souboru a kvalitu (kompresi) exportů.
- Nastavení velikosti obrázku. Pokud chcete, aby vaše obrázky měly stejné rozměry, můžete je nastavit zde. Na výběr je mnoho možností, včetně velikosti v megapixelech, délky delšího okraje a dalších.
- Ostření výstupu. Umožňuje přidat další doostření, pokud jej budete potřebovat. Pokud exportujete pro web a zvolíte nižší kvalitu, nastavte nízkou nebo standardní. Pokud exportujete pro účely archivace nebo tisku, deaktivujte toto nastavení.
- Metadata. Tato část vám umožňuje určit, jaká metadata chcete zachovat v souborech, které exportujete. U webu je ideální uvést pouze informace o autorských právech. Vaše nastavení a typ fotoaparátu se tak v publikovaných souborech nezobrazí.
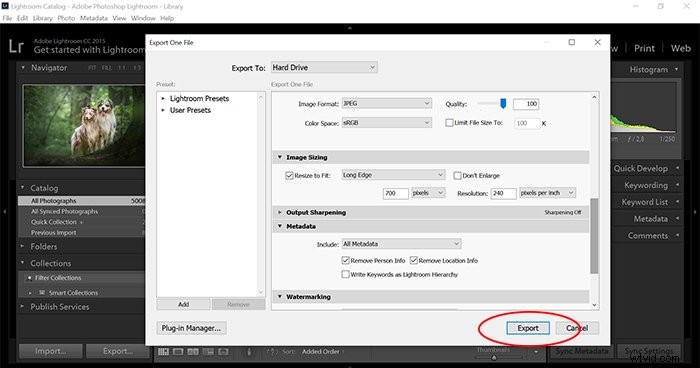
Závěr
Vědět, jak funguje vaše knihovna Lightroom, vás ušetří zmatku a chybějících souborů.
Dobrý pracovní postup Lightroom je vysoce osobní pro každého. Pokud jste začátečník s post-processingem, může vývoj vašeho pracovního postupu Lightroom nějakou dobu trvat. Udělejte si čas na prozkoumání různých možností Lightroom, abyste ušetřili čas při úpravách!
Vyzkoušejte náš kurz Úpravy bez námahy, abyste zvládli všechna tajemství profesionálních úprav v Lightroom.
