Jak každý fotograf ví, často trávíme více času před počítačem než za fotoaparátem. Mezi importem, úpravou, exportem a sdílením není náš pracovní postup ani zdaleka dokončen, když stiskneme tlačítko spouště! Je čas urychlit váš pracovní postup v Lightroomu pomocí těchto 15 základních klávesových zkratek Lightroom!
Při procházení našeho seznamu si všimněte, že tyto zkratky Lightroom fungují pro počítače PC i Mac. Pokud existuje rozdíl v pořadí kláves mezi PC a Mac, bude to zaznamenáno.

Zkratky Lightroom v modulu knihovny
Modul Knihovna je místo, kde můžete importovat, organizovat a exportovat své fotografie. Dává tedy smysl pouze to, že zkratky Lightroom pro modul Library Module jsou obrovskou úsporou času pro váš pracovní postup v Lightroom!
1. Označte vybrané fotografie [P]
S digitálním věkem fotografie přichází svoboda pořídit mnohem více fotografií, než potřebujeme! To znamená, že vyřazování (třídění) fotografií je důležitější než kdy jindy.
Když procházíte obrázky, abyste vybrali ty, které chcete skutečně upravit a použít, jedním ze způsobů, jak tyto výběry označit, je příznak. Namísto kliknutí na ikonu vlajky můžete stisknutím tlačítka P rychle označit aktuálně vybranou fotografii. Pokud však chcete označit fotografii jako odmítnutou, můžete stisknout X a vlajka se zobrazí černě a s malým x.
2. Udělte hodnocení hvězdičkami [1–5 pro hvězdičky, 6–9 pro barvy, 0 pro resetování]
Používání hodnocení hvězdičkami a barev může být užitečné, pokud chcete hodnotit snímky nebo třídit fotografie do různých skupin. Možná chcete oddělit každou pózu od portrétu nebo chcete seskupit jednotlivé části svatebního dne.
Hodnocení hvězdičkami a barevné štítky jsou použity podle čísel. Hodnocení hvězdičkami se použije klávesami 1 až 5. Hodnocení barev se použije klávesami 6 až 9. Stisknutím 0 se hodnocení hvězdičkami resetuje na žádné.
Zatímco urychlujete utracení, nezapomeňte zapnout Caps Lock. To říká Lightroom, aby okamžitě skočil na další fotografii sady, jakmile u ní nastavíte barvu nebo hodnocení hvězdičkami. To pomáhá oholit se ještě o několik sekund z vašeho pracovního postupu, protože nemusíte posouvat na další fotografii pomocí kláves se šipkami nebo myši.
Zkratky Lightroom ve všech modulech
3. Přepínání mezi režimy zhasnutí světla [L] a Celá obrazovka [F]
Pokud vám pracovní prostor v Lightroom připadá příliš přeplněný, mohou vám pomoci různé režimy Lights Out!
Chcete-li získat přístup k těmto možnostem, stiskněte tlačítko L. Opakovaným stisknutím tlačítka L můžete procházet možnostmi zobrazení režimu zhasnutí světla.
Lightroom je normálně v režimu zapnuto osvětlení, jedním stisknutím L přejdete do režimu ztlumení světel a dalším stisknutím L přejdete do režimu zhasnutí světla. Dalším stisknutím L se dostanete přímo zpět do standardního režimu zapnutých světel.
Zatímco jsme u tématu zpřehlednění vašeho pohledu, přechod na celou obrazovku vymaže vše kromě fotografie a maximalizuje velikost obrázku na obrazovce. Chcete-li zapnout a vypnout režim celé obrazovky, jednoduše stiskněte F.
4. Přepínání postranních a horních/dolních panelů [Shift + Tab]
Pokud se chcete zbavit těch otravných bočních a horních/spodních panelů, rychlý způsob, jak to udělat, je stisknout Shift + Tab.
Stiskněte to ještě jednou, aby se panely vrátily. Pokud vás znepokojují pouze boční panely, stiskněte pouze klávesu Tab a přepínejte mezi jejich zobrazením a skrytím.
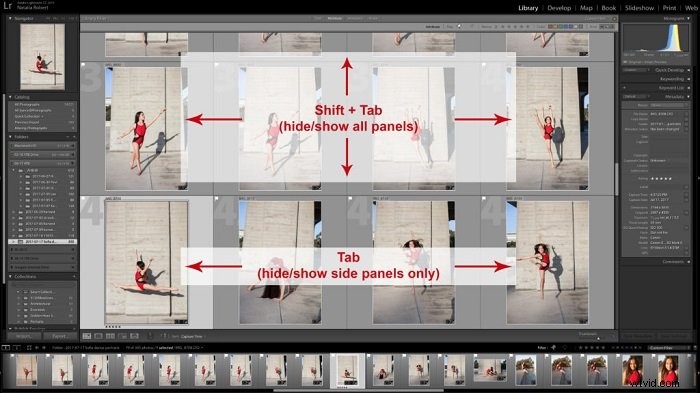
5. Vyberte možnost Více fotografií [Shift + kliknutí]
Při výběru fotografií z pruhu na spodním panelu je někdy potřeba vybrat několik fotografií za sebou. Namísto kliknutí na každý jednotlivě si můžete pomoci klávesou Shift.
Jednou z metod je začít s jednou vybranou fotografií a poté stisknout Shift + kliknout na poslední fotografii, kterou potřebujete vybrat. Klávesa Shift říká Lightroomu, aby vybral vše mezi vaší původní volbou a fotkou, na kterou jste klikli.
Pokud chcete k výběru skupiny používat pouze klávesnici, začněte s jednou vybranou fotkou. Poté stiskněte Shift + šipku vpravo/vlevo.
Jak se budete pohybovat doprava nebo doleva, Lightroom přidá každou z těchto fotografií do vašeho výběru. Nezapomeňte však po celou dobu držet klávesu Shift. Jakmile zvednete prst z klávesy Shift, Lightroom přestane přidávat do vašeho výběru.
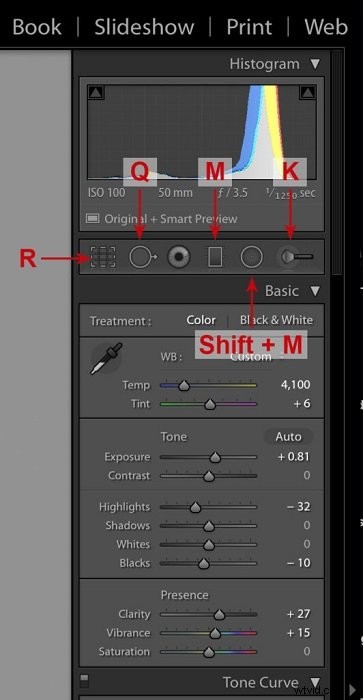
Klávesové zkratky v modulu Develop
V modulu Develop je spousta zkratek, které vám pomohou manévrovat mezi štětci, oříznutím a přiblížením. Klávesové zkratky Lightroom, které si projdeme, zahrnují klíčové nástroje, které najdete těsně nad panelem Základní úpravy. Také uvidíme, jak rychle vytvořit předvolby, abyste ušetřili čas při opakovaných úpravách.
6. Režim oříznutí [R]
Chcete-li vstoupit do režimu oříznutí, můžete kliknout na čtverec oříznutí zcela vlevo od nástrojů. Stejný režim oříznutí však můžete získat také stisknutím klávesy R.
Jednoduše stiskněte klávesu R, proveďte úpravy a dalším stisknutím klávesy R režim oříznutí ukončíte.
7. Otočení orientace oříznutí [X v režimu oříznutí]
Když jste v režimu oříznutí, možná budete chtít změnit orientaci oříznutí. Chcete-li to rychle provést, stiskněte X v režimu oříznutí.
Stisknutím X v režimu oříznutí přepnete mezi orientací na šířku a na výšku. Po dokončení výběru orientace jste stále v režimu oříznutí, takže jej jednoduše ukončíte stisknutím klávesy R.
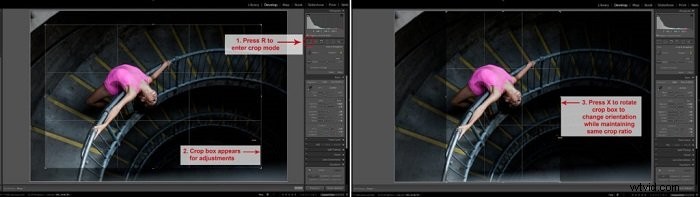
8. Přístup ke štětci léčení/klonování [Q] a přepínání mezi léčením/klonováním [Shift + T]
Štětce Lightroom jsou neuvěřitelné nástroje pro úpravy, takže začněme štětcem Heal/Clone. Chcete-li vstoupit do tohoto režimu štětce, stiskněte Q.
Jakmile jste v tomto režimu, budete v tomto nástroji štětec buď v režimu léčení nebo klonování. Pokud potřebujete přepnout z jednoho do druhého, jednoduše stiskněte Shift + T pro přepínání mezi režimy léčení a klonování keře.
Stejně jako jste stiskli Q pro vstup do tohoto režimu štětce, můžete jej stisknutím Q po dokončení opustit.
9. Odstupňovaný filtr [M]
Odstupňovaný filtr je mocný nástroj s mnoha možnostmi využití. Odstupňovaný filtr získáte stisknutím tlačítka M. Pomocí tohoto filtru můžete vytvořit nebo snížit vinětaci, vyvážit teplotu světla nebo vytvořit zábavné barevné efekty!
Až budete hotovi, stiskněte M ještě jednou pro opuštění režimu odstupňovaného filtru.
10. Radiální filtr [Shift + M]
Další v této řadě nástrojů je radiální filtr. Tento je podobný odstupňovanému filtru, ale je jednoduše aplikován v radiálním vzoru spíše než lineárně. Chcete-li získat přístup k radiálnímu filtru, stiskněte Shift + M.
Upravte, co chcete, a pak ještě jednou stiskněte Shift + M pro ukončení.
11. Štětec pro úpravu [K]
Posledním štětcem v naší řadě je Adjustment Brush. Toto je pravděpodobně nejuniverzálnější štětec v Lightroom, protože jej lze upravovat, mazat a volně aplikovat kdekoli v rámečku.
Pro aktivaci panelu štětce úprav jednoduše stiskněte K. Zde budete moci svůj obrázek zjemnit a poté ještě jednou stiskněte K pro ukončení režimu nastavovacího štětce.
12. Převést na černobílé [V]
Hraní s barevnými úpravami je někdy také zábava! Pokud chcete rychle přepnout do černobílého režimu, stiskněte V pro převod.
Nejste spokojeni s černobílou fotografií? Dalším stisknutím tlačítka V se vrátíte do barevného režimu.
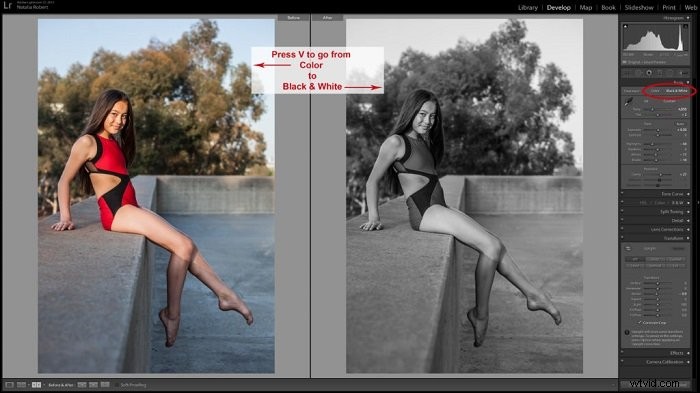
13. Zvýrazněte oříznutí [J]
Za určitých světelných podmínek může být problém oříznutí. Náš histogram vám může pomoci ujistit se, že nedochází k ořezávání ve světlech nebo ve stínech.
Chcete-li rychle zjistit, zda je na vaší fotografii oříznutí, jednoduše stiskněte J. Pokud je v rámečku nějaký ořez, Zobrazí se buď jako červená nebo modrá.
Vše, co je zobrazeno červeně, se ořezává ve světlech a vše, co se zobrazuje modře, ořezává ve stínech. Chcete-li přestat vidět červené nebo modré oblasti oříznutí, stiskněte J ještě jednou.
14. Kopírování nastavení [Command + Shift + C] a vkládání nastavení [Command + Shift + V]
Často se přistihneme, že provádíme stejné změny na spoustě fotek. Chcete-li ušetřit čas, můžete zvážit pouze zkopírování nastavení z jedné fotografie, abyste je mohli vložit na ostatní. Funguje to v podstatě stejně, jako když kopírujete a vkládáte text, ale kopírujete a vkládáte úpravy Lightroomu.
Až budete mít fotku s úpravami, které chcete zkopírovat, stiskněte Command + Shift + C (na PC stiskněte Control + Shift + C).
Zobrazí se dialogové okno, kde zaškrtnete políčka u nastavení, která chcete zkopírovat. Obvykle necháte políčka tak, jak jsou, a kliknete na „Kopírovat“.
Poté přejděte na fotografii, kam chcete vložit stejná nastavení, a stiskněte Command + Shift + V (na PC , stiskněte Control + Shift + V).
Můžete pokračovat ve vkládání na tolik fotek, kolik chcete, ale ušetří vám to ruční úpravu každé fotky!
15. Otevřete seznam zkratek [Command + /]
Pokud máte hlad po dalších zkratkách Lightroom, můžete se kdykoli zeptat Lightroom!
V každém modulu můžete stisknout Command + / (na PC stiskněte Control + /) a objeví se okno se seznamem zkratky, které se na daný modul vztahují.
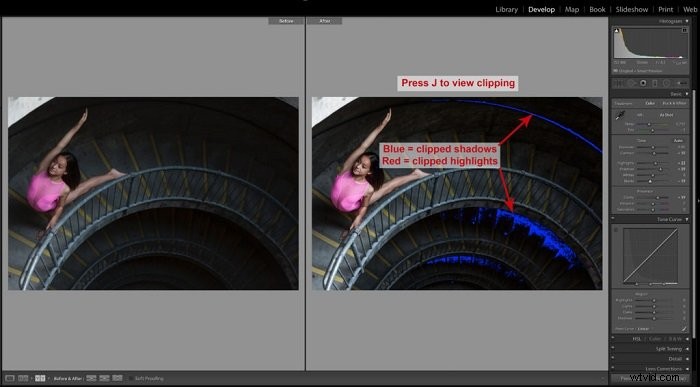
Bonusový tip:Export po úpravě [Command + Shift + E]
Až budete s úpravami hotovi, vyberte obrázky, které chcete exportovat, a stiskněte Command + Shift + E (na PC stiskněte Control + Shift + E). Tím se otevře dialogové okno pro export vašich krásných hotových fotografií.
Závěr
Lightroom je velmi výkonný nástroj pro úpravu a organizaci vašich fotografií. Když se naučíte jen několik z těchto klávesových zkratek pro Lightroom, pomůže vám to ušetřit čas! Než se nadějete, budete mít více času na focení nebo kvalitní čas s blízkými.
Chcete-li se o lightroomu dozvědět více, nenechte si ujít náš kurz Úpravy bez námahy!
