Úprava obrázků na šířku v Lightroom je snadná a rychlá. Provedeme vás vším, co potřebujete vědět o tom, jak upravovat fotografie na šířku v Lightroom.
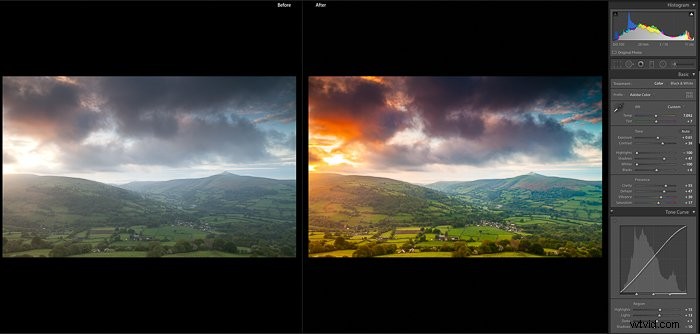
Jak upravit fotografie krajiny v Lightroom
Než začnete upravovat své fotografie krajiny, musíte se ujistit, že jste v sekci „vývoj“ v Lightroom. Začněte kliknutím na kartu vpravo nahoře.
Korekce objektivu
Dobrým výchozím bodem je funkce korekce objektivu. Nachází se v dolní části pravého panelu. Možná si to neuvědomujete, ale kdykoli fotíte jakýmkoli objektivem, dochází k určitému zkreslení a chybám.
Mohou to být například chromatické aberace, vinětace nebo mírné deformace obrazu. Zde začínají rovné čáry vypadat trochu zakřivené. V Lightroom však existuje snadná oprava, která to v naprosté většině případů napraví.
Nejprve zaškrtněte „Povolit opravy profilu“. Jakmile to uděláte, měli byste vidět rozbalovací nabídky pod tím, kde byste měli vyplnit podrobnosti o výrobci objektivu, modelu a profilu.
Pokud v poli nevidíte, že je váš objektiv již vyplněný, klikněte na šipku na polích a z rozbalovací nabídky vyberte relevantní. Jakmile jsou v krabicích, uvidíte na fotografii provedenou malou změnu.
Některé starší čočky nebo speciální čočky nemusí být v rozbalovací nabídce. Pak byste museli ručně upravit posuvníky pod rámečkem s názvem „Zkreslení“ a „Vinětace“, abyste obrázek opravili.
Dalším dobrým nástrojem na panelu korekce objektivu je „Odstranit chromatickou aberaci“.
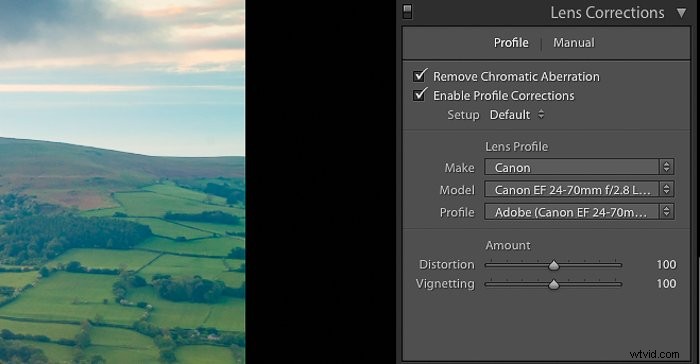
Opravte vyvážení bílé
Když se díváme na scénu například během poledne, naše oči se automaticky přizpůsobí tak, abychom viděli čistý obraz bez zabarvení. Senzory fotoaparátu toto nastavení nemohou provést.
To, co se často objevuje na fotografii pořízené na jasném slunci, je modrý odstín. Jinými slovy vyvážení bílé je teplota fotografie. Pokud neupravíte vyvážení bílé, fotografie krajiny vypadají nepřirozeně a nudně.
Vyvážení můžete upravit buď při fotografování. Nebo pokud používáte soubory RAW, můžete upravit teplotu v Lightroom.
Úplně nahoře na pravém panelu (pod histogramem) uvidíte několik posuvníků s názvem „Temp“ a „Tint“. Pohybujte posuvníky, abyste získali obrázek, který vám bude připadat přirozený.
Pokud kliknete na malé šipky s názvem „Jako snímek“, zobrazí se rozbalovací nabídka různých vlastních nastavení, která získáte ve fotoaparátu. Ve stejné nabídce je také možnost „Automaticky“.
Další možností je použít nástroj „Výběr vyvážení bílé“, který vypadá jako kapátko. Klikněte na něj a poté vyberte místo na obrázku, kde je neutrální barva, jako je šedá.
Vyvážení bílé se odpovídajícím způsobem změní. Poté můžete stále provádět jakékoli úpravy vyvážení bílé pomocí posuvníků.
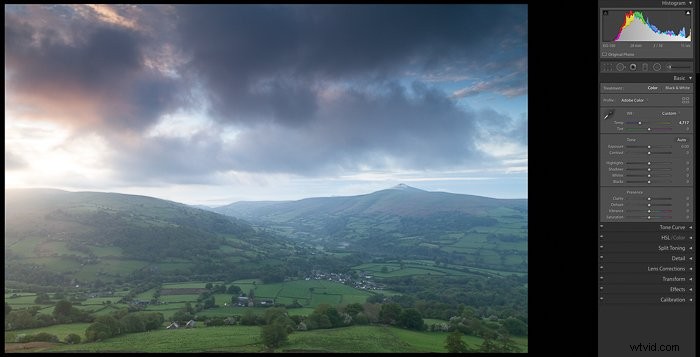
Zobrazení obrázku na panelu přítomnosti
Další částí vašeho procesu úprav krajiny v Lightroom je místo, kde můžete transformovat své snímky a nechat je vypadat úchvatně.
Pořadí, ve kterém provedete tyto úpravy v Lightroom, závisí na vašem vlastním pracovním postupu. Toto jsou kroky, kterými procházím při úpravách krajiny v Lightroom.
Jasnost
Posuvník jasnosti funguje tak, že přidává nebo odstraňuje kontrast k okrajům nalezeným na obrázku. Pokud je zvednutý, může zvýraznit textury na fotografii a také způsobit, že bude celá vypadat ostřejší.
Snížení jasnosti má opačný účinek, protože fotografie bude vypadat méně ostrá. Přetáhněte posuvník jasnosti doprava, dokud nezískáte přirozený, ostrý obraz s dobrým kontrastem.
Životnost a sytost
Zvětšením těchto dvou posuvníků přidáte do obrázku více barev. Obecně platí, že pokud fotíte ve formátu RAW, budou barvy vybledlé.
Posouváním posuvníků zvýrazníte barvu v krajině. Dejte si ale pozor, abyste to nepřehnali, protože příliš živá nebo sytost způsobí, že obrázek bude vypadat falešně.
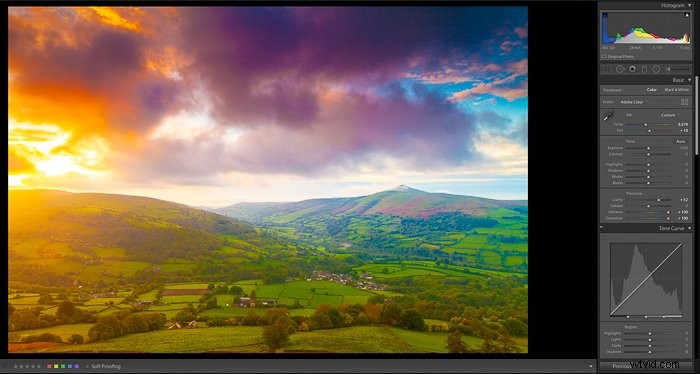
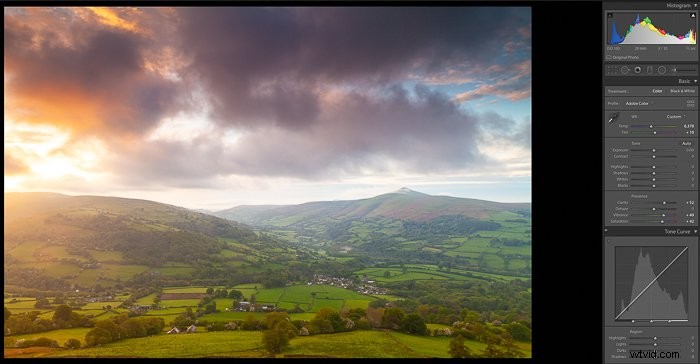
Dehaze
Tento posuvník byl skvělým doplňkem aplikace Lightroom a poskytuje skvělé výsledky na fotografiích krajiny. Pomáhá odstranit část oparu z vaší fotografie.
Zvýšením posuvníku začne vaše fotografie vypadat tmavší a zobrazí se více detailů. Ne každá fotografie na šířku vyžaduje, abyste používali posuvník dehae.
Například v zimě bude vzduch obecně křupavější a budete mít méně zákalu. Nebo se může stát, že opar ve vašem obrázku přidává na atmosféře.
V některých situacích může tento posuvník zvýraznit detaily vašich fotografií krajiny.

Expozice
Zvýšením jasnosti a posunutím posuvníku dehaze doprava se váš obrázek často začne zdát trochu tmavý. Takže další je posuvník expozice.
Znovu posuňte posuvník doprava, abyste zesvětlili obrázek, ale uvědomte si, že nedochází k ořezávání zvýraznění.
Zde jsou vaše světla tak jasná, že jsou čistě bílá a neobsahují žádné pixelové detaily.
Highlights &Whites
Zvýšení expozice na fotografii bude někdy znamenat oříznutí některých oblastí. Na fotografii na šířku budou obvykle na obloze a obvykle blízko slunce.
Lightroom má dva skvělé nástroje, které vám pomohou zjistit, kde se ořezává. První je kliknutím na malou šipku v pravém horním rohu histogramu. Pokud jsou nějaké části vyfouknuté (oříznuté), budou zvýrazněny červeně.
Nyní můžete upravit posuvníky světel a bílé, abyste tyto oblasti obnovili. Když posunete posuvníky doleva, uvidíte mizející červené oblasti.
Další možností, jak najít a obnovit oříznuté oblasti, je podržením klávesy „alt“ na klávesnici a posunutím posuvníků zvýraznění nebo bílé.
Všimnete si, že obraz dočasně zčerná/zabarví a oblasti, které jsou oříznuty, se zobrazí bíle.
Když posunete posuvníky doleva, bílá plocha začne mizet. Jediný problém, kterého si všimnete, je, že posuvníky aplikují opravu na celý obrázek.
Pokud je postižená oblast malá, někdy nastane situace, kdy bude celý obrázek vypadat příliš plochý. Existuje další možnost cílení pouze na oblast, která je oříznuta pomocí nástroje vypálit nebo uhnout.
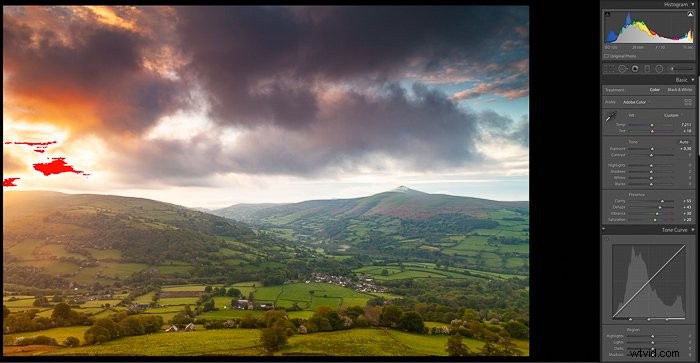
Stíny a černoši
Stejně jako některé oblasti vašeho obrázku mohou trpět oříznutými světly, mohou zde být také oblasti oříznutých stínů.
Klikněte na malou šipku v levém horním rohu histogramu a uvidíte všechny oříznuté tmavé oblasti zvýrazněné modře.
Pomocí posuvníků stínů a černé můžete tyto oblasti obnovit. Pokud jde o světla a bílé, podržením klávesy „alt“ se obrázek změní na bílý a všechny oříznuté oblasti se zobrazí černě nebo v barvách.
Mějte na paměti, že v extrémních případech nebudete schopni obnovit tyto oříznuté oblasti.
Kontrast
V tomto okamžiku by váš obrázek měl vypadat mnohem živější a bez oříznutých oblastí. Může však také postrádat určitý kontrast kvůli provedeným úpravám.
Skvělá fotografie krajiny potřebuje kontrast, aby nevypadala plochě. Posouvejte posuvník, dokud nezískáte dobrou úroveň kontrastu v obrázku.
Tónová křivka
K dalšímu vyladění všech aspektů vaší fotografie krajiny můžete použít nástroj tónové křivky. U krajinářské fotografie obvykle poskytne příjemný výsledek mírná křivka „S“ v grafu. Neexistuje žádné obecné pravidlo a u některých obrázků to nebude fungovat.
Pohrajte si s posuvníky a provádějte drobné úpravy, abyste zjistili, zda můžete svou fotku vylepšit.
Kdykoli během výše uvedených kroků můžete zjistit, že budete muset provést drobné změny v dalších úpravách, které jste během toho provedli. Je to proto, že každá změna ovlivní ty předchozí.
Přidáním kontrastu zjistíte, že se některé výstřižky znovu objevily. Během úprav se nebojte vyladit další nastavení.
Odstupňovaný filtr
Nástroj odstupňovaného filtru v Lightroom napodobuje efekt odstupňovaného filtru.

Jakmile na něj kliknete, můžete přes obrázek přetáhnout sadu tří čar. Pokud při přetahování podržíte „shift“, zajistíte, že čáry zůstanou uzamčeny v rovné horizontální nebo vertikální poloze.
Horní polovina obrázku bude nyní upravena pomocí jakýchkoli úprav, které provedete na panelu vpravo.
Vychytávky zmizí ve spodní polovině. Pokud jste tedy chtěli tmavší oblohu, můžete provést úpravu, aniž byste změnili spodní polovinu snímku. Skvělá věc na tomto nástroji je, že nemusí sloužit pouze pro vystavení.
Můžete přidat sytost, čistotu a dokonce upravit teplotu pouze horní části obrázku.

Štětec pro úpravu
Tento užitečný nástroj posouvá možnost selektivně upravit část obrázku na zcela novou úroveň. Můžete to použít k cílení na velmi konkrétní oblasti vaší fotografie.
Existuje výchozí seznam nastavení, která můžete použít, nebo můžete přesunutím posuvníků vytvořit vlastní.
Dříve v tomto článku jsem zmínil dodge and burn. Možná zjistíte, že po všech těchto úpravách stále máte část oblohy, která má oříznuté oblasti. Místo toho, abyste museli upravovat celý obrázek, proč nevyladit pouze postiženou oblast.
Vyberte vypálit a váš kurzor se změní na kruh se znaménkem plus uprostřed. Pokud poté kliknete na malé šipky v levých rozích histogramu, zvýrazní se oříznuté oblasti.
Poté přejeďte po červených oblastech (tj. oříznutých světlých místech), dokud nezmizí. Podobně zvolte „dodge“, abyste udělali totéž s černými oblastmi.
Pomocí tohoto nástroje můžete selektivně upravit i ty nejmenší části obrázku. Zvýšení sytosti, kontrastu a dokonce i ostrosti lze provést do nejmenších detailů.
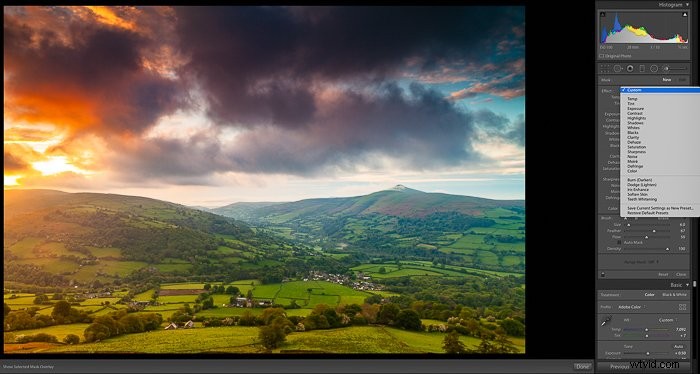
Vylaďte si barvy
Dalším krokem v procesu úprav je úprava jednotlivých barev. Lightroom vám umožňuje zvýšit nebo snížit sytost a jas barev na individuální úrovni.
To může být užitečné na fotografii na šířku, kde možná budete chtít zvýšit sytost v modré obloze. Ale chcete, aby se zelené popředí nezměnily.
Pomocí nástroje sytost můžete zvýraznit nebo snížit barvy, aby záběr vypadal živě na správných místech. Nástroj jasu ztmaví nebo zesvětlí jednotlivé barvy.
Změňte svůj obrázek
Na jakékoli fotografii na šířku je jednou z nejdůležitějších úprav v Lightroomu vyrovnání horizontu, pokud není rovný.
Transformace
Lightroom nabízí několik jednoduchých způsobů, jak narovnat fotografii. První v části „Transformovat“ v dolní části pravého panelu.
V horní části této části uvidíte šest polí s názvy:Vypnuto, Automaticky, S průvodcem, Úroveň, Svisle, Úplné.
Každá z nich je předvolba, která upravuje obraz tak, aby opravoval věci, jako jsou sbíhající se linie, perspektiva a úroveň vyvážení. Kliknutí na jednu z nich by teoreticky mělo váš obrázek narovnat.
Možnost „Auto“ bude u většiny fotografií obvykle fungovat docela dobře. Pokud ne, vyzkoušejte další možnosti.
V některých případech nebude fungovat žádná z možností. Budete muset ručně manipulovat s fotografií pomocí posuvníků transformace, abyste mohli narovnat linii horizontu.
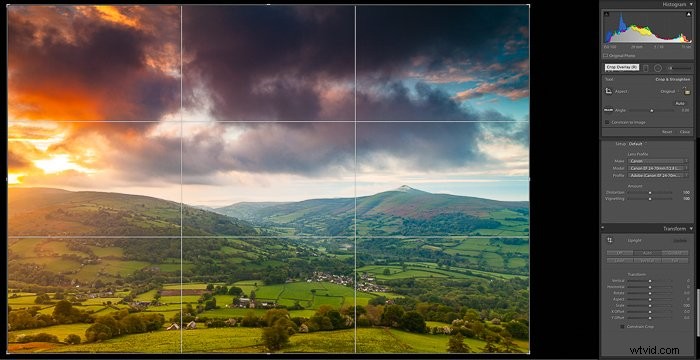
Ořízněte obrázek
Někdy je rozdíl mezi dobrou a skvělou fotkou v tom, jak obrázek oříznete. Měli byste si dát nějaký čas na to, abyste vyzkoušeli různé plodiny, abyste zjistili, zda to zlepší vaši fotografii.
Úplně nahoře na pravém panelu pod histogramem uvidíte nástroj pro překrytí oříznutí.
Po kliknutí na toto tlačítko se na vašem obrázku objeví vodítko. Pokud na klávesnici stisknete „O“, překryvy se změní a poskytnou vám různé možnosti.
Nejběžnějším překrytím, které se používá pro krajinářské fotografie, je pravidlo třetin. Tato technika kompozice umožňuje umístit zajímavá místa do průsečíků. To pomůže dát fotografii vyvážený vzhled.
S vybraným pravidlem třetinového překrytí ořízněte obrázek posunutím okrajů vodítek. Skvělá věc na Lightroom je, že je nedestruktivní.
Jakékoli změny, které na obrázku provedete, lze kdykoli vrátit zpět. Pohrajte si s plodinou, dokud nebudete mít něco, o čem máte pocit, že funguje.
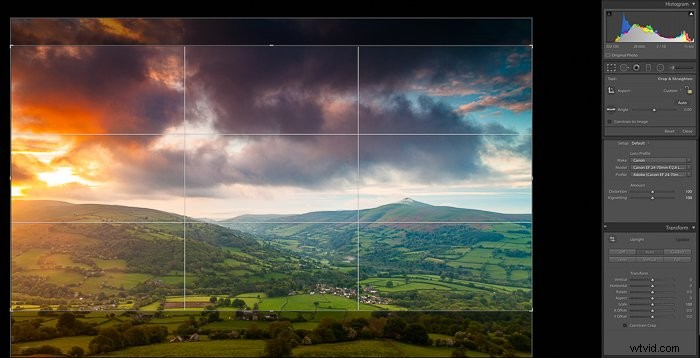
Snížení hluku
Někdy můžete zjistit, že vaše fotografie má příliš mnoho šumu. To by se obecně projevilo v tmavých oblastech. Nástroj pro redukci šumu Lightroom funguje velmi dobře při snižování šumu na fotografiích.
Mějte však na paměti, že byste měli použít pouze malé množství redukce šumu a pouze v případě, že to fotografie potřebuje. Příliš mnoho redukce šumu a fotografie bude postrádat ostrost, kterou fotografie krajiny potřebují.
Pokud jste použili nízké ISO a správně exponovali fotografii, pak by nemělo být potřeba mnoho redukce šumu.
Doostření fotografií v Lightroom
Moje osobní preference pro doostření fotografie je použití Adobe Photoshop spíše než Lightroom. Možnost „High Pass Filter“ ve Photoshopu nabízí mnohem lepší metodu doostření než posuvníky v Lightroom.
Pokud nemáte přístup k Photoshopu, přidejte pouze jemné doostření. Příliš mnoho ostření a vaše fotografie začne vykazovat artefakty, jako jsou svatozáře.
Užitečným nástrojem při doostřování fotografií na šířku je podržení klávesy „alt“ na klávesnici a posunutí posuvníku „Maskování“. Všimněte si, jak celý obrázek zčerná a jsou tam jen některé bílé obrysy.
Tento posuvník přidá k vaší fotografii masku, která zvýrazňuje pouze bílé části. Jinými slovy, pouze hrany.
Čím více potáhnete posuvníkem, tím více se na fotografii přidá maskování. Důvodem, proč je to užitečné, je to, že na fotografiích krajiny nemusíte doostřovat věci, jako je obloha nebo voda.
Zvláště pokud jste použili pomalou expozici k zobrazení pohybu. Takže maskováním těchto oblastí budete schopni doostřit pouze detaily.
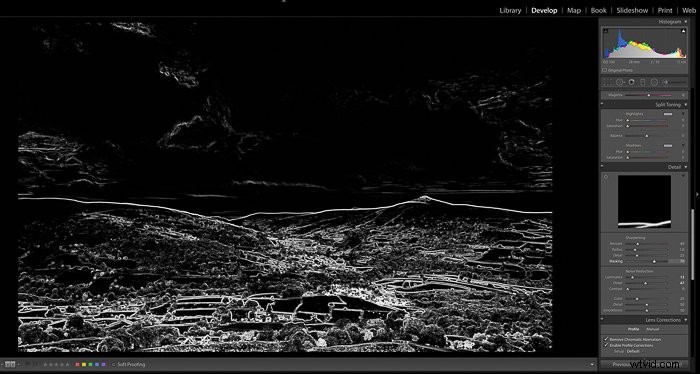
Přidání viněty
Poslední úpravou, kterou můžete přidat do své fotografie na šířku, je viněta. Bude to osobní preference a bude záležet na fotografii. Jemná viněta však může pomoci zaostřit na střed fotografie.
Posuvníky vinětace jsou umístěny v části „Efekty“ na pravém panelu. Experimentujte pohybem posuvníků, abyste viděli rozdíly ve vinětě, dokud nenajdete něco, co vyhovuje vašemu obrázku.
Odstraňte prachové skvrny
Úplně poslední kontrolou, kterou na vašich fotografiích krajiny spustíte, je odstranění prachových skvrn. Přibližte si fotografii tak, abyste si ji prohlíželi v poměru 1:1 (tj. 100 %). Naskenujte celý obrázek a vyhledejte místa, která se zobrazují jako černé kruhy.
Použijte nástroj pro odstranění skvrn (umístěný pod histogramem) a ujistěte se, že je vybráno „Heal“. Přesuňte kruh přes místo a kliknutím jej odstraňte. Lightroom vybere bod, ze kterého se má zkopírovat a vložit do něj.
Někdy to nemusí být správné místo, takže budete muset přesunout kruh, který ukazuje, odkud byl zkopírován, jinam.
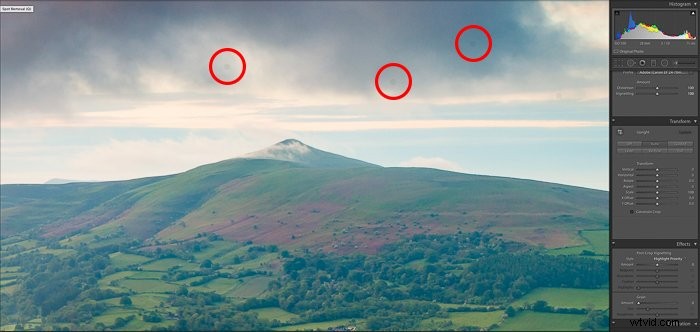
Závěr
Tady to máte, skvělý průvodce, jak upravovat fotografie na šířku v Lightroom.
Nemusíte postupovat podle těchto kroků ve výše uvedeném pořadí. Časem si vytvoříte svůj vlastní pracovní postup Lightroom, který bude vyhovovat vašemu stylu a potřebám.
Další skvělé tipy pro úpravy najdete v našem článku o tom, jak změnit poměr stran v Lightroom!
