Adobe Lightroom neustále vylepšuje. Nejnovější aktualizace nám přinesla zcela nový Texture Control Slider. A je to změna hry.
Podívejme se, proč byste se měli starat o posuvník pro ovládání textury a jak tuto novou funkci používáte ke zlepšení kvality vašich obrázků.
Jak jednoduše porozumět novému posuvníku textur
Posuvník textury funguje na stupnici od -100 do 100. Na obrázky můžete použít pozitivní a negativní texturu.
Jako vždy u Lightroomu je textura nedestruktivní ovládací prvek. Jeho hodnotu můžete kdykoli změnit.
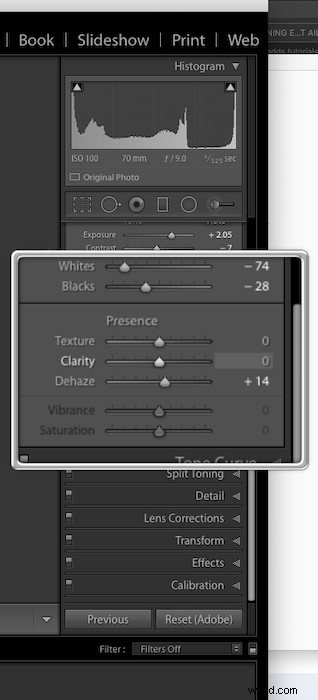
Textura je také k dispozici pro všechny nástroje místní úpravy. To znamená, že jej můžete použít i lokálně.
Pokud pro úpravy používáte Photoshop, najdete posuvník v nejnovější verzi Adobe Camera Raw.
Jak se posuvník textury srovnává s čistotou, doostřením a redukcí šumu
Spolu s Clarity, Sharpening a Noise reduction pracuje Texture na „přítomnosti“ obrazu.
Pojem „frekvence obrazu“ pomáhá pochopit, jak tyto posuvníky fungují. Obraz můžete považovat za vytvořený kombinací tří frekvenčních rozsahů:
- podrobnosti o vysoké frekvenci;
- Funkce střední frekvence;
- Nízkofrekvenční oblasti.
Termínem „frekvence“ rozumíme rychlost změny intenzity pixelů.
Vysokofrekvenční detaily jsou hrany. Nízkofrekvenční oblasti jsou ty části obrazu, které vypadají homogenně, tj. modrá obloha nebo stíny.
Větší funkce jsou v rozsahu středních frekvencí.
V tomto ohledu Clarity, Sharpening a Textures fungují většinou v různých frekvenčních rozsazích.
S pozitivní texturou zvýrazníte více textury na obrázku. Je to něco jako přidání pozitivní jasnosti a/nebo doostření, ale efekt je jemnější.
Posuvník Clarity se nejlépe používá pro silnější úpravy ve středních a nižších frekvenčních pásmech. Posuvník Textura je místo toho nejlepší pro jemné úpravy funkcí střední frekvence.
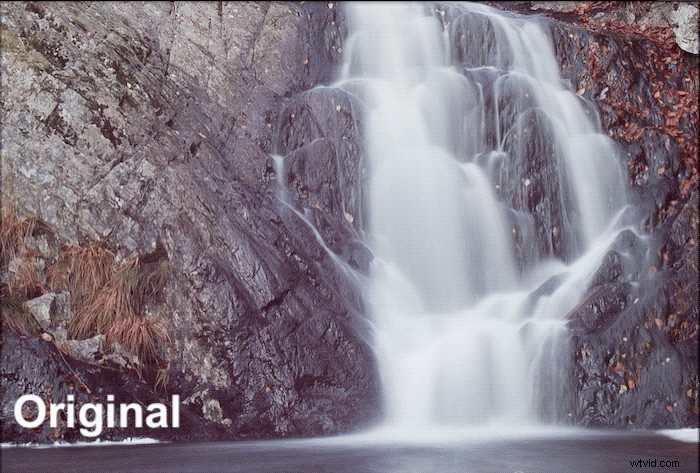
V praxi Clarity ovlivní jas a sytost více než Texture.
Ostření zvýrazňuje hrany, tedy „vysokofrekvenční“ detaily. Nevýhodou ostření je to, že může zvýraznit šum ve stínech. Proto pro to máte maskovací nástroj.
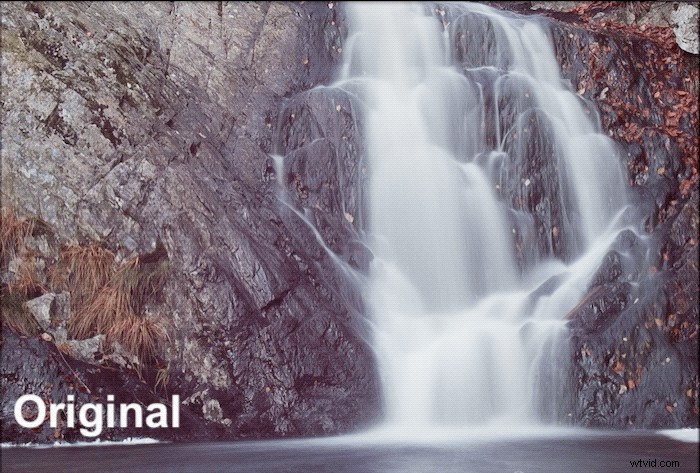
Textura pracuje na detailech „střední frekvence“, přičemž nechává hluk nedotčený.
Účinkem negativní textury je vyhlazení obrazu, trochu jako redukce šumu.
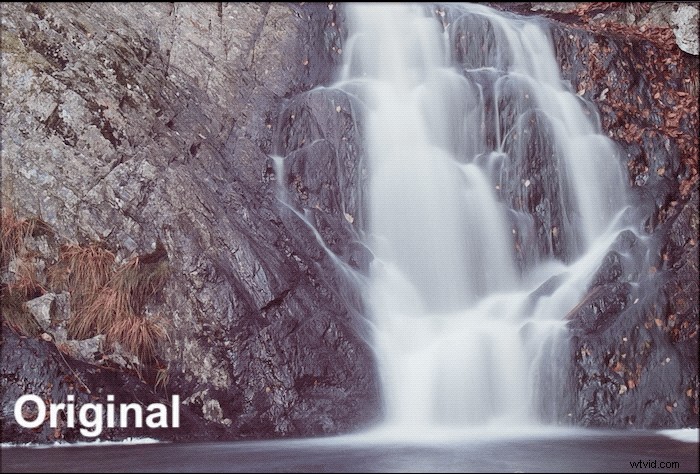
Hlavní rozdíl mezi těmito dvěma metodami je v tom, že s texturou budete moci lépe zachovat ty nejjemnější detaily.
Jak nový posuvník textur vylepší vaše portréty
Posuvník textury byl odpovědí Adobe na potřebu fotografa lépe vyhladit pokožku. Nezbytnost, pokud jde o úpravu portrétů.
Jak používat texturu pro hladší pleť na portrétech
Pro vyhlazení pleti na portrétu můžete snížit texturu, čistotu nebo použít redukci šumu. Níže uvedený gif ukazuje výsledky vyhlazení pokožky pomocí těchto posuvníků.
Abych lépe ukázal rozdíly, nastavil jsem Clarity and Texture na -80. Pro redukci šumu jsem použil +80.
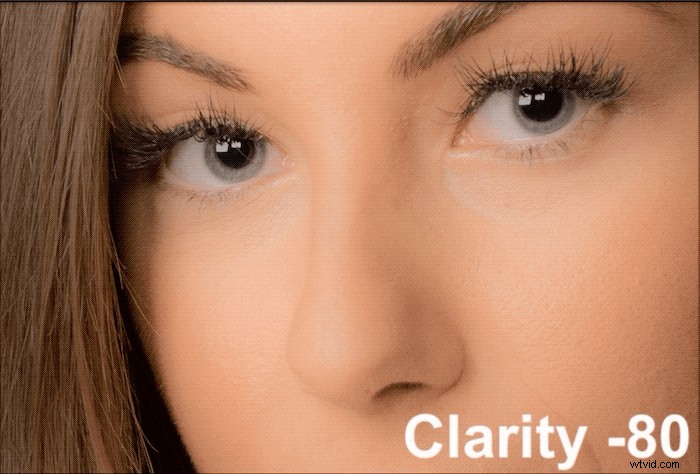
Přílišným snížením jasnosti získá pokožka plastický vzhled. Změní se také sytost a jas.
Redukce šumu není dostatečně silná, aby vyhladila pokožku. Ale vymaže spoustu detailů v duhovkách.
Textura vyhlazuje pokožku mnohem lépe než čistota a redukce šumu. Pleť je hladší, ale vypadá přirozeně, se spoustou detailů stále viditelných. Totéž platí pro duhovku.
Dobrá úprava vzhledu je více než pouhé ztlumení jediného posuvníku.
Nejlepší způsob je použít různé posuvníky společně. Kombinací textury, čistoty a doostření můžete v Lightroom ve skutečnosti provádět určitý druh úprav frekvenčního oddělení.
Níže uvedený gif ukazuje rozdíl mezi aplikací pouze „Textura -80“ a finálním obrázkem.

Pro finální obrázek jsem použil texturu -80, čistotu +20, doostření +60 s poloměrem 1,5 a masku 66.
Jak používat posuvník textury k úpravě očí na portrétech
Úprava kůže je při portrétování nutností, zvláště u ženských portrétů. Jak bylo uvedeno výše, vyhlazení pokožky znamená použití záporné hodnoty na posuvníku Textura.
Dobrý portrét začíná u očí. Jsou zaostřovacím bodem, který diváci používají ke spojení s obrazem. Oči si zaslouží pořádnou úpravu. Použijte kladnou hodnotu na posuvníku Textura, aby se vašemu modelu rozsvítily oči.
V Lightroom již existuje pěkná předvolba štětců nazvaná Iris Enhance, která funguje docela dobře. Tato předvolba má:
- Expozice +0,35;
- Jasnost +10;
- Sytost +40;
Toto je základní přednastavení, které většinu času funguje dobře. Rád si to upravím tak, aby vyhovovalo mým potřebám. Animovaný gif níže ukazuje rozdíl v očích mého modelu pro:
- původní obrázek;
- obrázek se standardním přednastaveným štětcem Iris Enhance;
- můj konečný obrázek s přednastaveným štětcem Iris Enhance s také texturou +100 a doostřením +35.
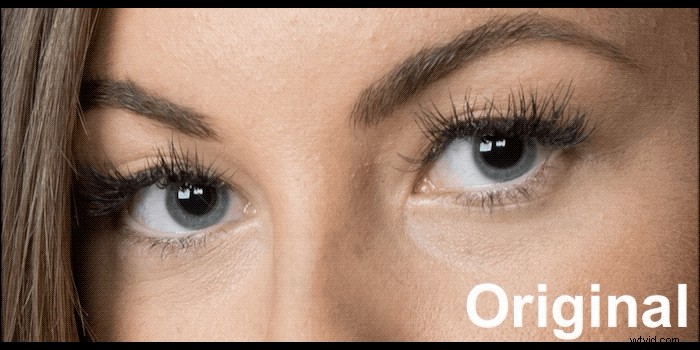
Efekt posuvníku textury je jemný, ale je vítaný.
Jako vedlejší poznámku můžete také použít kladnou hodnotu na posuvníku Textura ke zvýraznění vousů při portrétování mužů.

Konečný portrét
Doposud jste viděli pouze 100% oříznutí mého obrázku. Je to proto, abyste lépe porozuměli a ocenili účinek posuvníku Textura na kůži a oči.
Ale jaký to má vliv na celý obrázek? Toto je původní obrázek.

S Clarity -80 pro vyhlazení pokožky, výchozím doostřením a výchozím štětcem Iris Enhance jsem to dostal. Kůže vypadá spíše plasticky.

Nakonec je zde obrázek upravený pomocí posuvníku Textura pro vyhlazení pokožky a zvýraznění očí.

Rozdíl v úpravách je evidentní. Nový posuvník textury je skvělý nástroj pro úpravu portrétů jako profesionál.
Jak zlepšit texturu ve vaší makro fotografii pomocí posuvníku textur
Posuvník Textura není specifický pro portrétování. Nový ovládací prvek je užitečný, kdykoli chcete, aby textury vynikly.
Dobrým příkladem jsou detailní záběry a makrofotografie, kde je textura velmi důležitá.
Animovaný gif níže zobrazuje původní obrázek ve srovnání se dvěma verzemi. V jedné verzi jsem použil jasnost k zvýraznění textury, zatímco ve druhé jsem použil posuvník Textura.

Zlepšení jasnosti textury ovoce je poměrně silné a rozjasňuje odraz. Na druhou stranu s posuvníkem Textura je snadné získat křupavý, ale přirozenější obrázek.
Jak získat ostré, ale přirozeně vypadající krajiny pomocí posuvníku textur
Při fotografování krajiny vám textura umožňuje vylepšit detaily v obrázku, ale bez vytváření šumu, jak by to udělalo Sharpening.
Také změny jasu a sytosti nebudou tak patrné jako při použití jasnosti.

Záporné hodnoty na posuvníku Textura jsou také skvělé pro vyhlazení oblohy a vodních ploch, zvláště pokud pořizujete dlouhé expozice.
Závěry
Nový posuvník textury přináší jemnější způsob vyhlazení nebo vylepšení textur. Je to dokonalý nástroj pro vyhlazení pleti a vykouknutí očí při portrétování.
V kombinaci s Clarity a Sharpening vám umožní provádět základní úpravy frekvenčního oddělení.
Jeho užitečnost se ale neomezuje pouze na portrétní fotografii. Krajina a makro fotografie mají často také silné textury a můžete zde plně využít tento nový posuvník.
