Používáte svou produktovou fotografii na Etsy? Nebo máte malou firmu a potřebujete předvést své nabídky na svém webu?
Pro tyto účely je Adobe Lightroom vynikající program pro následné zpracování. Je intuitivnější a snáze se učí než Photoshop.
V tomto článku vás provedeme používáním Lightroom ke zpracování produktové fotografie.
Proč Adobe Lightroom?
Lightroom není v žádném případě horší než Photoshop. Je to prostě jiné.
Photoshop je editor pixelů. Úpravy, které provedete, ovlivní jednotlivé pixely digitálního souboru.
Lightroom je globální editor. Provádí úpravy globálně, tedy celého obrazu. Je omezeno tím, co může udělat pro opravu konkrétních oblastí obrázku.
V Lightroom nemůžete vytvářet kompozity, jako to můžete udělat ve Photoshopu.
To je případ fotografování šperků. Šperky byly vyfotografovány s různými úpravami osvětlení.
Několik obrázků se poté ve Photoshopu navrství a vytvoří jeden dokonalý obrázek.

Lightroom to neumí, ale i tak můžete dosáhnout skvělých výsledků. Má mnoho funkcí, které vám pomohou vylepšit a barevně upravit vaši produktovou fotografii.
Další skvělá věc na používání Lightroom je, že můžete „synchronizovat“ své úpravy. Nastavení, která jste aplikovali na jeden snímek, můžete zkopírovat do celé řady snímků. To vám ušetří spoustu času při úpravách obrázků.
Pro tento příspěvek vás provedu úpravou obrázku níže v Develop Module Lightroom.

Histogram
Je důležité mít základní znalosti o histogramu. Tímto způsobem můžete upravit expozici a tóny na snímku.
Histogram mapuje tónový rozsah snímku. Jas je vykreslen ve stupních šedi. Každému pixelu na obrázku je přiřazena určitá hodnota.
Černá je vlevo, zatímco bílá vpravo. Mezi tím můžete najít odstíny šedé.
Rozložení tónů v histogramu vám řekne o celkové expozici snímku.
Velký vrchol v kterékoli z těchto oblastí znamená, že snímek má hodně pixelů při této konkrétní hustotě. Otevřená mezera v histogramu znamená, že v této hustotě nejsou žádné pixely.
Zkontrolujte, zda máte silný vrchol na černém nebo bílém konci histogramu. Pokud tak učiníte, váš snímek může být podexponovaný nebo přeexponovaný.
Záleží na konkrétním snímku a vzhledu, který hledáte. Tmavý a náladový snímek, jako je ten zobrazený zde, bude mít na tmavém konci spektra velkou hustotu pixelů.
Obecně většina obrázků vypadá nejlépe, pokud obsahují tmavé i světlé hodnoty. V opačném případě mohou postrádat kontrast a vypadat ploché.
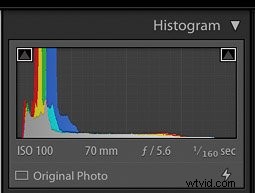
Oříznutí
Než začnete s globálními úpravami, je dobré si obrázek oříznout a narovnat.
Nejprve se ujistěte, že váš obrázek vypadá rovně.
Obrázek svého produktu jsem nafotil na rustikálním pozadí, které má napodobovat piknikový stůl .
Toto může být náročný typ pozadí pro přímé fotografování. A obvykle to vyžaduje úpravu v Lightroom.
Jak můžete vidět z mého přímého snímku z kamery níže, čáry se zdají křivé.
Použil jsem stativ s prodlužovacím ramenem nad hlavou a vzal dbám na to, aby byl můj fotoaparát co nejrovnější. Ale to nestačilo.
Chcete-li obrázek narovnat, začněte v části Transformovat panelu a klikněte na Automaticky.
Pokud to nefunguje, můžete zkusit jedno z dalších nastavení nebo to provést ručně v Nástroji oříznutí .
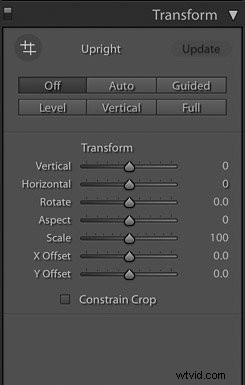

Přístup k Nástroji oříznutí v Lightroom klikněte na symbol mřížky pod histogramem v horním panelu. Nebo stiskněte R pro klávesovou zkratku.
Umožní vám to oříznout obrázek posunutím rohů kurzorem.
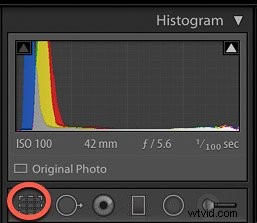
Všimněte si, že když je zámek zavřený na symbol zámku, nástroj ořízne každou stranu obrázek rovnoměrně.
Pokud byste chtěli oříznout volně, jednoduše na něj klikněte a odemkněte jej.
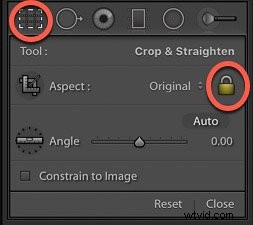
S aktivovaným nástrojem oříznutí můžete kliknout na O aby zkratka vyvolala několik kompozičních překryvů. Patří mezi ně mřížka Phi nebo Zlatá spirála.
Jedním tipem je střílet o něco širší, než chcete pro konečný výsledek. Tímto způsobem můžete upravit svou kompozici v postprodukci.
Můžete se také rozhodnout oříznout obrázek na určitý poměr stran, například 4×5 nebo čtverec pro Instagram.
Odstranění skvrn
Nástroj pro odstranění skvrn vám pomůže vytvořit čistý obraz produktu. Můžete jej použít na konci nebo na začátku vašeho pracovního postupu.
Odstraní z vašeho snímku veškerý prach, který se objevil na vašem snímači, nebo jakékoli jiné drobné vady.
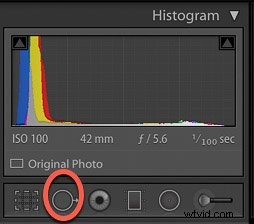
Klikněte na nástroj pro odstranění skvrn a přesuňte jej do oblasti, kde chcete chybu odstranit a klikněte znovu.
Navzorkuje pixely z blízké oblasti a nahradí je.

Vyvážení bílé
Doporučuji nastavit vyvážení bílé přímo ve fotoaparátu. Nebo můžete fotografovat s šedou kartou a upravit ji v následném zpracování.
Tím se odstraní nesprávné barevné nádechy. A zajišťuje přesné vykreslení bílé a barev.
Vyvážení bílé můžete upravit také v Lightroom. Vezměte nástroj kapátko a klikněte na oblast na obrázku, která se jeví jako neutrální.

Toto upraví teplotu barev v celém obrázku. Pokud to nebude tak, jak si přejete, můžete to později vyladit.
Není to tak přesné jako ostatní možnosti. Může dobře fungovat u snímků, které nemají příliš bílé nebo nejsou natočeny na bílém pozadí.
Expozice a kontrast
Expozice ovlivňuje jas rozsahu tónů na obrázku.
Zpočátku tuto úpravu často provádím. Mohu to zmenšit, jakmile udělám nějaké další úpravy.
U tmavých a náladových snímků obvykle ve fotoaparátu trochu podexponuji, takže při úpravách neztratím detaily ve stínu.
Můžete zesílení kontrastu v základním panelu nebo v panelu tónové křivky. K tomu se dostanu za chvíli. Vždy chcete přidat alespoň trochu kontrastu, protože digitální soubory RAW jsou od přírody ploché.
Světly a stíny, bílé a černé
Tento panel je místem, kde můžete skončit s mnoha úpravami, než se rozhodnete pro konečný vzhled. Poskytne vám přesnější vyvážení tónů než pouhé spoléhání se na posuvník Expozice.
Zkontrolujte, zda světlé oblasti nevypadají zabláceně nebo zda stíny stále potřebují více světla. Posuňte posuvníky do bodů, kde obraz vypadá celkově dobře.
Po úpravách v této oblasti budete pravděpodobně muset vrátit zpět nastavení posuvníku expozice.
Na mé produktové fotce zvýraznění potřebovalo trochu vzpruha. Stíny byly také příliš světlé na vzhled, o který jsem usiloval, což byl tmavý a rustikální vzhled.
Snížil jsem odlesky a zvýraznil bílé. Také jsem snížil černou, abych vytvořil ideální rovnováhu pro estetiku, kterou jsem hledal.


Jasnost, sytost a sytost
Jasnost je důležitým posuvníkem v Lightroom při úpravě produktové fotografie. Dodává vašemu obrazu kontrast ve středních tónech a přidává detaily na hranách.
U produktové fotografie a fotografie zátiší můžete opět posunout svou čistotu dále. Záleží na požadovaném výsledku.
Na obrázku níže jsem nastavil svůj na +16.
Vibrance je také důležitým posuvníkem při následném zpracování fotografie potravin a produktů.
Je to lepší nástroj pro úpravy než nasycení, protože je jemnější. Upravuje méně syté barvy. Bez zintenzivnění již sytých barev.
Vibrance nejprve zvýší sytost tlumených barev a poté ostatních barev. Upravuje méně syté tóny, aniž by došlo k přesycení těch, které jsou již syté.
Zda skutečně použijete posuvník sytosti, závisí na obrázku. Obecně platí, že při úpravách produktové fotografie nejlépe funguje konzervativní přístup. Je snadné přehnat sytost.
Pokud se rozhodnete použít tento posuvník, posuňte jej trochu nahoru, asi na +5 nebo +6.
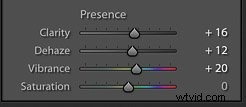

Pro nové uživatele je tónová křivka často náročná, ale je to jeden z nejvýkonnějších nástrojů, Lightroom.
Tónová křivka je graf, který mapuje, kde leží tóny na vašich obrázcích.
Spodní osa tónové křivky začíná stíny úplně vlevo. Končí zvýrazněním úplně vpravo.
Střední tóny spadají doprostřed, v rozsahu od tmavších po světlejší. Jsou tmavší, když se pohybujete níže, a jasnější, když se pohybujete po ose nahoru.
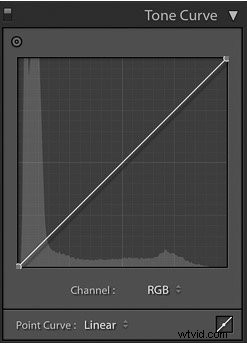
Můžete ovládat světlost a tmavost svých tónů. Upravte samotnou křivku bodu nebo křivku oblasti.
Oblast má posuvníky pro každou část tónového rozsahu. Při přetahování každého posuvníku se mění křivka i obrázek.
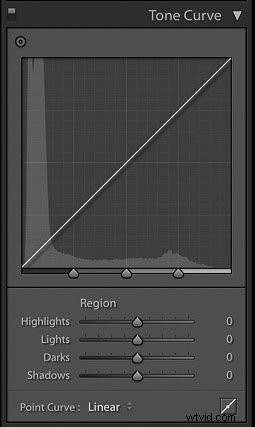
Chcete-li provést úpravy pomocí křivky bodu, klikněte na oblast, kterou chcete ovlivnit. Tím se vytvoří kotevní bod, ve kterém lze ovládat tón.
Přetažením bodu nahoru se tón zesvětlí; přetažením dolů jej ztmavíte.
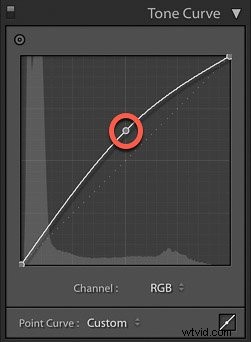
Posuďte střední tóny na obrázku a zjistěte, zda jsou již světlé. Pokud ne, klikněte na střed křivky tónu a bod zvedněte.
Pokud jsou příliš světlé, stáhněte křivku dolů. Zkontrolujte ostatní části obrázku.
Obvykle můžete zjistit, že vaše křivka vypadá jako měkké S.
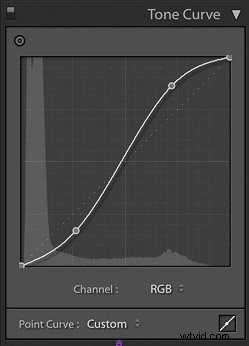
Také si všimnete, že v pravé dolní části bodu je možnost RGB křivka.
To vám pomůže individuálně upravit červený, zelený a modrý kanál. Provádí stejné typy úprav jasu a tmy. Ale dělá to pro každou samostatnou barvu.
To může být užitečné, pokud chcete upravit barvu jednotlivě nebo dát obrázku určitou barvu celkově.
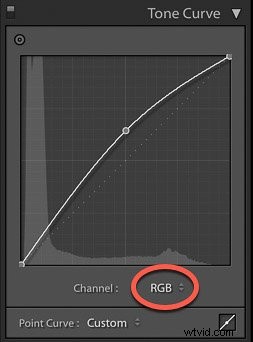
Můžete si také vybrat tóny přímo z obrázku. Použijte Nástroj pro cílené úpravy .
To se nachází v levé horní části tónové křivky.
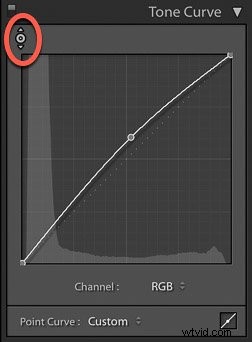
Klikněte na něj a přesuňte kurzor na obrázek. Nástroj vám ukáže tóny pod zaměřovacím křížem. Pokud na něj kliknete a přetáhnete obrázek nahoru a dolů, ovlivníte tóny jako pod zaměřovacím křížem.
Pokud například táhnete svisle na oblast se světlými pixely, upraví se všechna světla vašeho obrázku.

Pokud s učením tónové křivky teprve začínáte, pohrajte si s posuvníky Region . Všimněte si, jak různé posuvníky ovlivňují křivku.
Ať už zvolíte jakýkoli přístup, nezapomeňte při provádění změn sledovat histogram. Tímto způsobem zajistíte, že neztratíte důležité detaily.
Úpravy HSL
HSL znamená Hue , Sytost a Svítivost . Zde vyvažujete barvy v Lightroom.
Úpravy barev jsou obvykle více subjektivní než úpravy tónů. Je to proto, že barvy dávají fotografii pocit nálady.
Na tomto panelu existují dva způsoby, jak upravit barvy. Můžete je upravit všechny najednou pod HSL/All .
Nebo každou barvu samostatně v části Barva kartu v horní části panelu.
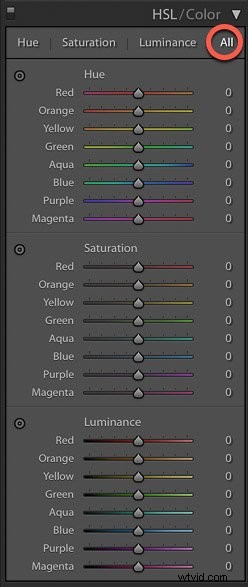
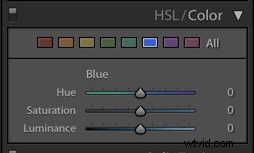
Odstín karta nebo sekce v horní části panelu je místo, kde si můžete vybrat, jak teplá nebo studená má být každá barva na obrázku.
Zjistil jsem například, že zelené téměř vždy vypadají mimo. Posunuji zelené o něco více doleva nebo doprava, aby vypadaly realističtěji.
Chcete-li přidat více tepla – tedy více žluté – vašim zeleným, posuňte jej doleva. Pro chladnější odstín, posunutím doprava přidá více modré.
Posuvník Saturation v základním panelu upravuje barvu celého obrázku. Posuvníky sytosti zde ale upravují každou barvu individuálně.
Pokud barvu upravíte tak, aby byla sytější, ovlivní to sytost této konkrétní barvy na celé fotografii.
Ať už pracujete v základní panelu nebo HSL panelu, sytost vyžaduje lehkou ruku.
A konečně, Luminance ovlivňuje jas barev. Tyto posuvníky jsou cennější než posuvníky saturace, proto nejprve pracujte s nimi.
Úpravy v Lightroom jsou o rovnováze. Totéž platí při práci s úpravami Hue, Saturation a Luminance.
Hluk
Šum je zrno, které se může objevit v celém obrázku.

Při fotografování s umělým osvětlením to není problém.
Při práci s přirozené světlo, zrno se může objevit na vašich snímcích. Buď fotíte na vyšší ISO, nebo se vám na snímač nedostalo dostatek světla.
Práce s posuvníkem Noise v Lightroom minimalizuje zrnitost. A vašemu obrázku to dodá hladší vzhled.
Dejte si však pozor, abyste posuvník nezasunuli příliš vysoko, protože by to mohlo mít za následek plastický vzhled.
Vinětace po oříznutí a odstranění zákalu
Pokud upravujete tmavší a náladovější obrázek, viněta po oříznutí je nutností!
Ztmavíte vnější rohy rámu. To přitáhne oko diváka ke středu obrázku a k vašemu objektu.
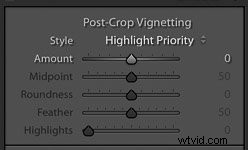
Chcete-li ztmavit, posuňte posuvník doleva. Pokud jej posunete doprava, získáte světle bílý rámeček.
Posuvník středního bodu ovládá, jak daleko se tmavé okraje dostanou do středu vaší fotografie.
Feather ovládá měkkost nebo tvrdost vinětace bude vypadat.
Měkčí viněta vypadá přitažlivěji než tvrdý efekt „s reflektorem“.
Doostření
Ostření by mělo být posledním krokem úpravy. Přidá kontrast mezi pixely a hranami. To zase dodává definici a vytváří rafinovanější vzhled.
Neaplikujte však doostření na celý snímek.
V produktové fotografii nemá příliš smysl doostřovat rekvizity a pozadí.
Důraz je kladen na produkt. Takže to je to, co zaostřujete.
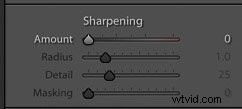
Chcete-li to provést v Lightroom, zamaskujte obrázek a vyberte oblasti obrázku, které chcete naostřit. Podržte Alt/Option při kliknutí na Masking v panelu Sharpening.
Lightroom vám bílou barvou ukáže, kde se doostření používá. Váš obrázek bude vypadat jako rentgenový snímek.
Posuňte jej doprava. Čím dále doprava, tím méně bude obraz zaostřený.
Zde je snímek obrazovky s doostřovací maskou aplikovanou na +70. Nechtěl jsem doostřovat pozadí. Jen podrobnosti o mém produktu, zejména nápis na mé nádobě s produktem.
Zjistíte, že budete v rozmezí +70-80 pro zaostření tohoto typu fotografie.

Export a ukládání
Jakmile budete s úpravou spokojeni, je čas obrázek exportovat a uložit.
Lightroom má přehled o všech změnách, které jste provedli. Tyto změny můžete kdykoli vrátit zpět v panelu historie.
Můžete vidět, že jsem pracoval na virtuální kopii. To znamená, že jsem duplikoval svůj soubor, abych měl originál na filmovém pásu Lightroom pro případ, že bych ho potřeboval.
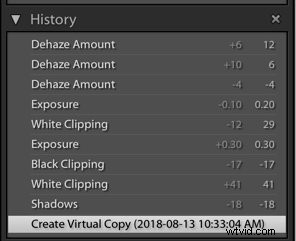 Chcete-li vytvořit virtuální kopii, přejděte na kartu Fotografie a vyberte možnost Vytvořit virtuální kopii. Na filmovém pásu uvidíte duplikát svého obrázku.
Chcete-li vytvořit virtuální kopii, přejděte na kartu Fotografie a vyberte možnost Vytvořit virtuální kopii. Na filmovém pásu uvidíte duplikát svého obrázku.
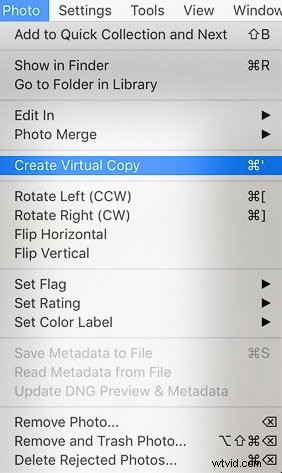
Chcete-li uložit soubor do počítače, klikněte na Soubor v levém horním rohu obrazovky a zvolte Exportovat .
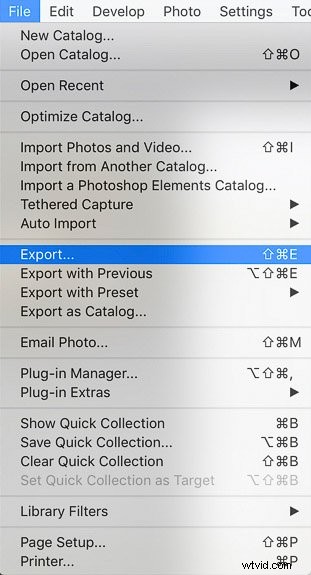
Vyskočí okno, do kterého zadáte informace o tom, jak chcete soubor uložit. Na kartě Umístění exportu se rozhodněte, do které složky jej chcete uložit.
Například jsem všechny obrázky, které jsem použil pro tento příspěvek, uložil do složky s názvem „Expert Photography“.
Rozhodněte, která nastavení souboru budete používat. Pokud své obrázky používáte pro web, jako barevný prostor zvolíte JPEG s sRGB. Pro sRGB musí být typické rozlišení pouze 72 pixelů na palec.
Pokud potřebujete, aby soubor obrázku měl určitý rozměr, můžete zaškrtnout 'Změnit velikost, aby se vešel' a určit palce nebo pixely atd.
Klikněte na Export a Lightroom uloží váš obrázek s nastavením, které jste použili pro cílovou složku.
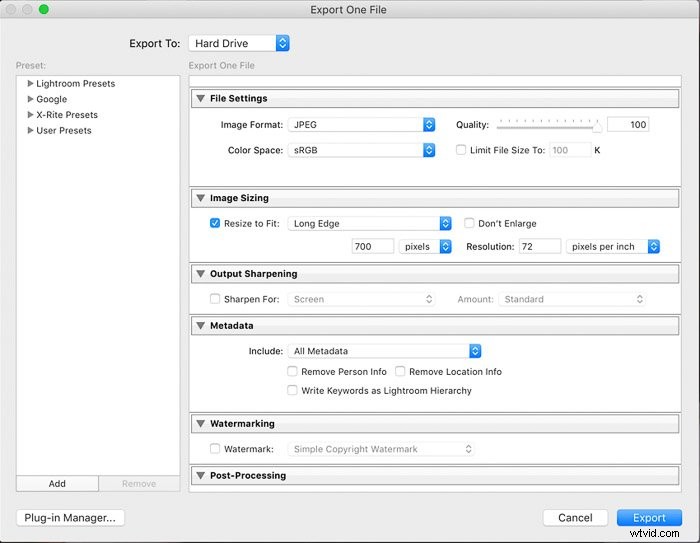
A tady je finální obrázek!

Ne výrazně odlišné od toho, čím jsem začal. Celkově vyváženější a rafinovanější vypadající fotografie, která je v souladu s mým stylem fotografie.
Můžete použít stejné kroky a přistupovat také k bílým a vzdušným snímkům.
Konečným cílem produktové fotografie je čisté obrázky s krásným světlem a jemnou rukou, pokud jde o úpravy.
K tomu vám postačí Lightroom.
