Jeden trik po zpracování, který byste měli vědět, je, jak změnit velikost obrázku v Adobe Lightroom. Je snadné se to naučit a zároveň užitečné.
V tomto článku vám ukážu vše, co potřebujete vědět o změně velikosti obrázků v Lightroom.

Poznámka, než začneme. Používám Lightroom 5. Pokud používáte jinou verzi softwaru, vaše obrazovka může vypadat jinak. Proces změny velikosti je však stejný.
Co mají pixely společného se změnou velikosti fotografií
Pixel je nejmenší část informace, která tvoří digitální obraz. Vaše fotografie jsou ve skutečnosti tvořeny mnoha pixely uspořádanými v určitém pořadí.
Když fotku dostatečně zvětšíte, můžete ve skutečnosti vidět pixely jako malé čtverečky.
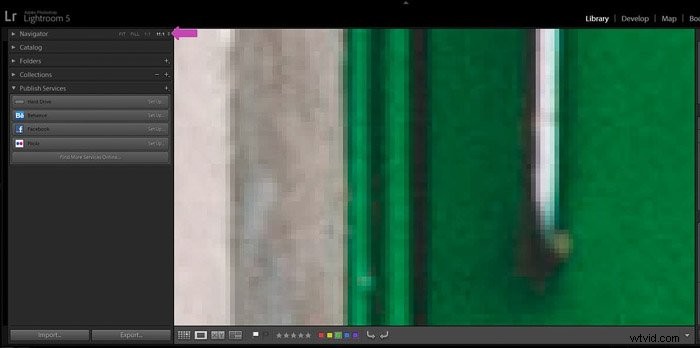
Většina dnešních fotoaparátů zachycuje snímky s velkým množstvím pixelů (miliony!).
Počet pixelů na fotografii závisí také na modelu fotoaparátu a počtu pixelů ve snímači.
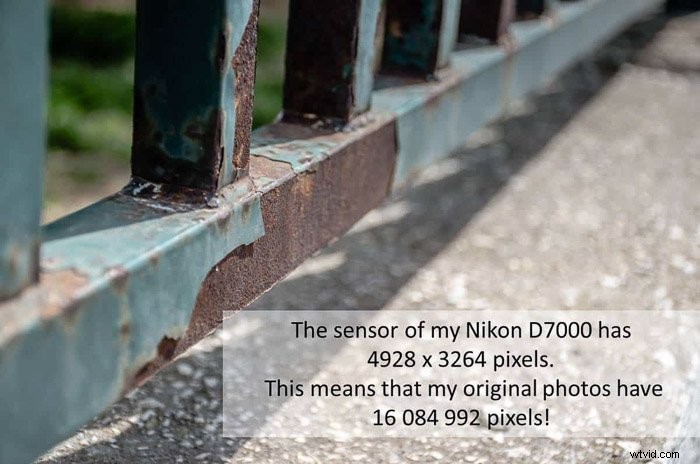
Mít mnoho pixelů je skvělé, když pracujete s velkými výtisky. Umožňuje vám mít ostré obrázky.
Větší počet pixelů však také znamená více dat v souboru fotografie. To způsobuje, že velikost souborů vašich fotek je velká.
Problém s velkými soubory je, že weby jsou těžké a pomalé. A platformy sociálních médií je nepřijímají.
Tento problém můžete vyřešit změnou velikosti obrázků v Lightroom. Nejprve ale musíte vědět, kolik pixelů má váš obrázek.
Jak zkontrolovat rozměry pixelů v Lightroom
Jakmile je váš obrázek importován do Lightroom, můžete to snadno zkontrolovat. V modulu Knihovna vyberte obrázek v režimu Lupa (kliknutím na jeho miniaturu).
Pokud u svého klíčového slova stisknete zkratku „I“, spustí se cyklus přehledu informací. Při prvním stisknutí „I“ se zobrazí název souboru, datum a čas pořízení fotografie a také rozměry v pixelech.
Rozměry pixelů jsou zobrazeny ve formátu šířky a výšky (bílá šipka na obrázku níže ).
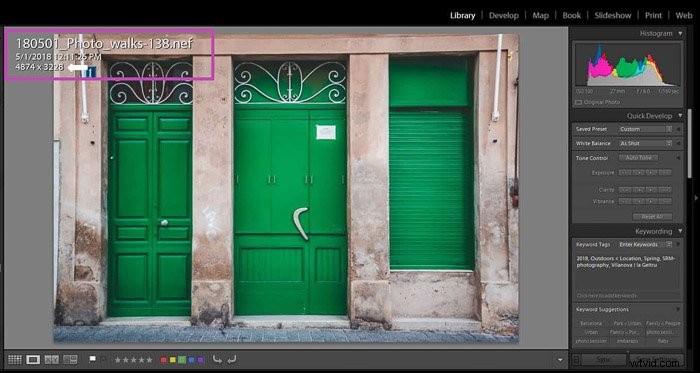
Znovu stiskněte „I“. Nyní máte přístup k některým nastavením obrazu, jako je clona, rychlost závěrky, ohnisková vzdálenost atd.
Chcete-li opustit přehled informací, stačí naposledy stisknout „I“.
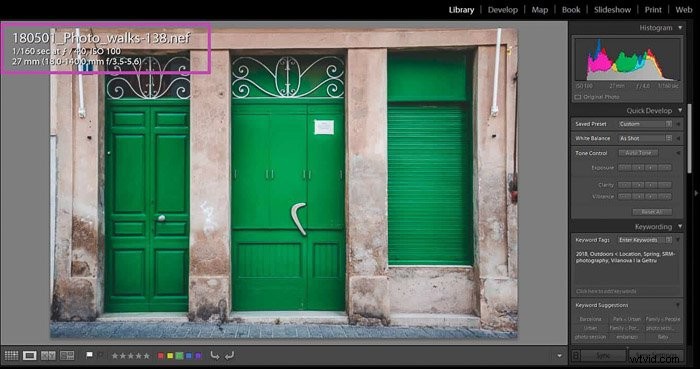
Změna velikosti fotografií v Lightroom – pracovní postup
V Lightroom můžete změnit velikost obrázků při jejich exportu. Chcete-li tak učinit, přejděte do režimu mřížky modulu Knihovna (stisknutím zkratky „G“). Vyberte obrázek nebo obrázky, jejichž velikost chcete změnit.
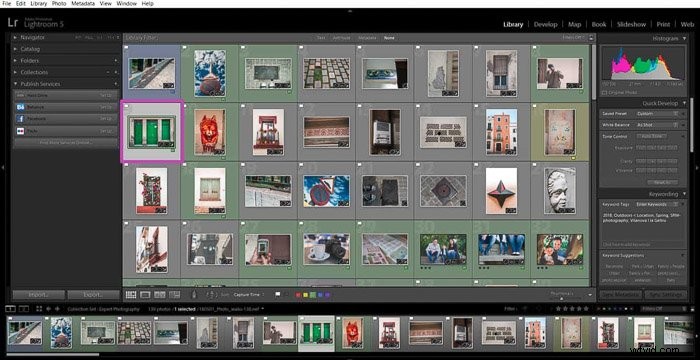
Chcete-li vybrat obrázky, klikněte na jejich miniaturu a současně stiskněte Ctrl (nebo Cmd, pokud používáte Mac).
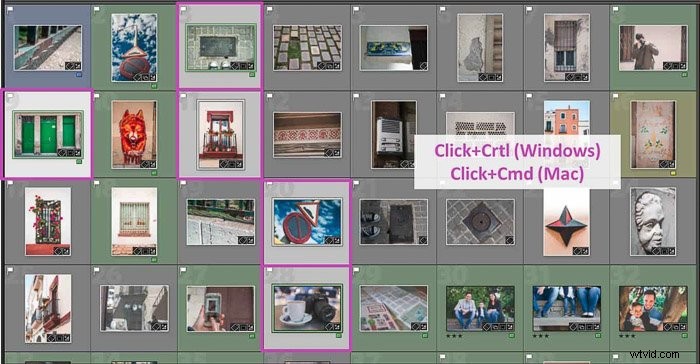
Pokud jsou obrázky vedle sebe, klikněte na první a poté vyberte poslední jeden pomocí Shift+Ctrl+kliknutí (Shift+Cmd+kliknutí na Macu).
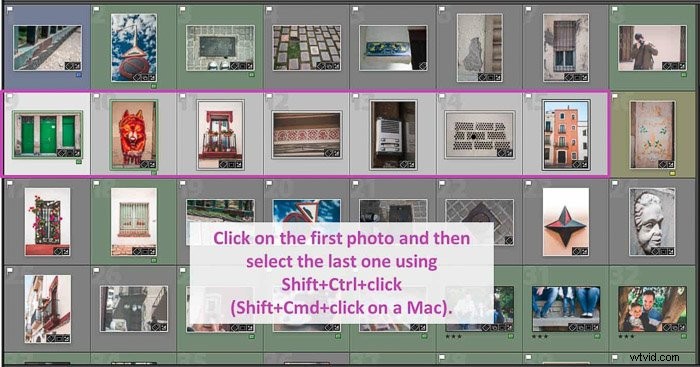
Jakmile vyberete všechny obrázky, u kterých chcete změnit velikost, otevřete dialogové okno Lightroom Export. Klikněte na tlačítko „Exportovat“.
Panel zobrazuje několik možností exportu, včetně umístění exportu, pojmenování souboru, metadat a vodoznaku. Pokud chcete, můžete zde svým obrázkům přiřadit vlastní názvy.
Dnes se zaměříme na část „Velikost obrázku“ přímo v části Nastavení souboru.
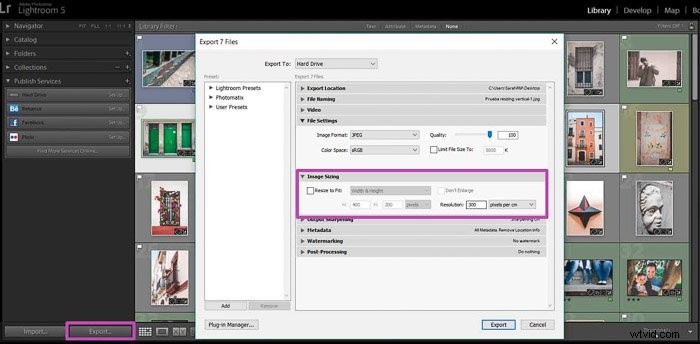
V tomto panelu můžete také vybrat rozlišení svého obrázku a exportovat jej. Tato možnost nezahrnuje změnu velikosti.
Konečný obrázek bude mít stejný počet pixelů jako originál. Jeho velikost v palcích/cm bude záviset na rozlišení.

Změna velikosti obrázku v Lightroom podle šířky a výšky
Chcete-li změnit velikost obrázku, musíte zaškrtnout políčko „Přizpůsobit velikosti“.
Pokud fotku zvětšit nepotřebujete, zaškrtněte políčko „Nezvětšovat“, abyste se ujistili, že to Lightroom nezvětší. to. Pamatujte, že zvětšení vždy snižuje kvalitu obrázku.
V rozbalovací nabídce si můžete vybrat mezi několika možnostmi změny velikosti. První je „Váha a výška“.

Zde si můžete vybrat šířku (Š) a výšku (V). V rozbalovací nabídce si můžete vybrat, zda chcete použít pixely, palce nebo centimetry.
Lightroom co nejlépe přizpůsobí fotografii jejím rozměrům. Finální obrázek nemusí mít přesně takovou velikost, jakou jste uvedli.
Změna velikosti obrázku v Lightroom pomocí nastavení rozměrů
„Dimension“ je druhá možnost v rozbalovací nabídce změny velikosti. Je dost podobný Šířce a výšce. Tentokrát si ale zapište míry dlouhých a krátkých okrajů obrázků místo Šířka a Výška.
Tato možnost je opravdu užitečná při hromadné změně velikosti fotografií na šířku a na výšku. Lightroom bude ignorovat šířku a délku a místo toho bude detekovat své krátké a dlouhé okraje.

Změnit velikost tak, aby odpovídala dlouhému nebo krátkému okraji
Pokud vás znepokojuje velikost jednoho z okrajů v obrázku, nejlepšími možnostmi změny velikosti jsou Změnit velikost podle velikosti.
Velikost můžete změnit tak, aby se vešel na dlouhý nebo krátký okraj obrázku.


Zadejte požadovanou délku a Lightroom vypočítá druhou stranu, aby fotografie byly proporcionální.
Toto je možnost, kterou používám nejvíce.
Změna velikosti pomocí možnosti Megapixely
To je opravdu užitečné, pokud máte omezenou velikost souboru a příliš vás nezajímá délka okrajů obrázku v pixelech.
To se obvykle stává, když posíláte obrázky do soutěží nebo na určité webové stránky. Pravděpodobně ve svých pokynech určí limit velikosti.
Chcete-li použít možnost megapixelů, stačí napsat požadovanou velikost souboru a jeho rozlišení a Lightroom podle toho změní velikost!

Jak se rozhodnout pro rozměry pixelů, které potřebujete
Nyní znáte své možnosti změny velikosti, ale jak se rozhodnete, jakou velikost v pixelech potřebujete?
Webové stránky a platformy sociálních médií mají konkrétní velikosti obrázků. Vždy je dobré je zkontrolovat a podle toho změnit velikost obrázků.
Zjistil jsem, že je opravdu užitečné zkontrolovat na webu cheaty na sociálních sítích. Ty shromažďují informace z nejběžnějších platforem sociálních médií.
Například velikosti obrázků na Instagramu jsou právě teď 1080×1080 pixelů pro čtvercové fotky, 1080×1350 pixelů pro fotky na výšku a 1080×566 pixelů pro fotky na šířku.
Vezměte v úvahu, že do obrázku nemůžete přidat pixely. Ujistěte se, že nové rozměry jsou menší než rozměry původní fotografie.
Jak zvolit správné rozlišení
Nyní, když víte o rozměrech v pixelech, musíte se rozhodnout pro rozlišení obrázku.
Rozlišení je počet pixelů, než má obrázek v určitém prostoru. Je také známá jako hustota pixelů a obvykle se měří v pixelech na palec (ppi).
Obrázek s rozlišením 72 ppi bude mít 72 pixelů na každý palec. Obrázek s rozlišením 300 ppi bude mít 300 pixelů na každý palec a tak dále.
Obrázky s vyšším rozlišením jsou ostřejší, ale jejich soubory jsou větší. Z tohoto důvodu jsou obrázky s vysokým rozlišením uchovávány pro tisk. Nejsou tou nejlepší volbou pro webové stránky a platformy sociálních médií.
Vaše rozlišení tedy závisí na tom, jak plánujete fotografii použít:digitální nebo tisk?
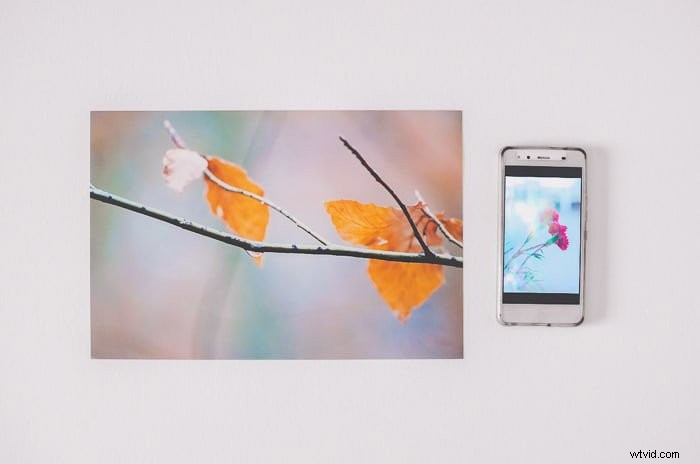
Nejlepší rozlišení pro digitální obrázky
Je dohodnuto, že 72 ppi je dobré rozlišení pro webové stránky a fotografie na sociálních sítích. Toto je rozlišení většiny obrazovek.
Je to stále dostatečně malé rozlišení, aby webové stránky mohly načítat obrázky rychle a plynule.
Existují však obrazovky se 100 ppi a dokonce 150 ppi. Pokud raději používáte tato rozlišení, rychlost načítání vašeho webu bude nižší.
Je na vás, abyste se rozhodli, co je důležitější:vyšší rozlišení nebo vyšší rychlost.
Nejlepší rozlišení pro tisk
Pokud se chystáte vytisknout obrázek, bude muset mít vyšší rozlišení než pro web. Může to být například 300 ppi.
Pokud chcete svou fotografii vytisknout na plátno, bude stačit nižší rozlišení, například 150 ppi. Rozměry vaší fotografie v pixelech spolu s vaším rozlišením určí velikost vaší finální vytištěné fotografie v palcích/cm.
Pokud má původní fotografie 4874 pixelů na dlouhé straně a chci ji vytisknout v rozlišení 300 pixelů na palec, spočtením získáte výsledný výtisk dlouhý 16,25 palce.

Závěr
Změna velikosti je zpočátku vždy trochu matoucí. Naštěstí Lightroom tento proces mnohem usnadňuje!
Nejprve se musíte rozhodnout o konečné velikosti obrázku. To se bude lišit v závislosti na tom, zda chcete fotografii vytisknout nebo ji sdílet na webu nebo na platformě sociálních médií.
V každém případě pomocí několika jednoduchých kroků můžete změnit velikost obrázků v Lightroom tak, aby odpovídaly vašim rozměrům a rozlišení. chcete.
A je to velmi rychlý proces, protože můžete změnit velikost několika obrázků současně.
Máme skvělý článek o vytvoření listu kontaktů Lightroom, který si můžete prohlédnout jako další!
