Šumivé obrázky nejsou to, co byste od svých fotografií chtěli. Naštěstí je redukce šumu Lightroom jednoduchá věc. Tento článek vám ukáže, jak snížit šum ve vašich obrázcích pomocí Adobe Lightroom. Je to snadné a vaše obrázky budou vypadat lépe.
Co je to šum ve fotografii?
Digitální šum ve fotografii označuje vizuální zkreslení, které vidíte na obrázcích. Obvykle se jedná o odbarvené pixely. Ty mohou být výsledkem dostupného světelného a kamerového senzoru. Ale také nastavení citlivosti (ISO) fotoaparátu.
O šumu při fotografování musíte vědět dvě věci. Za prvé, je to velmi častý problém. Budete se muset naučit, jak to opravit, a to jak ve fotoaparátu, tak během postprodukce. Za druhé, v některých situacích je téměř nemožné se tomu úplně vyhnout. S tím budete muset žít.
Nejčastějším viníkem digitálního šumu je nedostatek dostupného světla. Fotografování při slabém osvětlení téměř vždy způsobí šum. Toto budete muset snížit ve Photoshopu, Lightroomu nebo jiném softwaru pro digitální zpracování obrázků.
Typy hluku
Digitální šum se může objevit v jednom ze dvou typů; barevný šum a jasový šum. Barevný šum je nejběžnější v plných tmavých nebo světlých oblastech obrazu. Skládá se z barevných odchylek pixelů, které jsou v těchto plných oblastech nesprávné.
A jeví se jako barevné skvrny. Ty kontrastují s plnými barvami. Díky tomu jsou nevzhlednější než jasový šum a obvykle se snáze identifikují.

Šum jasu neobsahuje tyto odbarvené pixely. Je to důsledek toho, jak změny světla ovlivňují snímač fotoaparátu.
Způsobují zobrazování extra „žhavých“ pixelů a stávají se viditelnými se zrnitým vzhledem.

Lightroom má samostatné ovládací prvky, které vám umožňují izolovat typ hluku, se kterým máte co do činění. Poté jej můžete zmenšit, aniž byste ovlivnili ostatní aspekty vaší fotografie.
Snížení šumu v Lightroom
Rozhraní Lightroom se skládá z několika modulů. Tyto se zobrazují jako karty v horní části okna. Modul, který nás zajímá, je Modul vývoje . Tato část obsahuje všechny ovládací prvky potřebné k úpravě obrázku. Zahrnuje nastavovací posuvníky pro expozici, barvu a ovládací prvky pro oříznutí.
V modulu Develop na pravé straně rozhraní najdete několik podsekcí. Ty rozdělí ovládací prvky do podobných skupin. Zahrnují základní úpravy expozice, možnosti korekce objektivu a posuvníky barevného tónování.
Sekce, která nás zajímá, je Panel podrobností . Pokud tento panel ještě není aktivován, můžete jej rozbalit kliknutím na trojúhelník vpravo od názvu panelu.
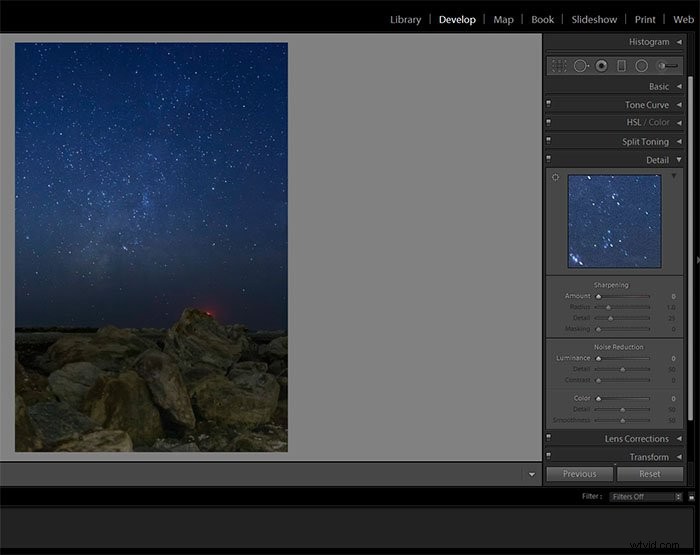
Panel detailů obsahuje ovládací prvky pro doostření i redukci šumu. Jak jsme si řekli dříve, existují dva typy hluku. Lightroom vám nabízí ovládací prvky pro každý z těchto typů.
Oprava šumu jasu v Lightroom
Chcete-li odstranit jasový šum, použijete první tři posuvníky v části redukce šumu. Jedná se o typ šumu, který je podobný zrnu. První posuvník Svítivost , určuje, jak velká redukce šumu je aplikována na obrázek.
Stejně jako u všech úprav v Lightroom chcete začít s menšími úpravami. Podívejte se, jaký vliv mají na váš obrázek, a poté podle potřeby přidejte další.
Úpravy šumu mají tendenci odstranit detaily a přidat jemnost. Mějte na paměti, že umírněnost je klíčová.
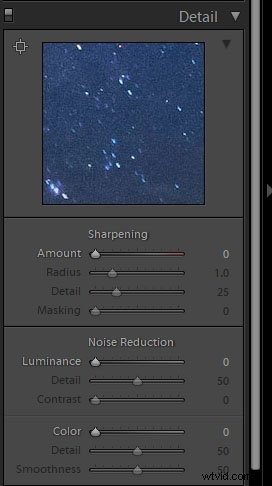
Další posuvník Podrobnosti , umožňuje zachovat některé detaily. To jsou detaily, které ztrácíte zvýšením efektu redukce šumu. Zatlačením tohoto posuvníku příliš vysoko můžete odstranit část redukce šumu, kterou jste použili dříve. Dejte si na to pozor.
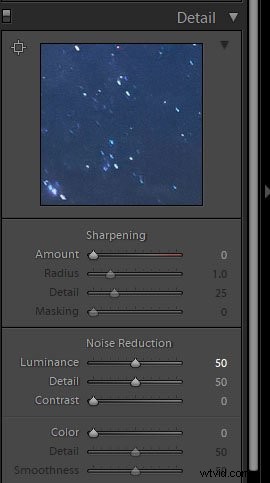
Posledním posuvníkem, který zde upravíte, je Kontrast řízení. Tím se nahradí část ztraceného kontrastu. Stejně jako u předchozích úprav i toto používejte s mírou. Použijte tolik, aby se vrátily nějaké detaily, ale ujistěte se, že to neovlivní redukci šumu.
V některých verzích, včetně Lightroom CC, je posuvný panel zjednodušený. Nabízí ovládání redukce šumu bez dalších detailů nebo posuvníků kontrastu.
Je to stejné jako posuvník jasu ve verzi softwaru pro stolní počítače.
Odstranění barevného šumu v Lightroom
Ovládací prvky pro snížení barevného šumu jsou zde téměř úplně stejné. Barva posuvník ovládá míru redukce šumu, kterou použijete.
Nezbarvené skvrny od barevného šumu lze touto úpravou snadno omezit.
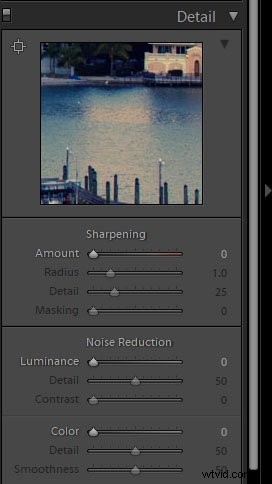
Podrobnosti posuvník upravuje, kolik detailů můžete obnovit po použití redukce šumu. Je to přesně jako ovládání šumu jasu.
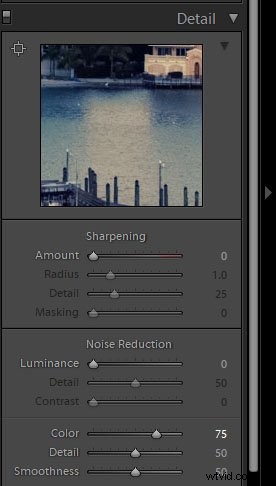
Nástroje pro redukci barevného šumu také poskytují hladkost posuvník. To vám umožní zvýšit nebo snížit vzhled hladkosti obrazu. Pamatujte, že redukce šumu často vnáší do fotografie více plynulosti.
Tím se odstraní určitá úroveň detailů. Stejně jako u jasového šumu je zde posuvný panel trochu zjednodušený. Nabízí pouze ovládání redukce barevného šumu.
Neexistují žádné další posuvníky detailů nebo plynulosti.
Minimalizace šumu ve fotoaparátu
Nyní víte, jak minimalizovat hluk v postprodukci. Existuje však něco, co můžete udělat pro minimalizaci hluku ve fotoaparátu?
Použijte nízké nastavení ISO
Nastavení ISO v digitálních fotoaparátech ovlivňuje citlivost snímače při sběru světla. Zvýšením nastavení ISO na vyšší hodnotu se zvýší citlivost snímače. To znamená, že shromažďuje více světla.
Do fotografie také vnáší digitální šum. Fotografové používají vyšší nastavení ISO v mnoha situacích se slabým osvětlením.
Některé příklady jsou noční fotografie, astrofotografie a fotografie během modré hodiny nebo po ní.
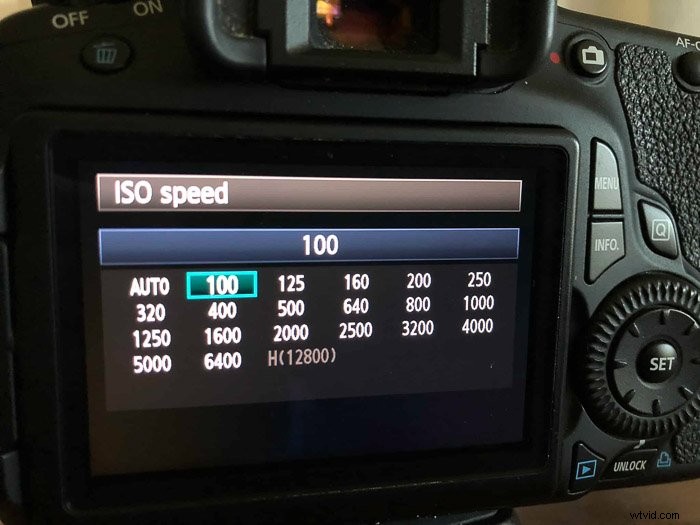
Bez vysokého ISO nebude dostatek světla pro správnou expozici. Takže už víte, že budete muset provést nějakou korekci v postprodukci, abyste odstranili šum. Jednoduchým pravidlem, které si zde zapamatujte, je vždy používat nejnižší možné nastavení ISO.
Začněte s nastavením 100. ISO zvyšujte pouze v případě, že nemáte jiný způsob, jak vnést do fotoaparátu více světla. Místo toho můžete zkusit otevřít clonu více (nižší f/stop) nebo zpomalit rychlost závěrky.
Denní světlo nebo dostatek doplňkového světla vám obvykle umožní fotografovat s mnohem nižším nastavením ISO. To znamená, že se vyhnete vnášení šumu do výsledného obrázku.
Používejte funkci redukce šumu ve fotoaparátu (ale ne)
Většina moderních digitálních fotoaparátů obsahuje nastavení redukce šumu. To platí jak pro fotografování s vysokým ISO, tak pro fotografování s dlouhou expozicí. Proč bychom je tedy nenastavili a nezapomněli na problém se šumem?
Účinnost těchto funkcí se liší fotoaparát od fotoaparátu. Můžete nastavit míru, do jaké se efekt aplikuje. Nemáte však jemné ovládání, které vám poskytne externí software.
Snížení šumu ve Photoshopu nebo Lightroomu je mnohem účinnější. Také se snadněji aplikuje a odstraňuje. Díky tomu je redukce přímo ve fotoaparátu téměř nepoužitelná. A nakonec fotografujte pouze do formátu RAW.
Závěr
Doufám, že jsem vnesl trochu světla do toho, aby vaše fotky byly bez šumu a vypadaly skvěle! Ke snížení hluku můžete použít softwarová řešení třetích stran. Pokud však již používáte Lightroom, nemusíte.
Software poskytuje efektivní metodu snížení šumu. A nemusíte se učit orientovat v novém systému.
Máte nějaké příběhy o úspěšných úpravách týkajících se Lightroom? Zapojte se do diskuze níže a sdílejte s námi!
