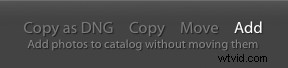Pro nové uživatele softwaru může být proces importu fotografií do Lightroom poněkud záhadný.
Není neobvyklé, že lidé nevědomky vytvoří více katalogů, duplikují své fotografie, ztratí přehled o tom, kam své obrázky posílají nebo v extrémních případech je smažte.
Je proto velmi důležité od začátku přesně porozumět tomu, co proces importu dělá.
Co je import?
Možná jste slyšeli lidi mluvit o ‚importu fotek do Lightroomu‘, jako by nějak sami přidávali obrázky do Lightroomu.
Ve skutečnosti tomu tak není.
Import vašich fotografií se v podstatě scvrkává na to, že Lightroomu řeknete, kde jsou ve vašem úložišti.
Umístění vašich fotografií a data EXIF vygenerovaná fotoaparátem (rychlost závěrky, clona, čas a datum atd.) se zadávají do katalogu Lightroom. Je to jako vyplnění staré kartotéky pro novou knihu v knihovně.
V Lightroom nemůžete upravovat žádné fotografie, dokud je nejprve neimportujete. To se provádí z modulu knihovny.
Zkontrolujte, zda byl v horním pruhu výběru modulu vybrán modul knihovny. Pokud to nevidíte, klikněte na malou šipku uprostřed nahoře. Mělo by to vypadat takto:

Na levé straně obrazovky byste měli vidět panel obsahující několik dalších panelů a ve spodní části byste měli vidět tlačítko Importovat. Pokud tento panel není vidět, stačí klepnout na klávesu TAB a mělo by se zobrazit následovně:
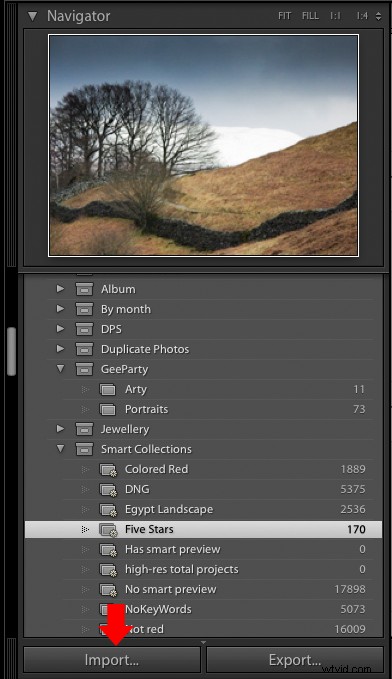
Import z fotoaparátu
Chcete-li importovat obrázky z fotoaparátu, připojte jej k počítači pomocí kabelu USB (není potřeba používat čtečku karet ani jiný speciální software). Zapněte fotoaparát a kliknutím na tlačítko Importovat vyvolejte dialogové okno importu:
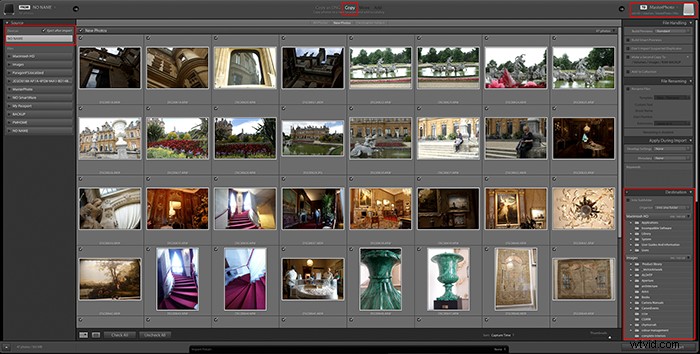
Rozložení tohoto dialogového okna je velmi logické – stačí upravit nastavení v oknech zleva doprava a poté stisknout tlačítko Import.
Levé okno
Zobrazí se vám různá místa, ze kterých můžete importovat fotografie. Zobrazí všechny připojené pevné disky, paměťové karty a fotoaparáty.
Váš fotoaparát by se měl objevit v seznamu (může se zobrazit jako název modelu vašeho fotoaparátu nebo se může nazývat „NO NAME“).
Klikněte na položku odpovídající vašemu fotoaparátu a měli byste vidět, že se ve středním okně, které je hlavní částí obrazovky, začnou zobrazovat miniatury.
Okno centra
Obrázky uložené ve fotoaparátu se zobrazí jako miniatury v hlavní oblasti obrazovky.
Zrušte zaškrtnutí u všech, které nechcete importovat. Pokud jsou některé fotografie zašedlé, znamená to, že si Lightroom myslí, že jste je již importovali.
Výběr v horní střední části této obrazovky je velmi důležitý.
Lightroom normálně vybere správnou možnost; to se nestává vždy, takže se vyplatí to zkontrolovat. Existují čtyři možnosti:‚Kopírovat jako DNG‘, ‚Kopírovat‘, ‚Přesunout‘ a ‚Přidat‘.
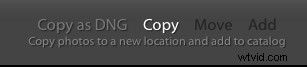
Při importu obrázků do Lightroom z paměťové karty fotoaparátu je třeba zkopírovat fotografie na pevný disk počítače, abyste mohli paměťovou kartu znovu použít.
- „Kopírovat“ zkopíruje každý z vybraných obrázků tak, jak je
- „Kopírovat jako DNG“ převede všechny soubory RAW, které najde na kartě, do formátu Adobe Digital Negative a poté je uloží. Trvá to trochu déle, ale je to dobrý formát pro archivační účely a zabírá o něco méně místa na pevném disku.
Možnosti „Přesunout“ a „Přidat“ by neměly být k dispozici, ale někdy mohou být – stačí zkontrolovat, zda nebylo vybráno „Přidat“, jinak nebudete moci fotografie později upravovat.
Pravé okno
Cíl, do kterého budou vaše fotografie zkopírovány, je zobrazen přímo nad tímto panelem.
Může to být jakýkoli disk, buď vlastní interní pevný disk počítače, nebo externí USB disk. Mnoho lidí se rozhodlo mít na zvoleném disku složku pro obecné účely, do které importují všechny své obrázky.
Vyberte cílovou složku kliknutím na oblast vpravo nahoře a zobrazte seznam nedávných cílů nebo klikněte na složku na panelu Cíl ve spodní části okna.
Pokud chcete vytvořit novou složku, do které budou fotografie zkopírovány, klikněte na tlačítko „+“ úplně nahoře na panelu Cíl.
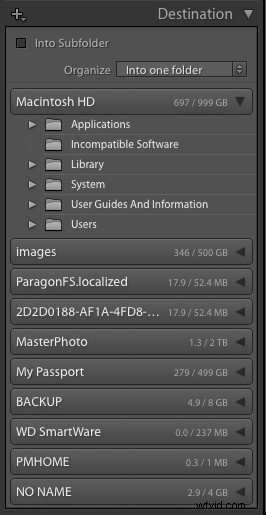
Někteří lidé zjišťují, že po importu fotografií do Lightroom mají spoustu nežádoucích podsložek pojmenovaných podle data, přičemž v každé je pouze několik fotografií.
Je to proto, že rozevírací pole „Uspořádat“ na panelu Cíl byl nastavte na „Podle data“ místo „Do jedné složky“, jak je uvedeno výše.
Pokud chcete umístit své fotografie do nové podsložky, můžete zaškrtnout políčko „Do podsložky“ a zadat vhodný název. P>
Možnosti importu
Lightroom umožňuje provádět řadu užitečných úkolů. Můžete je použít, když jsou fotografie zkopírovány do vašeho počítače a přidány do katalogu.
Zpracování souborů
Možnosti, jak je s každým importovaným souborem nakládáno, jsou uvedeny v okně ‚File Handling‘.
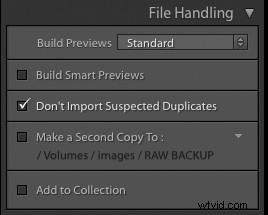
Zde je přehled toho, co každá z těchto možností dělá:
Náhledy sestavení
Aby bylo možné zobrazit miniatury fotek v různých modulech Lightroom, je nutné vytvořit náhledy každé fotky.
To se děje během procesu importu. Pomocí rozbalovacího pole na tomto panelu můžete vybrat ze tří typů náhledů (kromě standardního náhledu). Tyto náhledy se liší kvalitou a jsou následující:
- Standardní – Toto je výchozí náhled. Standard používá ke zpracování modul Camera Raw, a proto se někdy jeví jinak než minimální nebo vložené náhledy.
- Minimální – Tento náhled vytváří obrázky JPEG s nízkým rozlišením generované fotoaparátem, které se velmi rychle vytvářejí, ale neřídí se barvami.
- Embedded &Sidecar – Jsou to větší náhledy generované fotoaparátem, jejichž vytvoření trvá o něco déle než minimální náhledy.
- 1:1 – Jedná se o obrázky v plné velikosti, které Lightroom používá při přiblížení obrázku.
- Když aplikaci Lightroom přikážete, aby generovala náhledy 1:1, vygeneruje také minimální a standardní náhledy, takže všechny tři jsou dostupné podle požadavků softwaru. Generování náhledů v plné velikosti může trvat dlouho a proces importu je velmi pomalý.
Vytváření inteligentních náhledů
Pokud máte své hlavní fotografie vždy k dispozici v katalogu, můžete ponechat políčko „Vytvořit inteligentní náhledy“ nezaškrtnuté.
Pokud chcete upravit své fotografie, když hlavní obrázky nejsou online (například když byl odpojen externí USB disk, na kterém jsou uloženy), Smart Previews vám umožní provádět úpravy s chybějícími hlavními fotografiemi.
Pokud to ale nemáte v úmyslu, ponechte políčko nezaškrtnuté. Inteligentní náhledy zaberou další místo na vašem pevném disku. V případě potřeby můžete později snadno vytvořit inteligentní náhled.
Neimportovat podezřelé duplikáty
Někdy jsou fotografie ponechány na paměťové kartě mezi relacemi importu, od jednoho focení k dalšímu.
To může být obtížné, protože některé fotografie na kartě budou nové a některé již byly importovány do Lightroom.
V případech, jako je tento, je možné, že stejná fotografie bude zkopírována na více než jedno místo na vašem pevném disku, což se nakonec při importu zamotá.
Abyste tomu zabránili, zaškrtněte políčko „Neimportovat podezřelý duplikát“.
Lightroom poté porovná EXIF data pro každou fotografii s těmi, o kterých již ví, a zašedne všechny, které si myslí, že je již v katalogu máte.
V ideálním případě byste měli importovat všechny snímky na kartu a po bezpečném zkopírování na pevný disk by měla být paměťová karta znovu naformátována a připravena pro další fotografování. Ne každý to však dělá na základě osobních preferencí a zvyku.
Takže i když své karty vždy přeformátujete, obecně je dobré toto políčko zaškrtnout, protože to pomůže udržet pořádek.
Vytvořit druhou kopii do:
Nechcete náhodné duplikáty některých svých fotografií, ale měli byste mít komplexní zálohy.
Všechny pevné disky nakonec selžou, takže přístup ke kopii každé fotografie je dobrou pojistkou proti náhodnému smazání nebo selhání hardwaru.
Nejlepším systémem je mít zaveden správný postup přírůstkového zálohování pomocí proprietárního zálohovacího softwaru. Pokud však nemáte tuto úroveň ochrany, Lightroom nabízí určitý druh řešení.
Pokud zaškrtnete políčko „Vytvořit druhou kopii do:“, můžete určit jinou složku na pevném disku, do které Lightroom zkopíruje vaše fotografie během importu.
To vám ušetří pamatování si zálohovat své fotografie, ale neumožňuje vám během procesu přejmenovat žádné fotografie. Je to jen přímá kopie toho, co se stalo na paměťové kartě fotoaparátu – hrubé, ale lepší než nic.
Přidat do sbírky
Pokud toto políčko zaškrtnete, Lightroom může automaticky přidat všechny fotografie, které importujete, do existující sbírky.
Přejmenování souboru
Pokud se pokoušíte importovat fotografie z několika různých fotoaparátů, rychle zjistíte, že šance, že budete mít dvě nebo více fotografií se stejným názvem souboru, je poměrně vysoká.
Z tohoto důvodu je užitečné mít možnost přejmenovat poněkud záhadné názvy souborů, které váš fotoaparát generuje, na lépe rozpoznatelné a jedinečné názvy.
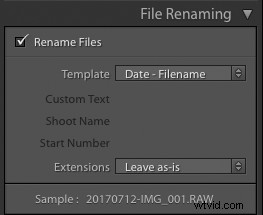
Chcete-li to provést, zaškrtněte políčko „Přejmenovat soubory“ a z rozevíracího seznamu vyberte šablonu. Ve výše uvedeném příkladu vybraná šablona přidá datum na začátek názvu souboru poskytnutého fotoaparátem.
Pokud na stejném záběru používáte několik fotoaparátů, můžete místo toho vybrat šablonu, která obsahuje vlastní název pro konkrétní fotoaparát.
Existuje spousta možností, z nichž si můžete vybrat, ale pokud nic nevyhovuje vašemu způsobu práce, můžete se rozhodnout vytvořit si vlastní šablonu výběrem možnosti „Upravit“.
Použít během importu
Tato možnost importu vám umožňuje přidat k souborům fotografií další informace (metadata).
Užitečným tipem je použít panel ‚Použít během importu‘ k přidání autorských práv do metadat pro každý importovaný obrázek.
Pokud jste již našli nějaké úpravy vývoje, které se vám líbí, a uložili jste je jako předvolbu, vyberte tuto nebo jakoukoli jinou předvolbu z rozevíracího pole Nastavení vývoje. Lightroom poté použije tato nastavení na každou importovanou fotografii.
Tento panel také umožňuje přidávat klíčová slova, která vám pomohou s organizací fotek v Lightroom.
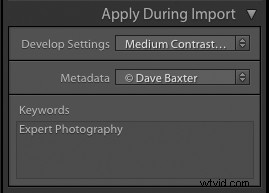
Uložte nastavení importu
Nakonec je ve spodní části obrazovky importu možnost uložit nastavení importu jako pojmenovanou předvolbu – stačí kliknout na šipky a vybrat možnost „Uložit aktuální nastavení jako novou předvolbu…“
Jak importovat z pevného disku
Import z pevného disku je jednoduchý. Lightroom potřebuje pouze vědět, kde se již fotografie nacházejí.
Není třeba je kopírovat ani přejmenovávat, ale je příliš snadné vytvářet náhodné kopie, pokud pečlivě nesledujete nastavení.
Při importu z pevného disku postupujte takto:
- Na panelu Zdroj vyberte složku, jejíž fotografie chcete importovat. Pokud obsahuje podsložky, nezapomeňte zaškrtnout políčko ‚Zahrnout podsložky‘, abyste viděli miniatury fotografií v této složce a všech jejích podsložkách.
- Ujistěte se, že jste vybrali možnost „Přidat“, nikoli „Kopírovat“. Fotografie tak zůstanou v aktuálních složkách a zabrání se vytváření duplikátů.
- Nastavte možnosti v části Zpracování souborů jako při importu z fotoaparátu. Všimněte si, že vytvoření druhé kopie je s možností Přidat zašedlé.
- V části „Použít během importu“ nastavte podle importu z fotoaparátu.