Vytváření vlastních předvoleb Lightroom může ušetřit spoustu času při úpravách fotografií. Stisknutím tlačítka můžete rychle použít své nejběžnější úpravy na mnoho různých obrázků najednou.
Zlepšíte si pracovní postup při úpravách fotografií a strávíte méně času úpravou fotografií. A budete mít plnou kontrolu nad tím, jak vaše obrázky vypadají.
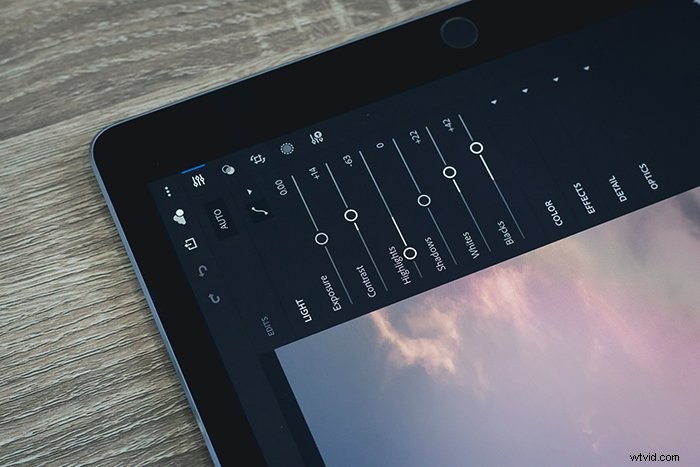
Co potřebujete k dodržení tohoto návodu
- Lightroom CC nebo jiná verze Adobe Lightroom
- Několik fotografií k experimentování (snímky RAW)
Soubory JPEG obvykle obsahují méně podrobností k úpravám než soubory RAW.
JPEGy jsou mnohem menší než soubory RAW, pokud jde o velikost souboru.
Je to proto, že soubory JPEG jsou automaticky komprimovány, jakmile jsou vytvořeny. Z tohoto důvodu je mnohem těžší je upravovat.
Nekomprimovaná obrazová data v souborech RAW usnadňují vytváření předvoleb Lightroom se širokou škálou tónů. Pokud se chystáte vytvářet přednastavení Lightroom, doporučuji experimentovat s různými fotografiemi RAW.
Ujistěte se, že máte alespoň tři. Budete tak mít lepší představu o tom, jak bude vaše předvolba vypadat v různých světelných situacích.
Jak vytvořit předvolby Lightroom
Lightroom má širokou škálu panelů pro úpravy. Některé z nich vám umožní upravit velmi specifické části vašeho obrázku, zatímco jiné se zaměří na obecné tóny.
V postprodukci můžete svému obrázku dát nový vzhled. Ať už používáte vintage přednastavení Lightroom pro portrétní fotografii, nebo se snažíte, aby byly barvy živější při fotografování jídla.
Typ panelů, které použijete, závisí pouze na vašem vkusu nebo na požadavcích vašeho klienta. Mějte na paměti, že vzhled svatebních fotografů se velmi liší od fotografů nemovitostí.
Při vytváření předvoleb Lightroom se snažím být selektivní. Čím jemnější jsou moje předvolby, tím snazší bude jejich použití na všechny druhy obrázků.
Můžete mít sadu obrázků, které potřebují vypadat dramaticky, takže možná budete chtít intenzivnější přednastavení portrétu. Pak budete mít úplně jiný vzhled než vaše předvolba.
Proces vytváření a ukládání jedné je však stejný.
Pokud se dnes necítíte na vytváření vlastních předvoleb Lightroom, podívejte se náš seznam nejlepších bezplatných předvoleb Lightroom.
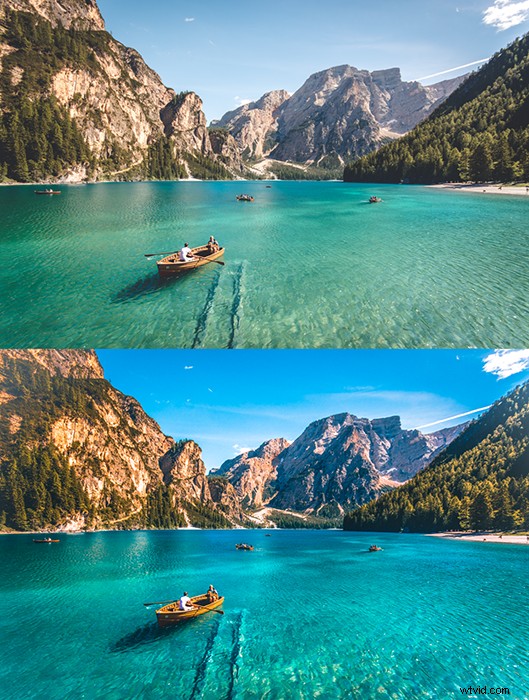
Chcete-li začít s vytvářením předvolby, přejděte do modulu Develop v Lightroom. Najdete tam 9 panelů.
Základní
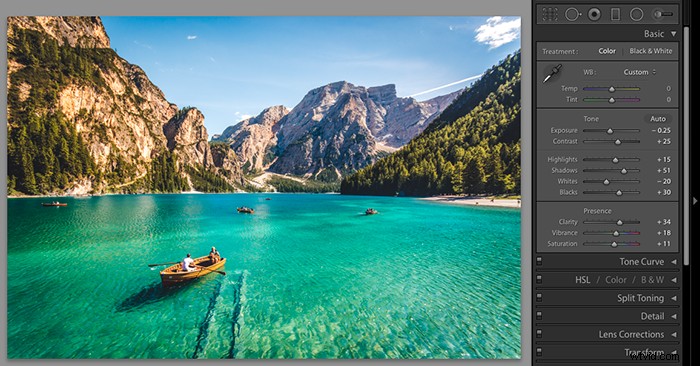
Panel Základní obsahuje jedenáct posuvníků, které se hodí téměř každému fotografovi.
Od jas na každé fotografii je jiný, buďte opatrní při používání posuvníku expozice. Pokud nevytváříte předvolbu pro velmi specifickou sadu fotografií s podobnou expozicí, můžete tento nástroj ignorovat.
Světla, stíny, bílá a černá obnoví stíny a vytvoří kontrast. A zbaví se nadměrného jasu.
Čistota dodá vaší fotce hloubku. Pokud máte velmi texturovaný obrázek, buďte opatrní s tímto posuvníkem. U portrétní fotografie by byla jasnost +34 příliš. Pro hladký snímek krajiny, jako je tento, není přidání větší jasnosti problém.
Živělost a sytost zvýší nebo sníží intenzitu barev vaší fotografie.
Tónová křivka
Jak jeho název napovídá, nástroj Tone Curve ovládá tóny. Neexistuje žádný správný nebo špatný způsob použití tohoto nástroje.
Můžete jej ignorovat, použít pouze kanál RGB nebo experimentovat s červeným, zeleným a modrým kanálem.
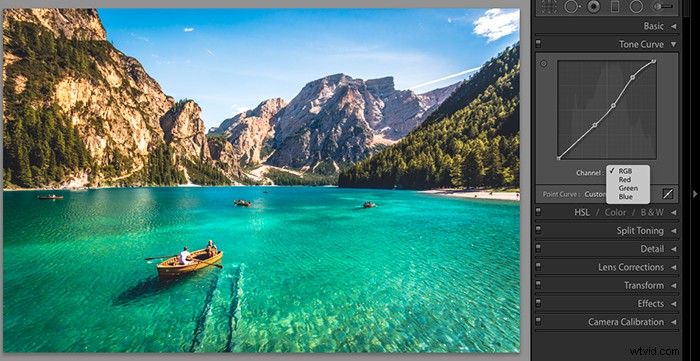
HSL/Barevně/ČB
V tomto panelu jsou tři různé sekce. HSL a Color vám umožní upravit odstín, sytost a jas každé barvy na obrázku.
Toto je ideální pro fotografie, na kterých některé tóny nevypadají správně. Je také skvělý pro vytváření surrealistických fotografií. Pomocí posuvníku odstínu můžete zcela změnit vzhled určitých barev!
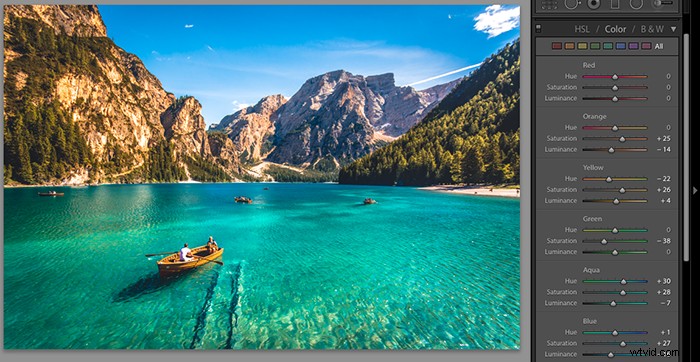
Rozdělené tónování
Toto je jeden z nejjednodušších panelů v Lightroom. Zde můžete upravit odstín svých světel a stínů.
Rozdělené tónování obvykle způsobí, že fotografie vypadají snověji a nostalgičtěji.
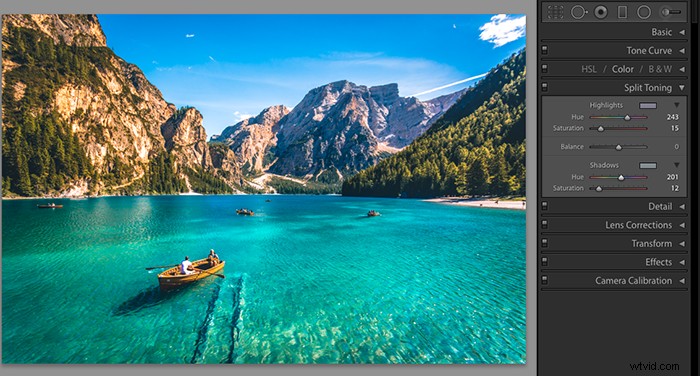
Podrobnosti
Pokud vaše fotografie není dostatečně poutavá, můžete zvýšit její ostrost na tomto panelu. Detail také poskytuje řešení pro fotografy se zrnitými fotografiemi.
Nástroj pro redukci šumu zajistí, že fotografie budou vypadat přirozeněji.
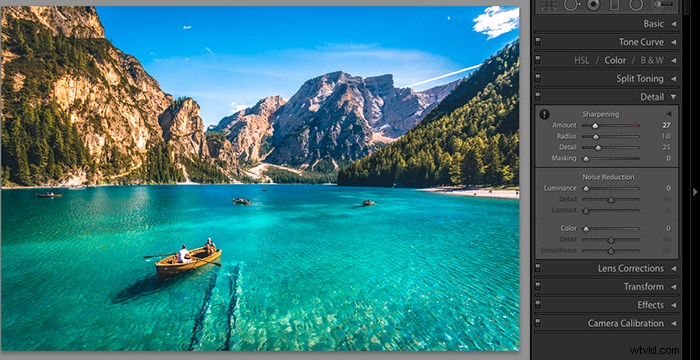
Korekce a transformace objektivu
Pokud vaše fotografie vypadají zkreslené, můžete je opravit pomocí těchto dvou panelů. Nedoporučuji však přidávat tyto opravy do předvolby.
Každý obrázek je jiný. Je tedy nepravděpodobné, že jediná předvolba opraví všechny druhy zkreslení.

Efekty
Fanoušci analogové fotografie milují panel Efekty díky posuvníku Zrno.
Zde můžete také přidat viněty, abyste ztmavili nebo zesvětlili okraje svých fotografií.
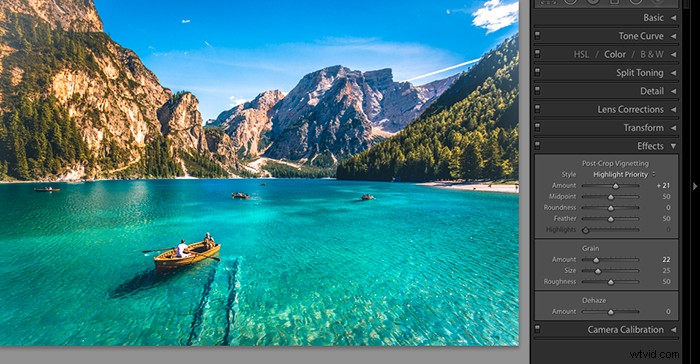
Kalibrace fotoaparátu
Pokud chcete experimentovat s různými barevnými efekty, bude se vám líbit tento panel.
Mnoho oblíbených účtů na Instagramu jej používá k tomu, aby svým fotografiím dodalo velmi specifický vzhled, jako je ten výše.

Jak uložit předvolby Lightroom
Až budete se svým výsledkem spokojeni, klikněte na znaménko plus na levé straně obrazovky. Tím se otevře nové okno. Pojmenujte svou předvolbu a vyberte nastavení, které jste použili.
Předvolbu můžete uložit do konkrétní složky nebo do obecné složky s názvem Uživatelské předvolby. Jakmile je vše nastaveno, klikněte na Vytvořit.
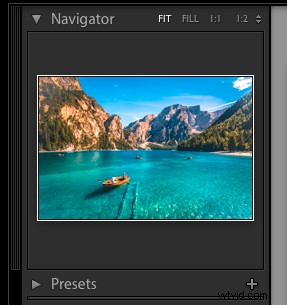

Jakmile je vaše předvolba uložena, objeví se pod vybranou složkou. Nyní jej můžete použít v modulu Develop.

Možná budete chtít své přednastavení Lightroom sdílet s někým jiným. Nebo jej jednoduše uschovejte ve složce pro případ, že by se Lightroom zhroutil. Chcete-li dosáhnout jednoho z těchto způsobů, měli byste exportovat předvolbu.
Chcete-li to provést, klikněte pravým tlačítkem na předvolbu, vyberte Exportovat a vyberte složku, do které chcete předvolbu uložit. Nyní ji můžete sdílet a ukládat kamkoli chcete.
Když exportuji sadu předvoleb Lightroom, rád je uchovávám v zazipované složce, abych je nerozházel po celém místě.
Jak použít předvolby Lightroom na několik snímků najednou
Výhodou použití předvoleb Lightroom je rychlost. Stejné přednastavení můžete použít na stovky obrázků jediným kliknutím.
Chcete-li to provést, importujte své fotografie do Lightroom a ujistěte se, že jste v modulu Knihovna. Vyberte všechny své fotografie a vyberte přednastavení na panelu Rychlého vývoje.
Toto je také příležitost k náhledu výsledků. Pokud něco nebude vypadat správně, můžete provést jakékoli rychlé změny.
Pokud vaše předvolba příliš desaturovala fotky, můžete zvýšit jejich živost. Chcete-li to provést, klikněte na pravou šipku na panelu Quick Develop.
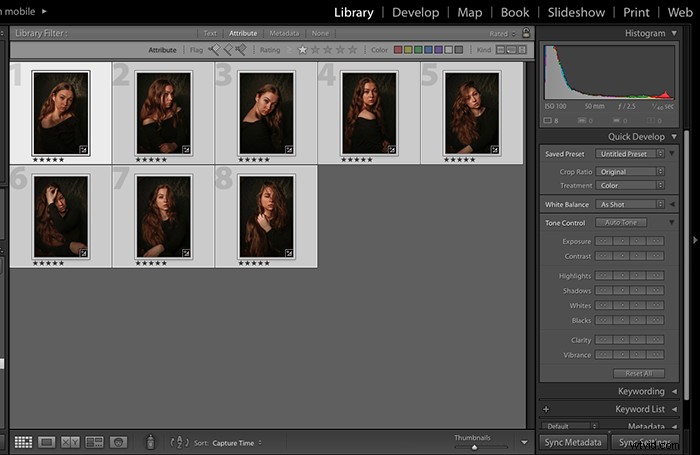
Závěr
Zdokonalování se v úpravách a vytváření předvoleb zlepšilo mé fotografie. A můj pracovní postup je teď rychlejší.
Vědět, jak vytvořit a uložit přednastavení Lightroom, vám umožní lépe porozumět tomu, čím fotografie vyniká.
Seznamte se s panely výše. Budete moci vytvářet fotografie, které jsou nejen vizuálně přitažlivé, ale také snadno upravitelné pomocí vašich vlastních předvoleb.
Pokud se dnes necítíte na vytváření vlastních předvoleb Lightroom, nezapomeňte zkontrolovat podívejte se na náš seznam nejlepších bezplatných předvoleb Lightroom.
A pokud hledáte nejlepší přednastavení Lightroom pro pouliční fotografii, podívejte se na tento seznam.
Pokud vás baví krajinářská fotografie, podívejte se na tyto bezplatné Adobe Zde jsou předvolby Lightroom.
