
Pokud jde o špičkovou studiovou práci, Capture One Pro je volbou profesionálů. Pokud fotografujete reklamu nebo produkt, COP vám poskytuje určité nástroje a funkce, které v Lightroomu neexistují.
Funkce tetheringu v COP je mnohem lepší a umožňuje vám pracovat s živým náhledem a používat překryvy rozvržení. To je zásadní funkce, kterou musíte mít při práci na věcech, jako jsou focení balení produktů nebo portréty na obálce časopisů. Dostanete překryvné vrstvy rozvržení, které můžete použít jako vodítko, jak zarámovat záběry, aby se předmět hodil k uměleckému dílu.
Pokud jde o váš oblíbený RAW procesor, neexistuje žádné správné a špatné. Záleží na preferenci.
Pokud si však uděláte čas a pohrajete si se zkušební verzí Capture One Pro, můžete se rozhodnout, že díky sofistikovaným nástrojům a nesrovnatelnému podání barev budete chtít přejít z Lightroom.
Skvělý! Ale co tisíce obrázků ve vaší databázi Lightroom?
Myšlenka na migraci vašeho katalogu Lightroom na Capture One Pro se může zdát děsivá, ale ve skutečnosti je velmi jednoduchá a zahrnuje jen několik rychlých kroků.
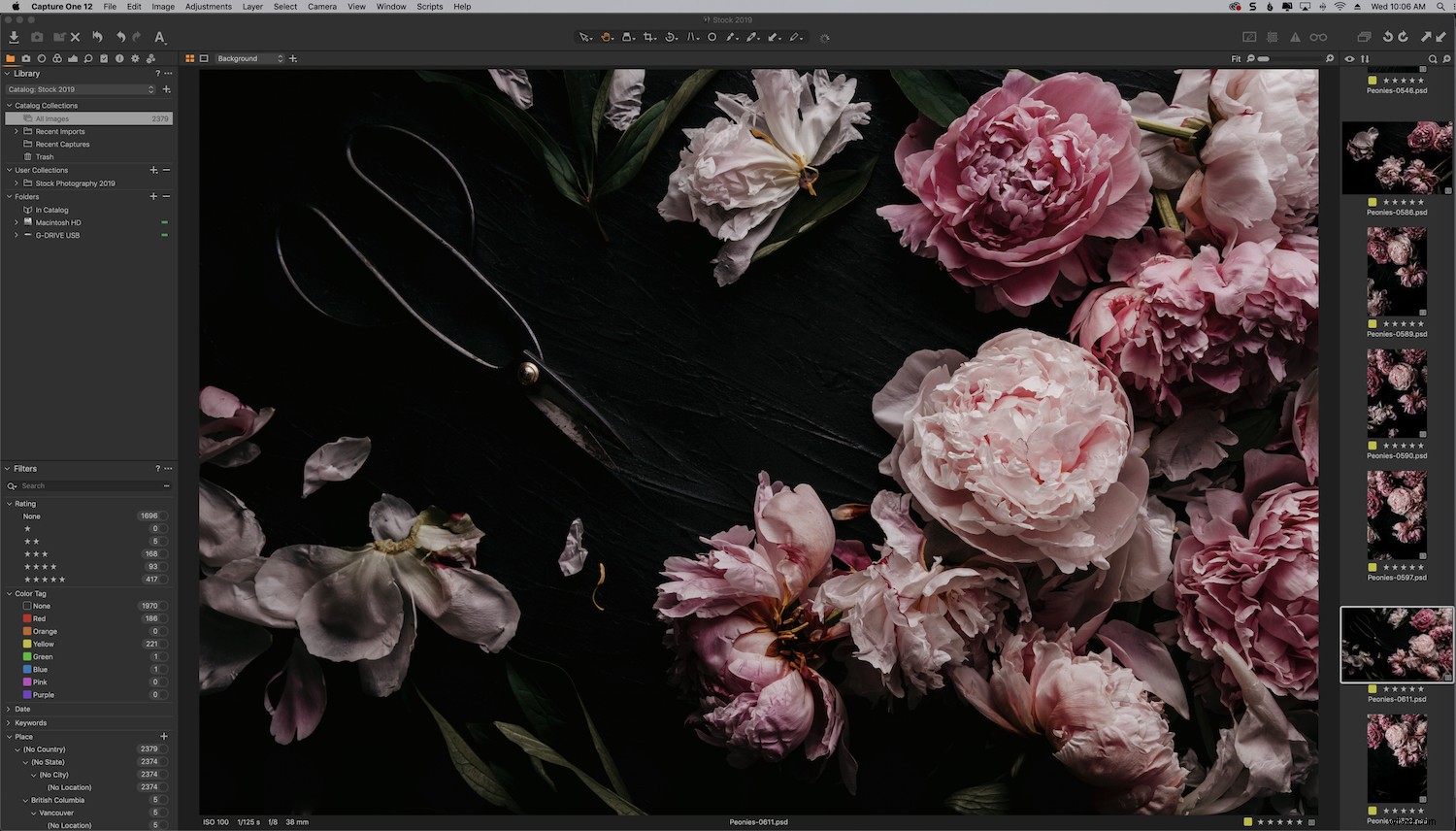
Migrace katalogu z Lightroom do Capture One Pro
Nejdůležitější věcí, kterou byste měli vědět, než začnete, je, že migrace vašeho katalogu Lightroom na Capture One Pro nebude mít žádný dopad na váš katalog Lightroom. Můžete jej nadále používat jako obvykle a zůstane na stejném místě.
Než budete moci migrovat svůj katalog, ujistěte se, že znáte jeho umístění.
Pokud si nejste jisti, kde se nachází váš aktuální katalog Lightroom, jednoduše přejděte do nabídky Lightroom a klikněte na „Nastavení katalogu“.
Zobrazí se dialogové okno se kartami „Obecné“, „Zpracování souborů“ a „Metadata“.
Vyberte „Obecné.“
Pod umístěním vám sdělí název katalogu a místo, kde jej můžete najít. Kliknutím na „Zobrazit“ přejděte do umístění katalogu.
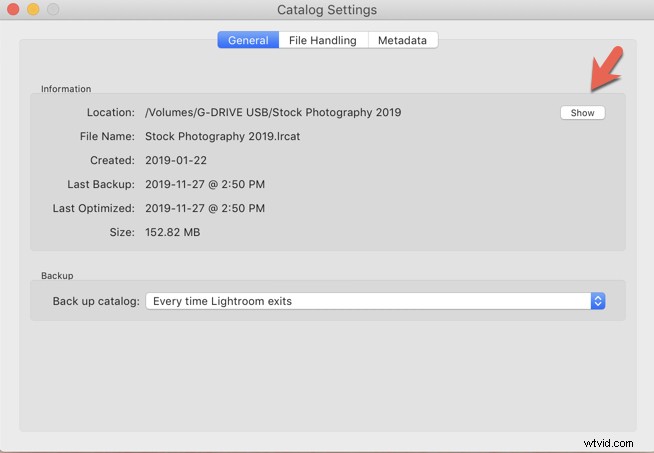
Ten můj je například umístěn na externím disku. Všechny své fotografie a dokumenty mám na dvou externích 4TB pevných discích, aby nedošlo k zanesení pevného disku počítače.
Další věc, kterou byste si měli být vědomi, že každá jednotlivá vlastnost z vašeho katalogu Lightroom se nemusí přenést. To se většinou týká barevných úprav. Věci, jako je expozice, vyvážení bílé, rotace a orientace, se při migraci katalogu Lightroom do Capture One obvykle hladce přepnou.
Když zahájíte proces importu, COP vás také upozorní na všechny nekompatibilní soubory v dialogovém okně.
Katalog vs. relace
COP má dva systémy správy souborů:Catalogs a Sessions.
Stejně jako u Lightroom je katalog v COP databáze obsahující informace o vašich obrázcích, jako jsou metadata a hodnocení. Katalogy jsou nejvhodnější pro organizování velkých objemů obrázků.
Session funguje spíše jako kolekce Lightroom. Poskytuje jednodušší pracovní postup založený na složkách a možnost procházet libovolnou složku v počítači, aniž byste museli importovat obrázky. Úpravy jsou umístěny v podsložce vedle obrázků.
Sessions jsou skvělé pro pracovní tok na místě a natáčení s ukotvením a jsou obecně považovány za efektivnější možnost. Sessions vám umožní ukládat všechny soubory z jednoho projektu dohromady.
Po migraci katalogu Lightroom do COP můžete vytvářet a strukturovat své fotografie do relací, pokud si to přejete.
K migraci katalogu Lightroom do Capture One použijte následující kroky.
Kroky k migraci katalogu Lightroom do Capture One Pro.
Krok 1
Začněte vytvořením nového katalogu v Capture One Pro
Otevřete COP a přejděte na Soubor -> Nový katalog.
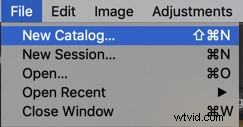
Krok 2
Po vytvoření nového katalogu v COP je třeba importovat soubor LRCAT Lightroom.
Přejděte na Soubor -> Importovat katalog -> Katalog Lightroom.
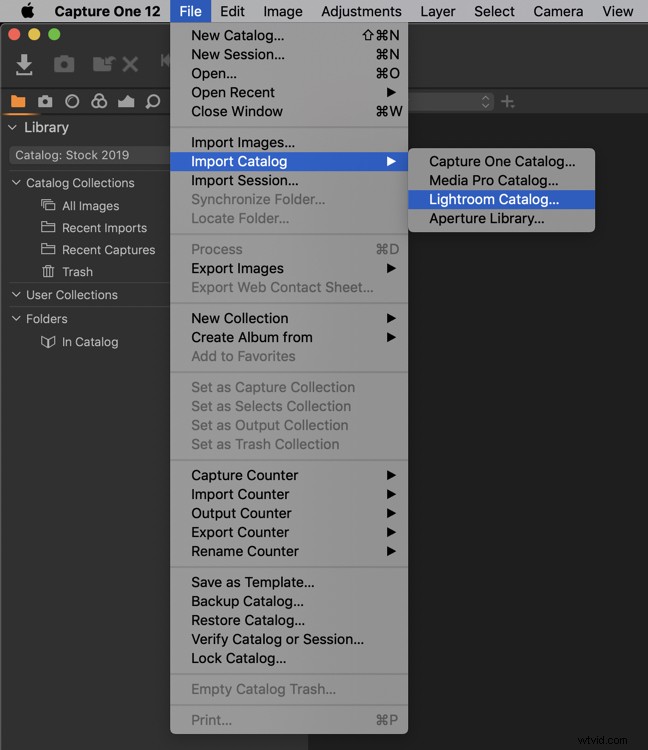
V tomto případě vás dialogové okno upozorní na jakékoli offline nebo nekompatibilní soubory, abyste věděli.
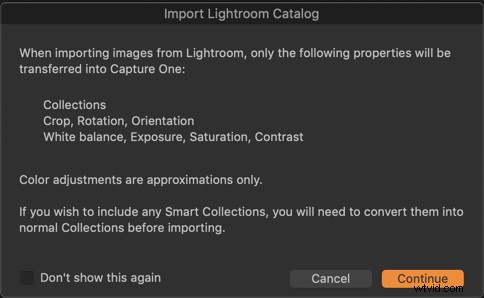
Klepněte na „Pokračovat.“
Krok 3
Zde budete požádáni, abyste katalog pojmenovali tak, jak chcete, aby se objevil v COP.
Zadejte název katalogu a stiskněte „Enter“.
V části „Umístění“ přejděte do katalogu Lightroom, který chcete importovat. Klikněte na složku a poté klikněte na „OK.“
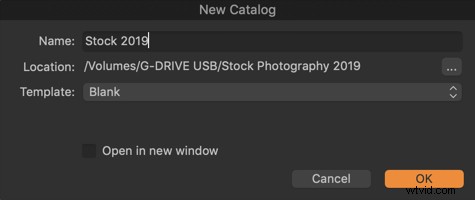
COP zahájí proces importu.
Řekne vám, kolik souborů čte a jak dlouho bude import trvat.
Pokud máte tisíce obrázků, mějte na paměti, že migrace katalogu Lightroom do Capture One Pro může nějakou dobu trvat.
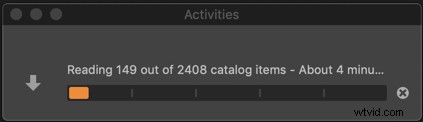
Závěr
Jak můžete vidět, migrace vašeho katalogu Lightroom na Capture One Pro je jednoduchý a vcelku bezproblémový proces. Pokud máte více než jeden katalog Lightroom, importujte každý katalog podle následujících kroků.
Jakmile budete mít své katalogy v COP, můžete je dále organizovat do relací.
Máte nějaké další tipy na migraci katalogu Lightroom do Capture One nebo máte s tímto procesem zkušenosti? Podělte se o své myšlenky v komentářích níže.
