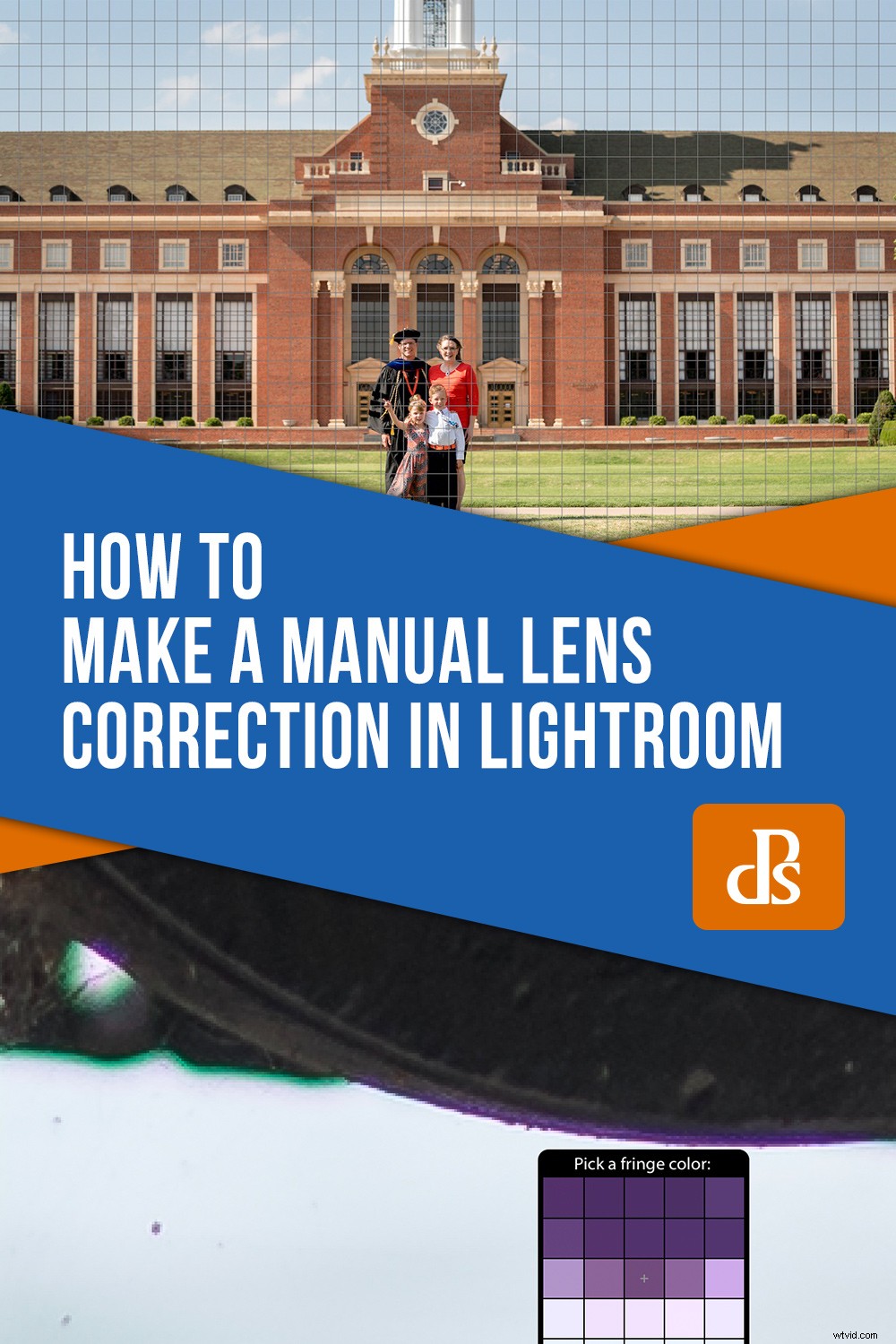Práce objektivu fotoaparátu je přímočará:ohýbá a zaostřuje světlo, a to pomocí několika zakřivených kusů skla, které se pohybují tam a zpět. Zní to jednoduše, ale ve skutečnosti je to mnohem obtížnější, než by se mohlo zdát. Vedlejšími produkty všeho toho skla jsou anomálie, jako je chromatická aberace a soudkovité zkreslení, které mohou narušit jinak krásný obraz. Lightroom je dokáže do určité míry opravit sám, ale chcete-li skutečně ovládat své snímky, můžete použít panel ruční korekce objektivu k doladění obrazu, dokud nebude dokonalý v pixelech.

Vysvětlení chromatické aberace
Než se pustíte příliš hluboko do manuálních korekcí objektivu, je důležité pochopit, co způsobuje problémy, jako je chromatická aberace. Různé barvy světla se šíří na různých vlnových délkách. V důsledku toho, když skleněné prvky objektivu ohýbají dopadající světlo, může být docela složité vše správně zarovnat na obrazovém snímači fotoaparátu. To je zvláště patrné při fotografování na nejširší možnou clonu, protože to je skutečně těžké přimět světlo, aby se chovalo správně, když dovnitř pustíte tolik najednou.
Výsledkem jsou fialové a zelené třásně, když na obrázku vidíte ostré okraje. Může také vytvářet zkreslené obrázky, které vypadají uprostřed buď zmačkané nebo nafouklé. Levnější čočky nebo čočky s velmi širokou clonou nemají tolik skleněných prvků, které by tyto problémy vyřešily. To je také důvod, proč objektivy jako Nikon 105 f/1,4 nebo Canon 85 mm f/1,4 stojí (a váží) tolik! Uvnitř mají spoustu speciálního skla, které opravuje problémy, které se často vyskytují u jejich levnějších protějšků.

Pokud nemáte pár tisíc dolarů, které byste mohli utratit za ultra ostré objektivy, můžete tyto problémy s obrazem vyřešit v Lightroom.
Při fotografování do RAW můžete použít možnost Automaticky. Odstraní fialové a zelené proužky a opraví soudkovité zkreslení na základě toho, co ví o vlastnostech vašeho objektivu.
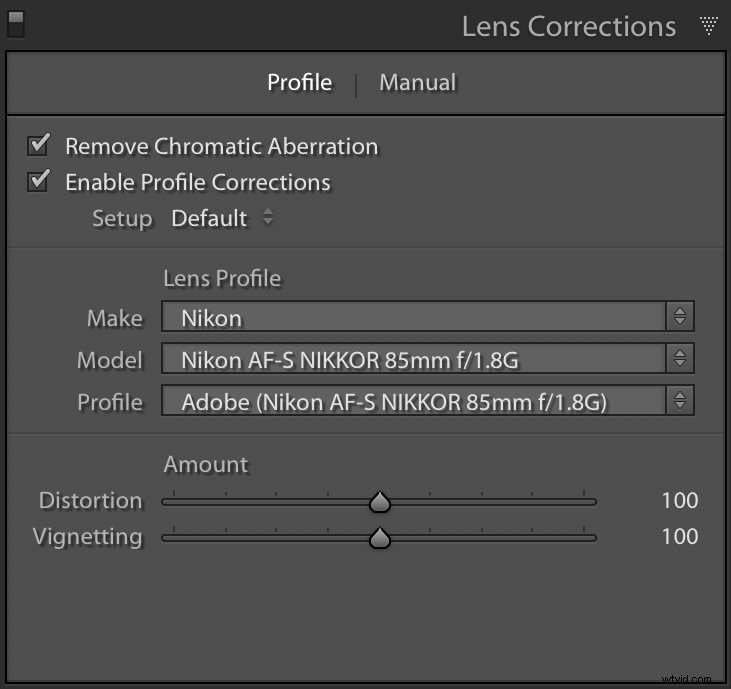
Kliknutím na tato políčka se Lightroom automaticky pokusí opravit problémy s obrazem související s objektivem.
Devětkrát z deseti to dělá svou práci docela dobře. Někdy však budete chtít věci vyladit pro sebe nebo prostě udělat celou operaci sami. Zde se opravdu hodí možnost Manual.
Ruční korekce objektivu
Panel Manual Lens Correction obsahuje tři možnosti, z nichž každou můžete ovládat samostatně.
- Zkreslení vám umožní změnit tvar obrázku tak, aby byl uprostřed méně nafouklý.
- Defringe se zabývá fialovými a zelenými třásněmi v oblastech s vysokým kontrastem, zejména s velkým množstvím podsvícení.
- Vinětace slouží k zesvětlení nebo ztmavení rohů obrázku.
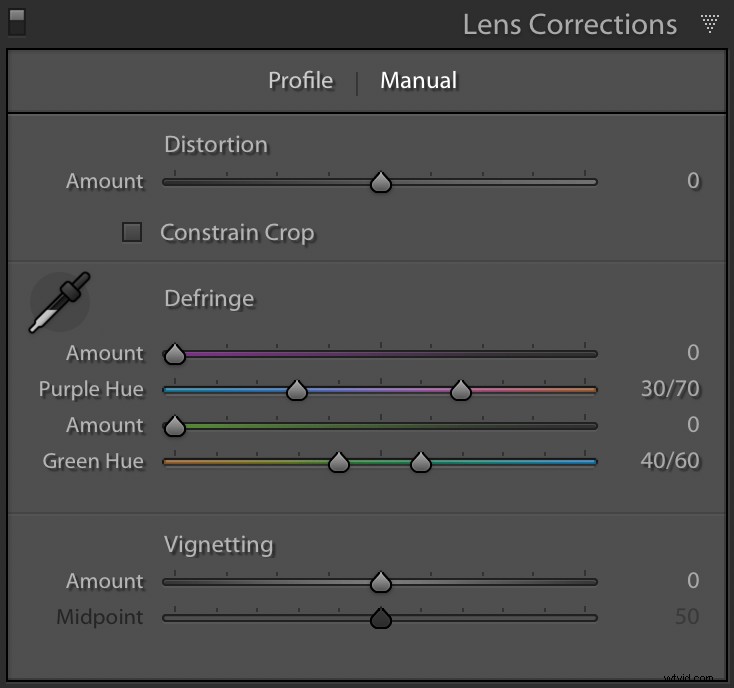
Možnost Manuální korekce objektivu vám dává plnou kontrolu nad korekcemi objektivu.
Zkreslení
Toto je běžný problém u mnoha čoček, který není vždy zcela zřejmý. Jakmile si toho však všimnete, začnete tento jev vidět neustále. Naštěstí je oprava jednoduchá. Obvykle jde pouze o přetažení posuvníku Zkreslení doleva nebo doprava.

Něco tu není úplně v pořádku. Kompozice je v pořádku, ale střed je vypouklý jako balón.
Při přetahování posuvníku uvidíte nad obrázkem mřížku, která vám může pomoci získat tu správnou hodnotu. Vyhledejte na obrázku rovné vodorovné nebo svislé čáry a přetáhněte posuvník, dokud nebudou zarovnány s mřížkou.

Střecha budovy poskytuje pěkné vodítko při korekci zkreslení. Ještě to není úplně zarovnané s mřížkou, ale problém vyřešíte posunutím posuvníku zkreslení trochu víc.
Možnost Omezit oříznutí zajišťuje, že konečný obrázek zůstane ve čtvercovém nebo obdélníkovém ohraničení. Pokud posunete posuvník příliš doprava, může být obraz příliš zdeformovaný. Zaškrtnutím této možnosti to však vyřešíte tím, že v podstatě přiblížíte obrázek, když se upravuje, aby se zabránilo extrémnímu poduškovitému efektu.

Finální obrázek:

Defringe
Zde můžete snadno opravit fialové a zelené třásně, které se mohou objevit na vašich obrázcích. Posuvníky můžete upravit ručně, ale můj preferovaný způsob je použít nástroj kapátko k výběru konkrétních oblastí fialových a zelených třásní, které chcete odstranit.
Obrázek níže je přímo z fotoaparátu bez aplikované korekce objektivu. Všimněte si, že okraje lavice mají lehce fialové a zelené obrysy. Ty jsou způsobeny ohýbáním a tvarováním světla objektivem fotoaparátu. Jakmile budete vědět, že tyto druhy problémů hledat, začnete je vidět všude!

Zde je detailní pohled na stejný obrázek. Všimněte si fialové křivky na základně sedadla a zelených okrajů na vroubkovaném okraji, který prochází horizontálně přes rám.

K ruční opravě těchto případů chromatické aberace potřebuje Lightroom vědět, jaký rozsah barev chcete odstranit. Pomocí nástroje kapátko vyberte buď fialový proužek, zelený okraj nebo oba, a poté dolaďte nastavením posuvníků pro Množství a Odstín.
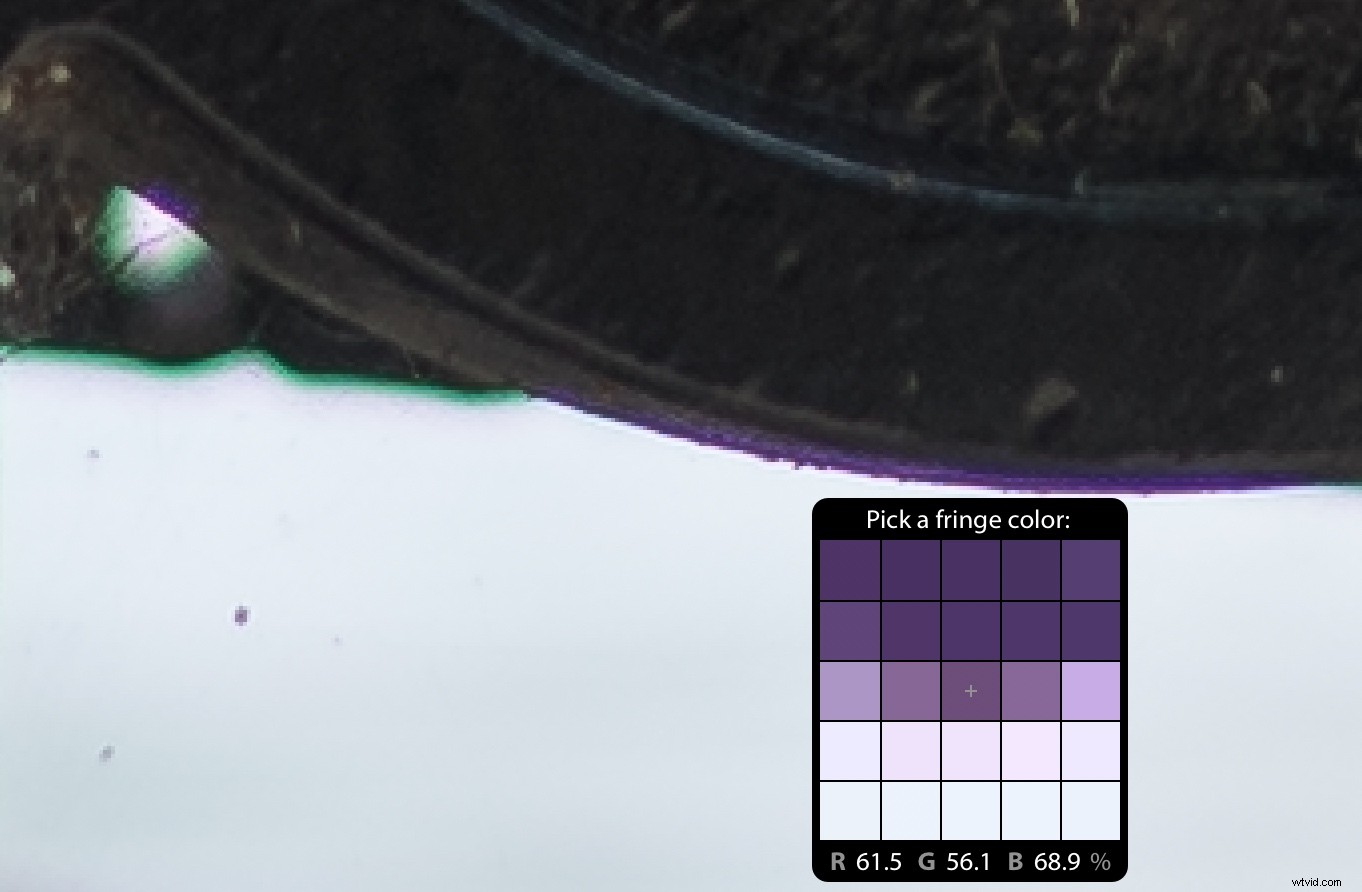
Po výběru fialové a zelené pomocí nástroje kapátko se Lightroom pokusí odstranit tyto specifické barvy kolem všech vysoce kontrastních okrajů. Odstranění můžete doladit nastavením posuvníků Množství a Odstín, ale obvykle zjistím, že Lightroom odvede dobrou práci jen s několika kliknutími kapátkem.

Při prohlížení celého obrázku můžete vidět, že tyto případy chromatické aberace jsou nyní pryč a obrázek je ve výsledku mnohem příjemnější.

Tato operace může být mimořádně užitečná u portrétů, které jsou často fotografovány s použitím větších clon. I když se nefotíte zblízka, je příjemné vědět, že tato jednoduchá a rychlá oprava je vám k dispozici.
Vinětace
Tato možnost funguje podobně jako běžný nástroj Vignette v Lightroom. Můžete jej použít ke zesvětlení nebo ztmavení rohů obrázku v závislosti na tom, zda táhnete posuvníkem doprava nebo doleva.
Téměř všechny objektivy vykazují určitý stupeň vinětace, zejména při použití nejširší clony, ale pomocí tohoto nástroje je můžete snadno opravit.

Původní snímek přímo z fotoaparátu.
Posunutím položky Množství zcela doleva ztmavíte rohy obrázku. Je to jemné, ale účinné při upoutání pozornosti diváka na předmět uprostřed.

Částka viněty -100
Naopak posunutím položky Množství úplně doprava se rohy zesvětlí. To je často užitečné pro korekci vinětace, která je vlastní mnoha objektivům při širších clonách.

Částka viněty +100
Závěr
I když můžete používat automatické korekce objektivu Lightroom, je příjemné vědět, jak si pomocí manuální korekce objektivu sami korigovat věci, jako je chromatická aberace, zkreslení a vinětace. Nejlepší na tom je, že žádná z těchto úprav není trvalá a změny můžete kdykoli vrátit zpět kvůli nedestruktivní povaze Lightroom. Takže pokud je chcete jen vyzkoušet a uvidíte, co se stane, pokračujte!