Často se přistihnu po kolena při úpravě fotky, když mě napadne nápad zkusit něco úplně jiného. Možná je to prozkoumávání různých možností oříznutí, vytváření černobílé verze nebo šílenství s nastavovacím štětcem. Jednou z užitečných funkcí workshopu úprav v Lightroom je, že vám dává flexibilitu prozkoumat tolik různých cest, kolik chcete pro obrázek. Vždy vám dává svobodu skočit zpět k různým bodům úprav nebo začít úplně znovu.
Tři z nejlepších způsobů, jak toho dosáhnout, jsou možnosti Historie, Snímek a Virtuální kopie. Pojďme se hlouběji ponořit do každého zvlášť.

Historie Lightroom
Před desítkami let, v počátcích osobních počítačů, jste měli štěstí, když jste mohli kliknout na zpět více než jednou. Ani první verze Photoshopu neumožňovala více než jedno zpět !
To znamenalo, že jste museli být mimořádně opatrní při vytváření nebo úpravách digitálních obrázků, protože jakékoli změny byly v podstatě trvalé. Zatímco dnes většina programů umožňuje prakticky neomezené opravy chyb, pokud jde o vrácení vaší práce. Lightroom se neliší a pokud chcete opravit chybu, stačí vybrat Upravit> Zpět a všechny chyby nebo změny budou okamžitě odstraněny.
Lepší než zpět
Historie v Lightroom je něco jako zpět, ale je nekonečně flexibilnější. Je to skutečný stroj času, který vám dává svobodu vrátit se zpět k jakémukoli aspektu vašich úprav, i když jste na obrázku provedli desítky a desítky změn.
Zatímco Zpět vám umožňuje vrátit se k dřívějším verzím obrázku po jednom, panel Historie ve skutečnosti uvádí všechny změny provedené od importu obrázku do katalogu, včetně číselných hodnot každé úpravy. Pokud provedete změnu, která zahrnuje číselnou hodnotu, zobrazí se také na panelu Historie, včetně částky změny a výsledné hodnoty.
Pokud například upravíte expozici o +0,5, panel Historie vám zobrazí Expozice +0,50 a následně výsledná hodnota expozice +0,50. Pokud provedete další úpravu expozice na 0,2, uvidíte to na panelu Historie spolu s konečnou hodnotou +0,70. To vám pomůže zobrazit písemný popis všech úprav, které jste na obrázku provedli, tak jak byly aplikovány.
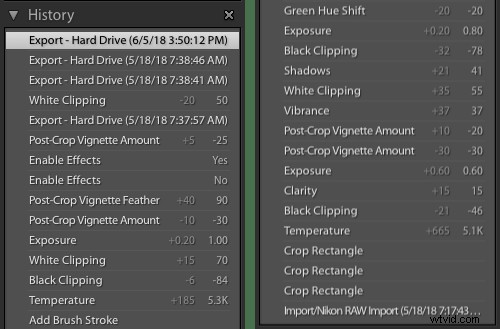
Kompletní historie všech mých úprav na obrázku motýla v horní části tohoto článku. Kliknutím na kteroukoli z uvedených úprav se okamžitě vrátím v čase k danému kroku procesu úprav.
Historie je uložena ve vašem katalogu
Úplná historie úprav každého obrázku je uložena ve vašem katalogu Lightroom, takže se můžete vrátit ke změnám, které jste na fotografiích provedli před lety, stejně jako na fotografiích, které pořídíte dnes.
Použití panelu Historie je poměrně jednoduché. Klikněte na libovolnou úpravu a váš obrázek se okamžitě vrátí zpět do stavu, kdy byla změna provedena.
Pokud však v tomto okamžiku provedete jakékoli následné úpravy, změny se projeví v horní části panelu Historie, a proto nebudou brát v úvahu všechny další úpravy, které jste již provedli. Zde se hodí nástroj Snapshot.
Snímky Lightroom
Snímky můžete používat v kombinaci s panelem Historie nebo samostatně. V každém případě otevírá velkou flexibilitu úprav, která je o světelné roky nad rámec toho, co nabízejí příkazy Zpět/Znovu.
Při práci s úpravami na fotografii můžete zjistit, že budete chtít uložit aktuální stav obrázku, abyste mohli provést další změny, ale stále měli možnost vrátit se později k určitému okamžiku nebo ke konkrétní sadě úprav.
Snímky vám to umožní snadno jedním kliknutím. Jsou extrémně užitečné pro zkoušení nových věcí nebo dokonce jen pro ukládání různých verzí jednoho obrázku.

Snímek nahoře byl pořízen na nedávné cestě po státě Kansas. Nechal jsem to vytisknout jako plátno, které si má žena pověsí na zeď.
Vytvoření a pojmenování snímku
Po vytvoření této verze obrázku jsem chtěl udělat nějaké další změny a dokonce zkusit černobílou verzi. Nechtěl jsem ale ztratit původní obrázek pro případ, že bych si ho někdy chtěl nechat znovu vytisknout. Lightroom z toho dělá jednoduchý krok jediným kliknutím. Jediné, co jsem musel udělat, bylo kliknout na tlačítko + pod panelem Snímek. Lightroom poté vytvořil verzi obrazu zmrazenou v čase přesně v tomto bodě procesu úprav.
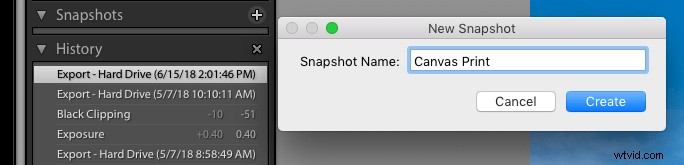
Po vytvoření Snímku tisku na plátno Provedl jsem černobílou konverzi, změnil jsem posuvník Modrá barva, aby se upravil jas oblohy, a znovu jsem ji ořízl na poměr stran 3:2.

S výsledkem jsem byl spokojen, a tak jsem si uložil nový snímek, který jsem pojmenoval podle provedených úprav.
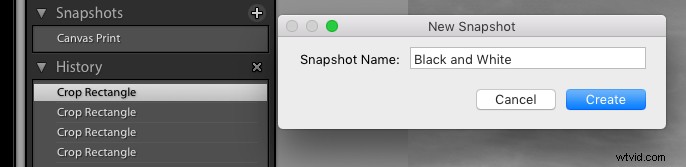
Výhody
Tento proces mi umožňuje přepínat mezi dvěma verzemi stejného obrázku kliknutím myši. Mohu také vytvořit tolik snímků, kolik chci, a zároveň je přejmenovat nebo odstranit kliknutím pravým tlačítkem na libovolný název snímku. Kromě toho mohu použít panel Historie k vytváření snímků tak, že umístíte ukazatel myši na kteroukoli z úprav uvedených v historii, klepnu pravým tlačítkem a zvolím „Vytvořit snímek“ možnost.
Konečně jedna pěkná, ale často nepovšimnutá výhoda Snapshots je, že můžete pohybovat myší nad seznamem Snapshotů a zobrazit náhled každého z nich v malém okně v levém horním rohu Lightroom. Je to praktický způsob, jak vidět, jak jednotlivé snímky vypadají, aniž byste na ně klikali a načítali je jeden po druhém.

Nyní existují tři ztvárnění fotografie větrného mlýna, každé má svůj vlastní snímek, na který mohu kdykoli kliknout a načíst danou verzi.
Virtuální kopie
Jedním omezením snímků je, že musíte ručně proklikávat snímky jeden po druhém, pokud je chcete exportovat jako jednotlivé fotografie. To je v pořádku, pokud máte jeden nebo dva snímky jednoho snímku, ale pokud potřebujete exportovat více snímků z více fotografií, může se tento proces okamžitě stát těžkopádným.
To je místo, kde Virtual Copies skutečně září. I když jsou podobné Snapshotům, existuje několik klíčových rozdílů, díky kterým jsou v určitých situacích velmi užitečné.

Ořízl jsem tento obrázek do čtverce, a zatímco se to klientce líbilo, zeptala se, jestli bych jí mohl poslat vertikální verzi. Použil jsem Lightroom k vytvoření virtuální kopie a znovu jsem ji ořízl, abych vždy měl svůj původní výřez.
Jak fungují
Virtuální kopie fungují způsobem téměř identickým se snímky v tom, že v kterémkoli bodě procesu úprav můžete vytvořit to, co je v podstatě uložený stav vašich úprav. Poté můžete do každého uloženého stavu přidat další změny, aniž by to ovlivnilo ostatní virtuální kopie.
Chcete-li jej vytvořit, klikněte pravým tlačítkem na libovolný obrázek v modulu Library nebo Develop a zvolte „Vytvořit virtuální kopii“ nebo vyberte „Vytvořit virtuální kopii“ z nabídky Fotografie (nebo použijte klávesovou zkratku Cmd/Ctrl+‘). Toto v podstatě duplikuje fotografii ve vaší knihovně (jako novou miniaturu), ale ve skutečnosti nevytvoří kopii původního souboru.
Virtuální kopie jsou duplicitní verze obrázků, které lze upravovat jako kteroukoli jinou fotografii ve vaší knihovně a fungují téměř stejně. Virtuální kopie má svou vlastní jedinečnou historii úprav, lze ji oříznout a upravit jako jakýkoli jiný obrázek a také může využívat předvolby úprav.
Jediný způsob, jak odlišit virtuální kopie od ostatních fotografií, je to, že mají v levém dolním rohu miniatury malou ikonu trojúhelníku (jako otáčení stránky).
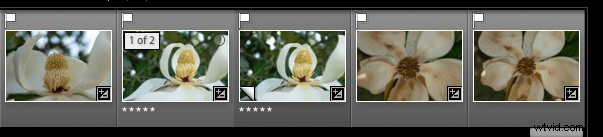
Ikona malého trojúhelníku v levém dolním rohu miniatury obrázku označuje, že se jedná o virtuální kopii.
Snímek nebo virtuální kopie?
Snímky jsou fajn, když experimentuji s různými technikami úprav, ale preferuji virtuální kopie na klientské práci, zvláště když jim chci dát více verzí jednoho obrázku.
Například při zpracování nedávné relace jsem byl schopen upravit obrázek pro vyvážení bílé, ostrost, tonalitu atd. a poté vytvořit virtuální kopii se stejnými úpravami, které jsem ořízl mnohem blíže. Když jsem exportoval své obrázky z Lightroom, obě verze se vyrenderovaly a uložily do mého počítače, což při práci se Snapshoty neplatí.

Měl jsem dva různé výřezy tohoto obrázku, které jsem chtěl poslat klientům. Použil jsem virtuální kopie místo snímků, takže oba by se exportovaly, když jsem vytvořil poslední dávku obrázků, které jim mám poslat.
Závěr
Lightroom má řadu malých, ale výkonných funkcí, jako je tato, které, jakmile se je naučíte, mohou výrazně zefektivnit a zlepšit váš pracovní postup.
Používáte historii, snímky nebo virtuální kopie? Pokud ano, jaké jsou vaše oblíbené tipy a triky, které vám pomohou dělat vaši práci efektivněji? Zanechte své myšlenky v komentářích níže.
