Lightroom je vyspělá, plně vybavená aplikace pro zpracování fotografií. Má nástroje, které praskají ve švech, od korekcí objektivu po barevné korekce a dokonce i styly fotoaparátu a emulace režimů. To vám však nebrání mít nějaké oblíbené. Zdá se, že tyto používám na každé fotografii, kterou se rozhodnu upravit.
Mých pět oblíbených posuvníků Lightroom
Takže zde je mých pět oblíbených posuvníků Lightroom v žádném konkrétním pořadí. K procházení použiji dvě různé fotografie, ale uvedu i další příklady. Zde jsou naše dvě úvodní fotografie, obě raw soubory, které byly exportovány jako JPEG bez použití nastavení.


#1/2 – Stíny/Highlights
Moje první dva oblíbené posuvníky se používají jako pár. Posuvník Shadows mění jas tmavších oblastí na fotografii. Všechny posuvníky na panelu Základní jsou interaktivní a vzájemně se ovlivňují, takže posunutí posuvníků Shadows doprava ovlivní také nejtmavší část fotografie, kterou obvykle ovládají černoši. Kvůli tomu budete často muset snížit posuvník Blacks trochu dolů, abyste to kompenzovali.

První fotografie se světly na -100 a stíny na +100. Všimněte si, jak to připomíná mapování tónů HDR.
Posuvník Highlights ovlivňuje jasnější části obrázku. Nejčastěji to používám, abych vrátil detaily v těchto oblastech. Skvělý trik pro podexponované fotografie je zvýšit expozici, aby se fotografie rozjasnila, a poté stáhněte posuvník Highlights dolů, abyste zachránili ztracené detaily ve světlech.
Dvojice Shadow/Highlights společně funguje jako ovládací prvky mapování tónů v Lightroom. Nastavením stínů na +100 a světel na -100 můžete z jedné fotografie získat přirozený vzhled umělé HDR fotografie. Ve skutečnosti automatické ovládání v nástroji HDR Lightroom většinou nastavuje Shadows na +70 a Highlights na -100, což není příliš daleko od tohoto skvělého vzhledu.

Druhá fotografie s naším falešným nastavením HDR.
Obecně to aplikuji na jakoukoli krajinu nebo panoráma města jako přednastavení Lightroom a poté to podle potřeby upravím.
#3 – Jasnost
Během vývoje Lightroom byl posuvník Clarity nazýván Punch, což je skvělý způsob, jak popsat, co dělá. Kontrastní práce přes celý obrázek. Na druhé straně čistota má tendenci zvyšovat nebo snižovat okrajový kontrast u tónů, které nejsou ani nejtmavšími ani nejsvětlejšími tóny na fotografii.

Posuvník čistoty nastaven na +43.
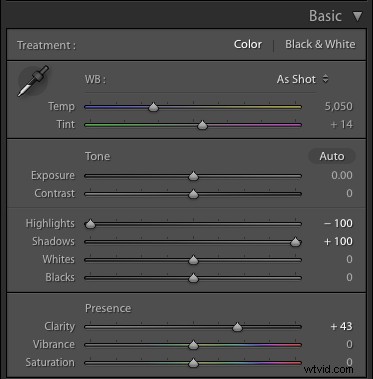
Základní nastavení panelu zatím pro fotku číslo jedna.
Inteligentním zatlačením doprava vytvoříte v obrazu větší ráz, aniž by se zvýšil kontrast černé a bílé.

Jasnost +25
Na portrétech je Clarity jako posuvník zrn a dodává mužským portrétům charakter.
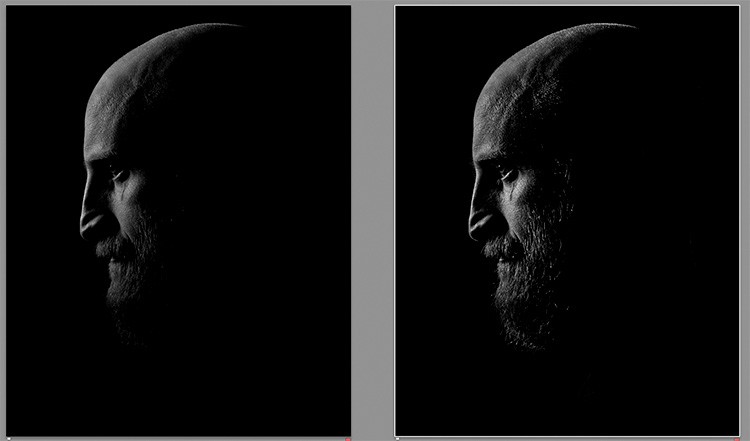
Před a po byla k tomuto mužskému portrétu přidána Clarity +52 (vpravo).
Posunutím Jasnosti doleva tyto střední tóny změkčíte. I když jsem viděl jiné zmínky, že to neovlivňuje barvy, mám pocit, že to přidává malé množství sytosti. Tento měkký vzhled je skvělý pro pokožku, zejména pro ženské portréty. V těchto případech jej však nepoužívám globálně, používám jej jako místní úpravu s nástrojem Štětec úprav, který mi umožňuje aplikovat jej pouze na konkrétní oblasti.

Zde je návod, jak vypadá negativní Clarity. I když změkčila pokožku, změkčila také všechny střední tóny na fotografii.

Zde je stejné nastavení, ale aplikováno pouze na kůži. Je to obrovský rozdíl a poskytuje efektivní způsob retušování pleti v Lightroom.
#4 – Vibrance
Když se držíme základního panelu, Vibrance se nachází v sekci Presence přímo pod Clarity. Vibrance je zvláštní forma nasycení. Sytost funguje tak, že zvyšuje intenzitu každé barvy, dokud nezíská čistý tón. Příliš mnoho může být křiklavé a právě zde vstupuje do hry Vibrance.
Vibrance funguje v relativním měřítku. Ovlivňuje barvy, které jsou již syté méně než tlumené. To znamená, že trvá mnohem déle, než bude vypadat křiklavě, a vyváží sytost všech barev na fotografii.

Naše první fotka s +31 Vibrance přidána do předchozího nastavení.

Naše druhá fotka s Vibrance +23.
Posuvník Vibrance v Lightroom má v rukávu ještě jeden trik. Zabraňuje nasycení tónů pleti. To znamená, že můžete zvýšit sytost místa vašeho portrétu, aniž byste objektu dodali tón Oompah Loompah. To je podle mého názoru velká výhra.

I při Vibrance +50 vypadá odstín pleti stále přiměřeně přirozeně a vyhýbá se oranžovému vzhledu, který by Saturation měl při podobném nastavení.
U fotografií krajiny to znamená, že Vibrance tlačí zelené a modré více než červené a oranžové, takže pro západy a východy slunce obvykle míchám živost a sytost rovnoměrně.
#5 – Dehaze
Dehaze je pouze funkce Lightroom CC. Můžete jej však použít v Lightroom 6 s předvolbami. Není to tak pohodlné, ale přístup k funkci přes předvolby je stále užitečný, i když nemáte posuvník Dehaze.
Posuvník Dehaze se nachází na panelu Efekty.
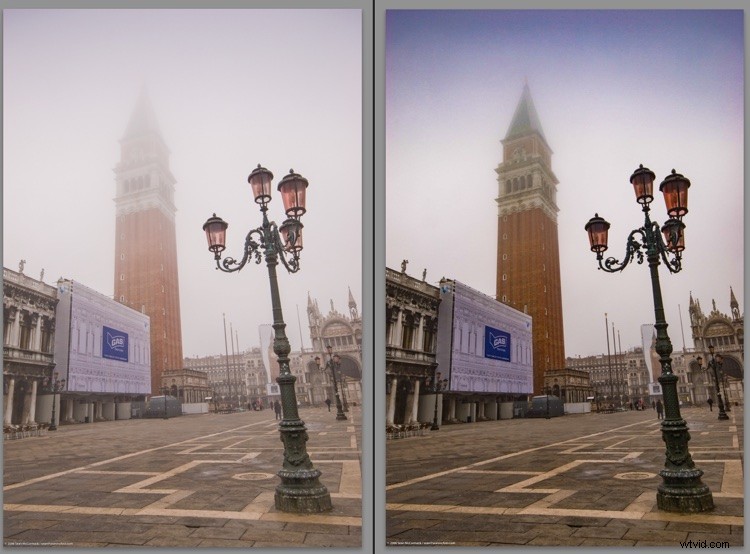
Dehaze +60 na mlhavý výstřel z Benátek.
Dehaze je výstižně pojmenován, protože odstraňuje opar z obrázku. Zní to jednoduše, ale dá opravdu hodně práce zjistit, co se na fotce děje, takže ví, které oblasti jsou ovlivněny zákalem, a na základě zákalu v daném bodě fotky použije korekci.

První fotka s Dehaze +30

Druhá fotka s aplikovaným Dehaze.
Funguje jako efekt i na snímky bez oparu, kde zvyšuje kontrast a sytost. Má tendenci ztmavovat fotografii, takže obecně musíte zvýšit expozici, když ji používáte. Odstranění zákalu lze také použít obráceně, ke zvýšení zákalu na fotografii, což jí dodává atmosféru.

Negativní Dehaze může způsobit, že fotografie bude vypadat mlhavě.
Opar sám o sobě není špatná věc a dodává fotce náladu. Až když jsou oblasti fotografie ovlivněny podstatněji než ostatní, přijde na své. Pro tyto časy je Dehaze k dispozici jako místní korekce pomocí štětce pro úpravy, odstupňovaného filtru a radiálního filtru.
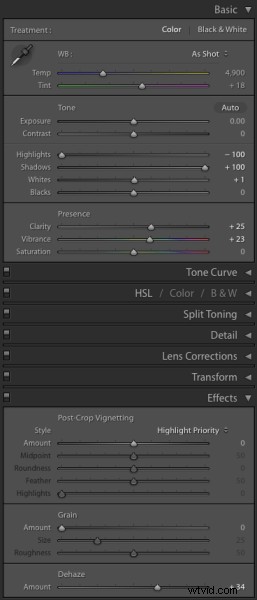
Vytvořte nastavení pro naši druhou fotku.
A vy?
Takže toto je mých pět oblíbených sliderů Lightroom. Máte nějaké oblíbené, které neustále používáte? Přidejte komentář níže a dejte nám vědět.
