Jedna z častých otázek, které slyším od fotografů, se týká způsobu propojení Lightroomu s webem fotografického portfolia. Obvykle pochází od fotografů, kterým se nelíbí možnosti designu v modulu LR Web. Dokonalé řešení neexistuje, možná nejbližší (až donedávna) je Koken, bezplatný plugin, o kterém jsem psal před časem a který k aktualizaci vašeho online portfolia využívá kolekce Lightroom’s Publish Collection.
Dobrou zprávou však je, že Adobe právě díky své nejnovější aktualizaci Adobe Portfolio výrazně zjednodušilo vytváření webových stránek portfolia.
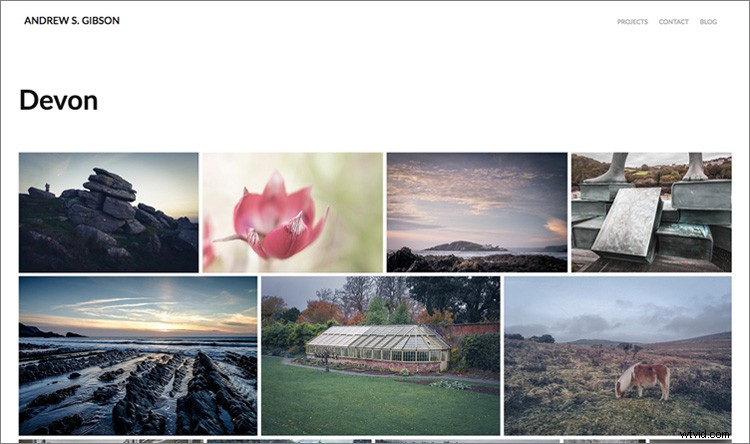
Co je Adobe Portfolio?
Adobe Portfolio je přesně to, co zní – online galerie fotografií. Výhodou používání Adobe Portfolio je, že je velmi snadné (nevyžaduje se žádné dovednosti v oblasti webdesignu nebo kódování). Také se integruje s vašimi kolekcemi Lightroom (toto je aktualizace, na kterou jsem právě odkazoval).
To znamená, že vše, co musíte udělat, je nastavit nějaké kolekce obsahující fotografie, které chcete zahrnout do své galerie, a synchronizovat je s Adobe Portfolio. Pak už jde jen o výběr rozvržení, vyladění designu a oživení webu. To vše zvládnete za méně než 15 minut.
Jedinou výhradou je, že musíte být předplatitelem programu Adobe Creative Cloud Photography Plan. Stejně jako mobilní Lightroom a web Lightroom není dostupný pro fotografy, kteří používají samostatnou (zakoupenou) verzi Lightroom.
Zvědavý? Zde se můžete podívat na webovou stránku portfolia, kterou jsem si pro sebe vytvořil pomocí Adobe Portfolio, abyste viděli, co všechno umí.
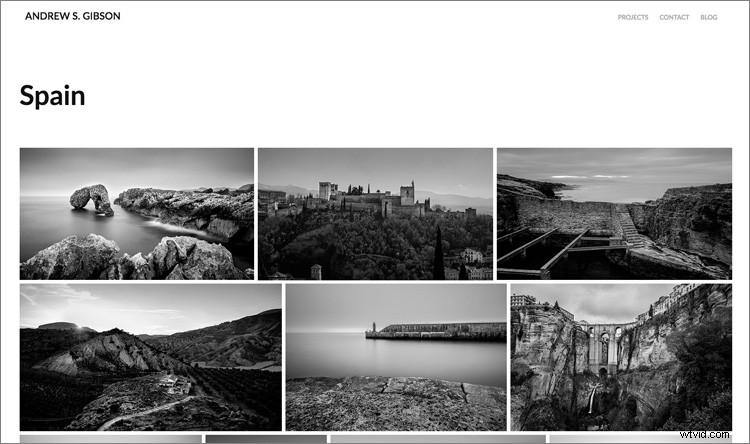
Podrobný průvodce portfoliem Adobe
Prvním krokem – a pravděpodobně tím nejtěžším – je rozhodnout se, jaké fotografie chcete zařadit do svého portfolia. Jakmile se o tom rozhodnete, zbytek je snadný.
- Vytvořte sadu kolekcí v modulu Knihovna s názvem Portfolio.
- Vytvořte v této sadě sbírek několik sbírek, jednu pro každou galerii, kterou chcete zahrnout na web svého portfolia.
- Přidejte fotografie do sbírek.
- Uspořádejte fotografie v pořadí, ve kterém mají být zobrazeny online.
- Synchronizujte fotografie ve sbírkách zaškrtnutím políček nalevo od názvu sbírky (označeno níže).
Web mého portfolia (odkaz výše) má čtyři galerie; Černobílá, Portréty, Španělsko a Devon. Každá galerie odpovídá sbírce v Lightroom se stejným názvem (viz níže).
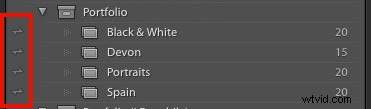
Zaregistrovat se
Přejděte na www.myportfolio.com a přihlaste se pomocí svého Adobe ID. Pokud jste portfolio ještě nevytvořili, klikněte na tlačítko Začínáme zdarma. V opačném případě klikněte na tlačítko Upravit portfolio.
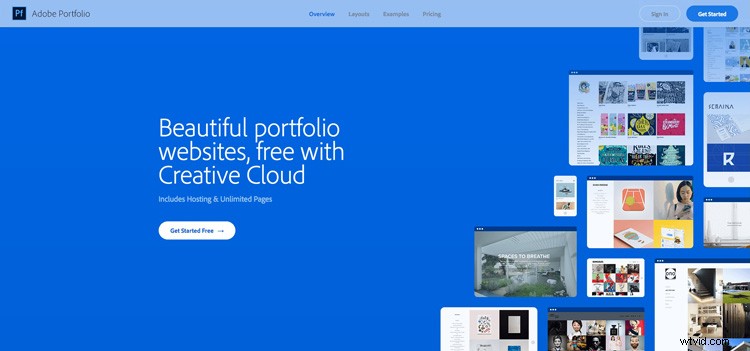
Vyberte si design pro svou galerii
Nyní je čas vybrat rozvržení. Začněte kliknutím na ikonu Přepnout rozvržení (označenou níže).
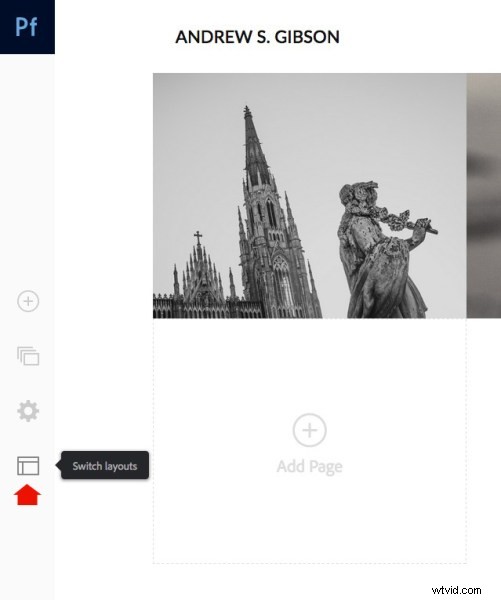
Adobe Portfolio vám nabízí osm rozvržení, ze kterých si můžete vybrat. Všechna rozvržení jsou plně mobilní, což znamená, že fungují a vypadají profesionálně na mobilních telefonech a tabletech i na stolních počítačích. Rozhodněte se, které z nich chcete použít, a klikněte na tlačítko Použít toto rozvržení.
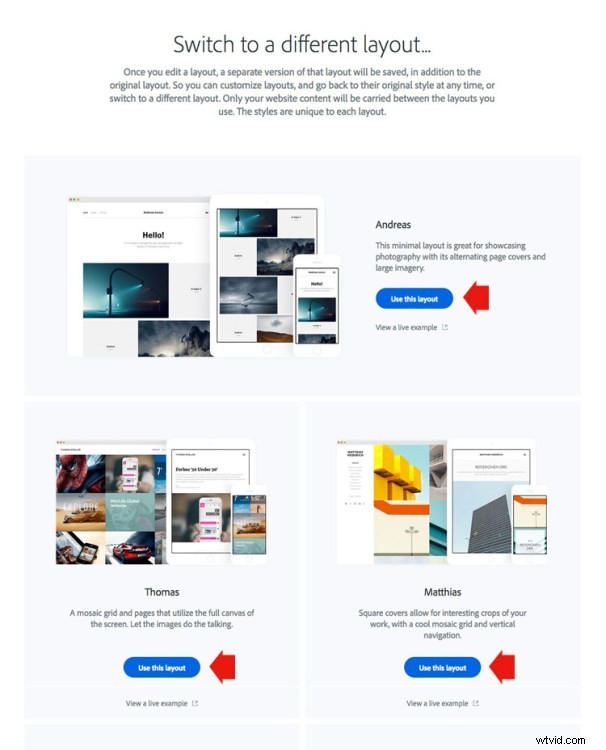
Může být obtížné představit si, který z nich funguje nejlépe, když je naplněn vašimi fotografiemi. V této fázi si s tím nedělejte starosti – rozvržení můžete později změnit, pokud chcete.
Nastavení
Dále klikněte na ikonu Upravit nastavení (označenou níže).
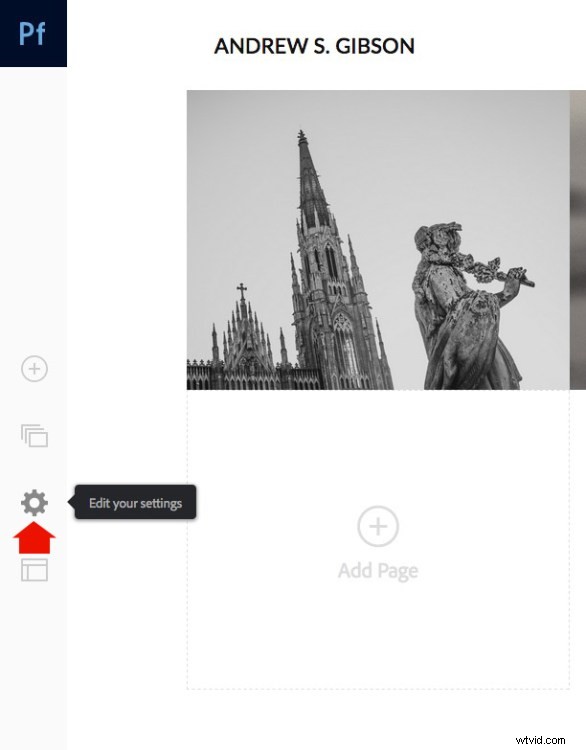
Přejděte do Možnosti webu a klikněte na kartu Lightbox pro obrázky. Zaškrtněte políčko „Povolit lightbox pro obrázky na mých stránkách“ a klikněte na Hotovo (viz níže). To je důležité, protože to lidem umožňuje prohlížet si fotografie na webu vašeho portfolia. Pokud to nezaškrtnete, budou moci vidět pouze miniatury.
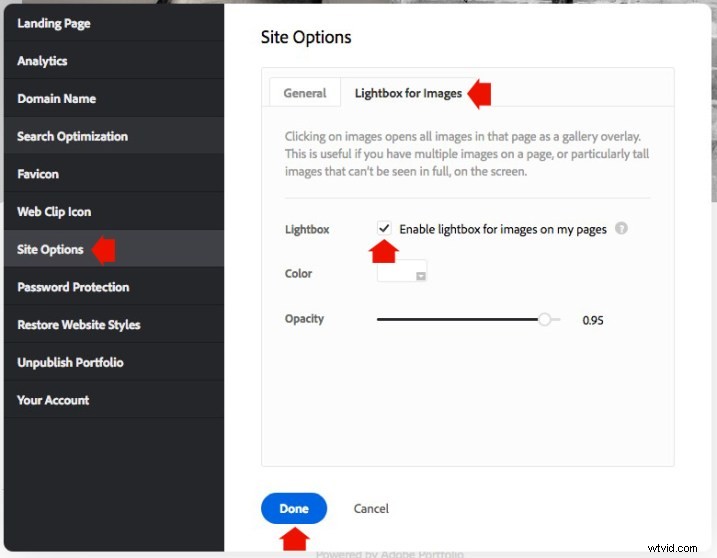
Přidání obrázků do galerie
Klikněte na ikonu Spravovat obsah (označená níže).
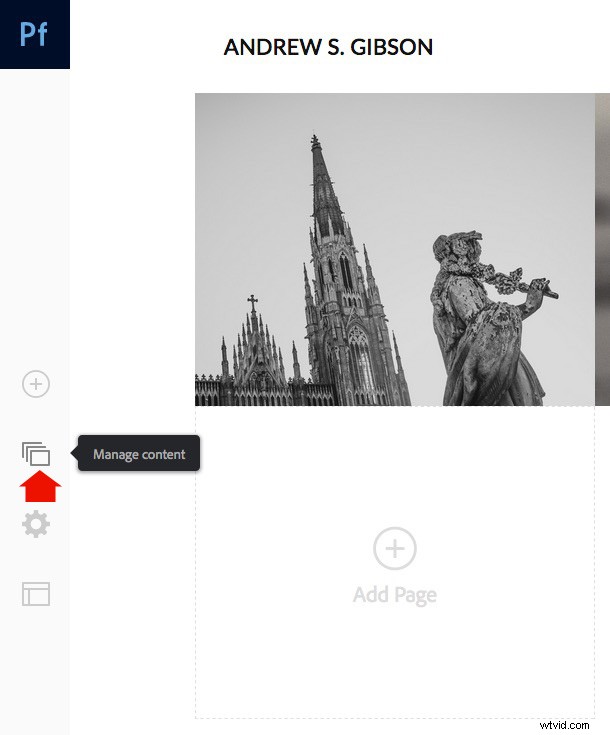
Přejděte na kartu Integrace a klikněte na tlačítko Přidat kolekce. Webová stránka otevře okno, které zobrazuje všechny vaše synchronizované kolekce Lightroom. Vyberte ty, které chcete zahrnout do svého portfolia, a klikněte na tlačítko Importovat vybrané (viz tlačítko níže vpravo dole).
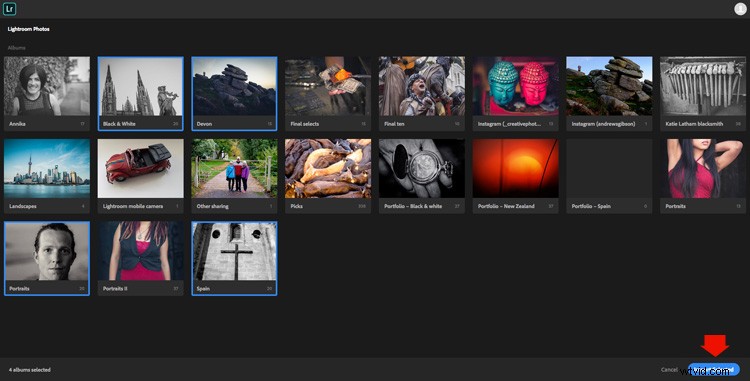
Přejděte do Adobe Portfolio, znovu klikněte na ikonu Spravovat obsah a přejděte na kartu Stránky webu. Ujistěte se, že je přepínač nastaven do polohy Zapnuto pro každou sbírku, kterou chcete zobrazit na webu svého portfolia.
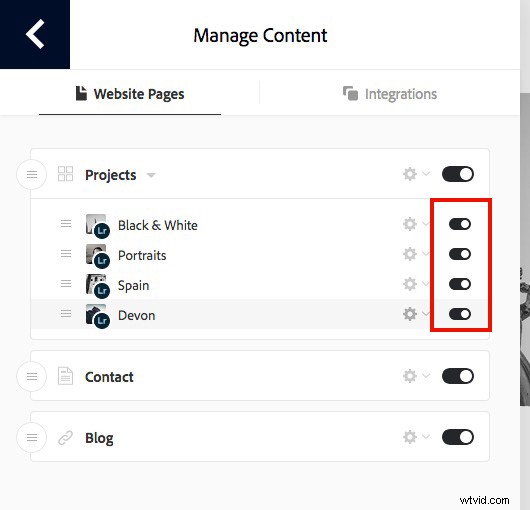
Vyberte titulní fotky
Nyní je čas udělat pořádek na titulních fotkách galerie. Budete to muset udělat jednou pro každou galerii. Začněte kliknutím na ikonu tužky vedle titulní fotografie galerie (viz níže).
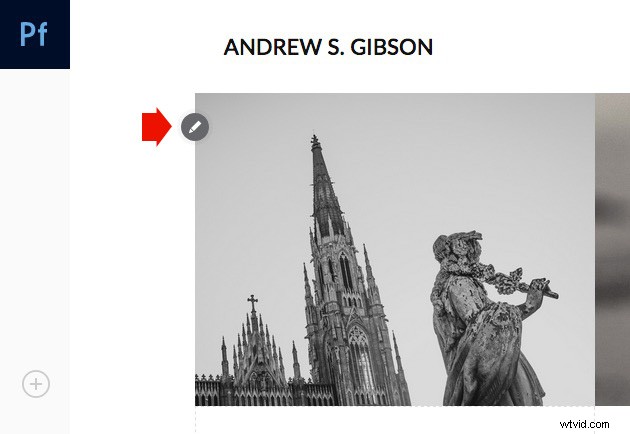
Chcete-li upravit titulní fotografii, vyberte z nabídky Upravit titulní obrázek. V tuto chvíli je tato funkce trochu omezená – web automaticky vybere fotografii, která se objeví na obálce, a není snadné ji změnit.
Jediným způsobem v současnosti je kliknout na Nahrát nový obrázek a nahrát fotku, kterou jste exportovali z Lightroom – neexistuje způsob, jak vybrat jinou fotku ze sbírky. Ale můžete fotku přiblížit a upravit ořez. Po dokončení klikněte na Hotovo a opakujte pro ostatní titulní fotografie galerie.
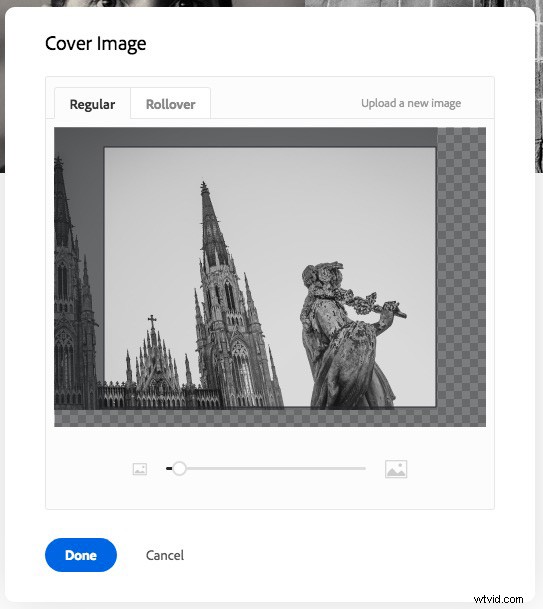
Nastavení názvu domény
Znovu klikněte na ikonu Upravit nastavení a klikněte na Název domény. Můžete si vybrat URL pro své portfolio ve tvaru vasejmeno.portfolio.com. Toto je nejjednodušší možnost. Případně, pokud máte doménu nebo subdoménu, můžete ji použít podle pokynů.
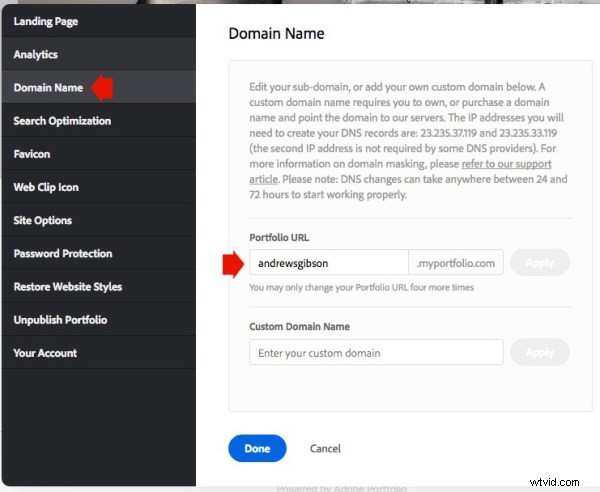
Náhled galerie portfolia
Kliknutím na šedé tlačítko Náhled zobrazíte náhled webu svého portfolia. Jste spokojeni s tím, co vidíte? Klikněte na Aktualizovat živou stránku a publikujte své portfolio na vámi zvolené adrese URL. Gratulujeme – vaše zbrusu nové webové stránky portfolia jsou nyní aktivní!
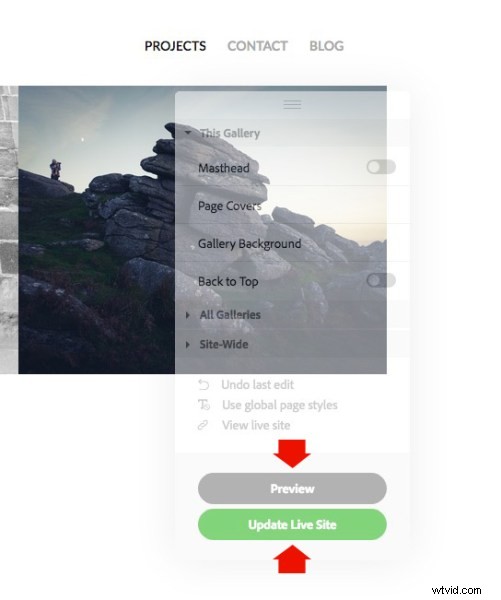
Přizpůsobení designu
Zatím jsem vám ukázal, jak co nejrychleji dostat web svého portfolia online. Nejtěžší je, jak už jsem řekl, rozhodnout se, které fotografie zařadit do své galerie. To může trvat hodiny, dny nebo dokonce týdny. Jakmile se však rozhodnete, můžete své portfolio dostat online za méně než 15 minut. Je to opravdu tak rychlé.
Pokud jste spokojeni s výchozím nastavením vašeho rozvržení, můžete se zastavit, vaše práce je hotová. Ale stojí za to strávit nějaký čas prohlížením stránky i globálního nastavení. Můžete si přizpůsobit věci, jako jsou fonty, barvy a počet sloupců na vaší titulní stránce. Existuje možnost přidat stránky (například stránku O aplikaci) a odkazy na jiné webové stránky. Máte mnoho možností a stojí za to je prozkoumat, abyste zjistili, jak můžete individualizovat svůj web s portfoliem.
Rozvržení můžete dokonce změnit kliknutím na ikonu Přepnout rozvržení. Portfolio Adobe si pamatuje vaše přizpůsobení, což vám dává klid, protože to znamená, že o svá přizpůsobení nepřijdete, když přepnete z jednoho rozvržení na druhé.
Až budete hotovi, nezapomeňte kliknout na zelené tlačítko Update Live Site. Žádné z vašich přizpůsobení nebude publikováno, dokud nekliknete na toto tlačítko.
Jak aktualizovat fotografie
Portfolia jsou plynulá a postupem času budete přidávat a odebírat fotografie ze sbírek, které jste vytvořili. Můžete také přidávat další sbírky, jak se vaše sbírka fotografií rozrůstá. Aktualizace webu portfolia má dva kroky.
1. Aktualizujte své sbírky Lightroom a ujistěte se, že Lightroom měl čas na synchronizaci změn.
2. Přejděte na Adobe Portfolio, klikněte na ikonu Spravovat obsah a přejděte na kartu Webové stránky. Klikněte na ikonu ozubeného kolečka vedle kolekce, kterou chcete aktualizovat, a výběrem možnosti Obnovit z Lightroom aktualizujte galerii portfolia.
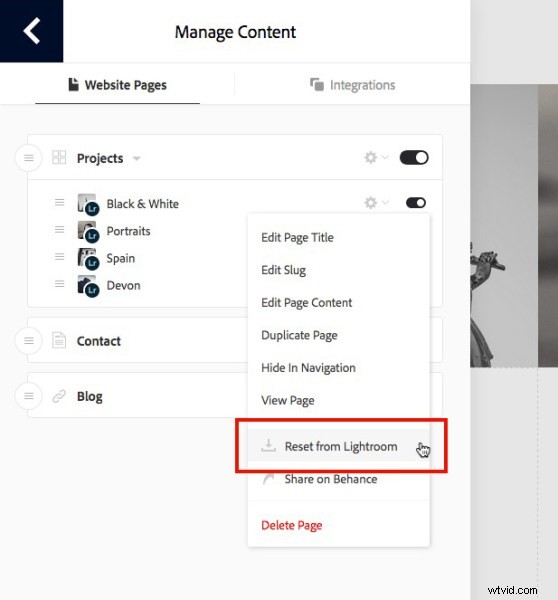
3. Dokončete kliknutím na zelenou aktualizaci Live Site tlačítko pro zveřejnění aktualizací na webu vašeho portfolia.
Další kroky
Díky nedávné aktualizaci, která umožňuje integrovat kolekce Lightroom, se Adobe Portfolio stalo nejjednodušším způsobem, jak vytvořit webové stránky portfolia pomocí kolekcí Lightroom. Jedinou nevýhodou, jak již bylo zmíněno dříve, je, že pro použití této funkce musíte být předplatitelem Creative Photography Plan.
Pokud nejste, podívejte se na Koken jako na alternativu. Nezavrhujte ani webový modul z ruky, má několik velmi užitečných funkcí a jeho používání nevyžaduje předplatné CC.
Více o všech aspektech Lightroom se můžete dozvědět v mých nejprodávanějších e-knihách Mastering Lightroom.
