Když jsem poprvé začal fušovat do fotografie, věděl jsem velmi málo o následném zpracování. K úpravám fotek jsem použil Picasa. Je zdarma a snadno se používá. Experimentoval jsem s různými nastaveními a vytvořil jsem docela zajímavé obrázky (nebyly moc dobré). Netřeba říkat, že jsem neměl ponětí, co dělám.
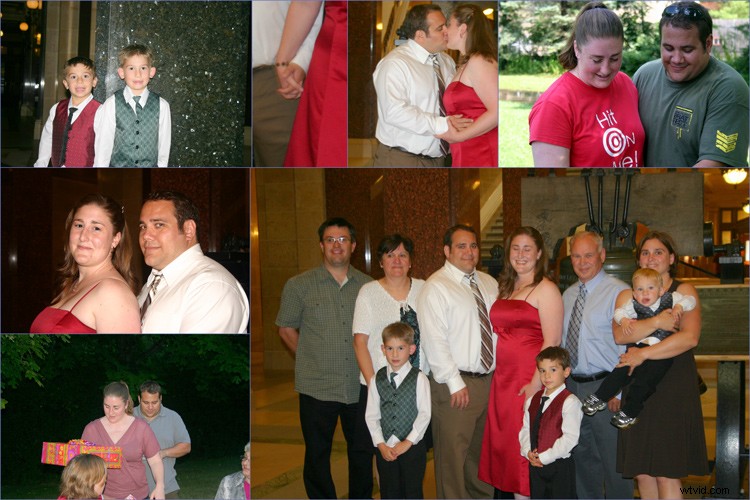
To byl rozsah mých raných pokusů o následné zpracování. Vytvořil jsem koláže v Picasa.
Metody a výhody samostudia
Jako mnoho z vás jsem fotograf samouk. Vystudoval jsem anglickou literaturu a fotografování bylo něco, čemu jsem se věnoval jako koníčku. Fotografování jsem se naučil čtením knih, účastí na online fórech a metodou pokusů a omylů. Byla to dlouhá těžká cesta, ale stálo to za to.
Většinu svého následného zpracování jsem se naučil sledováním videí na YouTube. Stal se jedním z mých oblíbených způsobů učení. K dispozici je několik inspirativních věcí, které můžete použít k tomu, abyste se naučili různé druhy dovedností. Je to hodně zábavné a výhodou učení tímto způsobem je, že můžete jít svým tempem.
Tento typ učení je ideální pro můj životní styl a jsem si jist, že pro mnohé z vás platí stejné faktory. Vždy mě udivuje, co všechno se můžeme naučit, když se na to zaměříme. Podívejte se na toto video. Sean Tucker experimentuje s fotografováním krajiny a diskutuje o tom, jak důležité je neustále se učit a posouvat se.
Tři funkce Lightroom objevené nehodou
Nyní, když jsme na cestě k sebeřízenému učení, rád bych se s vámi podělil o tři zkratky Lightroom, hacky, triky nebo jak je nazvat, které jsem se naučil úplnou náhodou. Jen jsem mačkal tlačítka, abych viděl, co se stane. Pouhým experimentováním se výsledky vyplatily. Naučil jsem se několik velmi účinných způsobů, jak spravovat svůj pracovní postup po zpracování, a chci se o ně s vámi podělit.
Náhodné zjištění #1 – klávesa Alt
Pouhým mačkáním tlačítek jsem objevil některé docela skvělé funkce. Pokud v modulu Knihovna podržíte klávesu Alt, objeví se u každého klíčového slova malá čísla. Poté můžete jednoduše stisknout číslo a modul označí vaše obrázky tímto klíčovým slovem. Skvělé!!!
Pokud vytvoříte sadu klíčových slov, tento malý trik bude ještě užitečnější. Sada klíčových slov se pak přidá k vašim obrázkům pouhým zadáním správného čísla.
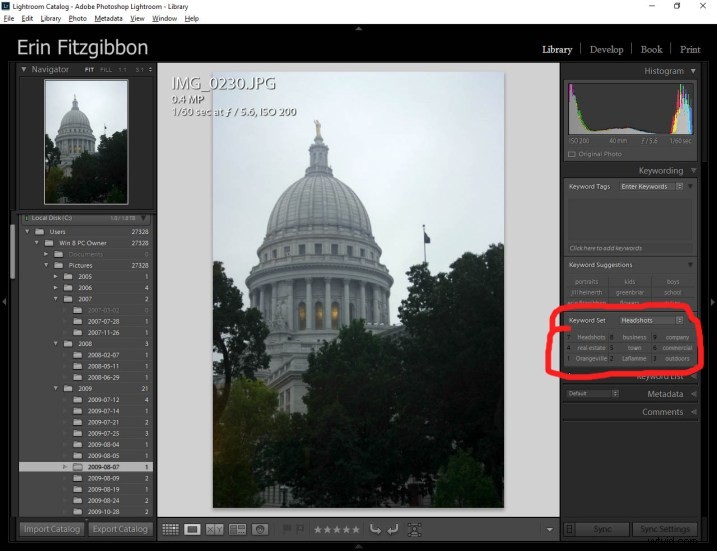
Tento malý objev mi ušetří spoustu času.
V modulu Develop je klávesa Alt velmi užitečná při nastavování černých a bílých bodů na obrázcích. Podržte klávesu Alt a umístěte kurzor na posuvník Blacks. Obraz bude zcela bílý a jak budete pohybovat posuvníkem ze strany na stranu (pohybem doleva ztmavíte nebo přidáte černou), uvidíte, kdy se na vašem obrázku začnou ořezávat černé.
Je to skvělý způsob, jak upravit svůj obrázek a velmi snadno zjistit (a upravit), jaký bude mít rozsah kontrastu. Stejný princip můžete použít k úpravě bílých bodů na obrázku. Pokusit se. Je to jeden z prvních kroků, které dělám při úpravách své práce.
Poznámka: Je v pořádku a dokonce si přejete, aby na obrázku byly oříznuty nějaké černé, ale v ideálním případě chcete zabránit tomu, aby to dělali všichni bílí. Oříznutí znamená oblasti bez detailů v tomto tónovém rozsahu.
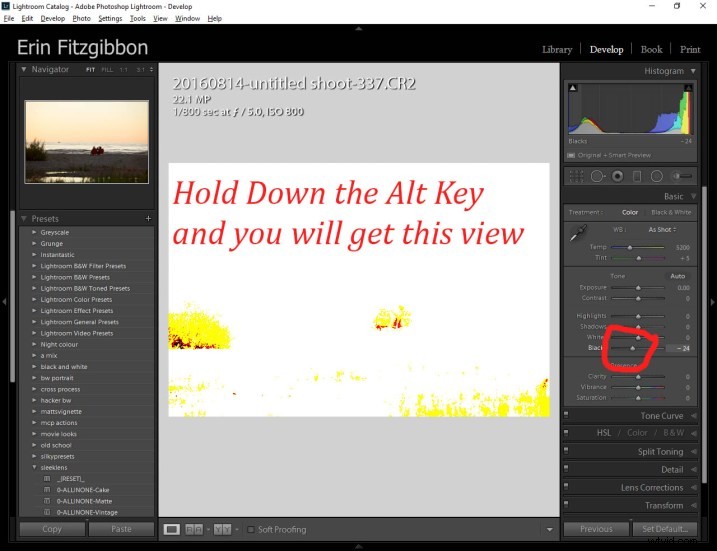
Zde je snímek obrazovky posuvníku černého bodu.
Náhodné zjištění #2 – okno navigace
Okno Navigátoru je velmi užitečné, když potřebujete přiblížit. To je pravděpodobně opravdu zřejmé a hloupé pro ty, kteří mají formální školení v Lightroom. Než objevím tento malý trik, přibližuji a oddaluji pomocí nastavovacího štětce na malé části obrázku. Bylo to velmi zdlouhavé.
Pak jsem jednoho dne zjistil, že když kliknu na tlačítko 1:1 v okně Navigátor (náhled) a poté posouvám čtverec po obrazovce, mohu použít nastavovací štětec bez zdlouhavého zavírání nastavovacího štětce a přesouvání na zobrazení na celou obrazovku.
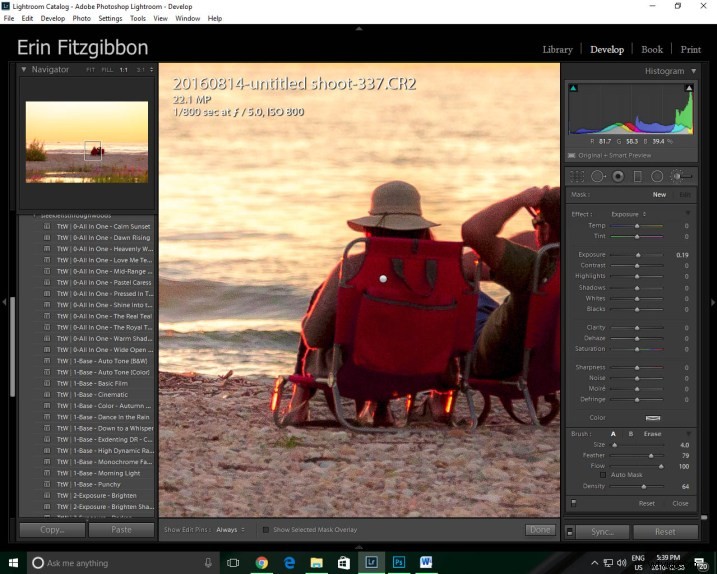
Když potřebuji použít stejný štětec na několik různých oblastí obrázku, kliknu na funkci 1:1 a posouvám se kolem obrázku a provádím úpravy.
Náhodný objev č. 3 – zhasnutí světla v knihovně
Chvíli mi trvalo, než jsem na tento trik přišel. Opět jsem jen experimentoval a mačkal tlačítka. Naučil jsem se používat funkci Lights Out ve vývojovém modulu. Když na klávesnici stisknete písmeno L, ztlumí se okolní panely, abyste se mohli více soustředit na obraz po ruce (znovu stiskněte L pro úplnou černou kolem obrazu a ještě jednou se vrátíte do normálu). Stejný nástroj funguje dobře v modulu knihovny. Nyní používám funkci „Lights Out“ k izolaci konkrétních snímků. Jednoduše vyberte snímky, které chcete zvýraznit, a stiskněte tlačítko „L“. Je to pěkný malý trik.
Stejný nástroj funguje dobře v modulu knihovny. Nyní používám funkci Lights Out k izolaci konkrétních snímků. Jednoduše vyberte snímky, které chcete zvýraznit, a stiskněte tlačítko „L“. Je to pěkný malý trik.
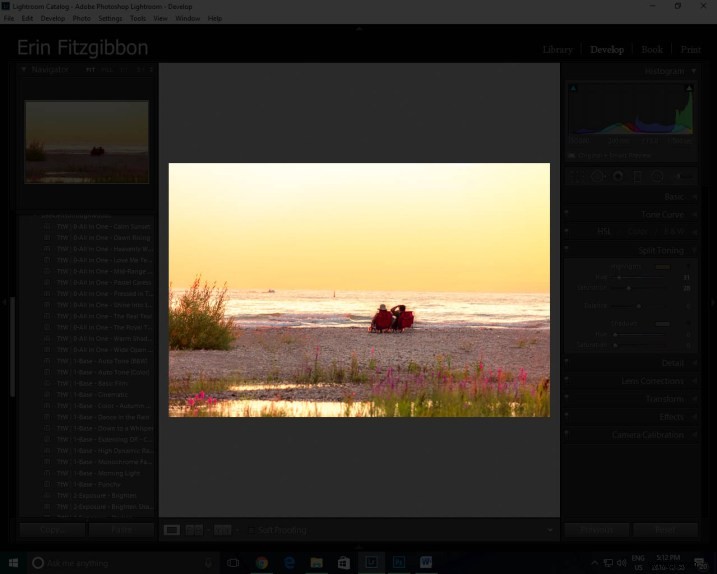
Tuto funkci používám, aby mi pomohla analyzovat obrázek, než se rozhodnu, že je hotový.
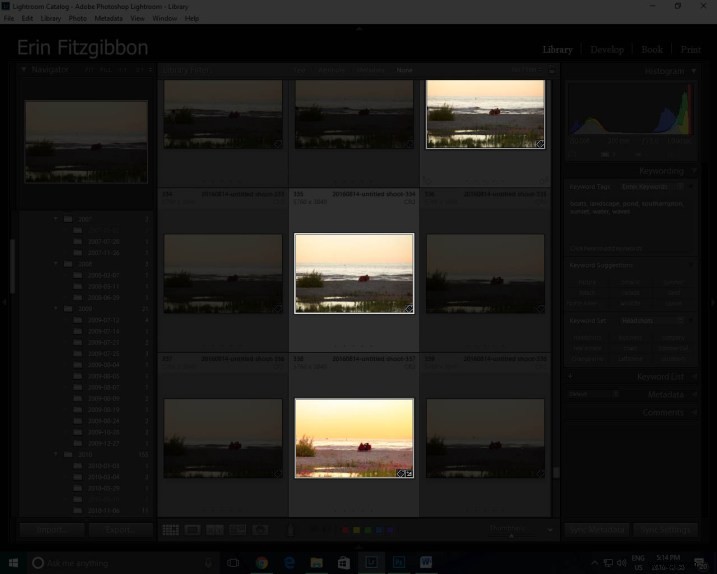
Podívejte se, jak snadné je izolovat konkrétní obrázky v modulu knihovny.
Závěr
Experimentování není nikdy na škodu. Žijeme v době, kdy máme štěstí, že máme k dispozici tolik zdrojů. Internet je skutečným hojným množstvím příležitostí. Nebojte se zkoušet různé věci. Program opravdu nemůžete přerušit.
Jistě byly chvíle, kdy jsem musel zavolat Adobe a požádat o pomoc, protože jsem stiskl nějaké tlačítko a nepodařilo se mi resetovat program, ale těch případů bylo velmi málo a byly velmi vzdálené.
Dejte mi vědět o některých tricích, které používáte při následném zpracování. Jsem si jistý, že je toho tolik, co se musím ještě naučit, a doufám, že můžete přidat do mého seznamu objevů. Co jste se naučili o následném zpracování nebo o používání Lightroom obecně? Podělte se prosím v komentářích níže.
