Lightroom je v poslední době velmi oblíbený pro post-processing. V tomto článku se podívám na několik skrytých pokladů Lightroomu. Podívejte se, zda je používáte, nebo možná máte nějaké další, o které se s námi můžete podělit v sekci komentářů.
1. Virtuální kopie
Ve vývojovém modulu Lightroom můžete mít libovolný počet něčeho, co se nazývá virtuální kopie. Výhodou je, že každá kopie může použít jiné uspořádání nastavení, aby obraz vypadal jinak; takže můžete porovnat několik možností a zjistit, která dává nejlepší výsledky.
Virtuální kopie nejsou kopií původního obrazu, ale sadou instrukcí zkopírovaných z původního souboru, ke kterým jsou přidány další instrukce. Nejedná se o duplicitní soubor obrázku; jsou to pouze instrukce napsané dříve na originálu, zkopírované a uchovávané jako samostatný instruktážní soubor ve velmi malé velikosti. Můžete se vrátit zpět a začít znovu, nebo můžete pokračovat v úpravách tam, kde jste skončili v aktuální virtuální kopii, kterou upravujete.
Chcete-li vytvořit novou virtuální kopii, klikněte naCtrl + ‘ na PC (Command + ‘ na Macu) NEBO klikněte pravým tlačítkem na miniaturu obrázku a zvolte „Vytvořit virtuální kopii“
V podstatě jde o různé instruktážní soubory působící na jeden originální obrázek, aby se vytvořily různé obrázky podle různých strategií zpracování, které použijete (potom musíte každý exportovat, abyste vytvořili samostatné konečné soubory). Virtuální kopie jsou inteligentním způsobem, jak vyzkoušet různé věci, aniž byste duplikovali své originály a zabírali místo na pevném disku.
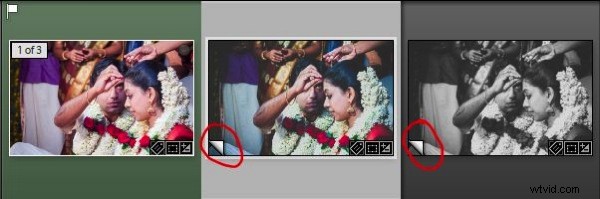
Tento snímek obrazovky z filmového pásu ukazuje virtuální kopie. Symbol převrácení stránky
(zakroužkováno červeně) v levém dolním rohu každého obrázku je znak pro virtuální kopii.
2. Měkká korektura
To je již dlouhou dobu jednou z nejvyhledávanějších funkcí v Lightroom. Při práci v modulu Develop stiskněte na klávesnici „S“ a pozadí vašeho pracovního obrázku se změní na bílé (můžete to také změnit). Fotografie bude vypadat, jako by byla na papíře, a upozornění zobrazuje „Náhled náhledu“ v pravé horní části oblasti obrázku.
Chcete-li zkontrolovat, zda váš obrázek nemá nějaké problémy s barvami, podívejte se na histogram. Indikátory oříznutí se změní na dva symboly; jeden v pravém rohu je upozornění na barvu tisku a levý je upozornění na barvu monitoru. Příliš mnoho konkrétní barvy na obrázku vás upozorní na stejném histogramu (klikněte na symbol papíru a monitoru), že tyto barevné oblasti nejsou schopny přenést se na tiskové médium. To znamená, že musíte snížit intenzitu barvy této konkrétní barvy.
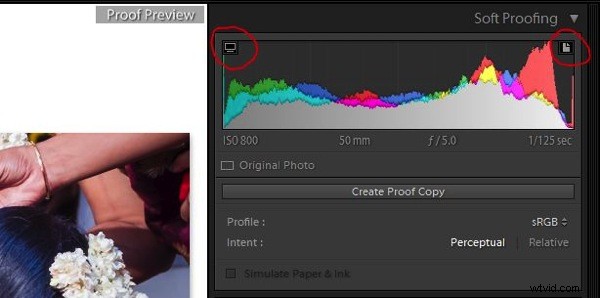
Tento snímek obrazovky ukazuje symbol papíru vpravo nahoře a symbol monitoru vlevo nahoře v okně kontrolního nátisku (oba jsou zakroužkovány červeně).
Kliknutím na „Vytvořit zkušební kopii“ budete moci vytvořit virtuální kopii aktuálního nastavení a po opravě ji můžete porovnat se změnami po opravě barev. Můžete také použít profily barev na základě tiskárny, kterou používáte. Dalším stisknutím „S“ ukončíte režim Soft Proofing.
3. Chytré náhledy
Smart Preview, jak název napovídá, je chytřejší způsob práce, když máte omezený prostor na pevném disku (řekněme, že pracujete na svém notebooku, ale soubory jsou na externím pevném disku). Smart Preview vytváří soubor s vysokým rozlišením – nízkou velikostí, který lze použít pro pracovní účely. V okamžiku, kdy budete chtít exportovat fotografie, připojte externí pevný disk a exportujte jej z originálu.
Tento nástroj bude velmi užitečný pro lidi, kteří již nashromáždili mnoho souborů a využili místo na pevném disku. Ve chvíli, kdy importujete, bude tato možnost k dispozici. Pokud kliknete na zaškrtávací políčko pro vytvoření inteligentních náhledů, Lightroom je vytvoří a uloží do samostatné složky, kde budou uloženy vaše pracovní pokyny (váš katalog LR). Ve chvíli, kdy připojíte externí disk, budete mít možnost soubory s inteligentním náhledem zahodit. Před zahozením budou všechny pokyny zapsány do původních souborů.
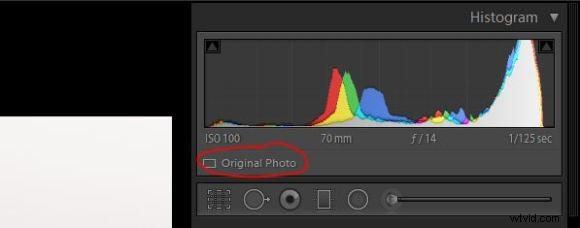
Tento snímek obrazovky ukazuje původní soubor bez inteligentního náhledu
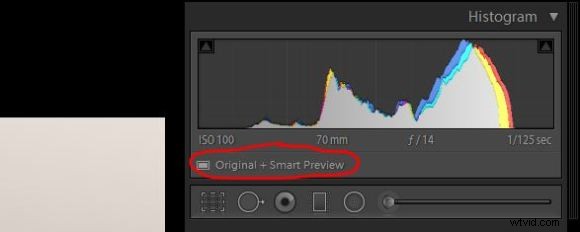
Zobrazí se obrazovka stejného souboru s inteligentním náhledem (zakroužkovaná červeně)
4. Lights Out
Jeden z nejméně používaných nástrojů v Lightroom; přichází s jednoduchou zkratkou. Jednoduše stiskněte „L“ na klávesnici a celá obrazovka ztmavne (80 % ztmavení), kromě oblasti obrazu. Stiskněte znovu „L“ a obrazovka se změní na černou kromě vaší části obrazu. Chytré na tom je, že když poprvé stisknete „L“, můžete pokračovat v práci s 80% slabě osvětlenými posuvníky panelu. Můžete také nastavit, jaké procento chcete pro svou úroveň ztlumení, v nastavení předvoleb (viz níže).
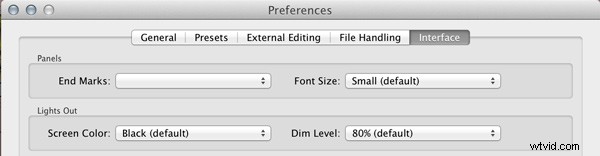
Nastavte procento úrovně ztlumení v Předvolbách
Když stisknete „F“ pro zobrazení na celou obrazovku, musíte počkat na změnu velikosti obrázku na celou obrazovku. Ale když zmáčknete “L” pro vypnutí světel, je hotovo během okamžiku.
5. Nástroj pro úpravu cíle (TAT)
Tento nástroj je dostupný v sekcích Tónová křivka a Barvy modulu Develop. Jedná se o jeden inteligentní nástroj pro úpravu tonálních hodnot přímo na obrázku, když nevíte, které posuvníky upravit. Vyberete nástroj z panelu a upravíte obrázek přímo stisknutím a podržením tlačítka myši a tažením nahoru nebo dolů, jak si přejete. Změny se objeví okamžitě při tažení.
Je k dispozici také v sekci barev, kde můžete upravit hodnoty barev (Hue, Saturation &Luminance). Klikněte na nástroj z panelu, umístěte jej na obrázek, kde chcete provést úpravy, a zároveň stiskněte a držte tlačítko myši. Při B&W převodu můžete také upravit hodnoty černé, šedé a bílé úpravou tmavších nebo světlejších tónů, podobným způsobem jako u barev.
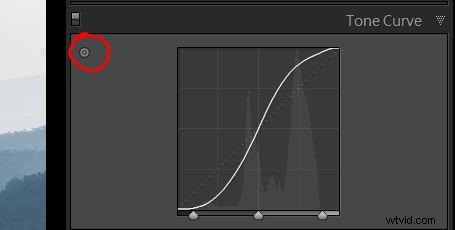
Toto ukazuje, kde na panelu Křivky
najdete nástroj pro cílené úpravy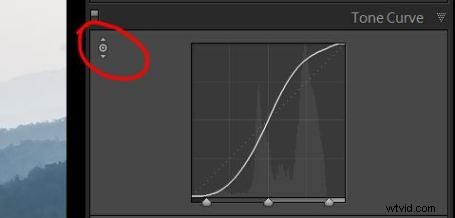
Když se nástroj objeví se značkami šipek nahoru a dolů, jak je vidět zde, znamená to, že je nástroj aktivován.
6. Vizualizujte body
Při používání fotoaparátu má senzor v průběhu času tendenci na sebe hromadit prach. Prachové skvrny se na vašem obrázku stanou viditelnými a sníží jeho kvalitu a přitažlivost. Protože může existovat mnoho důvodů, proč senzor fotoaparátu nevyčistíte, pokaždé, když uvidíte místo, je v Lightroomu k dispozici nástroj k jeho vyčištění na úrovni obrazu.
Pravděpodobně jste si vědomi nástroje klonování a léčení, který je v horní části modulu Develop – druhý nástroj zleva, pod histogramem. Tento nástroj můžete použít ze zřejmých důvodů a také pro korekci prachových skvrn na senzoru. Stisknutím „Q“ (klávesová zkratka) aktivujte nástroj a podívejte se na spodní část obrázku (viz níže).
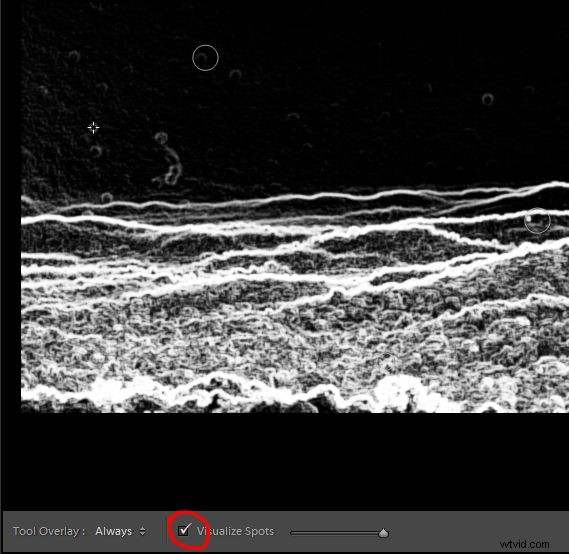
Tento snímek obrazovky ukazuje obrázek po aktivaci nástroje
Klikněte na zaškrtávací políčko vedle položky Visualize Spots a obraz se změní na převrácený monochromatický, který ukazuje prachové skvrny jasněji (pokud nevidíte panel nástrojů nebo tuto možnost, stiskněte „T“ pro zobrazení panelu nástrojů). Pomocí posuvníku vedle položky Vizualizace skvrn na panelu nástrojů můžete upravit intenzitu jasu, abyste našli prachové skvrny. Toto je snadný způsob, jak najít prachová místa a opravit je klonováním nejbližšího nejlepšího místa.
Máte nějaké další tipy z Lightroomu nebo skryté poklady, které používáte? Podělte se prosím v komentářích níže.
Další informace o Lightroom naleznete v těchto článcích:
- Proč by líní fotografové měli používat Lightroom Smart Collections
- 3 použití pro nástroj Radial Filter Tool v Lightroom 5
- 4 nepříliš tajné triky, jak zrychlit práci v Lightroomu
