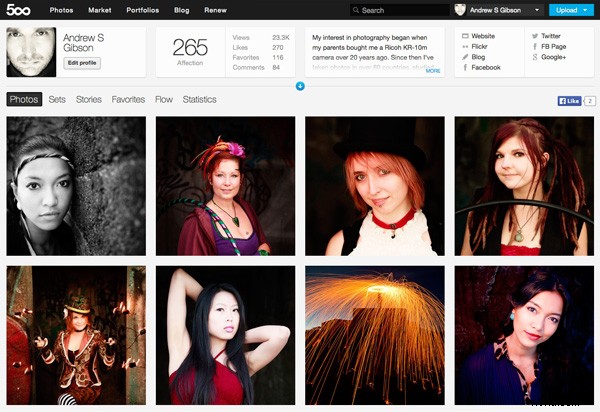
Hlavní výhodou modulu Lightroom Library je, že vám šetří čas. Uspořádat své fotografie pomocí Lightroom Collections je mnohem rychlejší a nakonec i jednodušší než prohledávat složky na vašem pevném disku obsahující tyto fotografie, když něco potřebujete.
Dovednosti, které jste se doposud naučili v této sérii (ano, existuje série – na příslušných místech poskytnu odkazy na příslušné články), se všechny spojují s Publish Services Lightroom. Můžete je použít k publikování fotografií na weby pro sdílení fotografií, jako je Facebook, Behance, Flickr, 500px a další. Dnes se zaměřím na dva, které s největší pravděpodobností použijete pro své nejlepší obrázky:Flickr a 500px.
Jak nahrát fotografie na Flickr a 500px pomocí Lightroom 5
Publikování sbírek
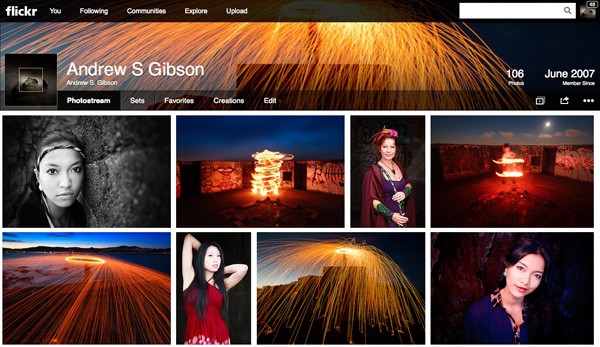
Lightroom’s Publish Services používají speciální typ Collection nazývaný Published Collections (existují také Published Collection Sets a Published Smart Collections). Jsou stejné jako běžné kolekce (o kterých se můžete dozvědět více v mém článku Použijte kolekce Lightroom ke zlepšení pracovního postupu), s výjimkou těchto klíčových rozdílů:
- Publikované sbírky mají jediný účel:publikovat vaše obrázky buď na pevném disku, nebo na webu pro sdílení fotografií, jako jsou výše uvedené stránky.
- Publikované sbírky jsou dynamické. Řeknou vám, zda se fotka po zveřejnění změnila, takže ji můžete znovu publikovat.
Zde je návod, jak to funguje. Vytvoříte Publikovanou sbírku obsahující fotografie, které byste chtěli nahrát na webovou stránku (například Flickr). Lightroom vám řekne, které fotografie již byly nahrány a které ne. Ale počkejte, je toho víc:pokud publikujete fotku na Flickr a poté na ní provedete změny v modulu Develop Lightroom, služba Lightroom Publish Service ji označí a dá vám možnost ji znovu nahrát.
To je chytré a velmi, velmi užitečné, protože vám to umožňuje na první pohled zjistit, zda jste nahráli nejnovější verzi.
Nastavení nové sbírky Flickr Publish
To je teorie, podívejme se, jak ji uvést do praxe:
Krok 1. Přejděte na panel Publikovat služby . Nachází se v dolní části levých panelů v modulu Knihovna (viz níže)
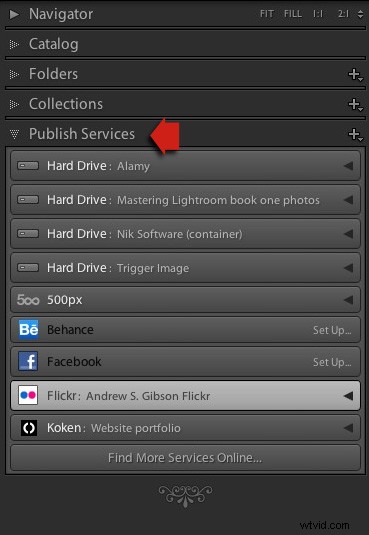
Krok 2. Klikněte na ikonu Nová publikovaná sbírka a vyberte možnost Přejít do Správce publikování možnost.

Krok 3. Klikněte na tlačítko Přidat v levé dolní části okna Správce publikování .
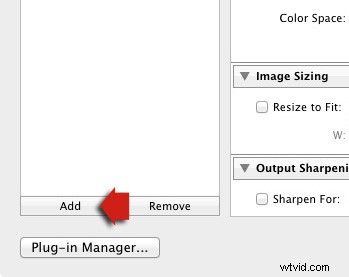
Krok 4. V dalším okně vyberte Flickr ze služby Via Service rozbalovací nabídka. Níže zadejte název služby.

Případně, pokud je to poprvé, co to děláte, uvidíte něco jako snímek obrazovky níže. Klikněte na slova Nastavit vedle ikony Flickr, abyste mohli začít.
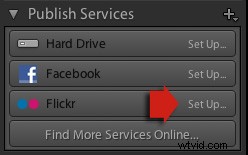
Krok 5. Začněte kliknutím na tlačítko Autorizovat a zadejte své přihlašovací údaje na Flickr. Toto opravňuje Lightroom k přístupu k vašemu účtu Flickr.

Krok 6. Nyní je to jen jednoduchá záležitost upravit nastavení podle toho, co chcete. Ty nejdůležitější jsou v dolní části okna Správce publikování. Můžete nastavit věci, jako je kvalita obrazu, velikost a doostření obrazu, přidat vodoznak, nastavit, která metadata (pokud existují), která mají být zahrnuta, a vybrat vhodné nastavení ochrany osobních údajů. Stiskněte tlačítko Uložit až budete hotovi, tlačítko v pravé dolní části okna. Služba Flickr Publish Service je nyní nastavena.
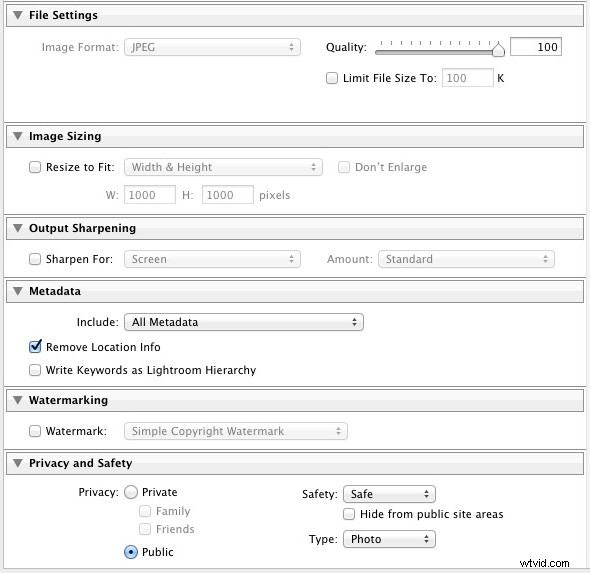
Používání služby Flickr Publish
Uvidíte, že existuje publikovaná sbírka s názvem Photostream ve službě Flickr Publish Service. Všechny fotografie, které přidáte do této publikované sbírky, budou nahrány na váš účet Flickr s nastavením velikosti a kvality, které jste vybrali dříve.

Klikněte na Photostream Publish Collection a pokud jste v Mřížkovém zobrazení, uvidíte něco jako obrázek níže – stiskněte „G “ na klávesnici, pokud ne. Pokud nevíte, jak funguje zobrazení mřížky, podívejte se na můj článek Jak dáváme smysl zobrazení mřížky v Lightroomu.
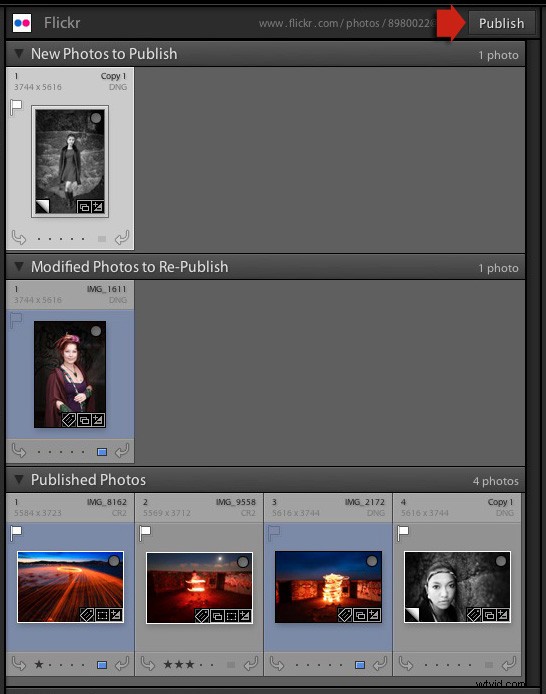
Existují tři sekce:
Nové fotografie k publikování: fotografie přidané do Publikované sbírky, ale dosud nenahrané na Flickr. Chcete-li je publikovat, klikněte na tlačítko Publikovat vpravo nahoře.
Upravené fotografie k opětovnému publikování: toto jsou fotografie již nahrané na Flickr, které se od zveřejnění změnily. Všimněte si, že jakákoli změna, byť nepatrná, bude mít za následek zobrazení fotografie v této sekci. To zahrnuje věci jako přidávání klíčových slov nebo jakékoli úpravy, které provedete v modulu Develop. Upravené fotografie se znovu nahrají po stisknutí tlačítka Publikovat. Pokud upravenou fotografii nechcete nahrát, klikněte pravým tlačítkem na miniaturu a vyberte možnost Označit jako aktuální možnost.
Publikované fotografie: Fotografie již byly zveřejněny na Flickru.
Můžete také spravovat Flickr Photosets z Lightroom. Klikněte pravým tlačítkem na záhlaví Flickr Published Collection a vyberte možnost Vytvořit sadu fotografií z nabídky. To vám umožní přidávat fotografie do sad i do vašeho fotostreamu.
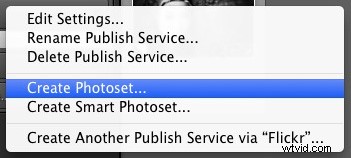
A konečně další výhodou používání služeb Lightroom Publish Services je to, že ke svým obrázkům v Lightroom můžete přidat klíčová slova a popis, které se automaticky vyplní, když nahrajete své fotografie na web pro sdílení fotografií. To znamená, že tyto podrobnosti musíte zadat pouze jednou, nikoli několikrát. Více o klíčových slovech se můžete dozvědět v mém článku Creative Ways to Use Keywords in Lightroom 5.
Publikování do 500 pixelů
Služba 500px Publish Service funguje podobným způsobem jako služba Flickr Publish Service s tím rozdílem, že není integrována do Lightroom. Zásuvný modul si musíte stáhnout z webu 500px, což můžete provést zde.
Rozbalte soubor a přesuňte jej do Programů složku (PC) nebo Aplikace složku (Mac). Přejděte do Správce zásuvných modulů Lightroom (Soubor> Správce zásuvných modulů ) a klikněte na tlačítko Přidat tlačítko pro instalaci zásuvného modulu. Po instalaci funguje prakticky stejně jako služba Flickr Publish Service. Hlavní rozdíl je v tom, že zásuvný modul 500px stáhne všechny fotografie, které jste již nahráli, do 500px a přidá je do vašeho katalogu Lightroom.
Ovládnutí Lightroom Book One:The Library Module
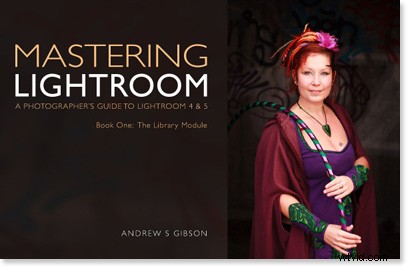
Moje nejnovější e-kniha Mastering Lightroom Book One:The Library Module je kompletní průvodce používáním modulu Library Lightroom k importu, organizování a vyhledávání souborů fotografií. Dozvíte se, jak zkrotit svou rostoucí sbírku fotografií pomocí kolekcí a sad kolekcí a jak ušetřit čas, abyste mohli trávit více času v modulu Develop zpracováním fotek.
