Úvod
Následuje výňatek z workshopu SLR Lounge Lightroom Workflow System Workshop na DVD, což je systém navržený tak, aby zvýšil rychlost vaší postprodukce 5 až 10krát! Kliknutím sem se dozvíte více.
V tomto článku budeme hovořit o vytvoření přednastavení pro vyvolání, které byste chtěli použít na všechny své obrázky při prvním importu do Lightroom.
Ačkoli je zpracování obrázků RAW společnosti Adobe extrémně výkonné, jednou z běžných stížností je, že vaše obrázky mohou zpočátku vypadat ploché a bezbarvé. Fotografové budou často bědovat, jak krásně vypadaly jejich barvy na zadní straně jejich fotoaparátu.
Ve snaze vyřešit tento problém a zajistit, aby naše obrázky automaticky vypadaly o něco ostřejší a živější, když je poprvé přeneseme do Lightroom, vytvoříme předvolbu „Standardní import“.
Pro tento tutoriál použijeme jako příklad následující obrázek:

Panel základních úprav
Cíl standardní předvolby je dvojí:Za prvé, jednoduše pomoci každému obrázku, aby vypadal celkově o něco lépe, samozřejmě. Za druhé chceme také použít výchozí nastavení, jako je osobní kombinace ostření, korekce objektivu nebo jiné věci související s kalibrací.
Nejprve se zaměříme na základní úpravy. Otevřete panel Basic Adjustments v modulu Develop Module a použijte následující nastavení:
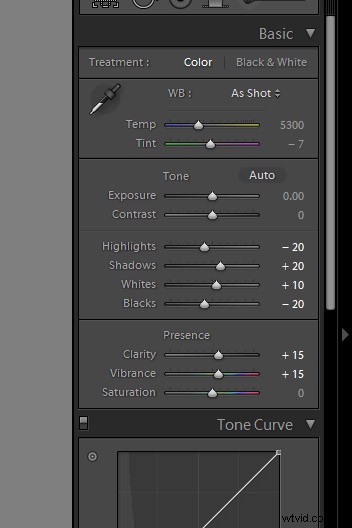
Myšlenka je taková, že chcete zachovat detaily v jasných světlech nebo hlubokých stínech, ale udělejte to, aniž by obraz vypadal celkově plochý. To je důvod, proč snižujeme zvýraznění na -20, ale bílé posouváme až na +10 a totéž platí pro stíny a černé. Obrázek dostane trochu „punče“, aniž by vyfoukla světla nebo ořízla stíny.
Abychom tento jemný účinek ještě trochu vylepšili, dále zvýšíme čistotu i živost na +15. Všimněte si, že ponecháme na pokoji nastavení jako Sytost a Kontrast, protože většinou jsou tyto úpravy příliš silné na to, aby je bylo možné aplikovat na každý jednotlivý obrázek.
Úpravy byste samozřejmě měli přizpůsobit svému osobnímu stylu! Obvykle však doporučujeme, abyste zašli příliš daleko, než jsou jemné úpravy, měli byste uložit jako samostatnou předvolbu, kterou používáte část času, ale ne nutně 100 % času.
Cíl , je samozřejmě minimalizovat množství úprav, které musíte udělat u většiny svých obrázků. Pokud například zjistíte, že 80–90 % času ukončíte úpravou některých z těchto nastavení ještě dále nebo méně, … pak můžete také vytvořit předvolbu Standardní import tímto způsobem, protože to minimalizuje množství úprav, které máte provést později, i když budete muset vrátit zpět jedno nebo dvě nastavení pouze 10–20 % času. Vidíte, jak to funguje?
Je třeba se vyhnout , však používá standardizovanou předvolbu k pokrytí vašich obvyklých chyb. Dobrým indikátorem je, pokud máte pocit, že byste měli upravit posuvník expozice ve své standardizované předvolbě. Pokud nemáte velmi dobrý důvod; pravděpodobně budete chtít nejprve pracovat na lepším měření a expozici snímků!
Úpravy panelu podrobností
V panelu detailů použijeme vlastní speciální směs doostření, kterou aplikujeme na 99 % našich snímků ve formátu RAW. Tato nastavení jsou uvedena níže:
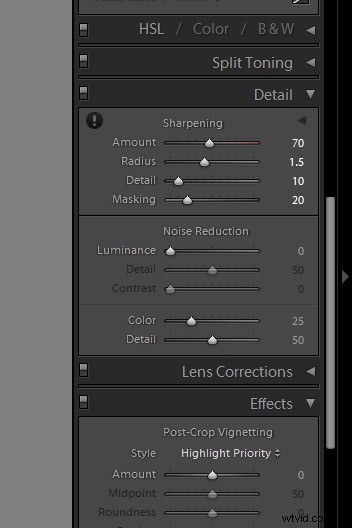
Ostření je rozhodně jedním z nejsubjektivnějších aspektů postprodukce, nicméně tento „recept“ je naše osvědčená směs pro snímky RAW a používáme ji pro všechny typy snímků od obecných portrétů, svateb a detailů.
Upravte si tedy nastavení podle svého vkusu, ale nezapomeňte, že vaším cílem je, aby se tato nastavení stala základem pro všechny vaše snímky! Vyzkoušejte tato nastavení na mnoha různých typech obrázků a rozhodněte se pro něco, co bude nejlépe vyhovovat všem.
Úpravy korekce objektivu
Dalším běžným problémem dnešních DSLR fotoaparátů a objektivů je vinětace. Ve výchozím nastavení dáváme přednost korekci mírné vinětace vytočením karty „Ruční“ naší Korekce objektivu na následující nastavení:
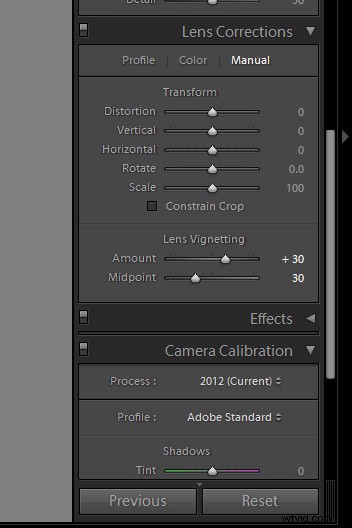
Opět platí, že pokud běžně fotíte s určitými objektivy, které mají menší nebo větší vinětaci, pak tato nastavení klidně upravte. Nebo samozřejmě, pokud skutečně používáte vinětaci ve svém osobním stylu, pak tuto úpravu klidně vynulujte.
Pokud jste přibližně dodrželi naše úpravy, bude váš konečný obrázek vypadat asi takto:

Abychom viděli skutečný rozdíl ve zpracování, pojďme si to trochu přiblížit:


Opět zde není cílem, aby byl snímek přehnaně kontrastní nebo barevný, jen aby se odstranila „plochost“, kterou zpočátku vidíte na svých snímcích RAW.
Uložení standardní předvolby importu
Pokud chcete přidat další nastavení do předvolby vývoje „Standardní import“, udělejte to nyní. Některé fotoaparáty mohou například vyžadovat úpravy v části Kalibrace fotoaparátu, aby se opravily slabé odstíny nebo odstíny ve stínech nebo světlech. Existují také profily fotoaparátu, které se pokoušejí napodobit konkrétní barvy ve fotoaparátu („Věrný“, „Neutrální“, Krajina atd.) …ale podle našeho názoru je nejlepší profil „Adobe Standard“.
Až budete připraveni vytvořit předvolbu, otevřete levý panel modulu Develop Module a klikněte na malé znaménko plus na kartě Předvolby:
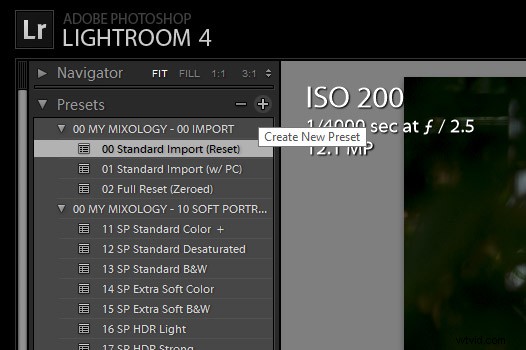
V okně New Develop Preset můžete vybrat, které úpravy se stanou součástí této předvolby. Možná budete chtít vybrat pouze několik parametrů, například pro konkrétní karty, které jsme upravili, zvažte však volbu „Zkontrolovat vše“, aby bylo možné toto přednastavení použít k úplnému resetování obrázků.
Pojmenujte tuto předvolbu „00 Standardní import“ a ujistěte se, že jste na začátek umístili dvě nuly (nebo podobný kód), aby se tato předvolba zobrazila na začátku vašeho seznamu předvoleb pro snadný přístup. Podobně můžete chtít vytvořit novou složku a dát jí číselný název, aby se všechny vaše předvolby zobrazovaly v horní části panelu Předvolby, místo pod (nepříjemně nemazatelnými) přednastaveními Lightroom obsaženými v Adobe.
Použití předvolby během procesu importu
Nyní, když jste toto nové přednastavení uložili, můžete jej použít kdykoli, když pracujete na obrázcích v Lightroom. Existuje však další úžasný nástroj, který můžeme využít a který nám pomůže zautomatizovat nebo celkově zautomatizovat pracovní postupy.
Když se vrátíte z focení se snímky, které jsou připraveny k importu do Lightroomu, budete moci toto přednastavení použít na všechny své snímky během procesu importu!
Otevřete dialogové okno importu kliknutím na tlačítko Import v dolní části levého panelu modulu Knihovna nebo jednoduše zadejte klávesovou zkratku „Ctrl + Shift I“.
Na pravé straně panelu importu uvidíte „Použít během importu“ a první možnost bude pro vývoj nastavení. Najděte svou standardní předvolbu importu a vyberte ji.
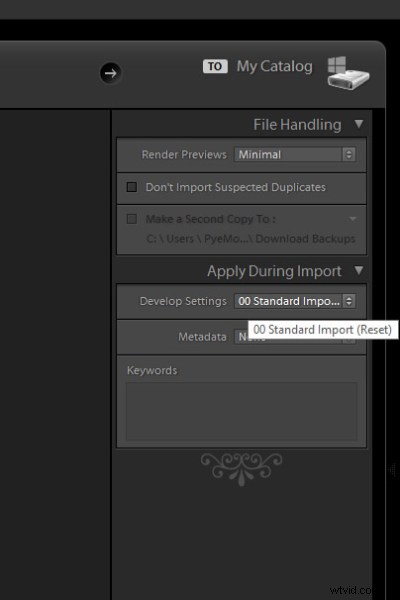
Ve výchozím nastavení si tyto možnosti zapamatují při příštím importu obrázků, takže na to nezapomínejte pro případ, že budete chtít během importu změnit nebo přestat používat předvolby.
Jednou z hlavních výhod nastavení vašeho pracovního postupu tímto způsobem je, že použitím takové předvolby během importu v kombinaci s možností sdělit vašemu počítači, aby po dokončení importu vykreslil náhledy (v části „Zpracování souborů ” sekci výše) …můžete Lightroomu říci, aby importoval celé focení, na každou fotku použil přednastavení a pak najednou vykreslil náhledy 1:1!
Na konci dlouhého focení, svatebního dne nebo čehokoli jiného vám to umožní jednoduše stáhnout a zazálohovat své fotografie, poté spustit pracovní postup importu z Lightroom a jít spát. Do rána budete mít celý svůj katalog Lightroom plný obrázků s přednastavenými a úplnými náhledy připravenými k použití!
Závěr
Doladění vaší vlastní předvolby „Standardní import“ a její zprovoznění na většině vašich snímků nějakou dobu trvá, ale jakmile ji vytvoříte, můžete ušetřit hodiny a hodiny času na postprodukci.
Jakmile vytvoříme standardní předvolbu pro všechny naše snímky, teoreticky v postprodukci strávíme čas většinou jen úpravou určitých nastavení na bázi snímku od snímku, jako je vyvážení bílé a expozice. I tato nastavení však lze upravit v dávkách. (Proto jsme neupravili nastavení vyvážení bílé a expozice v základním panelu pro předvolbu „Standardní import“.)
Workflow Workflow System SLR Lounge na DVD
SLR Lounge Workflow System Workshop na DVD přebírá vše, co jsme se naučili v Lightroom 4 Workshopu od A do Z na DVD, a vytváří tak, že vás naučí, jak maximalizovat efektivitu fotografování a následného zpracování a pracovní postup. Toto 7hodinové DVD obsahuje postupy pro bezpečnost dat, správu souborů, standardy utracení a celkový vývoj technik pro zvýšení efektivity postprodukční práce až 15x! Ve skutečnosti můžeme pomocí tohoto systému Workflow vyjmout a upravit více než 1 500 obrázků za hodinu! Nevěřte nám, podívejte se na upoutávku! Workflow System je také k dispozici jako součást Lightroom 4 Workshop Collection. Chcete-li se dozvědět více, klikněte na tento odkaz.
