Pokud existuje jedna věc, která nové uživatele Lightroom mate, je to to, že se často zdá, že soubory, které by měly být v Lightroom, zmizely. Zde je několik věcí, na které si dát pozor, když se vám to stane.
Skrývá filtr věci?
Pokud se domníváte, že by složka měla zobrazovat více obrázků, než zobrazuje, zkontrolujte, zda není na místě nastaven uživatelský filtr. V modulu Knihovna se ujistěte, že je filmový pás viditelný, a pokud je v poli Filtr uveden filtr, pak to ovlivňuje to, co vidíte. Chcete-li se vrátit k zobrazení všech obrázků v aktuálně vybrané složce, vyberte možnost Filtry vypnuty ze seznamu Filtry.
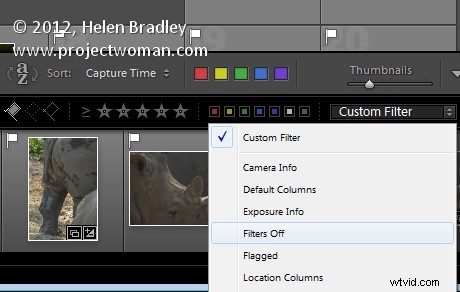
Hledáte na správném místě?
Zatímco složky Lightroomu napodobují strukturu složek na vašem počítači a externích discích, někdy si opravdu chcete prohlédnout všechny soubory v Lightroom. Chcete-li to provést, otevřete panel Katalog v Knihovně a vyberte Všechny fotografie. Tím vyberete všechny fotografie v katalogu Lightroom jako základ vašeho vyhledávání.
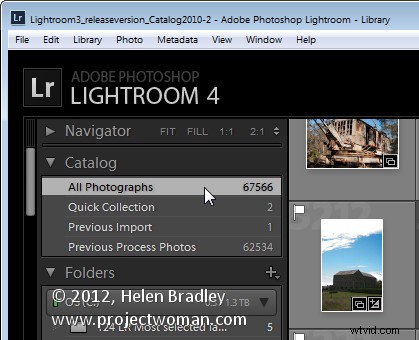
Obrázky v podsložkách
Pokud klepnete na složku, která má podsložky, ale nevidíte v podsložce nic nebo žádný z obrázků, je to obvykle způsobeno nastavením Lightroom. Toto nastavení vám umožňuje řídit, zda se po kliknutí na složku v modulu Knihovna zobrazí fotografie v podsložkách. Chcete-li zobrazit aktuální nastavení, vyberte nabídku Knihovna> Zobrazit fotografie v podsložce. Toto nastavení lze povolit nebo zakázat v závislosti na vašich preferencích, ale často je příčinou toho, že se fotografie v podsložkách nezobrazují, když si myslíte, že by tam měly být.
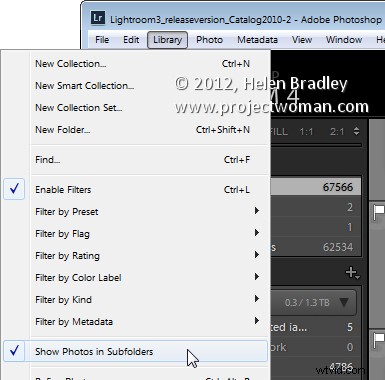
Podívejte se do složek a ne do sbírek (nebo naopak)
Lightroom má složky a kolekce a mohou mít stejný název. Kolekce najdete na panelu Kolekce a složky na panelu Složky. Kolekce může obsahovat soubory z mnoha složek, ale složka může obsahovat pouze obrázky, které jsou uloženy v této složce na vašem disku, takže se ujistěte, že hledáte správnou složku nebo kolekci.
Změna obsahu inteligentních kolekcí
Běžné sbírky jsou opraveny tak, aby obrázky po umístění do sbírky v této sbírce zůstaly, dokud je neodstraníte. Inteligentní kolekce jsou dynamické, takže obrázky v nich se mění v závislosti na kritériích, která jste pro ně nastavili. Například 5hvězdičková inteligentní kolekce zobrazuje všechny obrázky, které jsou 5hvězdičkovými obrázky. Pokud z obrázku uděláte obrázek s 5 hvězdičkami, automaticky se přidá do této sbírky. Pokud změníte obrázek s 5 hvězdičkami na obrázek se čtyřmi hvězdičkami, přestane se v dané chytré sbírce zobrazovat a to může být příčinou toho, že obrázky „chybějí“.
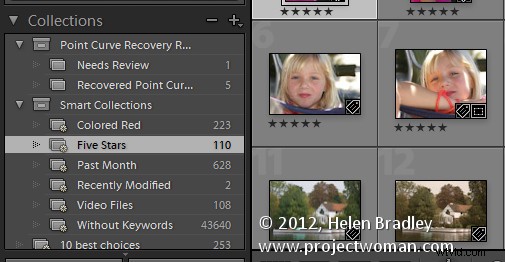
Vyhledat ztracené obrázky
Pokud jste ztratili fotografie a zhruba víte, kdy byly pořízeny nebo jakým fotoaparátem jste je pořídili, je možné je vyhledat ve vaší sbírce Lightroom. Začněte v Knihovně a klikněte na panel Katalog a klikněte na Všechny fotografie. Poté zvolte Zobrazení> Zobrazit pruh filtru. Klikněte na Metadata a poté můžete vyhledat obrázky podle jejich metadat. Pokud například víte, že přibližné datum zachycení byl leden 2012, ujistěte se, že první filtr je nastaven na Datum a klikněte na rok 2012 a poté na leden. Zobrazí se pouze snímky, které jste během této doby pořídili.
Je také možné filtrovat podle fotoaparátu, objektivu a dalších metadat. Musíte se jen ujistit, že primární pole, podle kterého filtrujete, je pole vlevo na liště filtrů. Obrázky jsou filtrovány zleva doprava, takže pokud je na levém panelu Datum a na pravém je Typ fotoaparátu – uvidíte typy fotoaparátů pouze pro fotografie pořízené v určený den. Pokud je sloupec Typ fotoaparátu úplně vlevo a Datum úplně vpravo, odfiltrujete všechny snímky pořízené určitým fotoaparátem a uvidíte pouze data, kdy jste s ním snímky skutečně pořídili.
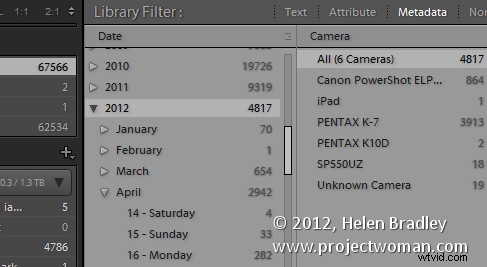
Lightroom nemůže najít obrázek
Někdy Lightroom zobrazí obrázek s otazníkem v rohu, což znamená, že fotografie chybí. To znamená, že obrázek byl importován do Lightroom, ale Lightroom jej již nemůže najít. Chcete-li jej vrátit do Lightroomu, klikněte na jeho ikonu s otazníkem a budete vyzváni k vyhledání obrázku na disku. Klikněte na Najít, najděte obrázek na disku, vyberte jej a znovu se objeví a bude možné jej upravovat v Lightroom.
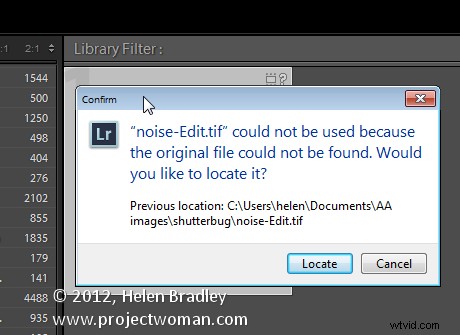
Lightroom ztratil celou složku
Pokud přesunete nebo přejmenujete složku na disku mimo Lightroom, Lightroom nebude vědět, co jste udělali. Pokud jsou v katalogu Lightroom v této složce fotografie, při příštím spuštění ohlásí celou složku jako chybějící. Chybějící složky budou mít vedle názvu otazník. Pokud víte, kam jste složku přesunuli nebo že jste ji přejmenovali, musíte Lightroomu sdělit, kde se nachází. Chcete-li to provést, klikněte pravým tlačítkem na složku v Lightroom a vyberte Najít chybějící složku, poté vyhledejte složku na disku a Lightroom se podle toho aktualizuje.
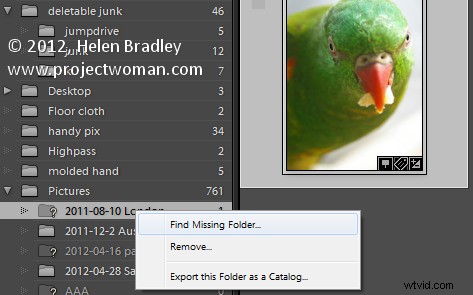
Ve složce chybí některé soubory
Pokud máte složku, o které si myslíte, že by v ní mělo být více obrázků, než se aktuálně zobrazuje v Lightroom, může to být tento případ. Struktura složek Lightroom napodobuje strukturu složek na disku, ale pouze ty obrázky, které importujete do Lightroom, budou ve skutečnosti v Lightroomu. Je také možné odstranit obrázky z Lightroom, ale tak, aby zůstaly na disku.
Chcete-li zkontrolovat, zda jsou ve složce další obrázky, které se nezobrazují v Lightroom, klikněte pravým tlačítkem na složku v Lightroom a vyberte Synchronizovat složku. Ujistěte se, že je povolena možnost Zobrazit dialogové okno importu před importem a vyberte možnost Synchronizovat. Zobrazí se dialogové okno importu a obrázky, které jsou ve složce, ale nejsou v Lightroom, takže můžete synchronizovat obsah složky s Lightroom.
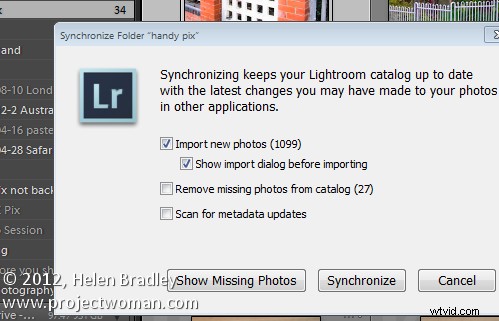
Nyní je to na vás. Setkali jste se někdy s chybějícími soubory v Lightroom, a pokud ano, co bylo příčinou a jak jste problém vyřešili?
