Přehled
V tomto článku si podrobně projdeme nástroj pro oříznutí Lightroom. Budeme se zabývat ručním oříznutím, vlastním poměrem, nástrojem Straighten Tool, stejně jako nástrojem Frame Crop Tool a možností Constrain to Warp. Dotkneme se také hlavních plodin a způsobu kompenzace pro vylepšení detailů. Chcete-li začít, můžete otevřít nástroj Crop OverlayTool klepnutím na „R“ na klávesnici nebo jeho výběrem na panelu nástrojů pro úpravy.
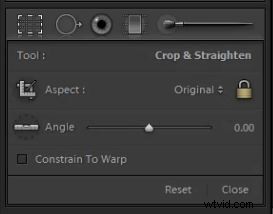
Základy oříznutí
Nejběžnějším způsobem použití nástroje Crop Tool je ruční oříznutí. Chcete-li to provést, umístěte myš na vnější stranu obrázku a zobrazí se oboustranná šipka. Pak stačí kliknout a táhnout v obou směrech, dokud neopravíte oříznutí do správného úhlu. Chcete-li nastavit oříznutí, můžete stisknout „Enter“ na klávesnici nebo „R“, čímž nastavíte oříznutí a dostanete se z překryvu oříznutí.

Velikost oříznutí můžete upravit také tak, že najedete myší na okraj nebo rohy obrázku a kliknete a přetáhnete myší. Tím se zmenší nebo zvětší velikost oříznutí. Jakmile upravíte oříznutí, chcete-li přesunout výběr oříznutí, umístěte kurzor myši na obrázek a zobrazí se nástroj pro ruku, který vám umožní výběr oříznutí po obrázku posouvat. Ručička se objeví až poté, co snížíte velikost výběru oříznutí.
Omezit proporce
Pokud jsou vaše porce omezené, oříznutí zachová při úpravě velikosti původní poměr stran (4×6, pokud nefotografujete fotoaparátem jiného formátu). Pokud ne, budete muset při přetahování podržet klávesu „Shift“. omezit proporce. Zda je poměr oříznutí omezený, poznáte, pokud je zámek v rozevírací nabídce Nástroj pro oříznutí v zamčené poloze. Toto můžete zapnout a vypnout pouhým kliknutím na zámek. Pokud odemknete Omezit proporce, můžete svůj ořez zdarma přeměnit na jakýkoli poměr stran.
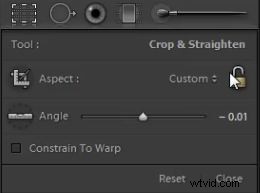
Můžete použít jeden z předem připravených běžně používaných poměrů nebo zadat vlastní poměr stran v rozbalovací nabídce vedle ikony zámku.
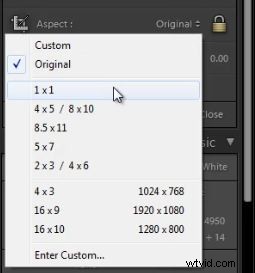
Nástroj oříznutí snímku
Dalším užitečným nástrojem a dalším způsobem oříznutí v rámci překryvného oříznutí je nástroj Rámeček oříznutí, na který na obrázku níže uvidíte kurzor.
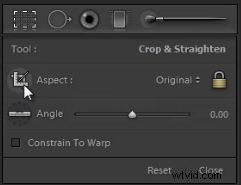
Tento nástroj vám umožní přetáhnout obrázek a vybrat oříznutí, které chcete. Poměr bude nastaven na jakýkoli poměr, který jste vybrali, nebo bude mít volnou formu, pokud je odemčeno omezení proporcí.
Obnovení oříznutí
Chcete-li oříznutí kdykoli resetovat, můžete stisknout „Ctrl + Alt + R“ na PC nebo „Cmd + Opt + R“ na MAC. Můžete také stisknout tlačítko Reset v rozevírací nabídce Překrytí oříznutí.
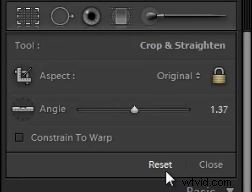
Oříznutí pomocí nástroje Straighten
Další možností s nástrojem Crop Tool je nástroj Straightening Tool. To je velmi praktické, pokud má váš obrázek prominantní čáru horizontu.
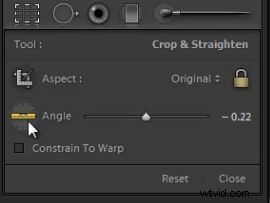 Chcete-li tento nástroj použít, jednoduše jej vyberte z rozbalovací nabídky Nástroj pro oříznutí. Nyní můžete kliknout na čáru horizontu (nebo kteroukoli čáru, se kterou chcete, aby byl oříznutí rovnoběžné) a přetáhnout nástroj podél čáry. Oříznutí se poté samo opraví tak, aby tato čára byla vodorovná.
Chcete-li tento nástroj použít, jednoduše jej vyberte z rozbalovací nabídky Nástroj pro oříznutí. Nyní můžete kliknout na čáru horizontu (nebo kteroukoli čáru, se kterou chcete, aby byl oříznutí rovnoběžné) a přetáhnout nástroj podél čáry. Oříznutí se poté samo opraví tak, aby tato čára byla vodorovná.

Omezit na deformaci
Jednou z posledních možností, kterou vidíte v nástroji Crop Overlay Tool, je omezení pokřivení v dolní části rozbalovací nabídky Crop Overlay. Tato možnost určuje, zda se oříznutí omezí na okraje obrázku, pokud k úpravě obrázku použijete korekci čočky nebo jiný nástroj pro deformaci. Zaškrtnutím této možnosti se obrázky vždy oříznou, takže se na úpravě, která byla upravena/pokřivena, neobjeví žádné šedé oblasti.
Oříznutí pro kompozice pomocí překryvné mřížky
Grid Overlay je užitečný nástroj pro kontrolu vaší kompozice a také vašeho zarovnání. Stisknutím „O“ na klávesnici, když je vybrán nástroj Crop Tool, můžete procházet nabídky lightroom různých překryvů. Existuje mnoho překryvů, které zobrazují různá kompoziční pravidla, jako je například Pravidlo třetin. Obvykle nechávám naše na překrytí mřížky Rule of Thirds, abych korigoval a současně opravoval kompozice i horizontální linie.
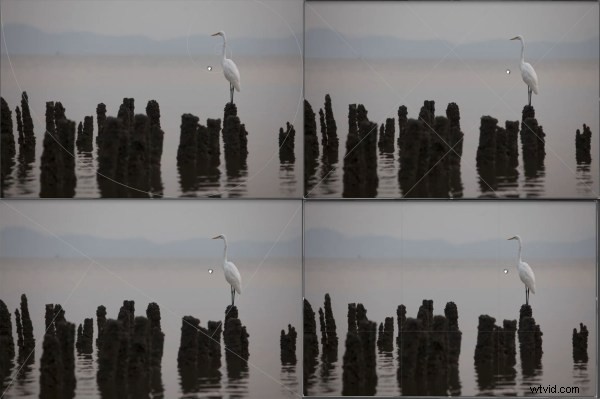
„Hlavní oříznutí“
Termín „hlavní oříznutí“ používáme, když neořezáváte za účelem provedení malých úprav, ale spíše k úplné změně kompozice.
Nyní to může výrazně snížit detaily obrázku, protože ořezáváte tak velkou část původního rozlišení obrázků. Tip pro to je fotografovat ve formátech souborů s velkým fotoaparátem, kde je to možné, zvláště když víte, že budete muset snímek během postprodukce oříznout. Pokud fotíte s rozlišením 22 megapixelů, pak oříznutím 50 % snímku stále získáte 11 megapixelů, se kterými můžete pracovat.
Pro úpravu kompozice jsem zvolil stejný obrázek jako výše. Upravíme obrázek tak, aby dokonale odpovídal Pravidlu třetin. Vytáhněte tedy překryvnou mřížku stisknutím „O“ a přejděte k překryvnému pravidlu třetin.

Jak můžete vidět z obrázku výše, předmět nespadá úplně na jeden třetí řádek. Co uděláme, abychom to napravili, je zmenšení velikosti oříznutí opětovným umístěním myši na okraj nebo roh obrázku a přetažením dovnitř.
Nyní můžete umístit kurzor myši na obrázek a zobrazí se nástroj ruka, abyste se mohli pohybovat po výběru oříznutí. Jakmile máte výběr oříznutí tam, kde byste chtěli, můžete jej nastavit stisknutím „Enter“ nebo „R“. Nyní jsme úspěšně ořízli náš obrázek na požadovanou kompozici.

Vylepšení podrobností po velkém oříznutí
Protože jsme ořízli asi dvacet procent našeho obrázku, ztratili jsme docela dost detailů obrázku. Abychom se tomu přizpůsobili, vylepšíme naše detaily. Začněme přiblížením obrázku jedna k jedné. Můžete to udělat výběrem ikony 1:1 na panelu navigátoru v levé horní části vašeho vývojového modulu.


Vylepšíme naše detaily úpravou doostření a redukce šumu na našem panelu detailů. Ke svému podrobnému panelu se dostanete stisknutím „Ctrl + 5“ na PC nebo „Cmd +5“ na Macu nebo posunutím dolů na pravém panelu ve vývojovém modulu a jeho výběrem. Nejprve zvýšíme naše ostření na +90, náš poloměr na 1,5 a naše detaily na 30.
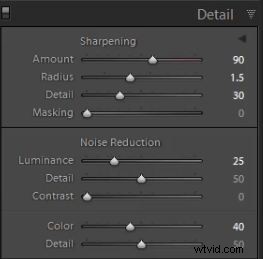
Nyní chceme upravit naši redukci šumu. Abychom snížili hluk, snížíme svítivost na +25. Měli byste být opatrní, abyste nesnížili příliš mnoho šumu ve svém obrázku, protože to sníží detaily. Pokud to vezmete příliš daleko, bude mít efekt typu filtru „olejomalba“.
Podívejme se na informace o původním obrázku, abychom viděli, na jaké ISO jsme fotografovali. Pokud na klávesnici stisknete „I“, můžete přepínat zobrazení informací.

Jak můžete vidět, tento snímek byl pořízen při 800 ISO. Čím vyšší je ISO, tím pravděpodobněji bude mít váš obrázek také barevný šum. Pokud přiblížíme 3:1, můžete vidět barevný šum, který je reprezentován malými artefakty různé barvy. Místo toho, aby byla celá obloha jen modrá/šedá, vidíme kousky žluté, tmavší modré, zelené atd., což je známé jako „barevný šum“.
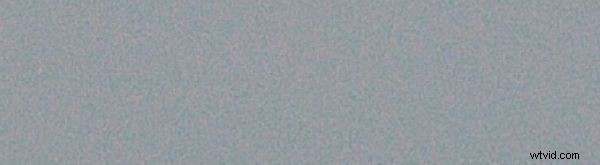
Chcete-li snížit barevný šum, jednoduše vyvolejte posuvník Barva na panelu podrobností. Zvýšil jsem barevný šum na +40. I když je zde stále zrnitost/šum z jasu, barevný šum byl odstraněn, jak je znázorněno níže.
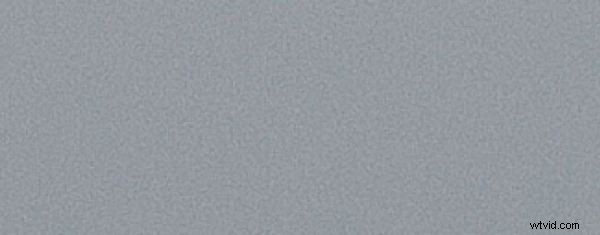
Po úpravě detailu jsme s ořezem hotovi a náš obrázek je připraven k barevné korekci a základní postprodukci. Zde je náš hotový oříznutý obrázek.

