 Se všemi novými způsoby synchronizace souborů přes Internet přišel klíč, který Adobe původně nezahrnul do Lightroom:Možnost používat jeden katalog Lightroom na různých počítačích. Z technických důvodů není Lightroom nastaven jako jiné databáze (předpokládejme WordPress), kde může ke stejné databázi přistupovat více uživatelů současně. Lightroom zamyká ovládání používané knihovny vždy pouze jednomu uživateli a z tohoto důvodu nepovolili lokalizaci knihoven na síťových discích.
Se všemi novými způsoby synchronizace souborů přes Internet přišel klíč, který Adobe původně nezahrnul do Lightroom:Možnost používat jeden katalog Lightroom na různých počítačích. Z technických důvodů není Lightroom nastaven jako jiné databáze (předpokládejme WordPress), kde může ke stejné databázi přistupovat více uživatelů současně. Lightroom zamyká ovládání používané knihovny vždy pouze jednomu uživateli a z tohoto důvodu nepovolili lokalizaci knihoven na síťových discích.
Chápu technické důvody, ale nebyl jsem šťastný, že mohu přistupovat ke svým knihovnám Lightroom pouze z jednoho počítače. Mám dva stolní počítače a notebook a chtěl bych mít možnost používat stejnou knihovnu na všech místech, zvláště když jsem na cestách. Pokud jste jako já, nepotřebujete vždy přístup k souborům RAW, protože vždy je třeba udělat mnoho práce s vyřazováním, hodnocením, tříděním, označováním, vytvářením klíčových slov a popisováním obrázků, i když se nejedná o přímou úpravu (což vyžaduje původní RAW). soubory).
Dropbox.com má lék (a také Disk Google a další řešení online úložiště). Klíčem je desktopový klient Dropbox. Vytvoří složku, která se vždy replikuje na web, ale chová se jako místní složka ve vašem počítači. To znamená, že Lightroom ví pouze to, že zapisuje do místní složky a všichni jsou spokojeni. Po replikaci na web lze Dropbox nainstalovat na jiný počítač a nastavit synchronizaci se stejným účtem. Nyní je vaše knihovna na obou počítačích!
Existují však určité limity. Dovolte mi projít si kroky k získání tohoto nastavení a poté popsat, co neumí, protože to není všelék.
Nastavit Dropbox
-
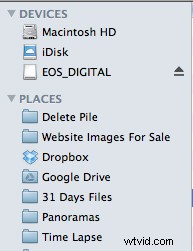 Nejprve přejděte na Dropbox.com a zaregistrujte si účet.
Nejprve přejděte na Dropbox.com a zaregistrujte si účet. - Potom si stáhněte desktopového klienta, který je pro vás vhodný. Vyberte si z Mac, Windows, Linux a Mobile. VAROVÁNÍ:Pokud tento účet synchronizujete se svým mobilem, v závislosti na velikosti vašeho katalogu Lightroom vám mohou vzniknout obrovské náklady na data. Přemýšlejte o tom a zkontrolujte velikost katalogu.
- Počítačový klient vytváří složku s názvem Dropbox, kdekoli chcete. Doporučuji umístit jej do domovské složky. Také umístí praktický odkaz pod Místa na Macu a Oblíbené na PC.
- Zavřete Lightroom a přesuňte svůj katalog Lightroom do tohoto umístění. Mohl bych navrhnout vyzkoušet to nejprve pomocí vzorového katalogu. Pro jistotu si také zálohujte svůj hlavní katalog, než se o to pokusíte. Váš katalog se nachází na WIN:(uživatel) / Moje obrázky / Lightroom a MAC:/ Obrázky / Lightroom. Navrhuji v tomto novém umístění zřídit složku „Lightroom“, kde budou uloženy katalogy, které byste mohli chtít.
- Budete také chtít přesunout složku Previews.ltdata a složku Lightroom Settings, pokud existují.
Přesunutím těchto souborů zahájíte replikaci. To bude chvíli trvat v závislosti na velikosti vašeho katalogu.
Váš účet Dropbox je dodáván s 2 GB místa zdarma. Existují možnosti upgradu a další služby přicházejí s přibližně stejným množstvím úložiště. Zatímco Dropbox synchronizuje vaše soubory, pokračujte a nastavte si druhý počítač. Jakmile to dokončíte, uvidíte složku obsahující váš katalog.
V mém příkladu zde jsem synchronizoval katalog s názvem „50“ jako test na mém notebooku se systémem Windows. Když je Lightoom na obou počítačích vypnutý, vypadá to takto.
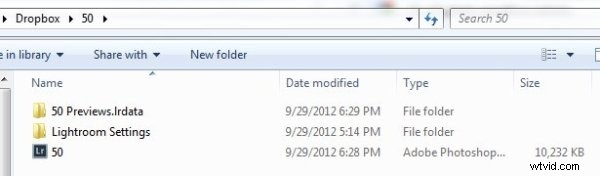
DŮLEŽITÉ:Po přesunutí katalogu na počítači 1 budete chtít katalog otevřít dvojitým kliknutím. Pokud ne, Lightroom se při otevření zblázní, protože katalog ve starém umístění neexistuje (můžete jej samozřejmě nasměrovat správným směrem, pokud se tak rozhodnete. Jednoduše jsem zjistil, že je jednodušší zacílit na katalog, který chci otevřít poprvé, a poté na něj dvakrát kliknout). Stačí to udělat poprvé na každém počítači a poté už Lightroom ví, jak katalog najít.
Nyní, když otevřu katalog na svém notebooku se systémem Windows, v této složce na ploše MAC vidím toto.
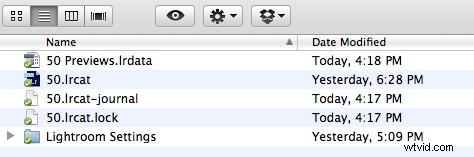
Existují dva nové soubory. Nejen, že pokud necháte upozornění pro Dropbox zapnutá, bude s vámi nadále chatovat a dá mu vědět, že tyto dva soubory byly přidány. Také vám řekne, když se věci změní nebo smažou, a tato upozornění (po chvíli otravná) lze vypnout v sekci Předvolby v aplikaci pro stolní počítače.
Tyto soubory „-journal“ a „lock“ se objeví, když je katalog otevřený. V tuto chvíli je katalog otevřený na mém notebooku a nelze jej otevřít na mém počítači.
Aby tento systém fungoval, je nezbytné zavřít Lightroom, pokud jej chcete používat na jiném systému
Pěkná věc na tomto nastavení je, že zajišťuje existenci tří kopií vašeho katalogu, i když stále obhajuji pravidelné zálohování vašeho katalogu.
Když otevřete katalog z počítače, který nevidí původní soubory RAW (nebo originální JPEG), uvidíte v zobrazení knihovny tuto ikonu:

A uvidíte to v horní části obrázků v zobrazení Lupa nebo v modulu Develop:

To je v pořádku a lze to očekávat. Pokud se VŠECHNY vaše obrázky nevejdou do vaší složky Dropbox (což je něco, co je k dispozici, pokud upgradujete svůj účet na Pro), nebude počítač, který není domovem, schopen provádět úpravy v modulu Develop.
Kromě těchto nedostatků je to skvělá volba pro ty, kteří cestují a chtějí stále zvládat určité editační úkoly, když jsou mimo svůj hlavní počítač. Když se vzdálená verze katalogu zavře a po návratu se otevře domovská verze, všechny změny, výběry, zamítnutí, výběry, změny barev, hodnocení hvězdičkami, klíčová slova…to vše je automaticky dostupné.
Upozornění:Tento systém jsem testoval teprve týden, ale zdá se být stabilní. Vždy zálohujte svůj katalog na samostatný pevný disk, abyste zajistili uchování dat.
