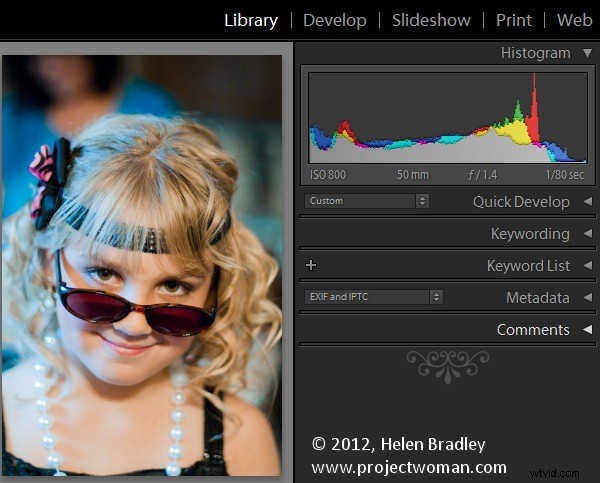
Loni na Halloweenu jsem byl požádán, abych vyfotografoval nějaké děti, které jsem čas od času zastřelil od jejich narození. V zásadě jejich máma ráda má nějaké aktuální fotky dětí a Halloween se zdál být stejně dobrý čas jako každý jiný, aby si udělal nějaké záběry.
Když točím takhle, mým cílem je získat nějaké dobré záběry, ale nic formálního, a raději nepoužívám blesk, protože bez něj mám od dětí lepší odezvu. Snímky jsem zachytil v syrovém stavu a tři malé fotografické karty jsem prokousal asi za hodinu a půl.
S jejich mámou se domluvím tak, že já můžu použít fotky pro svou práci a ona dostane disk s obrázky. Aby tato zábava zůstala zachována – takže mi to nepřipadalo jako práce – potřebuji rychlý a efektivní pracovní postup zpracování. Potřebuji dostat snímky z fotoaparátu, roztřídit, zpracovat, vypálit na DVD a doručit mámě včas, aby si je užila.
Díky Lightroomu byl proces jednoduchý a celkem počítám, že jsem strávil méně než 2 hodiny získáváním fotografií z karet fotoaparátu na DVD. Zde je to, čemu říkám pracovní postup Happy Snap Lightroom – to je to, co dělám pro rychlé zpracování příležitostných snímků:
Krok 1 – Určení plánu útoku
Pro začátek mám určitá kritéria, podle kterých pracuji. Nikdy nerozdávám nekvalitní fotografie, takže vše rozmazané, neostré nebo přeexponované bude trvale smazáno. Poté vytřídím ty nejlepší z obrázků a hodlám dát mamince asi 50-60 fotek dětí – je to pěkná škála obrázků, které může použít do scrapbookingu a postovat na Facebook a nezatěžuje ji to příliš mnoha fotkami. vybrat si z.
Krok 2 – Stažení obrázků
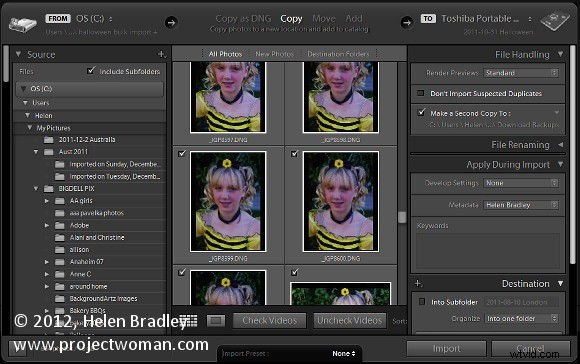
Nejprve si stáhnu všechny obrázky ze všech tří karet do jedné složky na mém pevném disku (pokud by tam byla pouze jedna karta, tento krok bych vynechal).
Odtud importuji snímky do Lightroomu a zároveň je zkopíruji do jejich trvalého úložiště na mém externím fotografickém disku a vytvořím zálohu na druhý disk. Kopírování namísto přidávání obrázků do katalogu Lightroom mi umožňuje vytvářet zálohy a také přidávat k obrázkům moje metadata, takže když se objeví na Facebooku, jsou do nich vloženy mé údaje o autorských právech.
Import všech obrázků v jednom kroku také znamená, že když začnu s procesem importu – který zahrnuje vykreslování standardních náhledů – mohu začít pracovat s obrázky a nemusím to dělat vícekrát nebo vyměňovat karty během práce. – (proces funguje pro mě – váš počet najetých kilometrů se může lišit).
Krok 3 – Odstranění nečistot
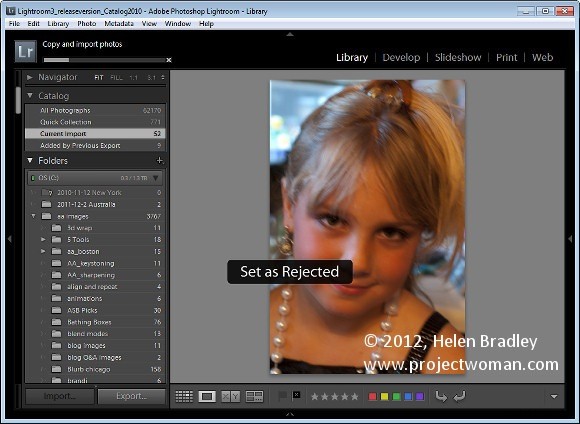
Když poprvé procházím snímky, hledám snímky, které bych smazal, a také se obecně dívám na to, co jsem vyfotografoval.
Když procházím obrázky, stisknu X, aby se obrázky odstranily, a pomocí klávesy se šipkou vpravo se přesunu za vše ostatní. Vyberu smazání všech neostrých snímků, všeho, kde má někdo zavřené oči nebo podobně, a všeho, co nechci uvést své jméno!
Jakmile skončím, zvolím Fotografie> Odstranit odmítnuté fotografie a smažu obrázky z primární externí jednotky fotografií. Na záložní jednotce a mém pevném disku jsou stále kopie, ale ne na mé hlavní jednotce fotografií.
Krok 4 – Seřazení použitelných obrázků
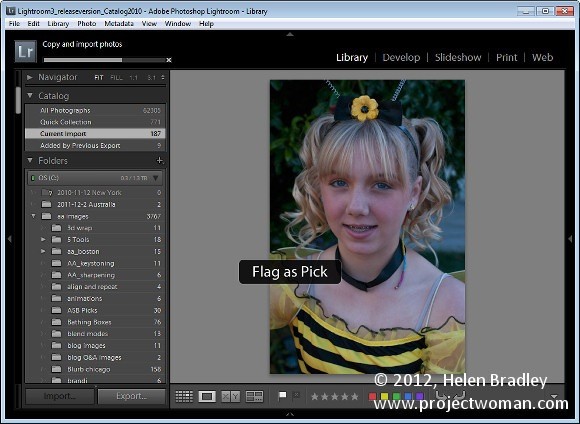
Při druhém procházení obrázků vybírám ty, které chci použít. Už mám přibližnou představu o tom, co mám a co bych mohla dát mamince. Tentokrát tedy procházím obrázky stisknutím tlačítka P, abych si vybral obrázek, a pomocí klávesy se šipkou vpravo se přesunu za ty, které nedostane.
Krok 5 – Vytvoření sbírky
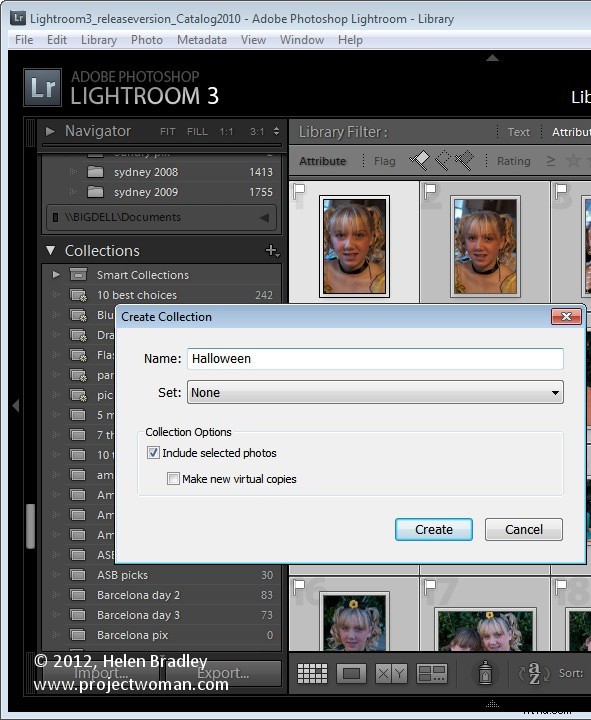
Po dokončení izoluji vybrané obrázky kliknutím na první z ikon vlajek filtru nad filmovým pásem. Poté, když jsou viditelné pouze ty výběry, stisknutím Ctrl + A je všechny vyberu a poté kliknu na Nová sbírka> Vytvořit sbírku a zadejte její název. Protože obrázky jsou již vybrány, nechám zaškrtávací políčko Zahrnout vybrané fotografie zaškrtnuté a kliknu na Vytvořit.
Krok 6 – Aplikujte na obrázky počáteční zpracování
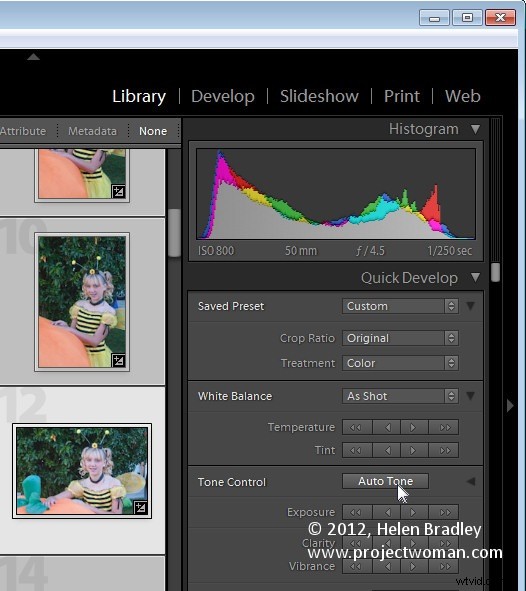
Nyní mám sbírku trsátek a je čas je zpracovat. Začnu tím, že vyberu všechny obrázky v zobrazení mřížky v Knihovně a na panelu Quick Develop vyberu Auto Tone. To mi dává náskok při jejich opravě, ale kvůli osvětlení téměř všechny potřebovaly úpravu vyvážení bílé.
Krok 7 – Proces v modulu Develop
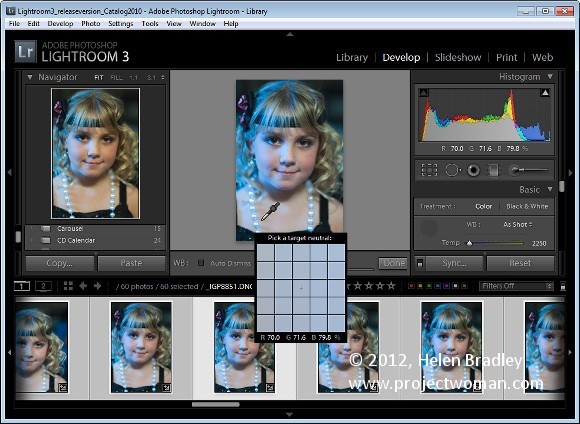
Přepnutím na modul Develop s viditelným filmovým pásem jsem vybral volič vyvážení bílé a pak jsem se ujistil, že je deaktivováno Auto Dismiss. To mi umožňuje upravit vyvážení bílé na jednom snímku a poté kliknout na další na filmovém pásu a pokračovat v úpravě vyvážení bílé od jednoho snímku k dalšímu, aniž bych musel cokoliv znovu vybírat. V podstatě vše, co většina těchto snímků potřebovala, byla úprava vyvážení bílé.
U těch, které potřebovaly oříznout, jsem po dokončení úpravy vyvážení bílé ořízl a poté přešel na další snímek. To zajistilo, že každý snímek byl při postupu přes filmový pás zpracován pouze jednou.
Krok 8 – Proveďte jednorázové opravy
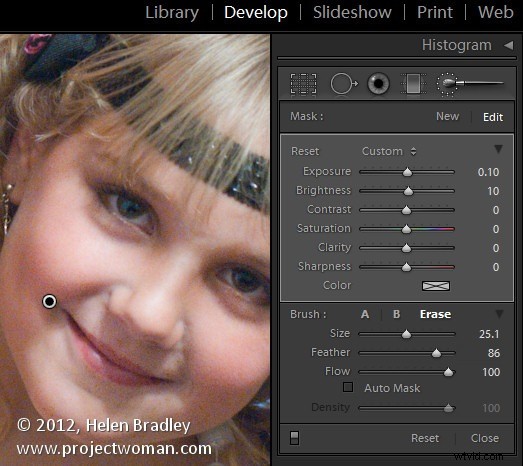
Takže když jsem vyřešil nejhorší z problémů, pracuji zpětně přes filmový pás, abych zjistil, zda si některý z obrázků zaslouží zvláštní pozornost. Pokud ano, zavolám k jejich opravě nebo je jednoduše odstraním ze sbírky. Chcete-li obrázek odstranit, klikněte na něj pravým tlačítkem a vyberte možnost Odebrat ze sbírky .
Zde jsem měl jeden problém s několika obrázky, kde byla tvář jednoho dítěte ve stínu. K tomu jsem použil nástroj Adjustment Brush v malé velikosti s velkým poloměrem prolnutí. Přejel jsem po oblastech, kde byla její tvář ve stínu, a poté jsem upravil Jas a expozici, aby se její tvář rozjasnila. Na stejných snímcích byly jiné tváře přeexponované, takže jsem přidal druhou úpravu štětce pro úpravy s opačným nastavením, abych se s tím pokusil vypořádat. Konečný výsledek by při podrobném zkoumání neobstál, ale je v pořádku pro web a tisk 6 x 4.
Krok 9 – Export a vypálení
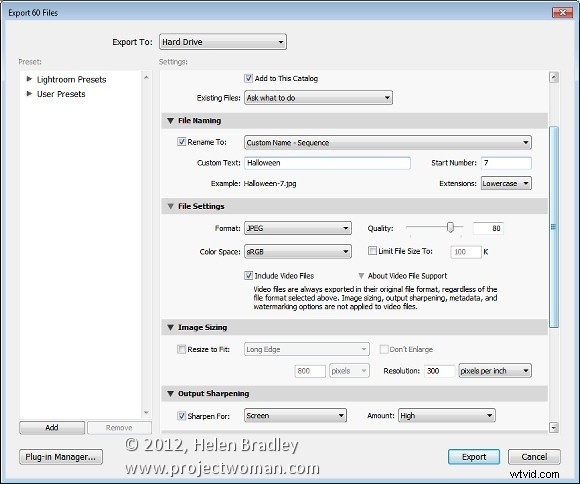
Jakmile to bylo hotovo, byl čas exportovat obrázky. Protože jsou všechny v kolekci, Ctrl + A vybere všechny obrázky. Vybral jsem Soubor> Exportovat a poté je exportoval jako obrázky JPG, 80procentní kvalita při největší velikosti a přidal jsem k nim doostření. Ujistil jsem se, že všechny tyto obrázky byly přesunuty do nové složky, aby byly izolovány od všeho ostatního a snadno k nalezení.
Odtud šlo o to spustit Ashampoo Burning Studio, uchopit všechny obrázky a vypálit je na DVD.
Tento pracovní postup je o obrovský krok lepší než pouhé vypalování obrazů přímo na DVD. Setřídění a aplikování některých základních oprav na obrázky s Lightroomem zabere jen o něco více času a také to znamená, že kolují jen ty nejlepší z obrázků a ty, které mají v sobě vložené informace o mých autorských právech.
Takže teď je to na vás. Jaký je váš pracovní postup „happy snap“? Pořizujete snímky v raw? Zpracováváte pomocí Lightroom? A jak rychle zpracovat své snímky, abyste netrávili hodiny obrázky, které jsou ve skutečnosti jen rodinnými snímky?h3
