Úvod
Tento výukový program byl přepsán z DVD průvodce Adobe Lightroom 4 pro SLR Lounge, 14hodinového DVD obsahujícího více než 130 výukových programů pro zvládnutí Lightroom.
Pokud vlastníte své vlastní studio nebo se tímto směrem vydáváte, je hezké nechat si svůj Lightroom upravit podle vlastního studia. To zobrazuje zavedenou značku, zvláště pokud se stane, že klientovi přímo na místě ukazujete katalog. V předchozích článcích jsme vám ukázali, jak přizpůsobit identifikační štítek. V tomto článku vám ukážeme, jak si přizpůsobit koncové značky panelu nahráním vlastního loga nebo jednoduše výběrem jedné z přednastavených koncových značek, které poskytuje Lightroom.
Použití přednastavených značek konce panelu
Chcete-li začít, přejdeme do našeho dialogového okna Předvolby tak, že přejdete na lištu nabídek, vyberete rozbalovací nabídku Upravit a vyberete Předvolby (nebo stisknete CTRL + , ). V našem dialogovém okně Předvolby vyberte kartu Rozhraní. Panel End Marks je první možností na této kartě. Výběrem rozbalovací nabídky Koncové značky můžete vidět, že Lightroom vytvořil řadu přednastavených koncových značek, které si můžete vybrat podle svých osobních preferencí.
Vytvoření grafiky konce panelu
Grafiku značky Panel End jsme vytvořili v Illiustratoru. I když Illustrator poněkud přesahuje rámec tohoto článku, prozradím vám, že jsme se rozhodli snížit průhlednost grafiky, aby příliš nevynikla. Dalším tipem při vytváření grafiky značky konce panelu je, že to uděláte pomocí průhledného pozadí a uložíte soubor jako PNG. To zajistí, že když načtete grafiku, nebude se na šedém rozhraní Lightroomu v částech obrázku, kde je prázdné pozadí, zobrazovat žádná bílá. Svou grafiku můžete také posouvat nahoru, dolů, doprava nebo doleva přidáním průhledných pixelů do souboru v aplikaci Illustrator nebo v jakémkoli softwaru, který k vytvoření grafiky používáte.
Toto je naše konečná koncová značka SLR Lounge uložená jako soubor PNG, aby byly zachovány všechny průhledné pixely, které budeme používat pro tento tutoriál.

Načítání vlastní koncové značky
Jakmile dokončíte návrh koncové značky, musíte jej načíst do složky Koncové značky panelu, aby byl viditelný v rozevíracím seznamu Koncové značky. Za tímto účelem znovu vybereme rozbalovací nabídku Značka konce na naší kartě Rozhraní v dialogovém okně Předvolby. Spodní možnost této nabídky je „Přejít do složky Koncové značky panelu“. Tím se dostanete do svého vyhledávače nebo průzkumníka, kde se nachází složka značky konce panelu. Musíte nahrát svou grafiku do této složky, aby ji Lightroom mohl rozpoznat.
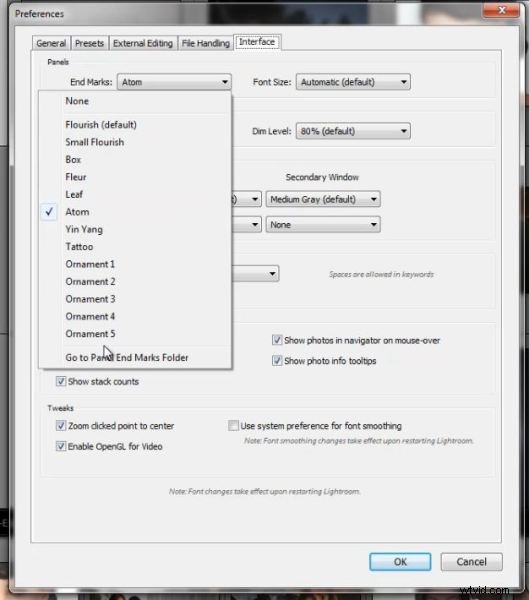
Nyní uvidíte složku Panel End Marks otevřenou v okně Finder nebo Windows Explorer, jak je znázorněno níže.

Zde vyhledejte soubor, který byste chtěli použít pro svou vlastní značku konce panelu, a přetáhněte jej nebo zkopírujte a vložte do složky značky konce panelu. Do naší složky jsme nahráli tři různé verze SLR Lounge End Mark, jak je vidět níže.
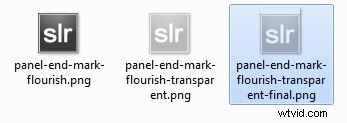
Jakmile to uděláte, můžete zavřít okno vyhledávače nebo průzkumníka a také zavřít dialogové okno Předvolby. Nyní znovu otevřeme naše dialogové okno Předvolby, vybereme kartu Rozhraní a rozevírací nabídku Koncové značky panelu. Nyní byste měli vidět vaši novou vlastní značku konce panelu, která je k dispozici jako možnost, jak je uvedeno níže.
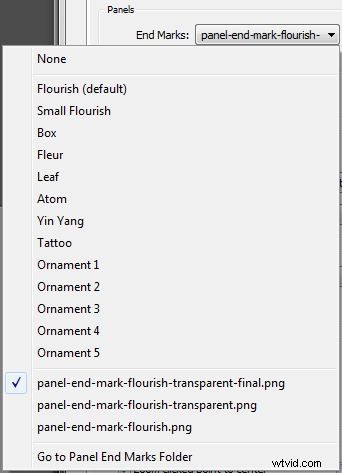
Vybrali jsme náš soubor panel-end-mark-flourish-transparent-final.png jako naši vybranou značku konce a nyní jej můžete vidět zobrazený v jeho konečné podobě níže.
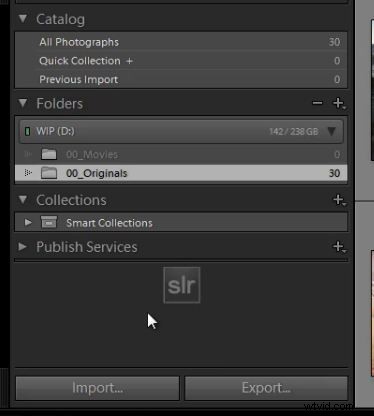
Příručka DVD SLR Lounge Lightroom 4
Pokud se vám tento tutoriál líbil, pak víme, že se vám bude líbit DVD SLR Lounge LR4 obsahující 130 tutoriálů a téměř 14 hodin školení pokrývajících Lightroom 4 od A do Z, z nichž téměř polovina je věnována výhradně technikám zpracování obrazu. Kliknutím sem se dozvíte více a nakupujete prostřednictvím digitálního stahování.
