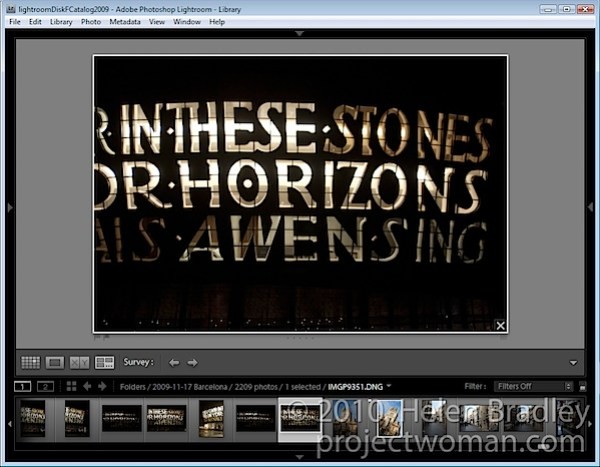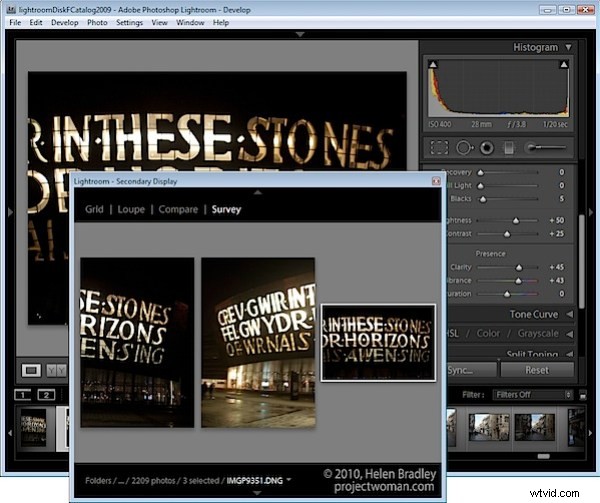
Zobrazení průzkumu v Lightroomu je nástroj, díky kterému je výběr jednoho obrázku ze skupiny obrázků jednodušší. V tomto příspěvku vám ukážu, jak používat Survey View a některé triky pro práci s ním.
Krok 1
Chcete-li to vidět při práci, v modulu Knihovna vyberte sérii obrázků na filmovém pásu kliknutím na jeden a Shift + kliknutí na poslední. Případně podržte klávesu Control (Command na Macu) a klikněte na každý obrázek, ze kterého si chcete vybrat.
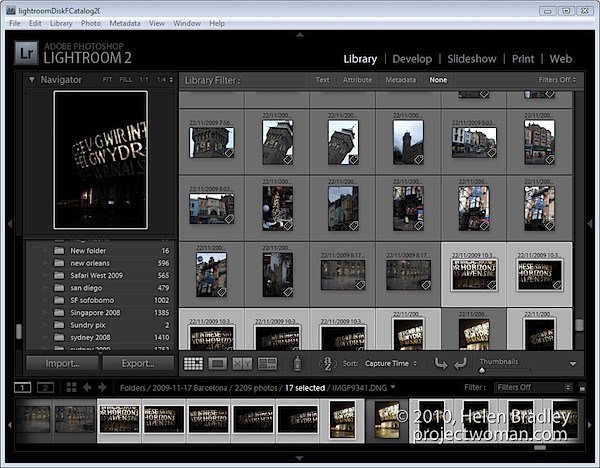
Krok 2
Chcete-li vstoupit do Zobrazení Survey, zvolte View> Survey, klikněte na tlačítko Survey na panelu nástrojů nebo stiskněte písmeno N.
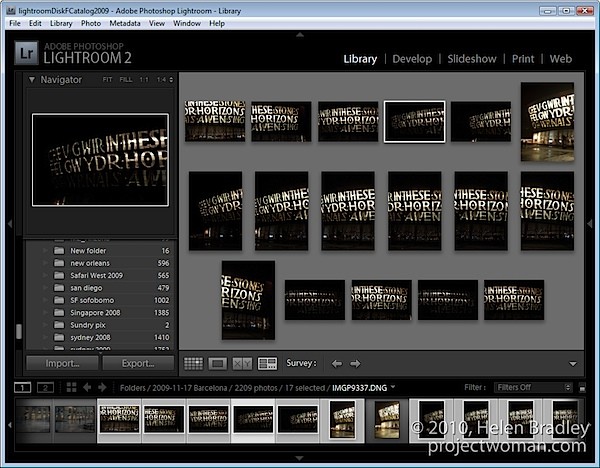
V zobrazení Průzkum uvidíte pouze snímky, které jste vybrali. Další obrázky můžete přidat tak, že na ně Ctrl + kliknete (Command + kliknete) a vyberete je na filmovém pásu.
Krok 3
V zobrazení průzkumu můžete své snímky ohodnotit hvězdičkami, označit je a označit je nebo jednoduše použít zobrazení k zúžení výběru na jeden snímek.
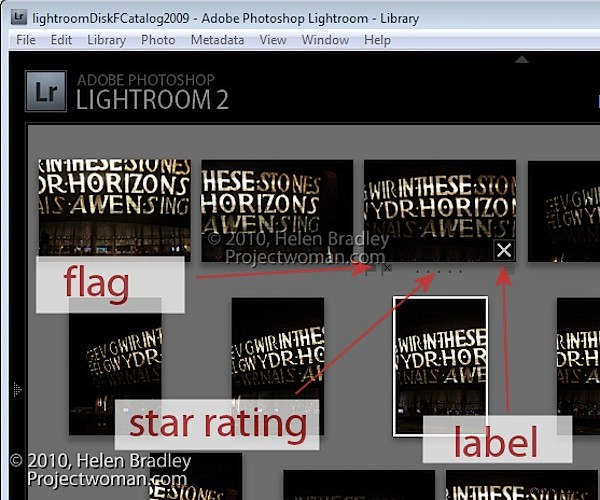
Chcete-li ohodnotit obrázek, klikněte na hodnotu hvězdičky pod obrázkem – zobrazí se, když na obrázek najedete myší.
Můžete vybrat obrázek tak, že jej vyberete a stisknete P pro označení, U pro zrušení nebo odebrání nastavení vlajky z něj a X pro odmítnutí.
Kliknutím na indikátor štítku zcela vpravo na obrázku vyberte štítek, který chcete na obrázek použít.
Krok 4
Stisknutím Shift + Tab skryjete všechny panely, abyste maximalizovali oblast zobrazení. Když je obrázek vybrán, všimněte si X v jeho pravém dolním rohu. Klikněte na to a obrázek bude odstraněn ze zobrazení Survey View. Všimněte si, že je odstraněn pouze z tohoto zobrazení, nikoli z Lightroomu a ne z vašeho disku – Survey View je prostě metoda, kterou používáte k výběru nejlepšího obrázku ze sekvence, a nemá žádný jiný účel.
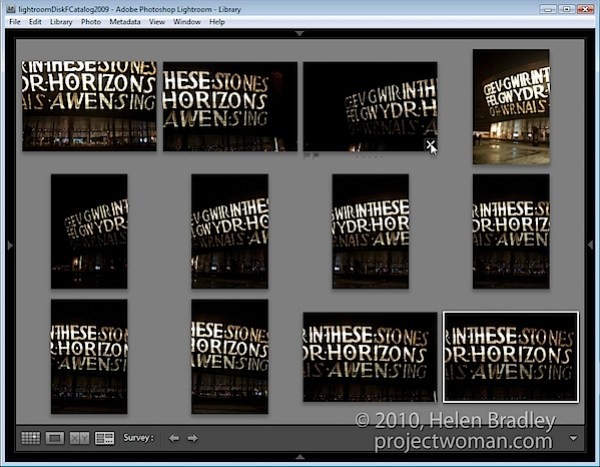
Začněte odstraňovat obrázky, které nechcete, kliknutím na jejich tlačítka X nebo Ctrl + kliknutí (na počítačích Mac Command + kliknutí).
Krok 5
Pokud pracujete se složkou obrázků nebo sbírkou (ale ne s inteligentní sbírkou, všemi fotografiemi nebo předchozím importem), můžete změnit pořadí obrázků v zobrazení průzkumu. Chcete-li to provést, přetáhněte obrázek na místo, kde chcete, aby se ve skupině objevil.
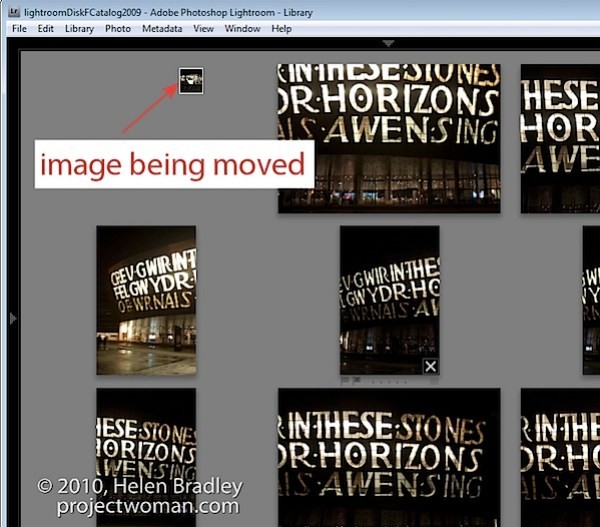
Soubory v inteligentní sbírce, všechny fotografie a předchozí importy lze vybrat a zobrazit v zobrazení průzkumu, ale nemůžete změnit pořadí obrázků, pokud jsou vybrány z některé z těchto sbírek.
Krok 6
Zobrazení Survey View můžete kdykoli ukončit kliknutím na G pro mřížku nebo E pro lupu.
Výhodou použití režimu průzkumu je to, že můžete rychle identifikovat požadovaný obrázek ze série obrázků, přičemž všechny ostatní obrázky přitom ze zobrazení odstraníte.
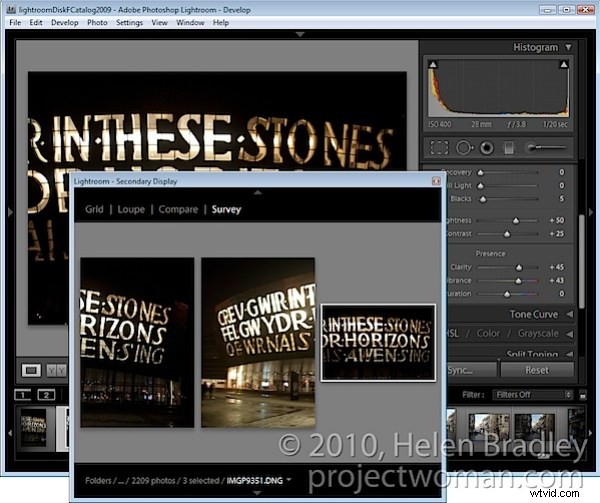
V případě potřeby můžete zobrazení průzkumu otevřít v samostatném okně. Stisknutím klávesy F11 otevřete nové okno a vyberte Průzkum jako to, co se má v tomto okně zobrazit.
Pomocí tohoto sekundárního zobrazovacího okna můžete přesunout Survey View na druhou obrazovku, pokud používáte dva monitory nebo umístit Survey View do jedné oblasti obrazovky a současně pracovat na jednom z obrázků, například v modulu Develop. .
Krok 7
Když máte vybrán pouze snímek nebo snímky, které chcete použít, stiskněte E nebo G pro opuštění Survey View. Tyto obrázky zůstanou vybrané, takže s nimi nyní můžete něco dělat, například je přidat do sbírky, exportovat je nebo je přenést do Photoshopu k úpravám.