Jednou z nejvíce matoucích věcí pro nové uživatele Lightroom je pochopení toho, jak se dokumenty přenášejí z Lightroomu do Photoshopu a zpět.
Krok 1
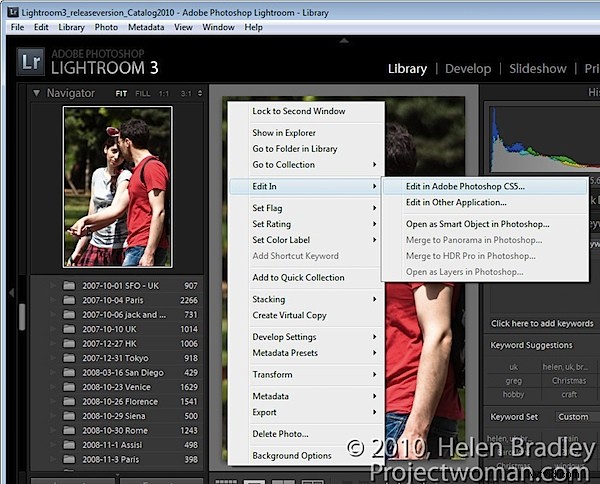
Chcete-li začít, otevřete Lightroom s obrázkem zobrazeným v modulech Develop, Library, Slideshow nebo Web. Klepněte pravým tlačítkem na obrázek a vyberte Upravit v> Adobe Photoshop.
Pokud zvolíte soubor raw, bude obrázek odeslán přímo do Photoshopu.
Krok 2
Pokud zvolíte soubor jpg nebo tiff, jsou k dispozici další možnosti. Můžete si vybrat Upravit kopii, Upravit originál nebo Upravit kopii pomocí úprav Lightroom. Pokud chcete změny, které jste provedli na obrázku v Lightroom, vzít s sebou do Photoshopu, použijte možnost Upravit kopii pomocí úprav Lightroom.
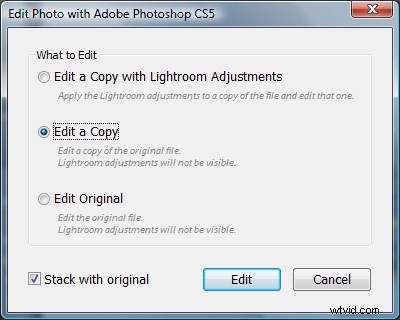
To je přesně to, co se stane, když pracujete s nezpracovaným obrázkem – nevidíte dialog – a obrázek je odeslán přímo do Photoshopu s nastavenými úpravami Lightroom.
Upravit originál ignoruje všechny změny, které jste provedli v Lightroom, a odešle neupravený původní obraz do Photoshopu.
Upravit kopii odešle obrázek přímo do Photoshopu, přičemž ignoruje všechny změny, které jste na obrázku provedli v Lightroom, ale zároveň vytvoří kopii obrázku, takže nebudete upravovat svůj originál.
Krok 3
Po dokončení úprav obrázku ve Photoshopu kliknutím na Soubor> Uložit obrázek uložte.
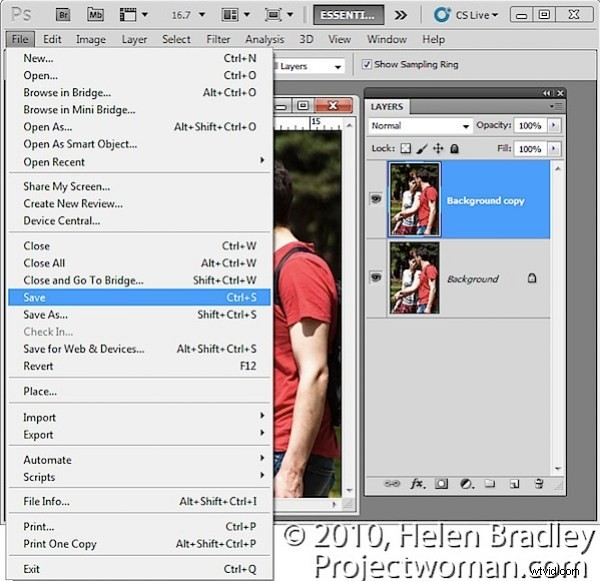
Jedna věc, které byste se měli vyhnout při ukládání fotografie, kterou jste pořídili z Lightroomu do Photoshopu, je přejmenovat ji při ukládání. Pokud obrázek přejmenujete výběrem Soubor> Uložit jako, propojení mezi obrázkem v Lightroom a Photoshopem nebude zachováno a upravená uložená verze se nezobrazí v katalogu Lightroom. Chcete-li získat obrázek zpět do Lightroom, musíte jej najít a poté importovat do katalogu. Toto je obvykle krok, kdy se noví uživatelé Lightroom dostanou do problému a jsou pochopitelně frustrovaní.
Krok 4
Když se vrátíte do Lightroom, pokud jste upravovali nezpracovaný soubor nebo pokud jste zvolili Upravit kopii, najdete svůj původní soubor a upravenou verzi na místě v katalogu Lightroom. Upravená verze souboru je uložena ve stejné složce jako originál.
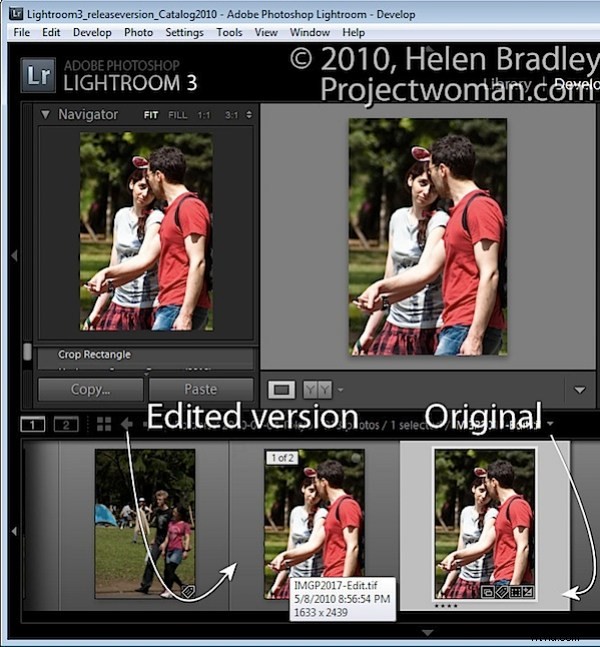
Upravená verze má stejný název souboru jako původní, ale s přidáním -edit. V případě nezpracovaného souboru bude upravená verze standardně uložena jako soubor tiff.
Pokud zvolíte Upravit originál, pak se v Lightroom zobrazí pouze původní soubor s jeho úpravami.
Krok 5
Chcete-li tak učinit, můžete také odeslat obrázek do Photoshopu jako inteligentní objekt tak, že na něj kliknete pravým tlačítkem v Lightroom, zvolíte Upravit v> Otevřít jako inteligentní objekt ve Photoshopu.
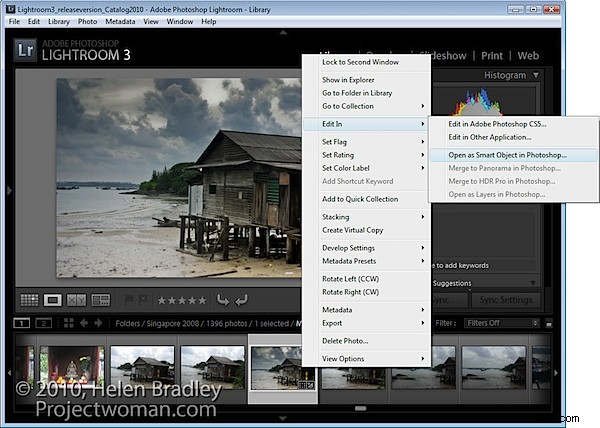
Tím se otevře dokument ve Photoshopu s obrazem ve vrstvě automaticky převedeným na inteligentní objekt. Můžete to udělat pro obrázky tiff, raw a jpg.
Když soubor uložíte, uloží se jako tiff s – edit přidán do názvu souboru – formát souboru tiff podporuje Photoshop Smart Objects, takže Smart Object tam bude, když soubor znovu upravíte.
Krok 6
Můžete určit, jak Lightroom odesílá soubory do Photoshopu, výběrem Úpravy> Předvolby a klepnutím na kartu Externí úpravy. Zde můžete vybrat formát souboru, který se má použít, barevný prostor, který bude použit na obrázek, bitovou hloubku, rozlišení a případnou kompresi dostupnou pro zvolený formát souboru.
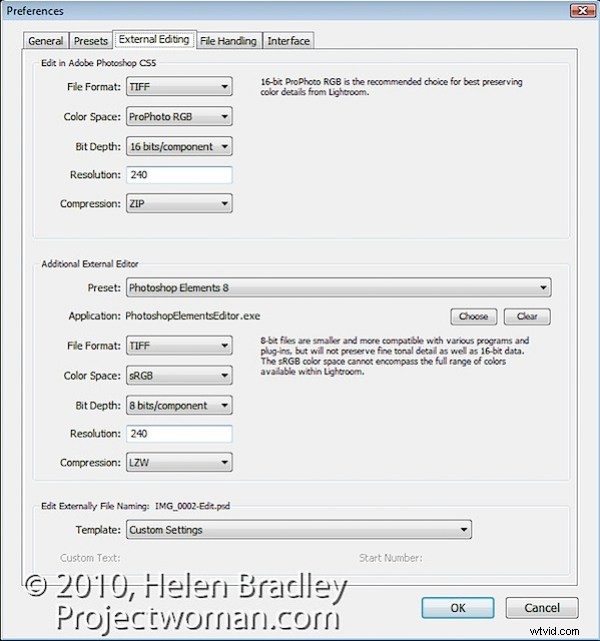
V dolní části dialogu můžete také nakonfigurovat konvenci pojmenovávání souborů používanou pro soubory odeslané z Lightroom do Photoshopu. Ve výchozím nastavení to bude původní název souboru s připojeným –Edit, i když to můžete v případě potřeby změnit.
I zde můžete do místní nabídky přidat další programy, abyste mohli své snímky z Lightroom přenést přímo do programů, jako je Photoshop Elements nebo do vašeho oblíbeného editoru.
