Existuje mnoho důvodů, proč byste se měli naučit kombinovat obrázky ve Photoshopu. Možná jste pořídili rodinnou fotografii s jedním pohřešovaným člověkem a potřebujete sloučit fotografie, abyste zahrnuli všechny.
Nebo jste možná jednoduše chtěli vylepšit jeden obrázek tím, že jej zkombinujete s druhým s některými kvalitnějšími prvky. Vrstvení fotografií je jedním ze způsobů, jak dosáhnout požadovaného výsledku.
V aplikaci Adobe Photoshop můžete pomocí vrstev kombinovat prvky více než jednoho obrázku, abyste se ujistili, že vaše fotografie bude mít každého, koho chcete.
V tomto článku se podíváme na několik metod vrstvení fotografií v Adobe Photoshopu.

Metoda 1:Použití Adobe Photoshop
Pomocí aplikace Photoshop můžete skládat obrázky dohromady pomocí následujících kroků.
Krok 1:Vyberte dva obrázky, které chcete sloučit
Při výběru fotografií ke spojení ve Photoshopu je třeba vzít v úvahu několik důležitých věcí.
- Obě fotografie by měly mít stejné nastavení fotoaparátu, včetně stejné ohniskové vzdálenosti.
- Osvětlení by mělo být na obou snímcích stejné.
- Obě fotografie by měly mít stejné rozlišení.
- Snažte se vybrat jednoduché obrázky, protože složité s detailními okraji mohou vaši práci ve Photoshopu ztížit.
- Vyvážení bílé by se mělo co nejvíce shodovat. Tento faktor může být obzvláště zásadní, pokud jsou fotografie z různých časů a míst.
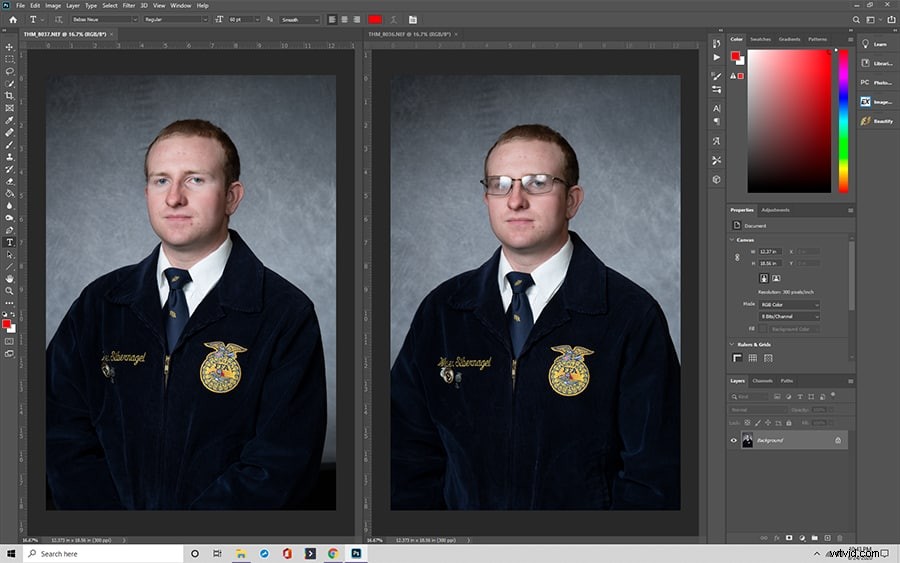
Krok 2:Otevřete první obrázek
Otevřete první obrázek. Obvykle chcete začít s nejmenším předmětem. Je snazší změnit velikost druhé fotografie dolů než nahoru, protože to nebude mít za následek ztrátu kvality.
Chcete-li vrstvu pozadí odemknout, vyberte ikonu visacího zámku napravo od vrstvy obrázku v nabídce Vrstvy.
Krok 3:Otevřete svůj druhý obrázek
Poté přetáhněte druhý obrázek ze systému souborů a umístěte jej na první. Kolem okrajů se objeví X, které vám pomůže se změnou velikosti. Tato metoda spojení dvou obrázků dělá z druhé fotografie inteligentní objekt. Když pracujete s inteligentními objekty, je snazší měnit velikost vrstev.
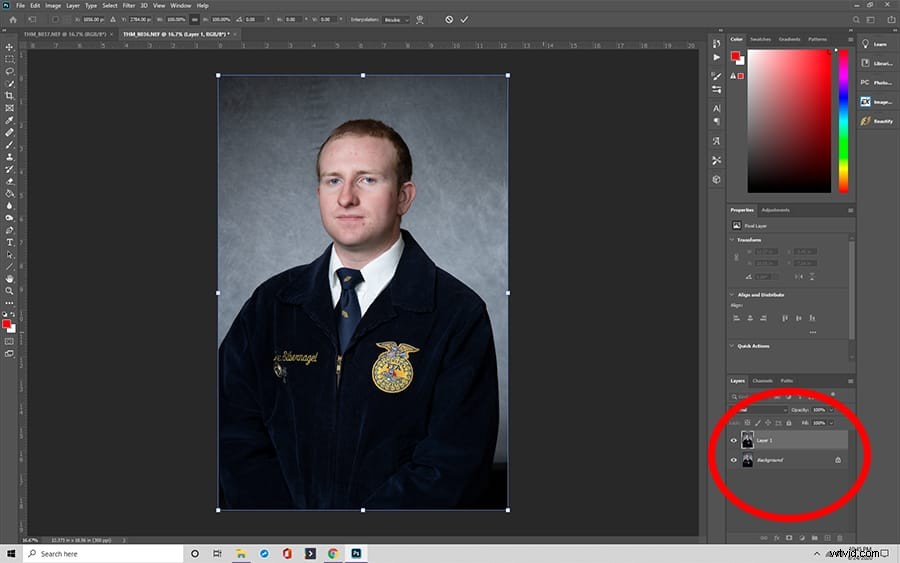
Krok 3:Umístěte své obrázky tak, aby se shodovaly
Nastavte režim prolnutí horní vrstvy na Překrýt, abyste viděli kombinaci spodní a horní vrstvy. Když provedete tento krok, můžete umístit dva obrázky k sobě a správně je sladit.
Volnou transformaci povolíte stisknutím kláves Ctr+t. Poté můžete pomocí nástroje Přesunout umístit horní obrázek. Když jste s umístěním spokojeni, stiskněte Enter. Jakmile vrstvy získají správnou velikost, přepnete zpět do normálního režimu.
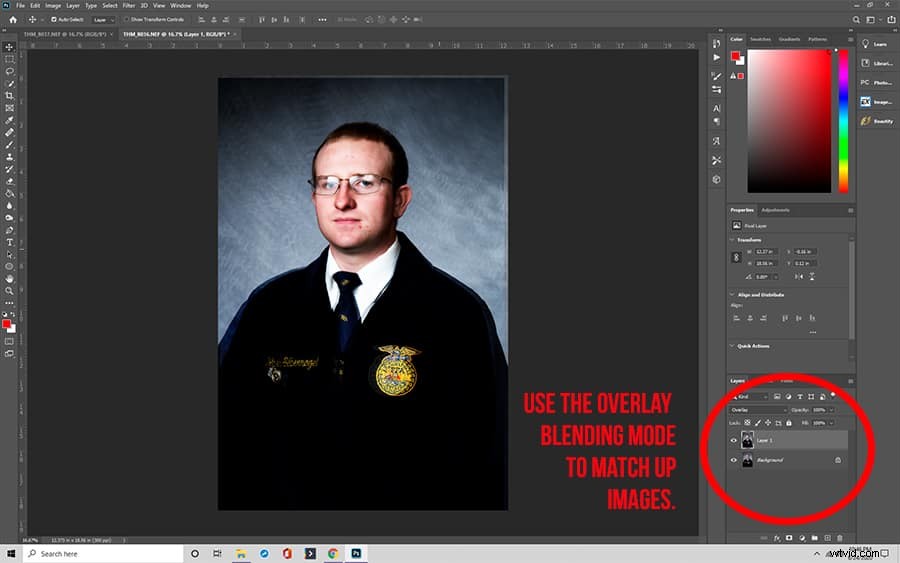
Krok 4:Přidejte masku vrstvy a vymažte
Vyberte horní vrstvu a vyberte „Přidat masku vrstvy“ na panelu Vrstvy pro přidání masky vrstvy. Jakmile přidáte masku vrstvy, můžete vybrat nástroj štětec a pomocí tohoto nástroje nastavit barvu na černou při 100% neprůhlednosti v masce vrstvy.
Po přidání nové masky vrstvy a dokončení tohoto kroku můžete malovat oblasti, které chcete vymazat. Pokud uděláte chybu, přepněte barvu nástroje štětec zpět na bílou a přetřete oblast masky vrstvy, kterou chcete obnovit.
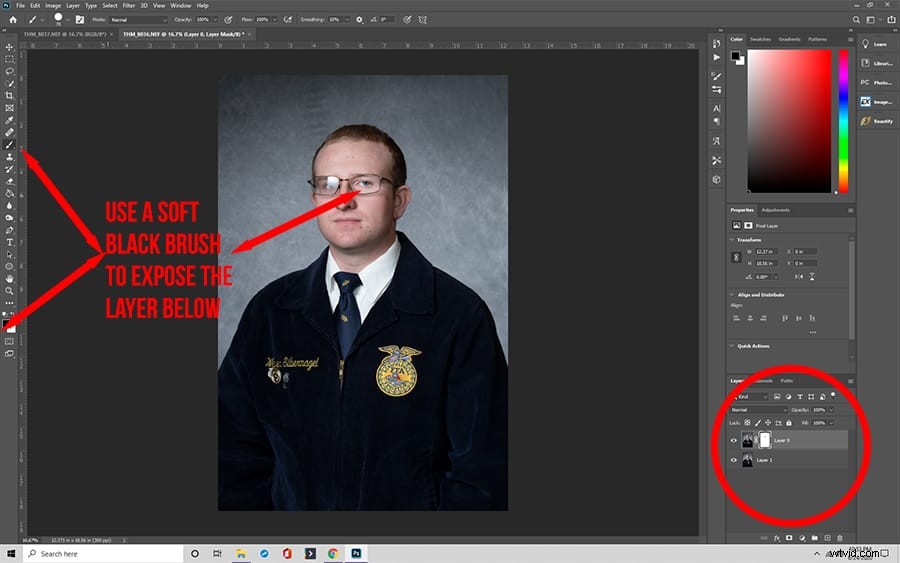
Krok 5:Ujistěte se, že je vše v souladu
Vypněte a zapněte viditelnost vrstvy na panelu Vrstvy, abyste zjistili, zda byste neměli pracovat na více.
Dále můžete vytvořit vrstvu mezi dvěma původními vrstvami a vyplnit ji barvou, která se neobjevuje na žádné z fotografií. Tento krok je životně důležitý, protože vám ukáže všechny části v horní vrstvě, které jste správně nevymazali.
Pomocí nástrojů vypalování a dodge můžete ztmavit nebo zesvětlit horní vrstvu tak, aby obě vrstvy měly stejnou tonální hodnotu.
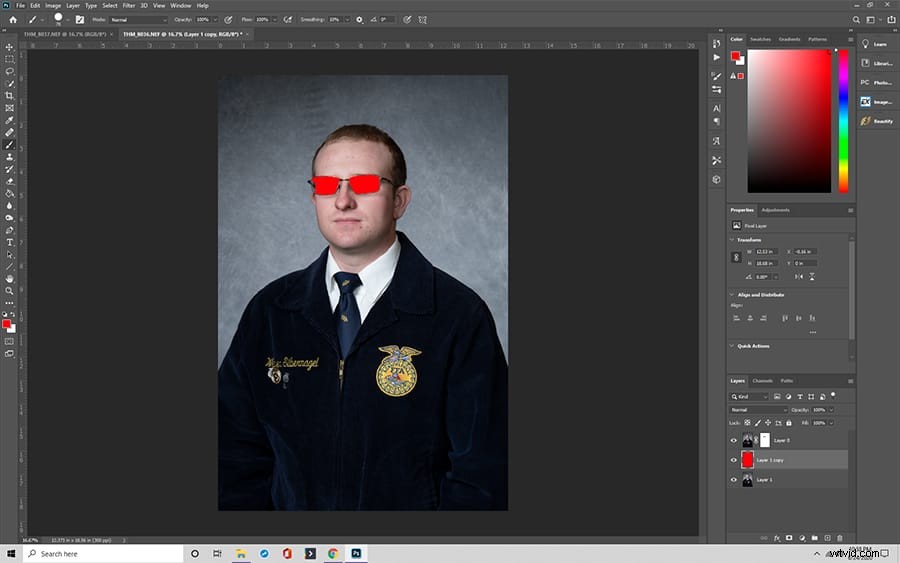
Krok 6:Sloučit obrázky ke sloučení
Mezivrstvu, kterou jste vytvořili v předchozím kroku, budete muset odstranit. Poté můžete použít Flatten Image ke spojení dvou obrázků do jednoho.
Nyní budete mít sloučené vrstvy, které obsahují vybrané prvky z obou obrázků.
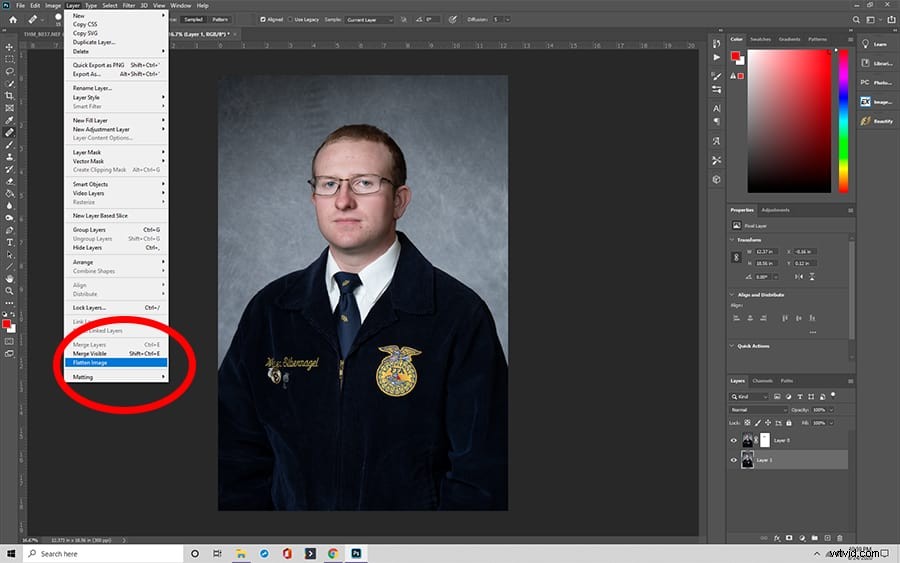
Adobe Photoshop má různé metody pro kombinování obrázků
Proces kombinování lze zahájit různými způsoby.
Metoda 1:Sloučení obrázků pomocí Adobe Photoshop CC
- Vyberte fotografii, kterou chcete sloučit s původní. Po výběru budete muset podržet tlačítko myši.
- Poté přesuňte kurzor nahoru na kartu obsahující soubor, kam chcete obrázek zkopírovat. Během tohoto kroku držte stisknuté tlačítko myši.
- Stále stisknuté tlačítko myši přesuňte kurzor nad horní část nového obrázku a podržte klávesu Shift, čímž zkopírovaný obrázek vycentrujete.
- Konečně můžete uvolnit tlačítko myši. Na obrázku jsou nyní obě fotografie, každá v jiné vrstvě.
Metoda 2:Použijte plovoucí Windows
- V počítači se systémem Windows musíte vybrat nabídku Okno. Na Macu si však vyberete Application Frame.
- V systému Windows postupujte podle pokynů Window> Arrange> Float All.
- V systému iOS můžete tento krok provést, aniž byste postupovali podle výše uvedené cesty. Jakmile je rám aplikace vypnutý, okna budou plovoucí a budete moci klikat a přetahovat obrázek z jednoho okna do druhého. Přetažením automaticky spojíte dvě fotografie do jednoho obrázku a vy můžete začít s úpravami.
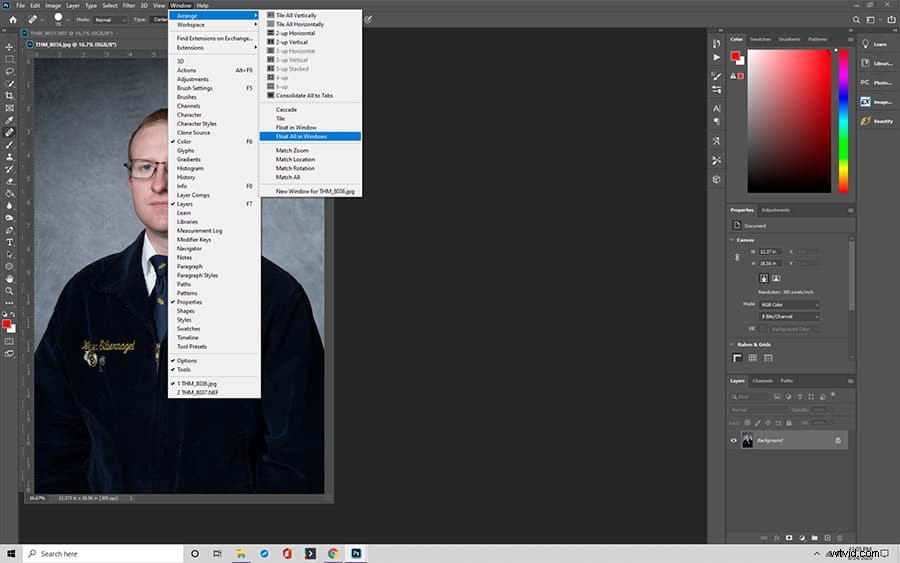
Metoda 3:Vyzkoušejte dlaždicová okna
- Přejděte do okna a vyberte možnost Uspořádat. Pomohlo by, kdybyste změnili nastavení na něco, co vám umožní vidět dva soubory vedle sebe, jako je například Two-Up Vertical.
- V dalším kroku musíte přetáhnout jeden soubor do druhého. Obrázek můžete vycentrovat podržením klávesy Shift. Tyto dvě vrstvy by se měly automaticky spojit a vy můžete zahájit proces úprav.
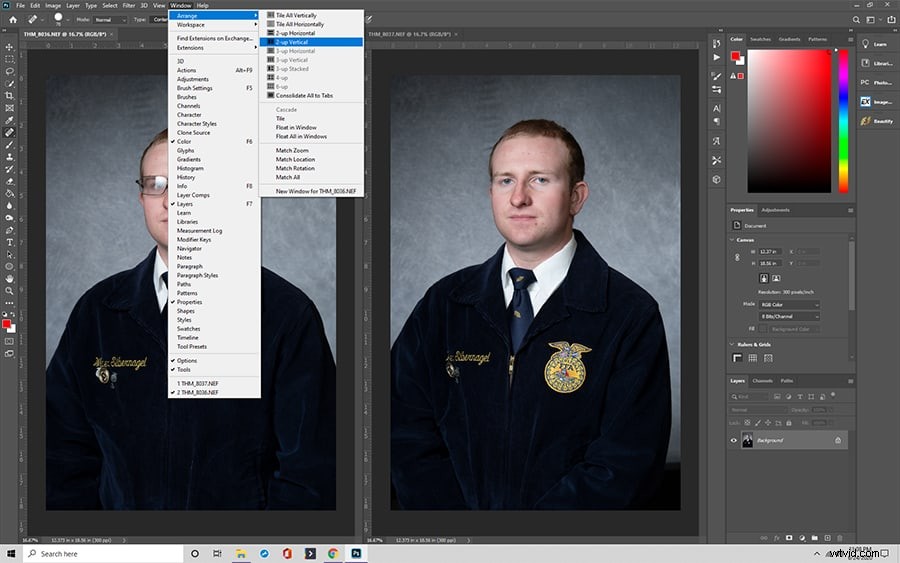
Další podrobnosti o kombinování obrázků ve Photoshopu, které byste měli vědět
Kromě nezbytných kroků musíte porozumět některým dalším aspektům slučování obrázků v aplikaci Adobe Photoshop, včetně mobilní aplikace Photoshop Mix.

Jak vytvořit rychlý kompozit v Adobe Photoshop
Složený je, když zkombinujete více (více než dva) obrazy ve Photoshopu a vytvoříte jeden nový obraz.
- Začněte se dvěma obrázky a zkombinujte je libovolným způsobem.
- Nejprve stisknutím kláves Ctrl+t vyvoláte nástroj Volná transformace. Pokud je některá z fotografií příliš velká, abyste viděli její úchyty, je třeba stisknout Ctrl+0 pro oddálení, dokud neuvidíte vše.
- Jakmile budete mít úchyty, podržte klávesu Shift a přetáhněte roh ven, dokud nebudou obrázky stejné velikosti.
- Zvolte nástroj pro rychlý výběr a vyberte celou oblast nástrojem.
- Dále musíte vybrat Inverzní výběr nebo stisknout Ctrl+Shift+I
Odpovídající barvy vrstvy
Pokud se vaše barvy i přes vaše nejlepší úsilí neshodují, můžete je opravit v každé z vrstev.
- Vyberte pozadí, které chcete změnit. Poté přejděte na Úpravy obrázku a přejděte na Přizpůsobit barvu.
- Vyberte zdroj, který chcete porovnat, což je jeden z obrázků ve vašem páru.
- Jakmile vyberete zdroj, barva z této vrstvy se aplikuje na druhou vrstvu.
Přidat barvu do všech vrstev společně
Obrázky můžete také sloučit jiným způsobem přidáním barvy do všech vrstev.
- Tento proces můžete zahájit kliknutím na tlačítko Přidat vrstvu úprav. Poté přejděte na Solid Color a vyberte barvu, kterou chcete.
- Změňte barvu na režim prolnutí.
- Dále stáhněte krytí co nejníže, aniž by bylo zcela průhledné. Barva nakape na další vrstvy a spojí je všechny dohromady.
Nahrazení nebo přidání pozadí
Přidání nebo změna vrstvy pozadí je jedním z nejčastějších důvodů pro slučování fotografií. Tento typ sloučení funguje jako ty, které byly popsány výše, i když je třeba zvážit několik věcí.
Pokud například pracujete s kožešinou nebo vlasy, vyberte pozadí, jejichž tmavé a světlé oblasti odpovídají původnímu kontextu.
Úprava zvířecích hlav
Zvířata nejsou tak dobrá ve spolupráci na fotografii jako lidé. Můžete ovládat pozice zvířat výměnou hlav. Když uděláte tento krok, musíte vzít v úvahu stíny a polohu a proudění srsti.
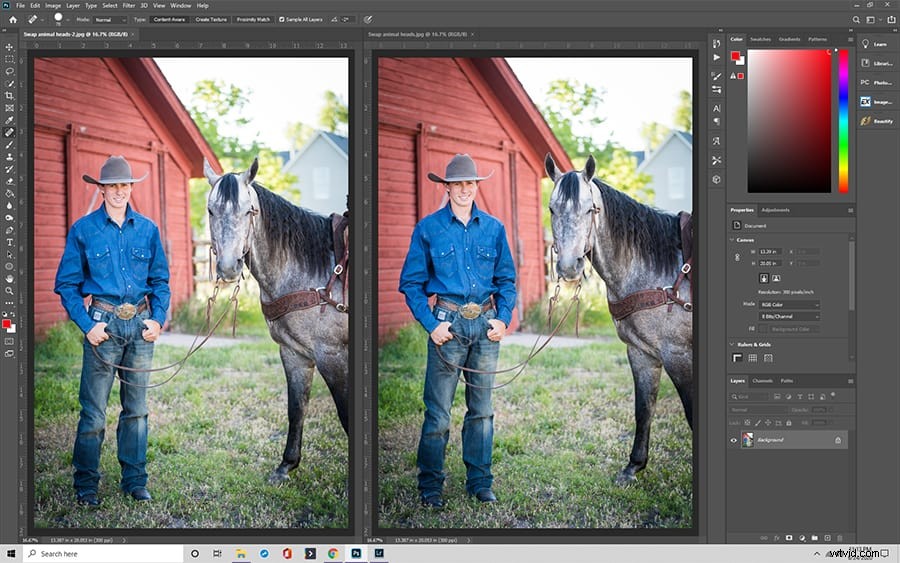
Úprava lidských hlav
Možná budete chtít vyměnit i lidské hlavy. Tento proces může být ve Photoshopu jednoduchý, ale musíte se ujistit, že osvětlení a nastavení jsou stejné. Také obvykle spojíte novou hlavu se zbytkem těla osoby na krku. Aby vypadal přirozeně, musí být dokonale sladěný.
Rychlý tip:Pořiďte si více fotek, než si myslíte, že budete potřebovat
Můžete je snadno kombinovat ve Photoshopu, pokud pořídíte více obrázků pomocí technik manipulace s vrstvami, o kterých jsme hovořili. Neměli byste však pořídit 100 fotek stejné věci.
Místo toho pořizujte snímky se stejným nastavením osvětlení, ohniskové vzdálenosti objektivu a vyvážení bílé. Se správným nastavením je kombinování fotografií ve Photoshopu (a přidání nálepky s výhradou práv) mnohem jednodušší.
