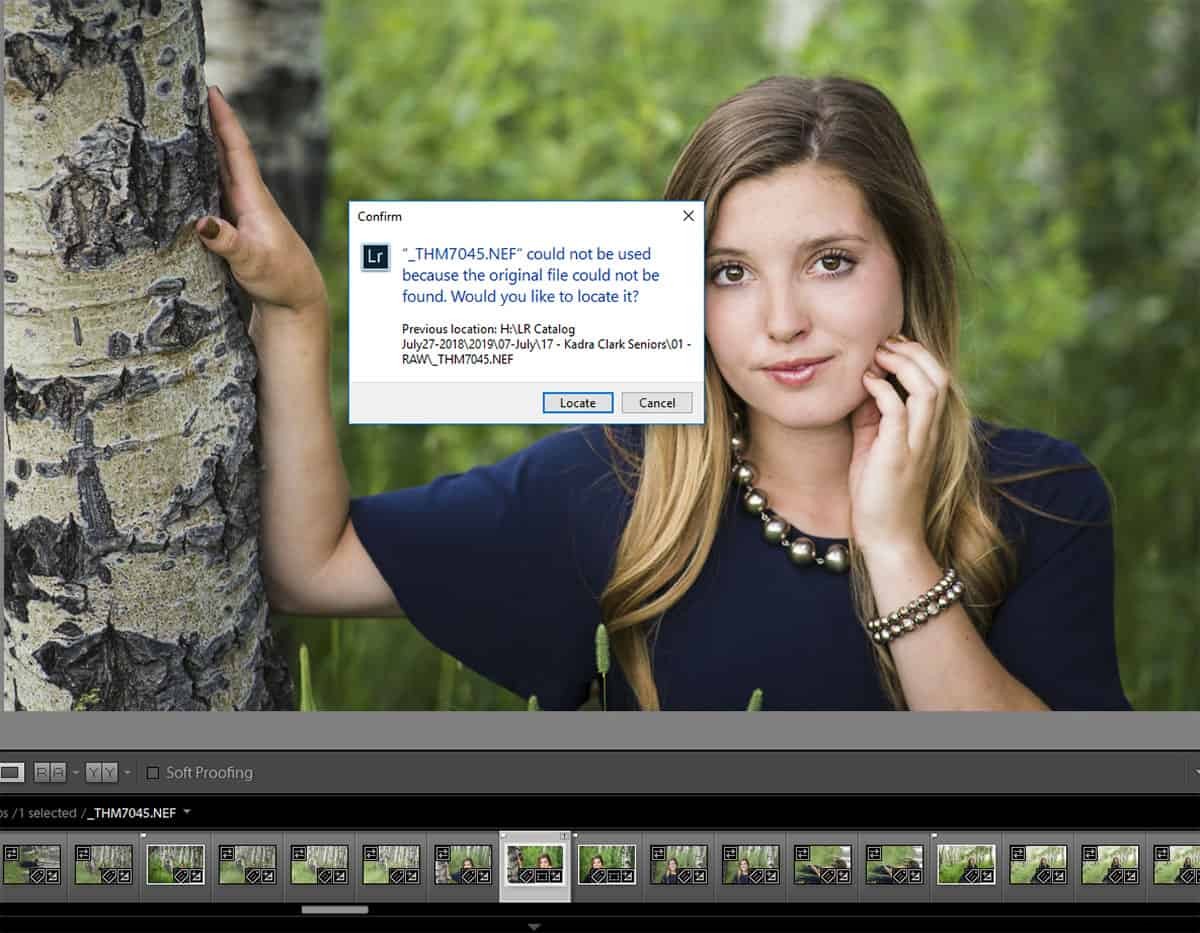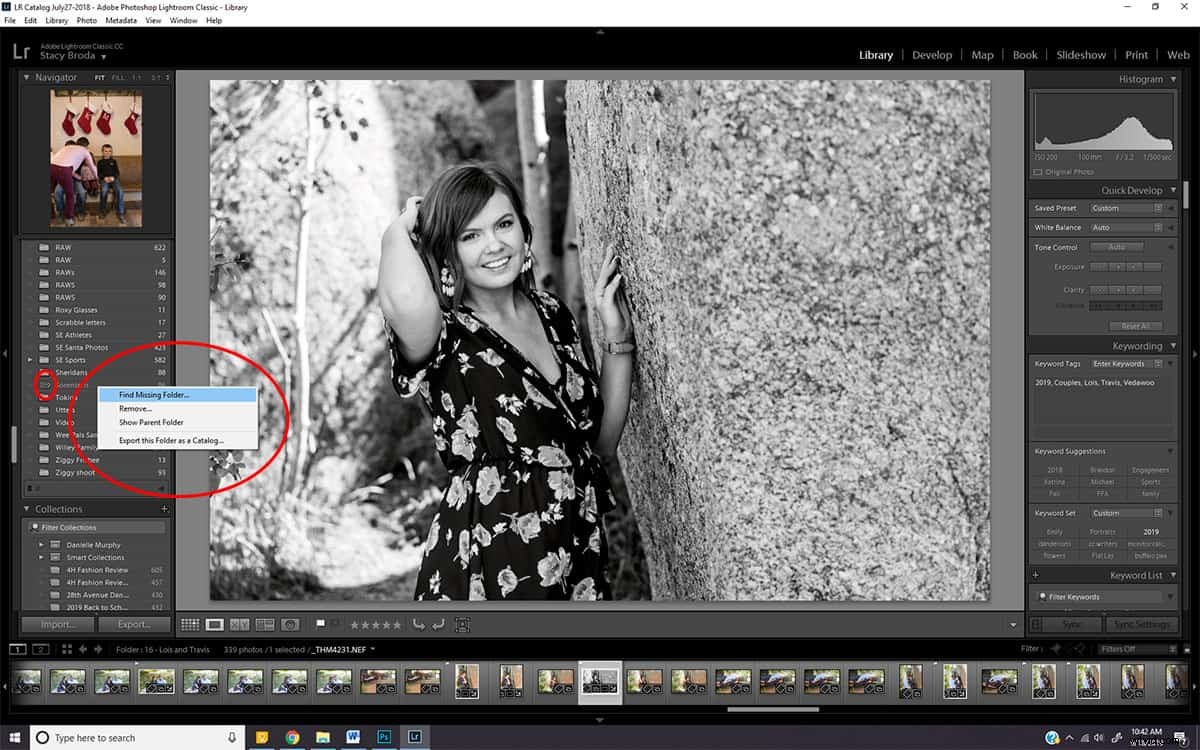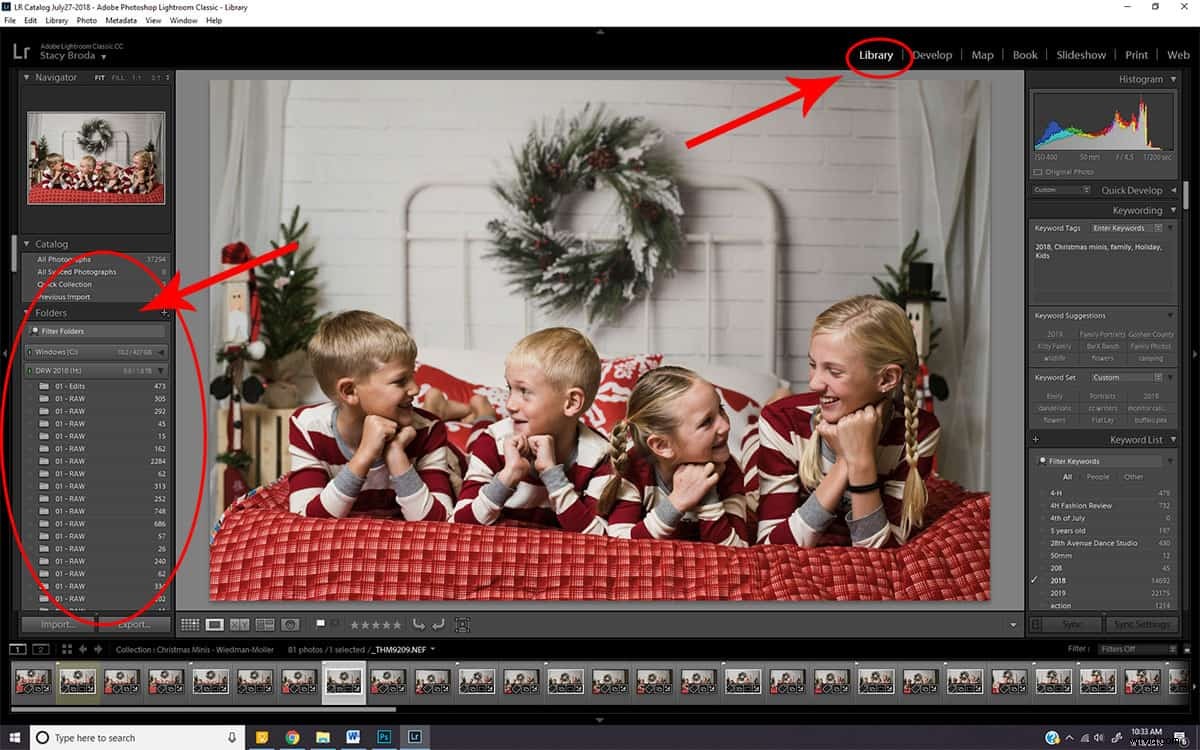Nepropadejte panice. Vaše obrázky pravděpodobně opravdu nezmizely, jen chybí v Lightroom.
Stalo se to v jednu chvíli asi každému z nás. Otevřeme Lightroom, začneme procházet naše obrázky a máme to. Obávaná interpunkce zoufalství. Ten malý symbol v pravém horním rohu našich obrázků (vykřičník) nebo složek (otazník), který říká, že vám chybí fotografie z Lightroomu.
A my panikaříme. Jak soubory chybí? Všechny obrázky? Úpravy? jsou pryč? Víte, kolik hodin a hodin práce tyto soubory představují?!?!
Než začnete OMG a FML na veřejném fóru, přečtěte si našeho průvodce hledáním a přepojováním chybějících fotografií Lightroom. Vaše fotografie lze obvykle jednoduše a snadno znovu propojit, což vám umožní vydechnout na další den.
Jak Lightroom ukládá soubory
Pokud potřebujete rychlou opravu k nalezení souborů, například TEĎ, přeskočte několik odstavců. Ukážeme vám, jak znovu propojit soubory a znovu spustit. Ale pak se sem vraťte a přečtěte si celý článek, abyste věděli, jak tomuto problému vyvolávajícímu paniku v budoucnu předejít.
Za prvé, tento návod popisuje, jak znovu propojit soubory v Lightroom CC Classic, standardní desktopové edici Lightroom. Ve skutečnosti se to nevztahuje na Lightroom CC, cloudovou službu, protože se soubory nezachází stejným způsobem. Ale odsud to budu označovat jen jako Lightroom nebo LR.
Chcete se dozvědět více o rozdílech mezi Lightroom CC Classic a Lightroom CC? Klikněte sem!
Zadruhé musíte pochopit, jak Lightroom ukládá a prezentuje soubor.
Lightroom sám neukládá obrázky. Na vašem počítači nebo externím pevném disku není žádná databáze LR. Místo toho vám Lightroom umožňuje vybrat si, kam chcete fotografie uložit. Můžete si je ponechat ve fotoaparátu nebo je umístit na USB disk, externí pevný disk nebo pevný disk počítače.
Jakmile Lightroomu sdělíte, kam chcete tyto soubory uložit, Lightroom přidá tyto informace do katalogu. Katalog Lightroom ODKAZUJE na místo, kde jsou uloženy vaše fotografie. Ve skutečnosti neukládá další kopie obrázků. Katalog Lightroom také sleduje úpravy, které provedete na libovolném obrázku. Tyto úpravy ve skutečnosti neprovádí až do exportu.
Pokud to zní divně, věřte mi, je to z dobrého důvodu. Lightroom byl navržen tak, aby vám jako fotografovi poskytl maximální flexibilitu v tom, jak a kde jsou fotografie uloženy. Je také navržen jako nedestruktivní editační program, což znamená, že se původního souboru nikdy nedotknete ani jej žádným způsobem neupravíte. Nemůžete náhodně upravit něčí tón pleti na fialový a pak s ním zůstat navěky.
Co se tedy stalo s mými chybějícími fotografiemi z Lightroom?
Dobře, zpět k problému. Otevřeli jste Lightroom a když jste začali pracovat na obrázku, uviděli jste v pravém horním rohu obrázku malý otazník. Pokud jste se pokusili soubor otevřít, Lightroom vám pravděpodobně vyskočil ošklivý gram, že původní obrázek nelze najít.
Tak co se stalo?
Nějak jste přesunuli nebo přejmenovali fotografie mimo Lightroom. Nyní je Lightroom nemůže najít a vy dostáváte obávané interpunkční znaménko zoufalství. Skutečné obrázky se obvykle neztrácejí...jen jejich připojení k Lightroom.
Pokud jste soubory nedávno přesunuli nebo přejmenovali, je to rychlé řešení. Viz níže.
Pokud jste se souborů nedotkli, zkontrolujte, zda je zařízení, na kterém ukládáte obrázky, správně připojeno k počítači. Někdy se uvolní připojení nebo zapomeneme připojit externí pevný disk, pokud jsme byli na cestách.
Kliknutím sem zobrazíte další skvělé tipy a triky pro Lightroom!
Jak opravit chybějící fotografie Lightroom?
Pokud chybí celá složka obrázků:
- Ujistěte se, že jste v modulu Knihovna v Lightroom.
- V levém panelu vyberte možnost Složky.
- Klikněte pravým tlačítkem na otazník u chybějící složky.
- Vyberte najít chybějící složku. Lightroom zobrazí dialogové okno se souborovým systémem vašeho počítače.
- Najděte složku, o které Lightroom ztratil přehled, a klikněte na ni. Poté klikněte na „Vybrat“ v pravém dolním rohu. Lightroom znovu propojí tuto složku a obrázky.
Pokud vám chybí pouze jeden obrázek:
- Klikněte na vykřičník v pravém horním rohu obrázku. Lightroom vyvolá dialogové okno. Klikněte na Najít.
- Lightroom zobrazí systém souborů vašeho počítače. Pomocí systému souborů najděte obrázek, který jste přesunuli nebo přejmenovali, a klikněte na něj.
- Pokud vám chybí více než jeden obrázek, zaškrtněte políčko „Najít chybějící fotografie v okolí“. To říká Lightroomu, aby se rozhlédl a viděl, co jsme ještě pokazili, a pomohl nám to opravit.
- Lightroom by měl znovu propojit obrázek a související obrázky a můžete pokračovat v pravidelně naplánovaných úpravách.
- Po opětovném připojení obrázků vám Lightroom může zobrazit prázdnou šedou obrazovku s nápisem „Ve vybrané složce nejsou žádné soubory.“ To je jen způsob, jak vám LR sdělit, že stará složka je prázdná. nebojte se. V modulu Knihovna klikněte na sekci Složky a najděte novou složku, kterou jste právě přidali do katalogu Lightroom, a klikněte na ni. Vaše obrázky jsou tam, připraveny pro vás.
Jak v budoucnu zabránit chybějícím fotografiím z Lightroomu?
Předejít otazníkům a vykřičníkům zoufalství je jednoduché. Neměňte strukturu úložiště obrázků mimo Lightroom. Místo toho přejmenujte, odstraňte, přesuňte nebo jinak restrukturalizujte své obrázky a složky z Lightroom.
V modulu Knihovna klikněte na sekci Složky. Zde vám Lightroom ukáže, kde a jak jsou všechny vaše soubory připojeny. Zde můžete přejmenovat, přesunout nebo odstranit složky.
V nejhorším případě
Jediný případ, kdy jsou vaše snímky skutečně ztraceny v Lightroom, je, když je smažete z počítače nebo úložného zařízení nebo se váš disk porouchal nebo byl poškozen. Pokud jste snímky smazali z pevného disku nebo úložného zařízení a nemáte zálohu, v Lightroom není nic, co by vám pomohlo. Budete muset kontaktovat počítačového technika, abyste zjistili, zda lze původní soubory z vašeho disku obnovit.
Zde je několik rychlých strategií, jak tomuto nejhoršímu scénáři předejít:
- Nikdy nepoužívejte paměťovou kartu jako jediný způsob úložiště. Stáhněte si tyto obrázky do počítače nebo na externí pevný disk.
- Neformátujte paměťovou kartu ani ji znovu nepoužívejte, dokud nebudete mít snímky bezpečně uloženy na dvou dalších zařízeních.
- Použijte pravidlo 3-2-1. Mějte 3 kopie svých obrázků uložené na 2 samostatných discích s 1 kopií mimo web.
Další tipy pro ukládání a zálohování fotografií najdete v našem tutoriálu „Řešení ukládání fotografií k prevenci katastrofy“. Rozdělíme za vás úložiště fotografií a poskytneme vám výhody a nevýhody různých řešení zálohování!
Chybějící obrázky a složky mohou být děsivé. Všichni jsme cítili tu paniku a strach ze ztráty úprav nebo ztráty klientských souborů. Ale 99krát ze 100 je to jednoduchá oprava v Lightroom, která nasměruje aplikaci správným směrem vašich souborů. Postupujte podle výše uvedených kroků nebo se podívejte na video níže a za chvíli se vrátíte k úpravám a očarování klientů.
https://www.youtube.com/watch?v=SPj4eJBLERI&t=2s