Spojování fotografií je proces pořízení více snímků a jejich umístění vedle sebe do panoramatické fotografie. Adobe Lightroom nabízí snadno použitelné panoráma sloučení fotografií, takže můžete vytvářet nádherné panoramatické snímky. V tomto článku vám ukážeme, jak spojit fotografie dohromady v Lightroom, abyste mohli znovu vytvořit vzhled svých oblíbených krajin, když to jednotlivé fotografie selžou.
Krok 1:Pořizujte různé fotografie pomocí fotoaparátu

Photo by Kristoffer Trolle je licencován pod CC BY 2.0
První věc, kterou budete potřebovat před spojením obrázků dohromady, je spousta fotografií panoramatu, které chcete vytvořit. Chcete-li maximalizovat kvalitu sloučení, použijte stativ a nastavte fotoaparát na panoramatický.
Poté přepněte fotoaparát do ručního režimu takže můžete ovládat velikost clony, rychlost závěrky a ISO. Tyto expozice musí být stejné pro každou fotografii, kterou budete v Lightroom spojovat. Tímto způsobem bude jas vypadat bezproblémově.
Budete také muset nastavit ohniskovou vzdálenost a udržujte jej konzistentní mezi všemi záběry. Nezapomeňte nastavit vyvážení bílé ručně. V opačném případě by váš fotoaparát mohl změnit barevné stínování z obrázku na obrázek, takže by to vypadalo, že jste snímky pořizovali v různou denní dobu.
Nakonec fotografujte fotografie na výšku nabídne více příležitostí pro bezproblémové sešívání při použití Lightroom. Ujistěte se, že se záběry překrývají přibližně o jednu třetinu, protože je to krok, který budete potřebovat během fáze slučování.
Krok 2:Nahrajte obrázky do Lightroom
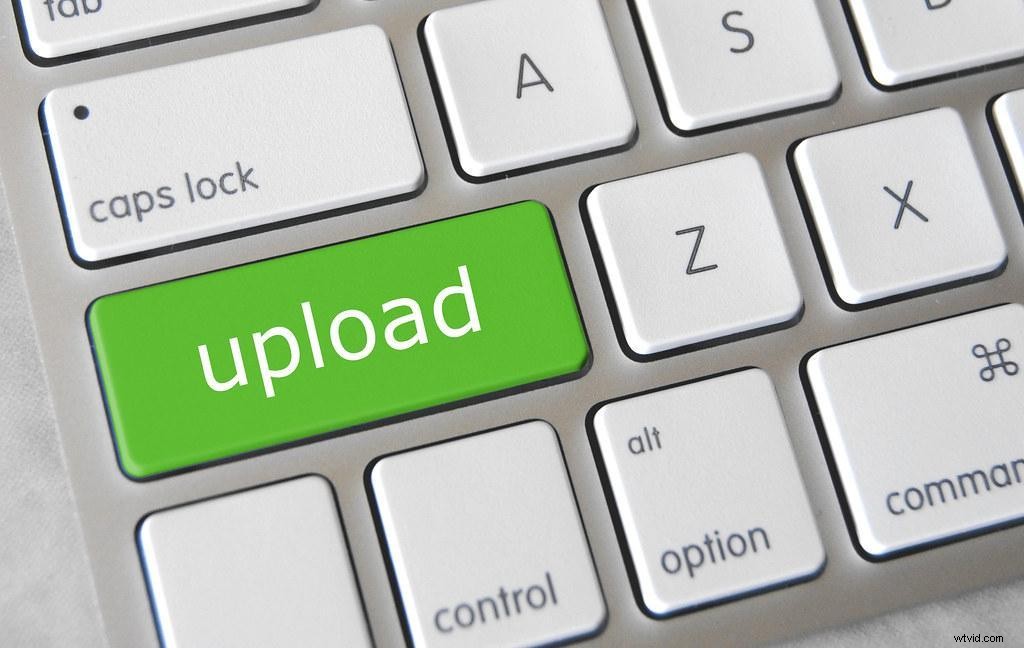
Photo by Got Credit je licencován podle CC BY 2.0
Jakmile pořídíte spoustu fotografií, které stojí za mdloby, budete je muset nahrát na svůj účet Adobe Lightroom CC nebo Lightroom 6. Software Lightroomu je v obou případech stejný. CC však znamená Creative Cloud a je to služba online předplatného, zatímco Lightroom 6 je samostatný balíček.
Chcete-li nahrát snímky, vložte paměťovou kartu fotoaparátu do počítače nebo fotoaparát přímo připojte. Objeví se dialogové okno importu Lightroom, kde vyberete zdroj importu. Poté určíte, jak chcete, aby Lightroom přidával fotografie do vašeho katalogu.
Nakonec vyberte všechny pořízené fotografie a klikněte na importovat . Je lákavé vybírat a vybírat své nejlepší snímky přímo z fotoaparátu, ale nejjednodušší je nahrát je všechny v dávce během tohoto kroku.
Krok 3:Vyberte si své oblíbené obrázky
Photo by philhearing je licencován pod CC BY 2.0
Vyberte miniatury obrázků, které chcete použít v Lightroom CC. Pokud jsou vaše fotografie v jiném typu souboru než RAW, budete je muset vyvolat.
Po vyvolání se ujistěte, že nastavení vyvolání je u všech fotografií stejné, abyste předešli nesrovnalostem. Lightroom nabízí možnost určit typ čočky, kterou jste použili v části Korekce objektivu, což zlepšuje nastavení vývoje.
Když už jsme u tématu nesrovnalostí, nikdy byste neměli upravovat jednotlivé fotografie předtím, než je spojíte . V opačném případě může být nastavení expozice vypnuto, což změní vaši panoramatickou fotografii na snímek, který vypadá poskládaný dohromady.
Krok 4:Sloučení vybraných obrázků
Fotografie od NASA Goddard Fotografie a video podléhají licenci CC BY 2.0
Sešívací magie Lightroomu je ve fázi slučování. Chcete-li své fotografie sloučit, vyberte požadované obrázky. Poté klikněte pravým tlačítkem myši na obrázky a vyberte „Panorama“.
Objeví se obrazovka s náhledem. Zde si budete muset vybrat jednu ze tří možností panoramatu:
- Sférický cylindrický způsobí, že fotografie vypadají, jako by byly uvnitř koule.
- Perspektiva je nejtradičnější panoramatické rozvržení, protože je ploché a zdůrazňuje střední část fotografie.
- Válcový dává obrázkům válcovitý vzhled, ale zachovává svislé čáry na jejich původním místě.
Po výběru oblíbené možnosti panoramatu budete mít možnost pracovat s Automatickým oříznutím nastavení. Oříznutí odstraní veškeré bílé místo vytvořené z panoramatického pohledu.
Nakonec si pohrajte s Boundary Warp nastavení, protože vám to pomůže vyplnit část plátna odstraněnou během oříznutí.
Po dokončení těchto kroků klikněte na tlačítko sloučení vygenerovat sloučení fotografií.
Krok 5:Dokončete sešitý obrázek
Photo by heiwa4126 je licencován pod CC BY 2.0
Vaše sloučená panoramatická fotografie je téměř hotová, ale možná budete chtít provést několik dalších úprav kliknutím pravým tlačítkem.
V tomto případě se můžete rozhodnout upravit filtry, jas a sytost konečného obrázku. Pamatujte, že nyní je na to nejlepší čas, protože to umožní, aby provedené úpravy zůstaly jednotné na celé panoramatické fotografii.
Obdržíte sešitou fotografii z Lightroomu veformátu DNG RAW , protože to udrží vaše nastavení vývoje na místě. Svůj obrázek však můžete exportovat a vybrat si formát a velikost podle svých preferencí.
Kdy nepoužívat funkci Panorama Stitching
Funkce sloučení panoramat v Lightroomu pokrývá základy, ale zaostává v tom, kolik ovládání úprav nabízí. Příklady, kdy byste neměli používat funkci spojování panoramat zahrňte, pokud chcete:
- Prolnutí částí fotografie
- Použijte vyhlazení vinětace
- Využijte funkci maskování
- Upravte horizont
Kompatibilita typů souborů Lightroom
Lightroom pracuje s různými typy souborů, včetně:
- JPEG
- PNG
- Photoshop
- RAW
- DNG
- TIFF
- PSD
Časté dotazy ohledně Lightroom
Photo by Lenny K Photography je licencován pod CC BY 2.0
Nyní, když jsme probrali, jak vytvořit panorama v Lightroom CC, odpovíme na několik dalších běžných otázek.
Co byste měli dělat, když Lightroom nedokáže sloučit panoramatické fotografie?
Pokud se zobrazí chyba, že Lightroom nedokáže sloučit vaše panorama s fotografiemi z lightroomu, zkuste následující:
- Vyzkoušejte jinou možnost panoramatu ze tří nabízených možností.
- Zkontrolujte, zda mají vaše obrázky stejnou velikost. Pokud ne, vyberte obrázky stejné velikosti a zkuste to znovu.
- Vyberte fotografie se stejnou ohniskovou vzdáleností.
Jak spojujete fotografie v mobilu Lightroom?
V současné době není možné spojovat fotografie v mobilním Lightroom CC. Jediný způsob, jak spojit panoramatickou fotografii v Lightroom, je použít plochu .
Zabalení sešívání fotografií v Lightroom
Software Lightroom od Adobe nabízí uživatelsky přívětivé rozhraní, které nabízí základní spojování panoramatických snímků. Takže vyrazte a začněte fotit své oblíbené město a přírodní krajiny. S trochou cviku během chvilky zaplníte stěny sešívanými panoramatickými fotografiemi.
