Aktualizace:tento článek o korekci barev v Premiere Pro byl poprvé publikován v květnu 2018. Aktualizovali jsme jej v červnu 2019 pro Adobe CC 2019.
Znakem každého skvělého editora je plné porozumění nástrojům, které má k dispozici – a schopnost tyto nástroje využívat naplno. A jen málo nástrojů je tak důležitých a nuancí jako ty, které ovlivňují stupňování barev. Pokud jste editor, který se zajímá o nástroje pro korekci barev Premiere Pro, dnes vám dám rozhodně hluboký ponor do barevného panelu Lumetri. Připravte se na to, že uděláte pár dalších kroků k dokonalosti!
Barevný panel Lumetri najdete v After Effects i Premiere Pro a je mimořádně užitečný pro korekci i třídění barev. V tomto článku se ponoříme do skrytých tajemství a méně známých zákoutí panelu. Budeme pracovat na široké škále problematických záběrů pomocí pokročilých technik. Předpokládám, že máte alespoň základní znalosti o konceptech a terminologii barevných korekcí a víte se orientovat v rozsahu. Pokud ne, možná si budete chtít přečíst základy korekce barev a také jak číst rozsahy . Znalosti, které získáte v tomto článku, z vás udělají ninju podle barev, aniž byste opustili Premiere/AE.
SOUVISEJÍCÍ:Rozšíření Adobe Frame.io je nyní ve verzi 2.6.0. Stáhněte si ji hned!
Toto jsou hlavní témata, o kterých budeme diskutovat :
- Jak Lumetri funguje, procházení jednotlivých částí barevného panelu Lumetri
- Pracovní postup korekce barev Premiere Pro
- Tipy a triky pro Lumetri
- Velké aktualizace pro rok 2018:
- Porovnání zobrazení a párování záběrů
- Práce s LUT
- Lumetri's Color Processing Pipeline
Všimněte si, že vše, co zde napíšu, platí pro korekci barev ve verzi Adobe CC 2019 Premiere Pro (13.0). Existují novější verze z konce jara 2019, ale kromě oprav chyb a vylepšené rychlosti pro určité nástroje nejsou k dispozici žádné nové funkce. Pokud provádíte korekci barev v Premiere Pro, možná se vám bude líbit vylepšená stabilita a rychlost verze 13.1.0-13.1.2, ale tato příručka stále obsahuje vše, co potřebujete.
Tady to je:
Jak panel Lumetri aplikace Premiere Pro funguje pro korekci barev
Začněme přehledem samotného barevného panelu Lumetri. Pokud již nějakou dobu provádíte korekci barev pomocí Lumetri a víte, jak fungují ovládací prvky, možná budete chtít přeskočit přímo na některé z dalších sekcí, na které odkazujeme výše.
Barevný panel Lumetri je dálkové ovládání
Panel Lumetri Color si představte jako dálkový ovladač pro efekt Lumetri Color . Cokoli upravíte na panelu, ovlivní odpovídající nastavení v efektu Lumetri Color. Úplně stejné úpravy můžete provést na panelu Effect Controls, ale ovládací prvky korekce barev na panelu Lumetri Color se nastavují mnohem snadněji a jsou vždy k dispozici na stejném místě.
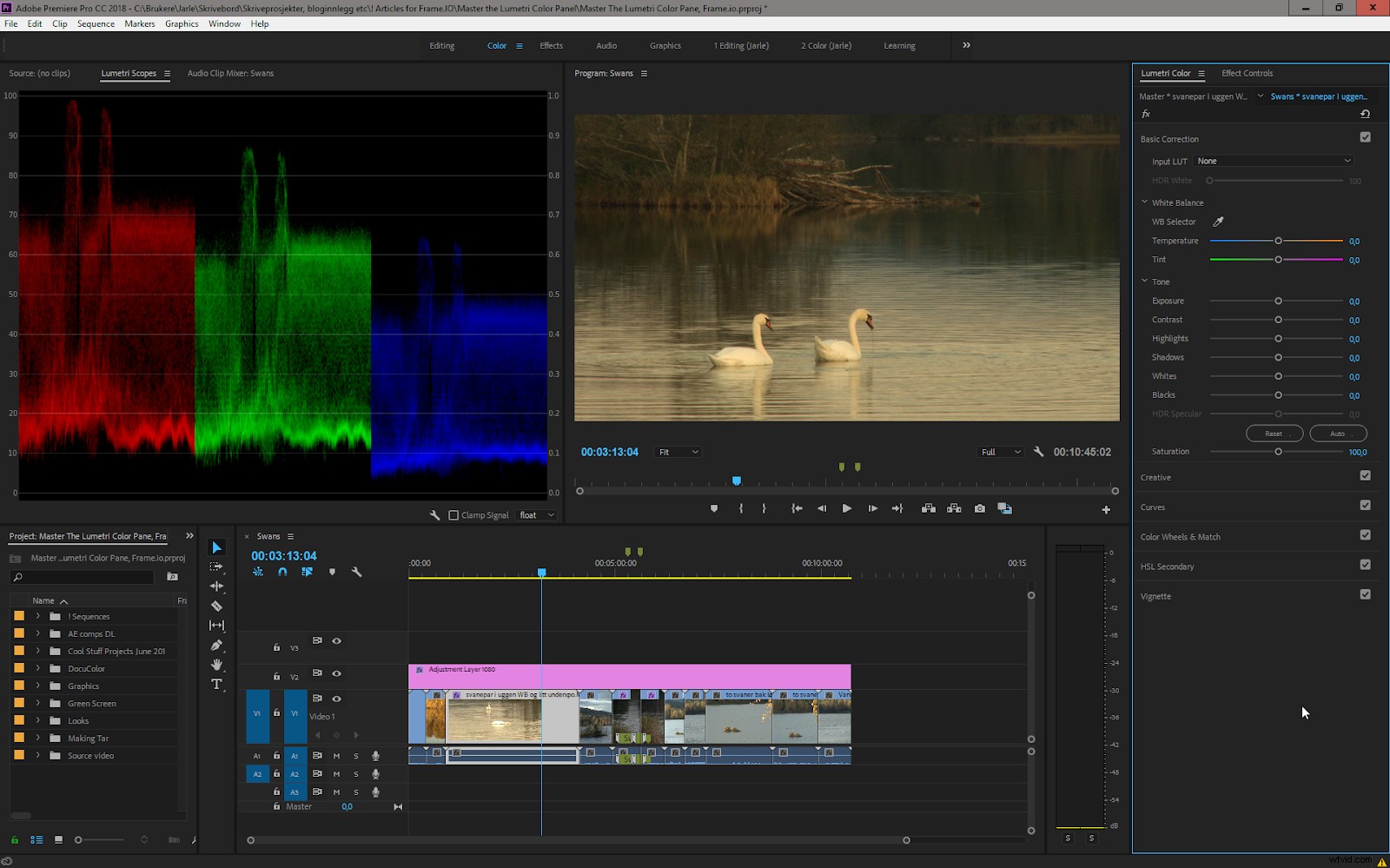
Panel Lumetri Color (a samotný efekt na panelu Effect Controls) je rozdělen do šesti hlavních částí s poněkud překrývajícími se funkcemi. Ať už tedy používáte jakýkoli software pro zpracování obrázků nebo úpravu videa, měli byste být schopni pracovat na korekci barev v Premiere pomocí alespoň jedné z těchto částí. Na každý se podíváme blíže.
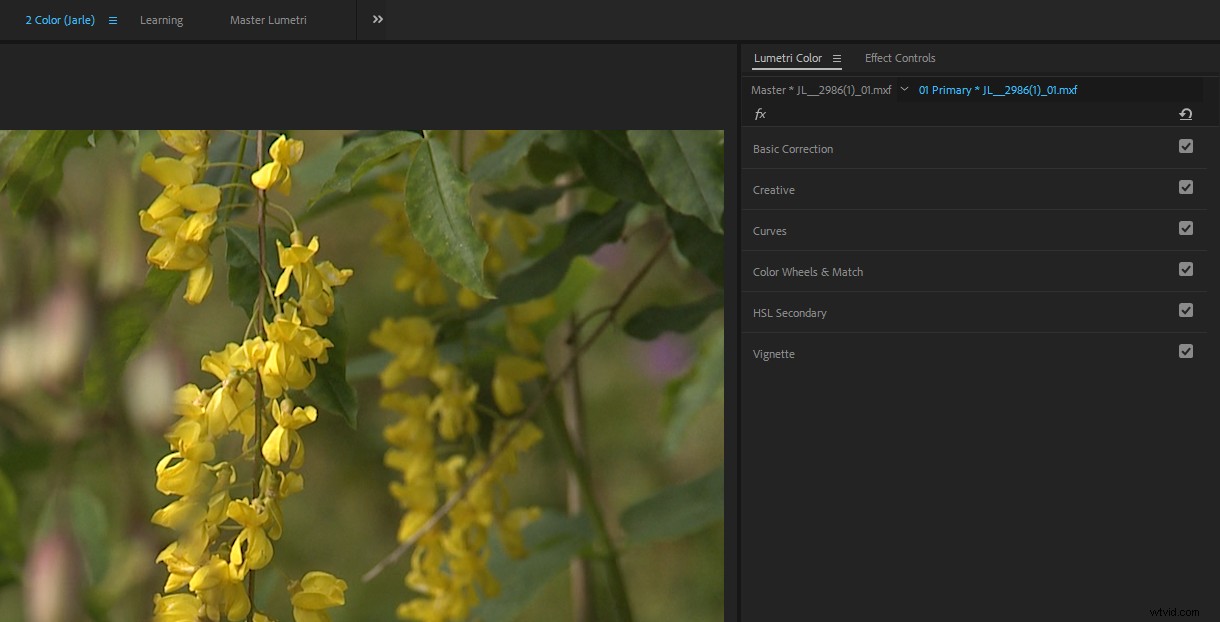
Lumetri býval obrovský zdroj a počítal všechny sekce, i když jste v nich nic neupravovali. V mé knize „The Cool Stuff in Premiere Pro ” Doporučuji vypnout nepoužívané segmenty, abyste ušetřili zdroje počítače. Dokonce jsem to udělal ve všech svých předvolbách.
Nyní, pokud jste v sekcích nic neupravili, jsou vynechány. To je skvělá zpráva!
Sekce základních oprav
Tato první část panelu je založena na dobře známých (alespoň pro stále fotografy) panelech v Lightroom a Adobe Camera RAW, takže je snadné začít. To je místo, kde většina lidí pracuje, když provádí korekci barev a třídění.
Většina posuvníků je do značné míry samozřejmá, ale několik stojí za to, abychom je konkrétně uvedli.
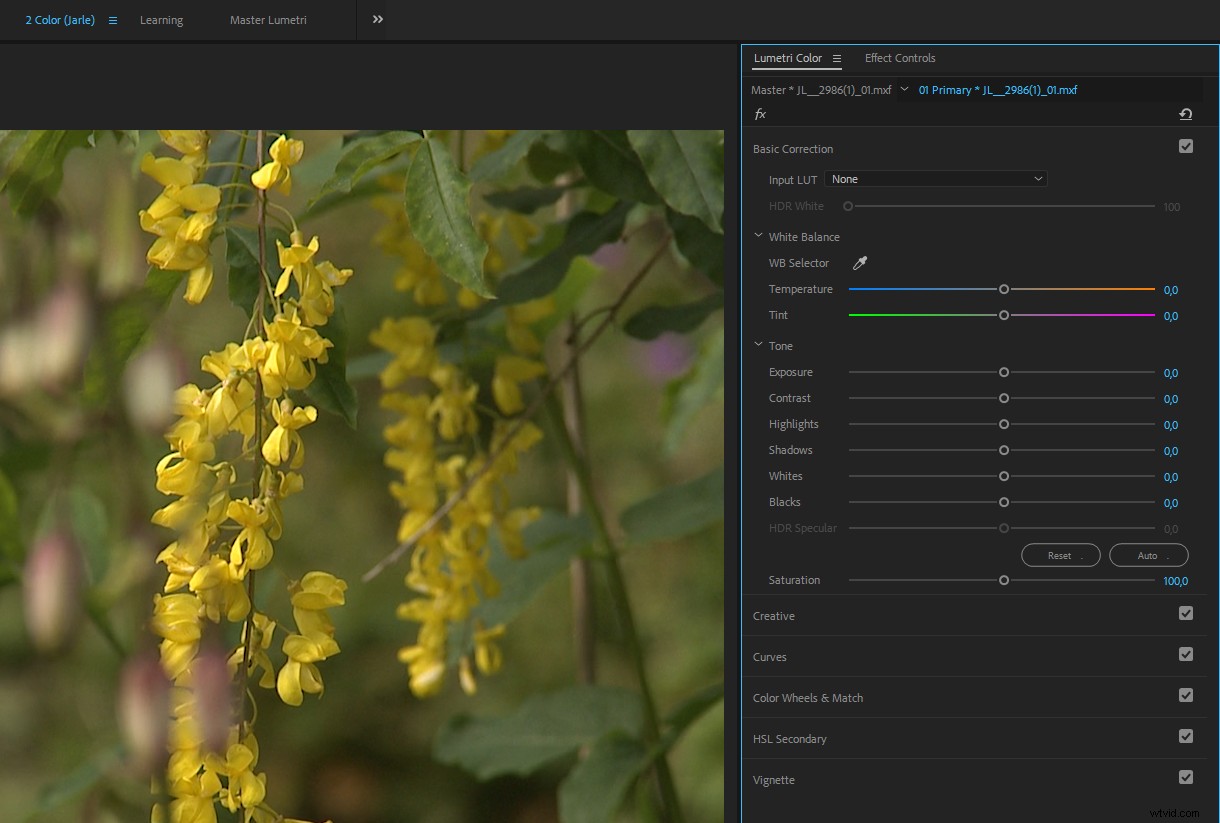
Zadejte LUT :Zde přidáte svou technickou LUT, abyste dostali své záběry do Rec. 709 barevný prostor (více o technických LUT níže). Pokud je váš záznam Log nebo používá vlastní nastavení kamery, můžete přidat vstupní LUT před začnete upravovat ovládání. Díky tomu budou barvy na obrázku vypadat „normálně“ a posuvníky budou fungovat podle očekávání.
Poznámka:Zde použité vstupní LUT jsou zpracovány před všemi posuvníky a dalšími ovládacími prvky.
Posuvník HDR White není aktivní, dokud v nabídce panelu nezvolíte Vysoký dynamický rozsah.
Výběr vyvážení bílé (kapky) může pomoci opravit vyvážení bílé v klipu. Klikněte na něj a vyberte oblast na obrázku, která má být bílá. Ctrl/Cmd-klikněte pro vzorkování průměru 5×5 pixelů, namísto pouhého kliknutí, které navzorkuje pouze jeden pixel. To vám poskytne mnohem lepší reprezentaci barvy, protože vždy budou existovat malé odchylky v hodnotách pixelů kvůli šumu a kompresním artefaktům, které mohou ovlivnit vaše rozhodnutí o opravě. Kapátko trochu ztloustne, když stisknete Ctrl (Cmd), abyste označili, že bude vzorkovat větší oblast.
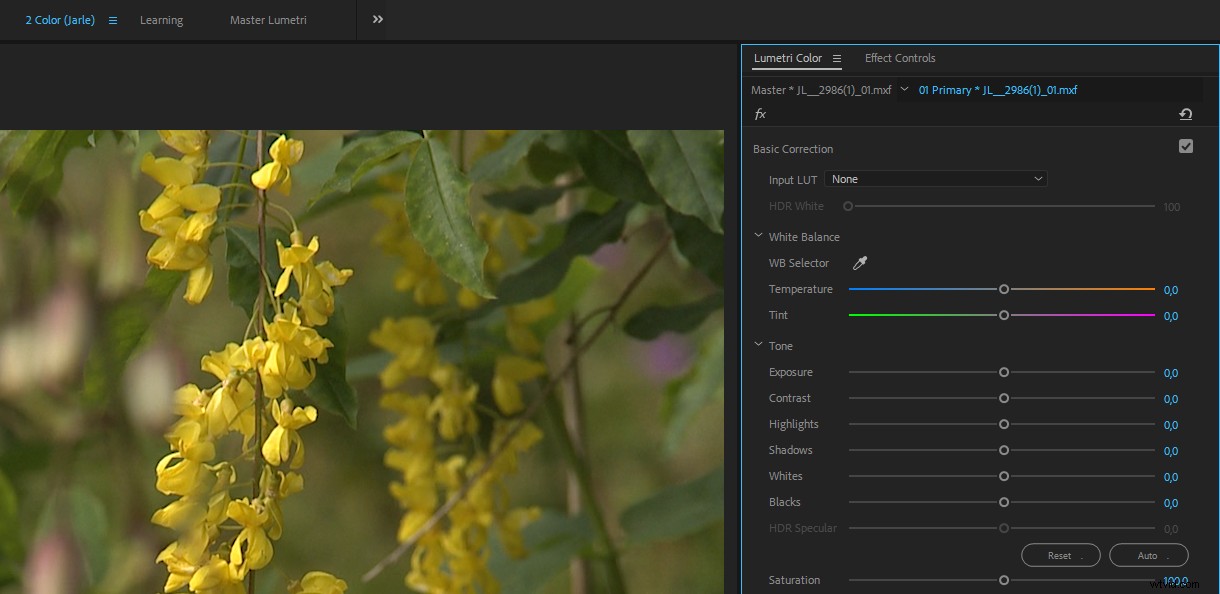
Často mám problém najít na svém záběru dokonale neutrální oblast a zjišťuji, že lepší výsledky dosahuji, když posuvníky upravím ručně. Na některých klipech, hlavně když máte nějaké zjevně bílé oblasti, to bude fungovat dobře.
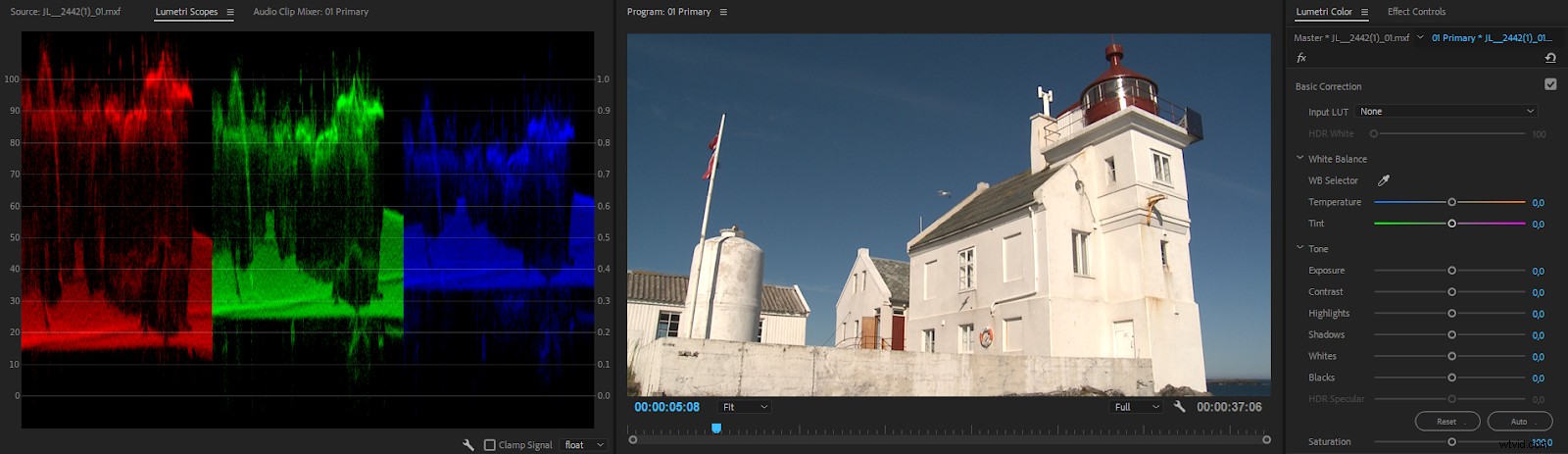
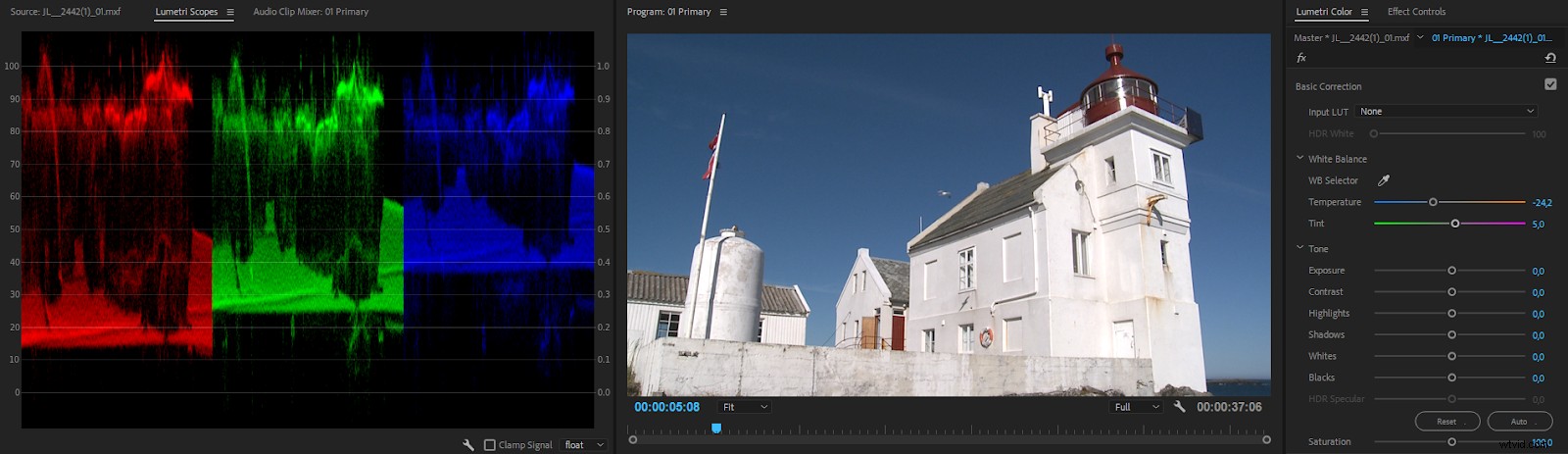
Jindy se volič vyvážení bílé bude bortit s úrovněmi černé, čímž se ve stínech objeví barva. Jak už asi tušíte, automatický volič vyvážení bílé příliš často nepoužívám.
Při ručním ladění posuvníků pro vyvážení bílé nejprve upravte posuvník Teplota, dokud nedosáhnete stejné úrovně červené a modré . Poté nastavte posuvník Odstín, dokud zelená nebude odpovídat dvěma dalším. Pořadí, které mají v uživatelském rozhraní, má svůj důvod.
Pod ovládacími prvky Vyvážení bílé najdete Posuvníky tónů . Měly by být velmi snadno srozumitelné. Řídí přesně to, co jejich jména naznačují. Dokud v nabídce panelu nezvolíte Vysoký dynamický rozsah, bude posuvník HDR Specular zašedlý.
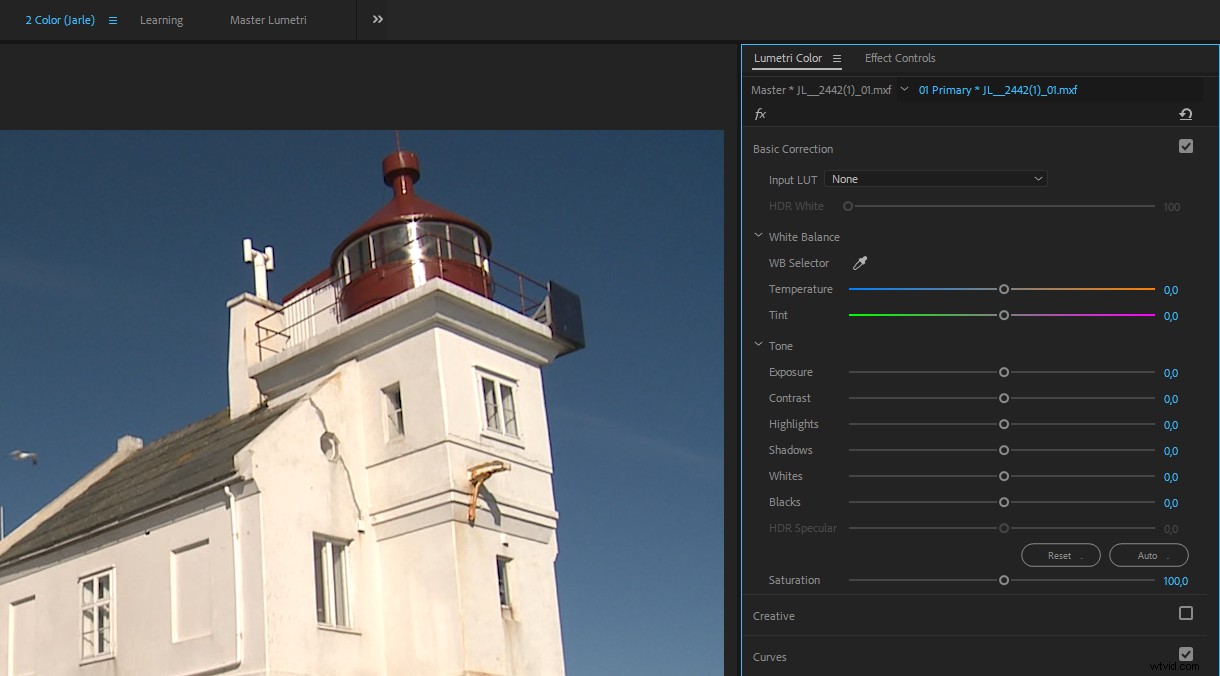
Přestože jsou v uživatelském rozhraní umístěny ve spodní části sady, Úpravy bílé a černé se použijí před ostatními posuvníky . Více o tom v sekci Color Science.
Sekce kreativ
Rozbalovací nabídka Look je místo, kde můžete použít LUT, které jste vložili do složky Creative (viz níže). Můžete si vybrat LUT z rozevírací nabídky nebo je procházet pomocí šipek směřujících doleva a doprava a poté kliknutím na miniaturu náhledu použít LUT. Pokud váš oblíbený vzhled není v seznamu, klikněte na Procházet a ukažte na složku, kde je uložen.
Náhled, který vidíte v miniatuře, ukazuje LUT použitou na původní stopáž, ignoruje ostatní úpravy, které jste na ní provedli. Takže to, co vidíte na miniatuře, nemusí nutně být to, co dostanete. Je to matoucí a nelíbí se mi, jak to funguje.
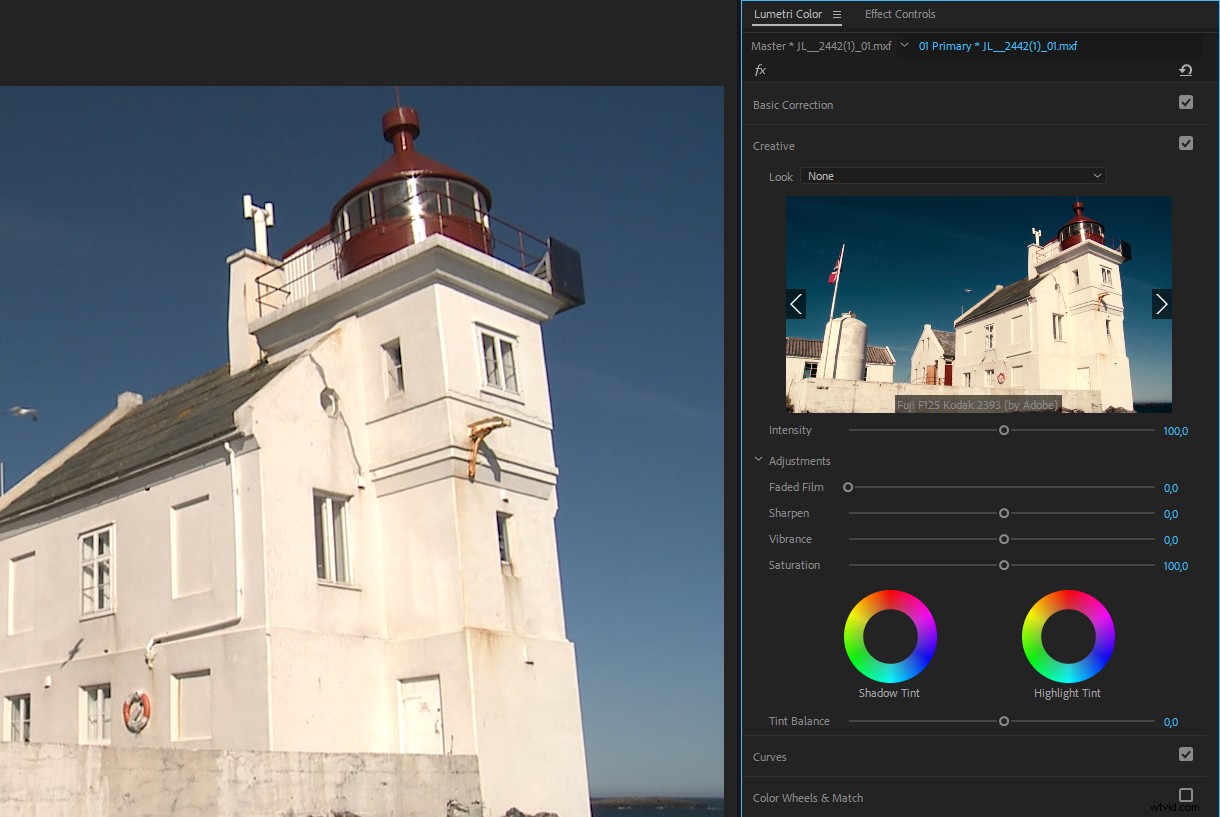
Faded Film zvyšuje černou a snižuje bílou pro matnější vzhled. Posuvník Vibrance upravuje sytost, ale vyhýbá se již nasyceným pixelům a tónům pleti, aby se zabránilo přesyceným barvám. Rád používám posuvník Vibrance k vytvoření desaturovaného vzhledu. Myslím, že to dělá lepší práci než standardní posuvník Saturation.
Celkově tuto sekci moc nevyužívám. Většinou to používám, když potřebuji upravit Vibrance nebo když aplikuji vzhled/LUT na vrstvu úprav. Tato část je deaktivována, když panel nastavíte na HDR.
Sekce křivek
Tohle je moje oblíbená sekce! Když nemám ovládací plochu, většinu úprav provádím zde. V kombinaci s dalekohledy RGB Parade jsou křivky RGB velmi intuitivním způsobem, jak v Premiere provádět korekci barev .
Kromě toho vám křivky sytosti odstínů poskytují nezávislou kontrolu nad sytostí každé barvy, takže je velmi rychlé upravit zelené listy nebo přidat sytost na obloze, aby byla „pop“.
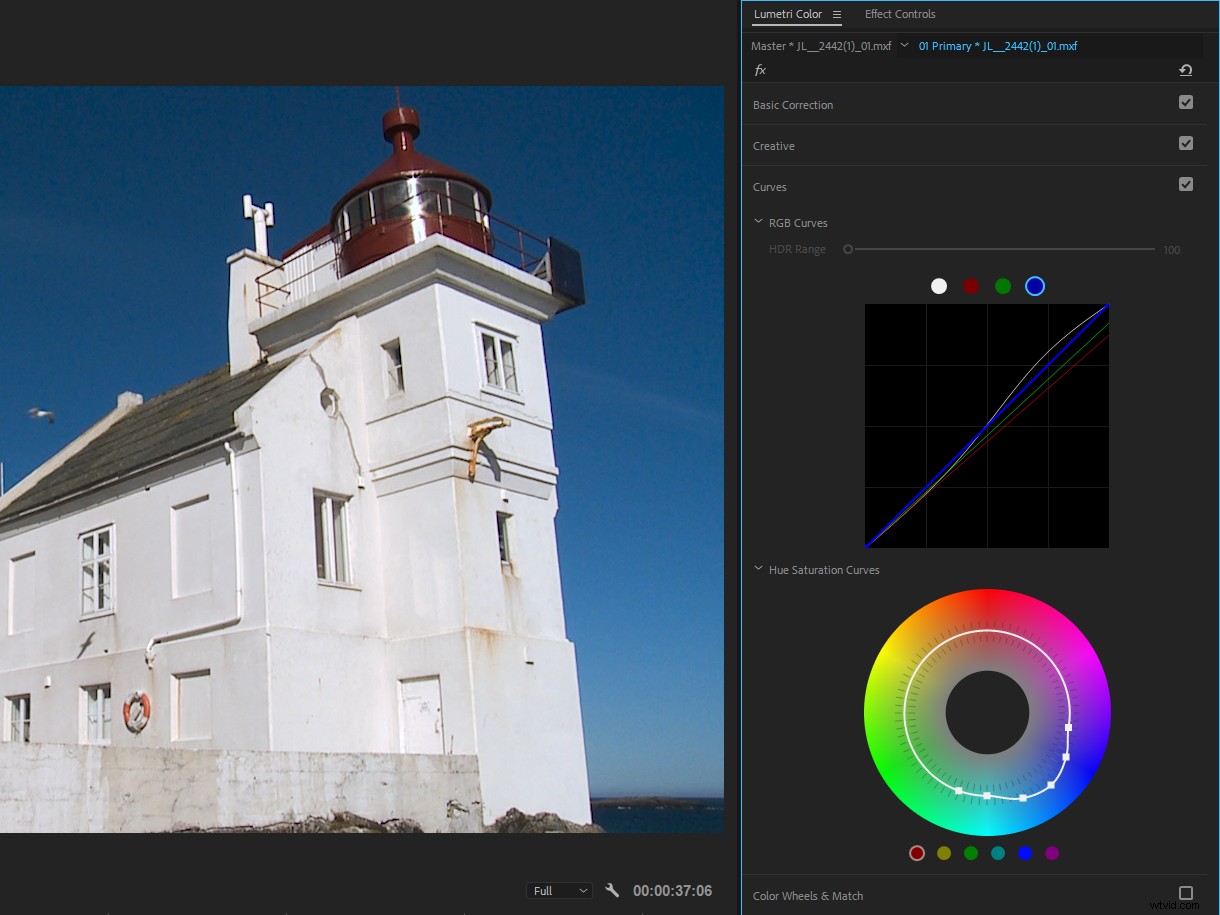
Stejně jako u ostatních ovládacích prvků v Lumetri, stačí poklepat a resetovat jednotlivé křivky. Překvapivě je nemůžete resetovat všechny jedním kliknutím, protože neexistuje žádné tlačítko Reset. Na panelu Effect Controls jsou však tlačítka Reset Parameter pro RGB Curves, Hue Saturation Curves a celou sekci Curves.
Viz můj článek o Pokročilých technikách křivek pro spoustu skvělých technik, které můžete použít pro korekci barev v Premiere pomocí Curves.
Sekce Color Wheels &Match
Tato část bude pravděpodobně nejznámější, pokud jste provedli třídění barev v jiných NLE. Pomocí třícestné korekce barev můžete nezávisle upravit jas, odstín a sytost pro stíny, střední tóny a světla.
Zde také najdete novou funkci Color Match a tlačítko pro zapnutí a vypnutí Comparison View. Všechny úpravy z funkce Color Match se provádějí v této části.
Chcete-li upravit stíny, přetáhněte křížek uprostřed směrem k požadovanému barevnému odstínu – nebo pryč od barvy, kterou chcete odstranit. Chcete-li stíny ztmavit, přetáhněte posuvník dolů a přetáhněte jej nahoru, aby byly stíny světlejší. Ovládací prvky pro střední tóny a zvýraznění fungují stejným způsobem.
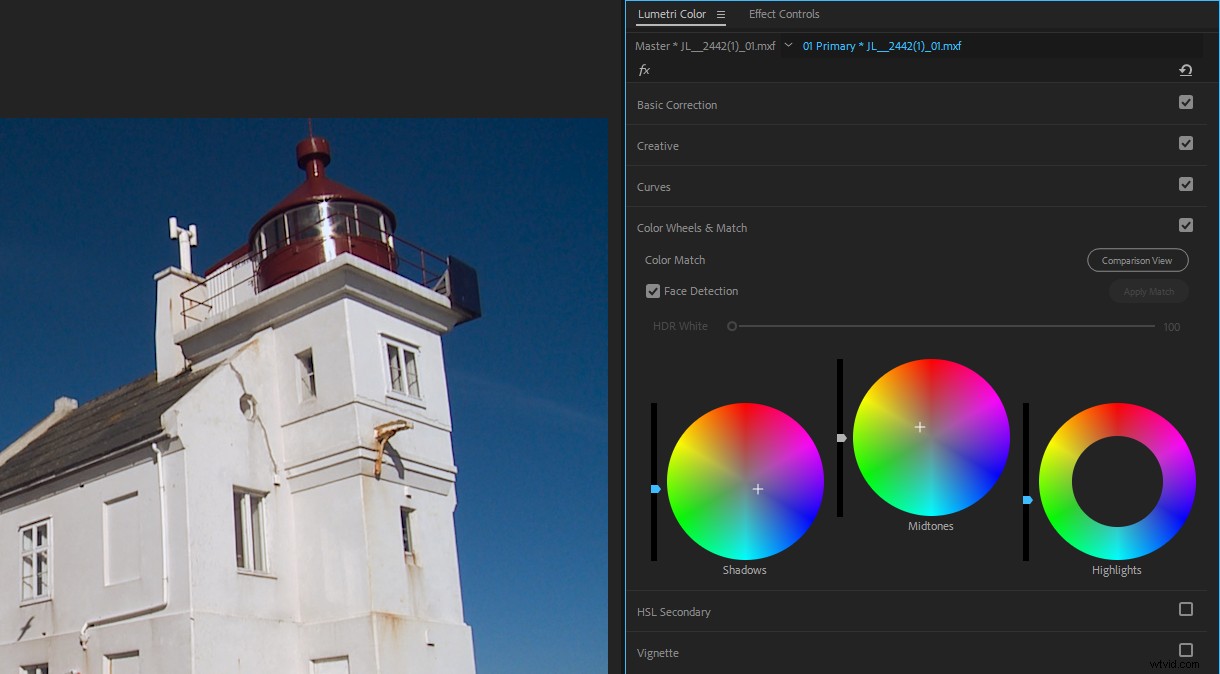
Barevná kolečka vám poskytují skvělou zpětnou vazbu, která vám ukáže, co bylo upraveno (vámi nebo funkcí Color Match). Po seřízení se kolečka naplní a jezdce zmodrají. Na tomto obrázku tedy můžeme vidět, že jsem upravil posuvník i barevné kolečko pro stíny, pouze barevné kolečko pro střední tóny a pouze posuvník pro světla.
V těchto kolech a jezdcích funguje funkce „ozubeného kola“, takže musíte křížovou hlavu táhnout mnohem déle směrem k požadovanému barevnému odstínu, než je vzdálenost, o kterou chcete, aby se jezdec nebo bod posunul. Díky tomu je přesné nastavení hračkou, i když jsou kolečka na obrazovce malá. Při přetahování stiskněte Shift, aby se pohybovaly rychleji. Můžete také jednoduše kliknout na místo, kam chcete zaměřovací kříž umístit, a přetažením jej dále vylepšit.
Pokud používáte ovládací plochu, kolečka a knoflíky v této části upraví kolečka a posuvníky. Skvělá věc na používání ovládacího panelu je, že není třeba aktivovat panel Lumetri Color . Stačí umístit přehrávací hlavu nad klip a začít upravovat.
Stejně jako v části Základní korekce je posuvník HDR White neaktivní, dokud v nabídce panelu nezvolíte Vysoký dynamický rozsah.
Sekce sekundárních produktů HSL
Tato část vám umožňuje vytvářet zajímavé vzhledy, přimět diváky, aby se soustředili na správné části obrázku a tak dále. Můžete vybrat pixely ve vybraném rozsahu odstínu, sytosti a světlosti a upravit pouze tyto pixely. Je to v podstatě maska, která je definována barevným klíčem, pokud to pomůže. Pokud ne, nemějte obavy. Vysvětlím dále.
Zde můžete upravit odstín pleti po přidání modrozeleného odstínu, nechat vyniknout šaty nebo logo od zbytku obrázku atd. Můžete také stisknout tlačítko Invert Mask, abyste invertovali výběr a místo toho upravili všechny ostatní pixely, přičemž ty vybrané zachováte tak, jak jsou.
Udělejme, že žlutá barva domu na tomto záběru bude trochu víc pop.
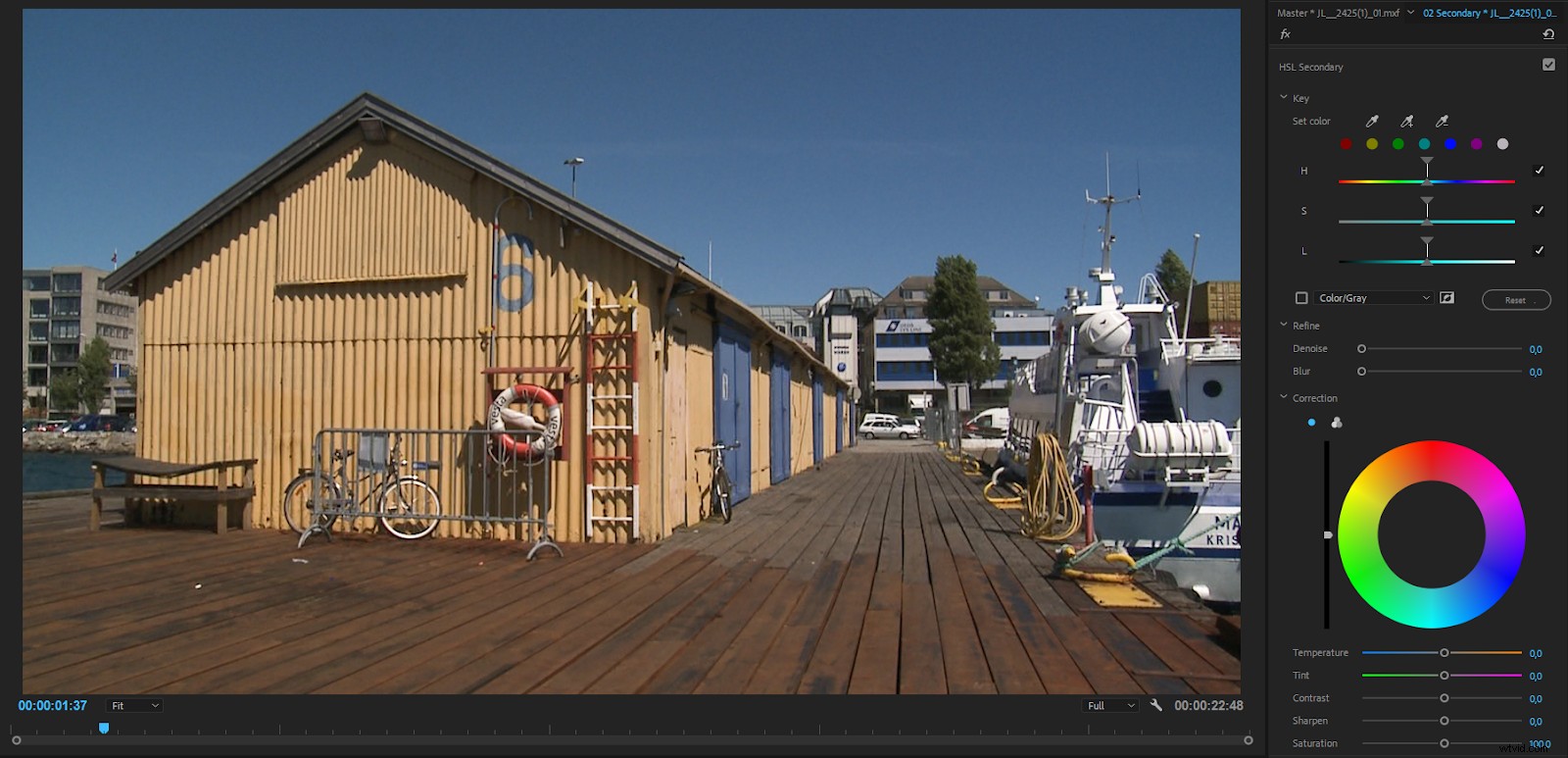
Chcete-li provést úvodní sekci, můžete kliknout na jedno z barevných tlačítek nebo použít levé kapátko. Poté můžete pomocí kapátků plus a mínus přidat a odebrat pixely ze sekce.
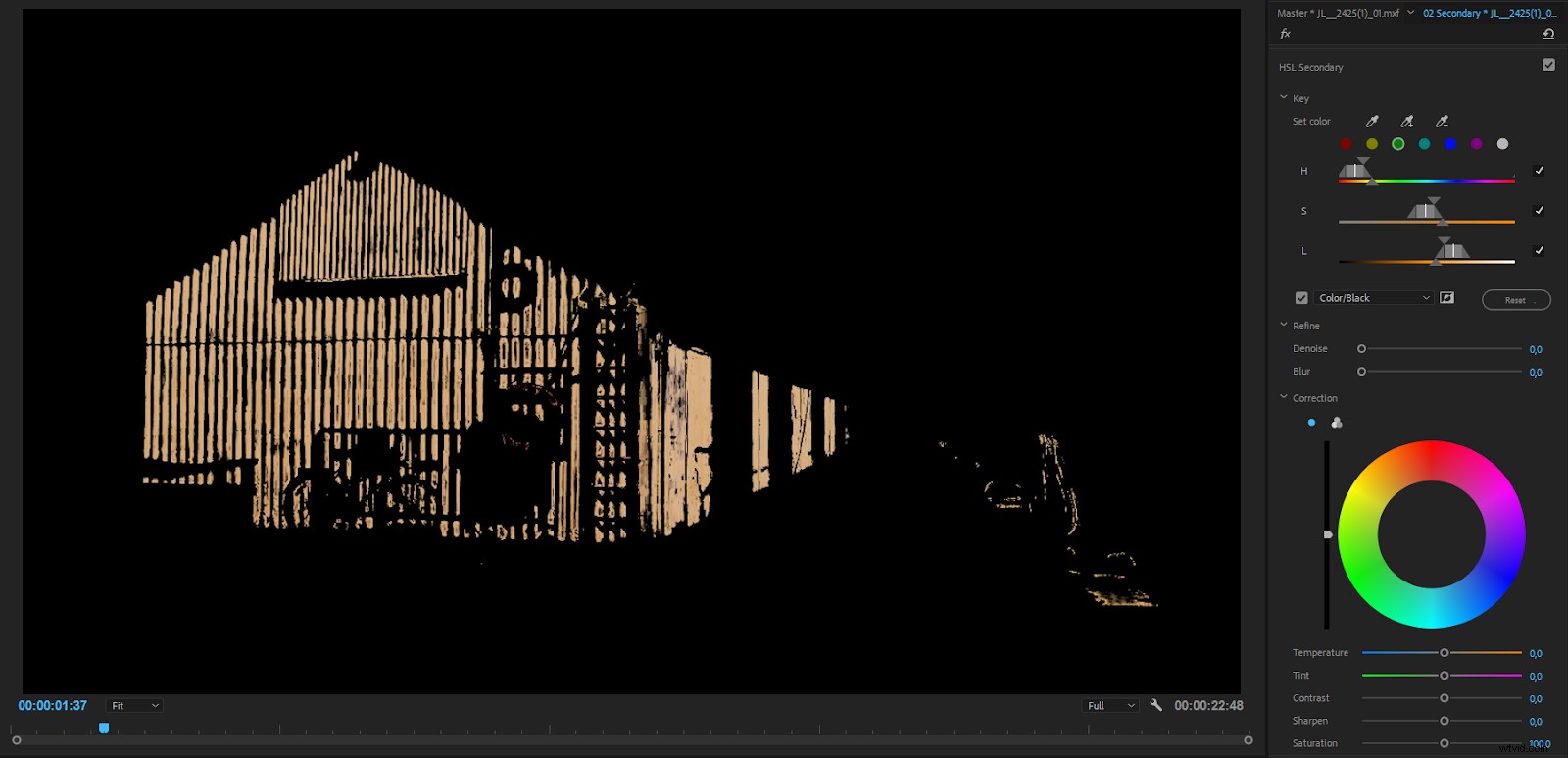
Stejně jako u kapátka s vyvážením bílé můžete stisknout Ctrl (Cmd) a získat větší kapátko, které vzorkuje průměrně 5×5 pixelů.
Vyberte si bílou/černou, barvu/černou nebo barvu/šedou, abyste viděli pixely vybrané vaší maskou. Zobrazení, které nejlépe zobrazuje vámi vybrané pixely, bude záviset na stopáži. V mém případě se žlutá barva ukázala nejlépe proti černé.
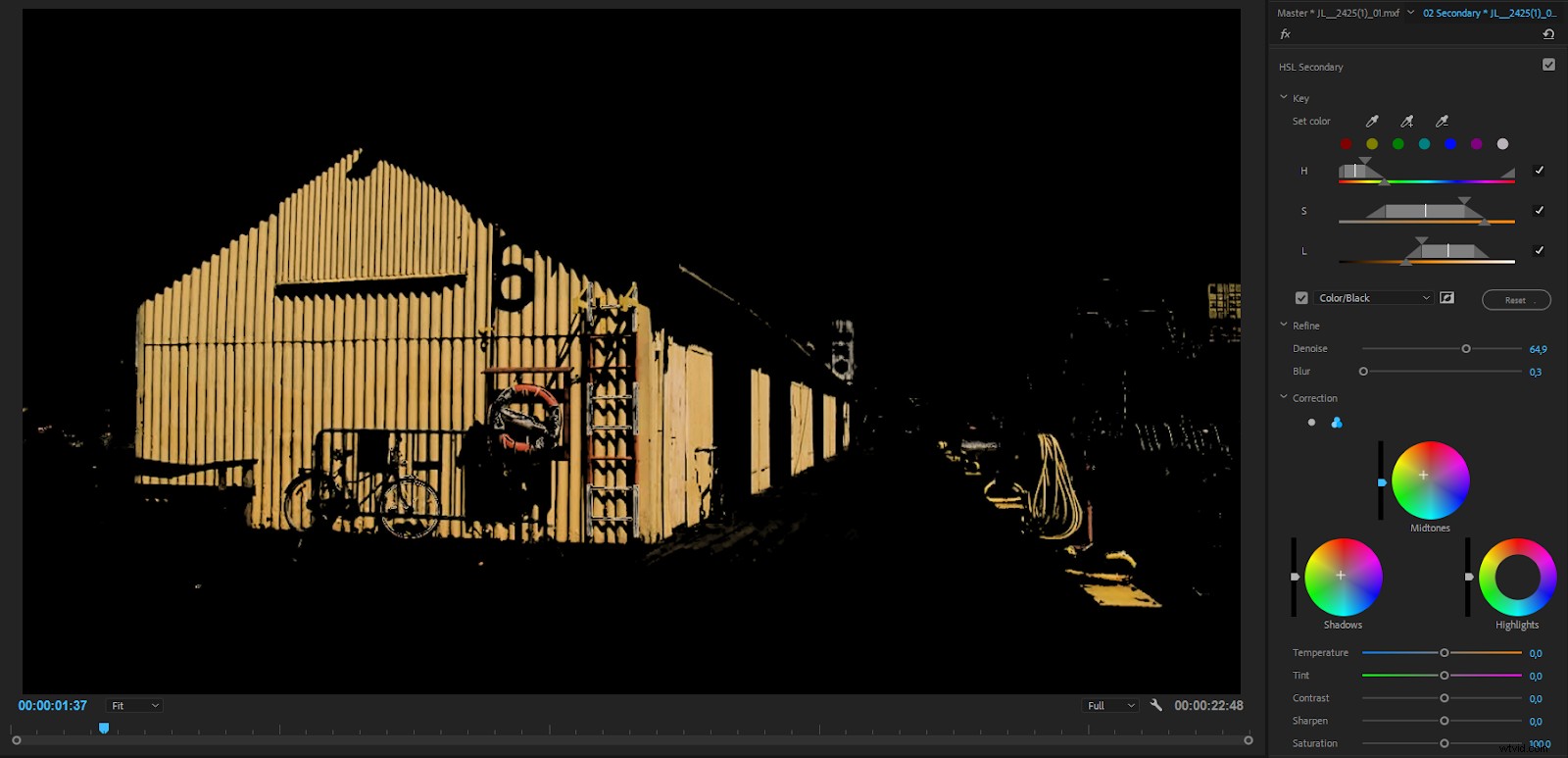
Poté, co pomocí kapátků vyberete barvy, které chcete změnit, můžete upravit posuvníky (Odstín, Sytost a Úrovně) a vybrat tak širší nebo užší rozsah hodnot pixelů. Přetažením trojúhelníku v horní části každého posuvníku upravíte rozsah a spodního trojúhelníku zajistíte hladší přechod mezi vybranými a nevybranými pixely.
Pomocí posuvníku Denoise se zbavte všech malých skvrn v masce kláves. Pokud jsou okraje trochu drsné, můžete také trochu přetáhnout posuvník Rozostření, abyste změkčili masku. Při přetahování posuvníků pozorně sledujte zobrazení masky.
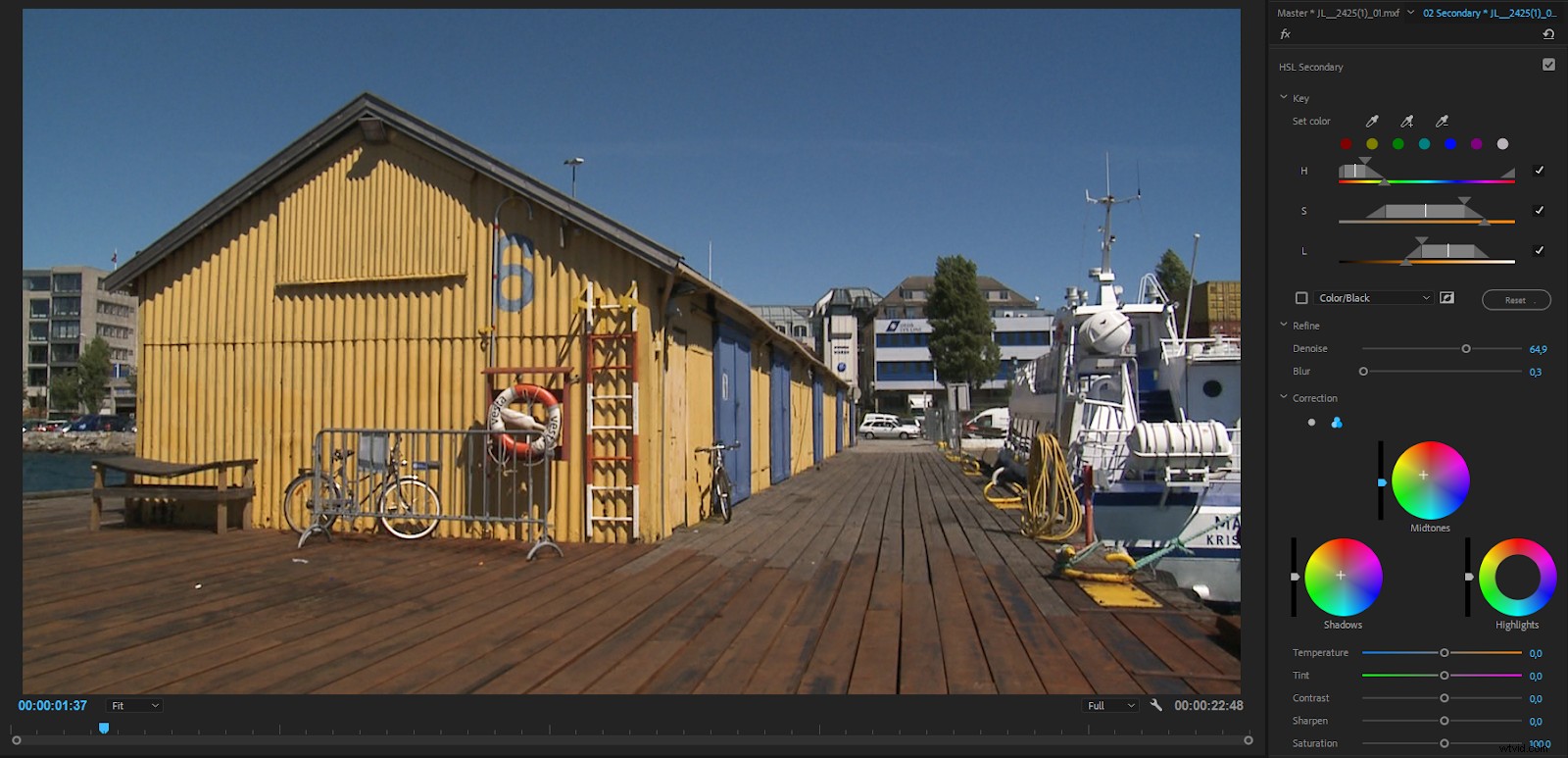

Před a po úpravě žluté, aby byla více oranžová a sytější.
Problém s sekundárními díly HSL
Místo toho, aby klíč na původní záběry, klíč HSL Secondaries v Lumetri se dívá na pixely za sekcemi nad ním. Takže přidání korekce barev do sekcí nad sekundárními prvky HSL ve stejném efektu Lumetri nebo na hlavní klip ovlivní klíče HSL.
Pokud se rozhodnete zvýšit expozici nebo klip zchladit poté, co jste upravili klíč, musí být veškeré klíčování HSL provedeno znovu.
Pokud klíčujete HSL, měli byste to udělat před efekty nebo ihned po vstupu LUT. Změna barvy, ostrosti atd. by neměla mít vliv na klíč a měla by vždy fungovat na základě původních pixelů.
Sekce Vinětace
V části Viněta najdete posuvníky pro míru tmavosti nebo světlosti, kterou by viněta měla mít, střední bod, kulatost a prolnutí.
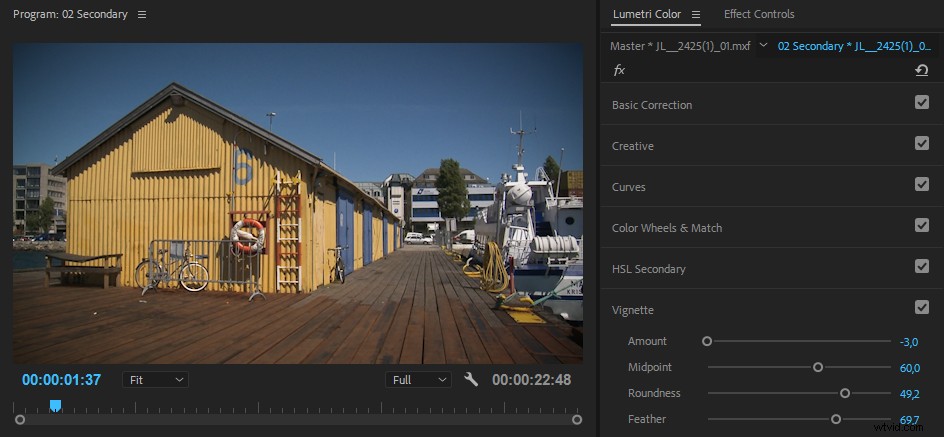
I když někdy používám viněty v korekci barev Premiere, sekci Viněta v Lumetri moc nepoužívám. Nemůžete si vybrat režimy prolnutí a viněta je vždy uprostřed. Takže místo toho roluji své vlastní viněty pomocí vrstev úprav s maskami a režimy prolnutí.
Vizuální zpětná vazba na barevném panelu Lumetri
Kola se zaplní když jsou upraveny, a jejich posuvníky získají modrou barvu . Je tedy snadné vidět, co bylo upraveno nebo ponecháno na pokoji.
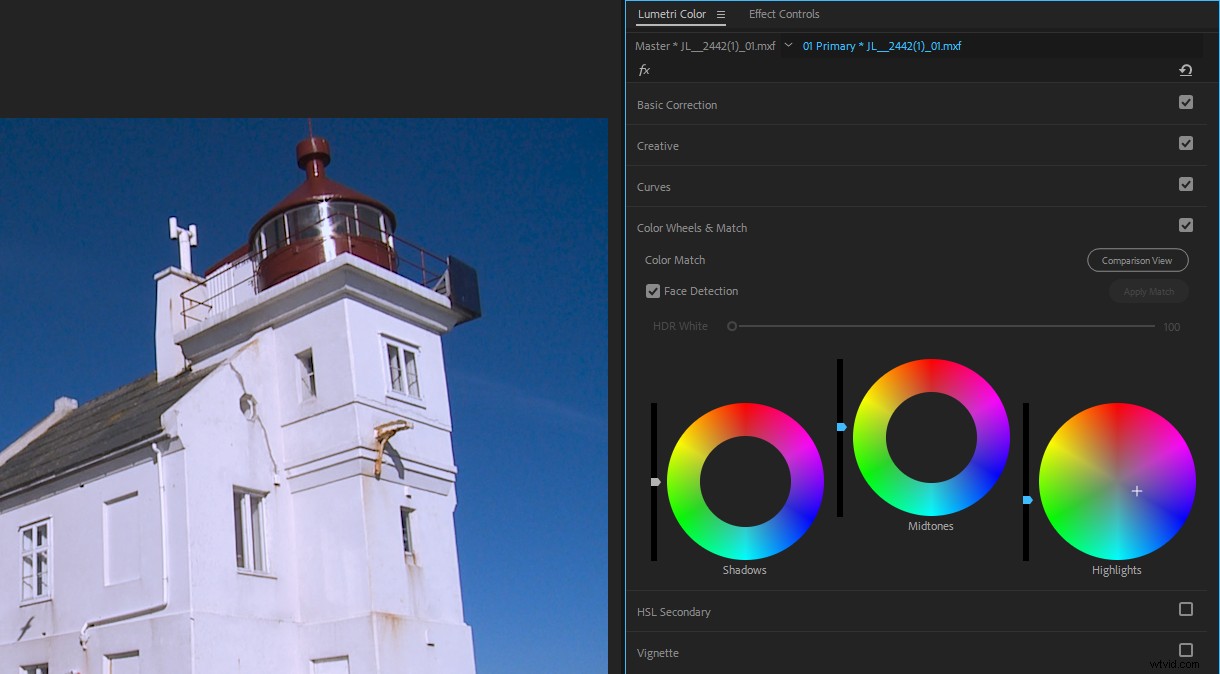
Ostatní posuvníky mají často výchozí hodnotu uprostřed nebo zcela vlevo. Opět je díky tomu snadné vidět, co bylo upraveno.
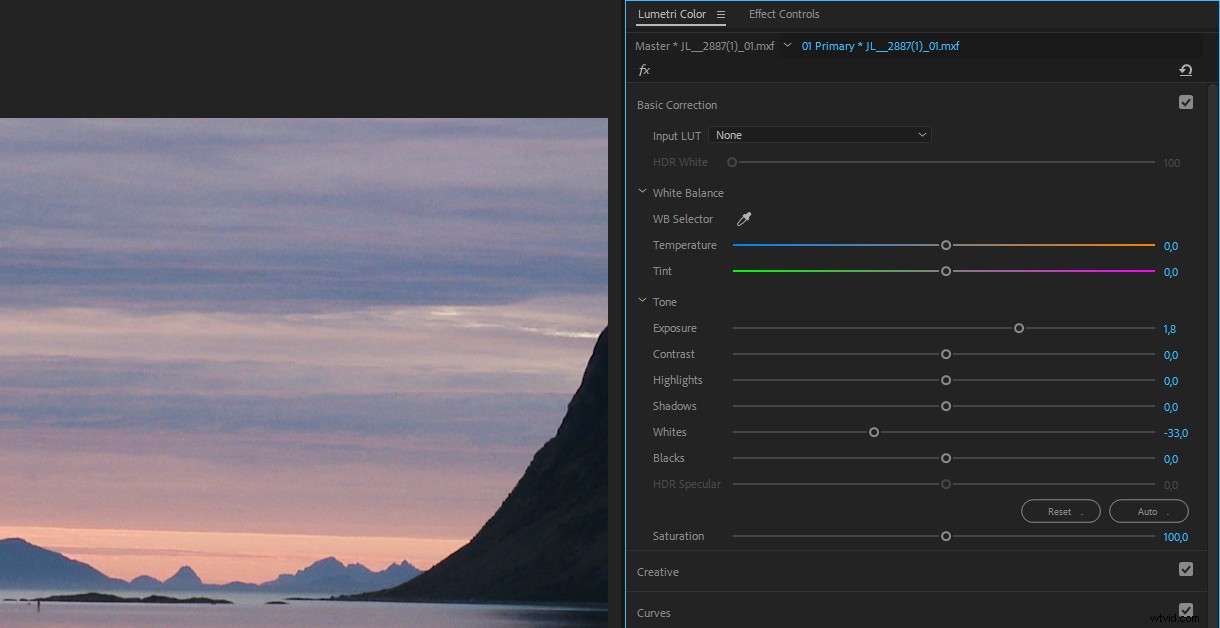
Snadno resetujte posuvníky, barevná kolečka a křivky
Každý posuvník, kolečko a křivku na panelu Lumetri Color můžete resetovat tak, že na ně dvakrát kliknete. Tato metoda nefunguje na panelu Effect Controls, ale na tomto panelu má každý parametr své vlastní tlačítko Reset.
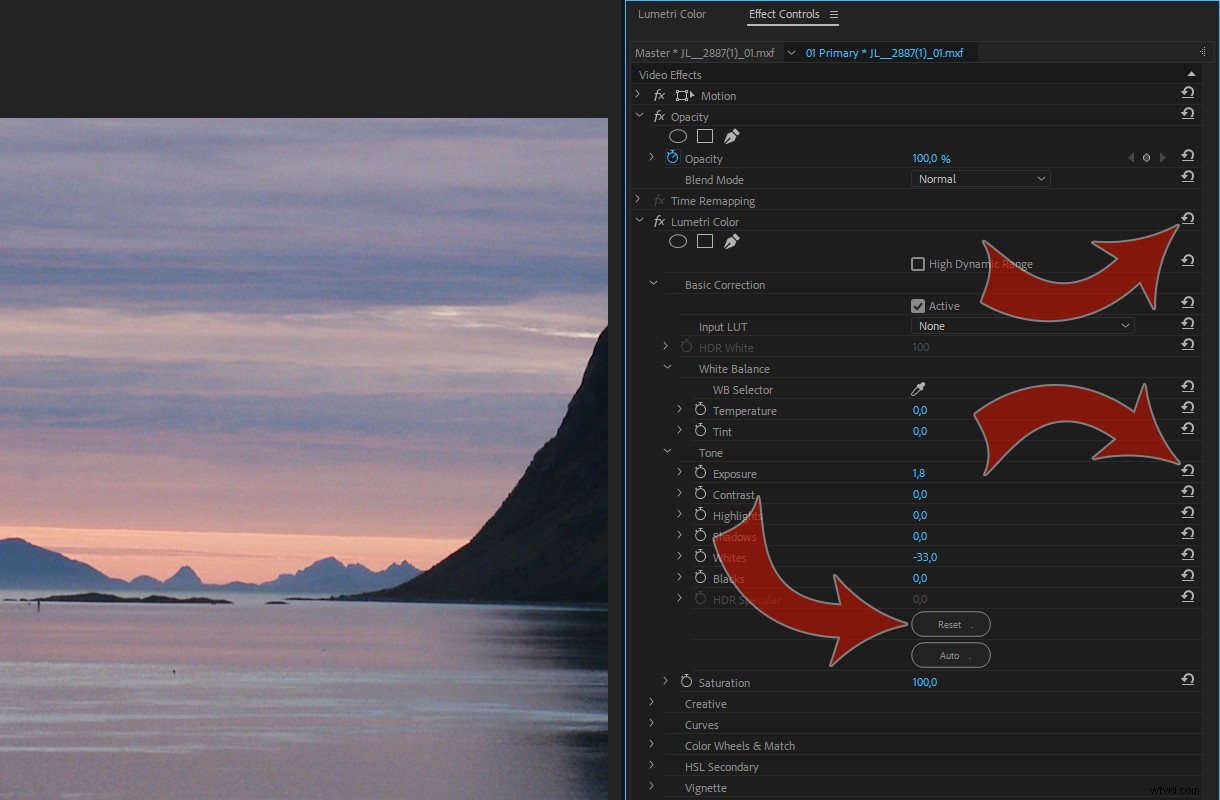
Pracovní postup korekce barev
Nyní se podívejme na to, jak byste měli zaútočit na relaci barevného třídění. Tento běžný pracovní postup zrychluje hodnocení, jednoduše tím, že minimalizuje počet opakování úprav parametrů.
1. Klasifikace RAW? Nejprve upravte nastavení zdroje
Nastavení zdroje pro všechny formáty RAW najdete na panelu Effect Controls na kartě Master. Nastavení dostupná pro různé formáty se velmi liší, od neuvěřitelně detailních nastavení pro RED RAW až po velmi omezená nastavení pro Sony RAW.
Pokud vaše záběry nejsou RAW, můžete přejít přímo na další sekci a najít záběr svého hrdiny.
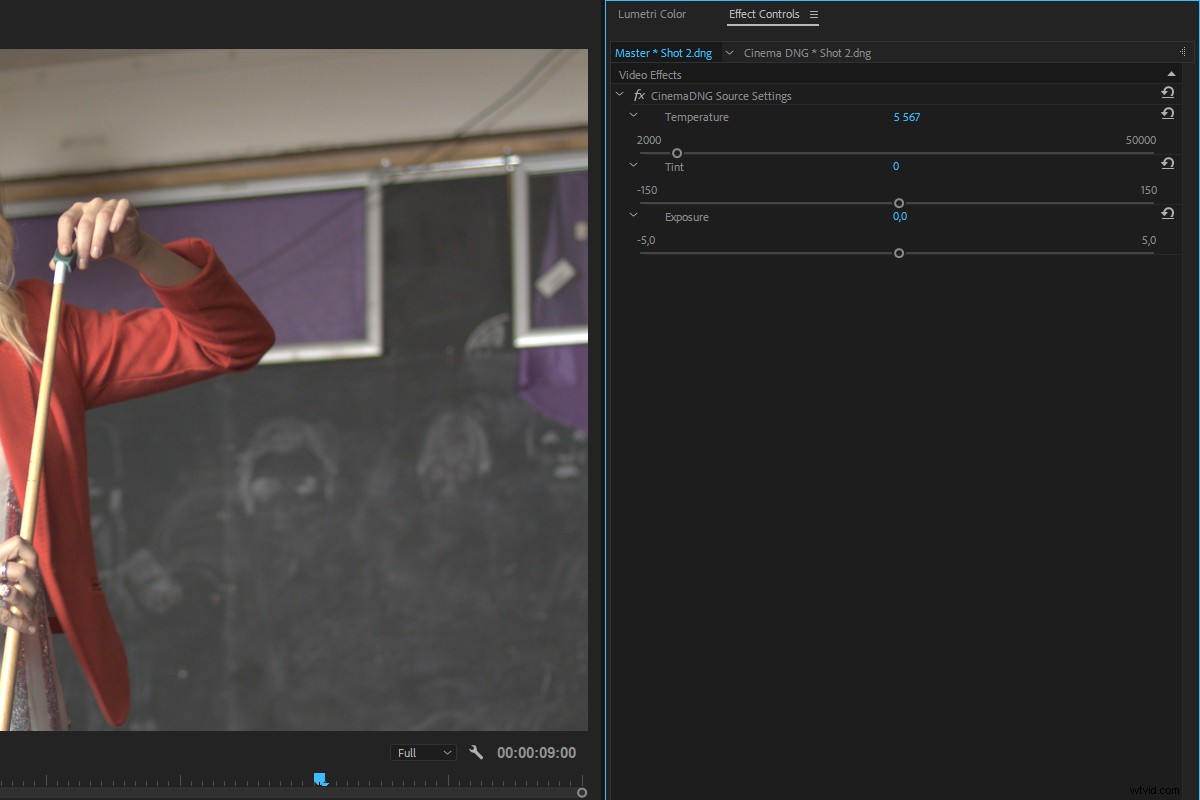
Myšlenka nastavení zdroje je dostat úrovně do použitelného rozsahu a poněkud normálně vypadající, než začnete se skutečným hodnocením. Úpravy, které provedete v nastavení zdroje, nepřidávají zátěž CPU nebo GPU a využíváte plnou bitovou hloubku souboru.
Nastavení zdroje můžete také použít na více vybraných klipů v panelu Projekt. Vyberte klipy, klikněte pravým tlačítkem a zvolte Nastavení zdroje nebo klikněte na Klip> Nastavení zdroje .
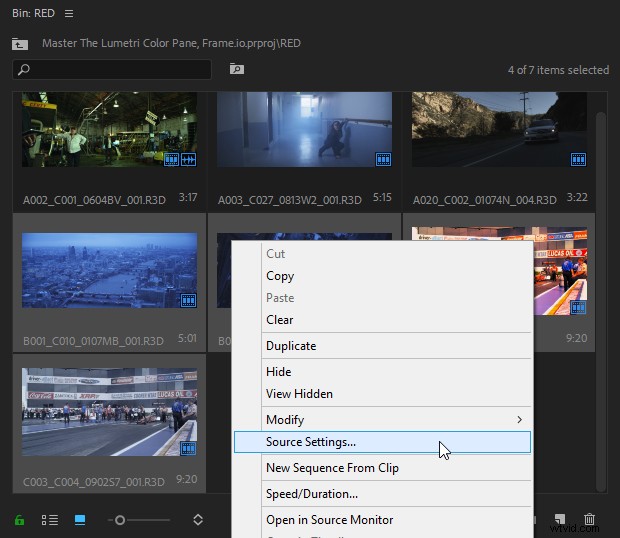
Pokud je nastavení zdroje zašedlé, zpřístupněte tuto možnost pomocí možnosti Zakázat efekty Masterclip v nabídce po kliknutí pravým tlačítkem.
2. Najděte střelu hrdiny a opravte ji
Výstřel hrdiny je výstřel, ke kterému přiřadíte ty ostatní. Ale nevybírejte svůj nejlepší záběr. Velmi špatný záběr nemůže vypadat jako váš nejlepší, takže vyberte záběr hrdiny, který je podobný mnoha jiným záběrům ve vaší scéně. Potom:
- Nastavte úrovně černé při sledování rozsahu RGB Parade. V případě potřeby upravte vyvážení RGB tak, aby byly neutrální. Mým oblíbeným nástrojem jsou křivky RGB.
- Stejným způsobem nastavte úrovně bílé.
- Nastavte hodnotu gama, což znamená, že upravíte stíny, světla a střední tóny. Můžete to udělat většinou očima, i když možná budete chtít získat odstíny pleti ve správném rozsahu atd.
- Vylaďte barvy paměti, jako je odstín pleti, listí a tráva, obloha atd. pomocí sekundárních prvků.
- K úpravě důležitých barev loga, rekvizit, kostýmů atd. použijte sekundární prvky a masky.
3. Zápasové střely
Když dokončíte výstřel hrdiny, můžete k němu začít přiřazovat další výstřely v zobrazení srovnání. Můžete to udělat ručně nebo použít funkci Match v panelu Lumetri Color. Oba jsou podrobně vysvětleny níže.
4. Přidejte kreativní vzhled
Když všechny záběry vypadají dobře, je čas přidat kreativní vzhled. Preferuji k tomu použít vrstvu Přizpůsobení, kterou umístím na stopu nad všechny klipy. Po přidání vrstvy úprav může být nutné provést jednotlivé úpravy některých klipů.
5. Udržujte úrovně legální pomocí Video Limiter
Pokud doručujete do vysílání, streamovacích služeb nebo kina, budete muset udržovat úrovně videa v zákonném rozsahu. I když posíláte výstup na YouTube nebo jiná místa na internetu nebo soubor, který chcete přehrát lokálně na počítači, měli byste své úrovně udržovat v určitých mezích. Úrovně nad 100 IRE se obecně nezobrazí na monitoru počítače a zobrazí se pouze jako bílé.
Abyste se ujistili, že jsou vaše úrovně v dosahu, přidejte vrstvu úprav nad vše ostatní a aplikujte na ni efekt Video Limiter. Nový efekt Video Limiter, který jsme získali ve verzi 12.1, je mnohem lepší než ten starý a má také funkci varování gamutu. Obsahuje malou řadu smysluplných předvoleb v kombinaci s dobrým zpracováním obrazu pod kapotou.
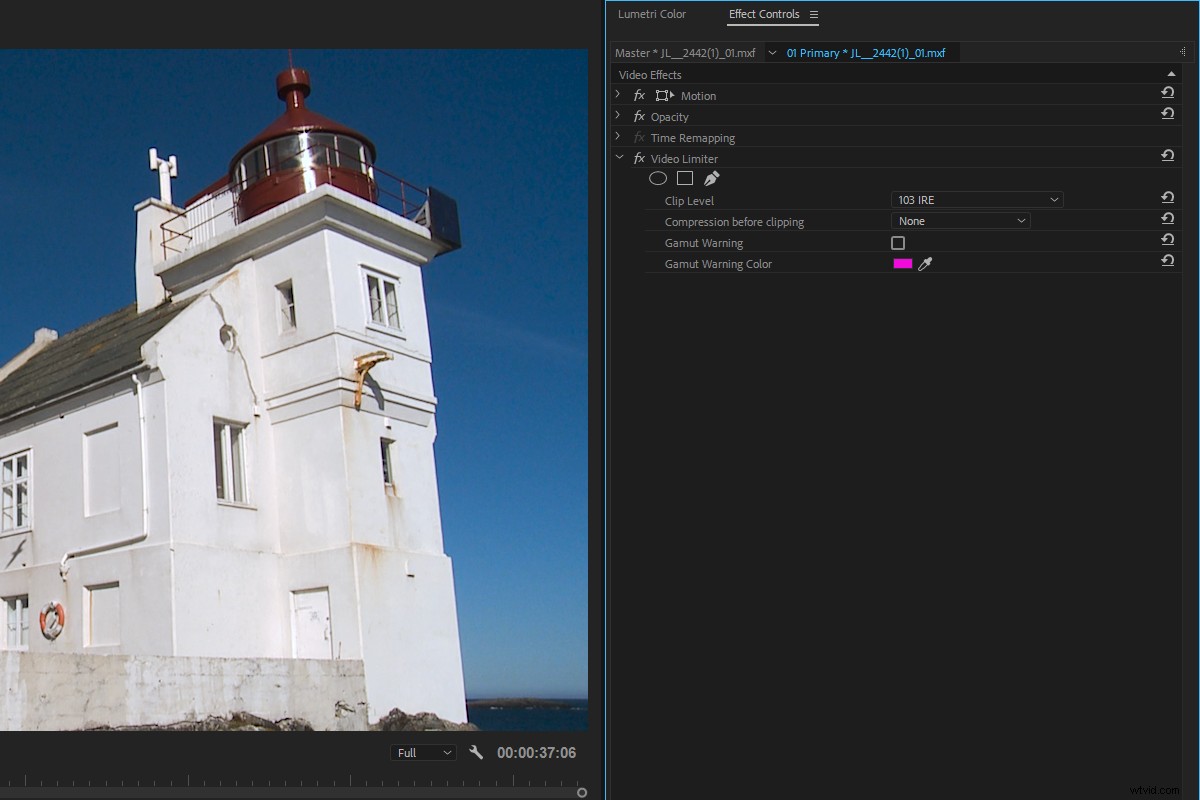
Ve výchozím nastavení Video Limiter pouze ořízne bílou a omezí sytost na úrovně diktované nastavením Clip Level. Použijte to jako záchrannou síť po třídění. Nespoléhejte na to, že se tento efekt postará o vaše úrovně. Mnohem lepších výsledků dosáhnete, pokud své klipy správně ohodnotíte, dostanete je na dosah a poté přidáte omezovač videa, který se postará o všechny drobné chyby, které jste udělali. Tím se sníží šance, že váš projekt bude vysílatelem odvolán.
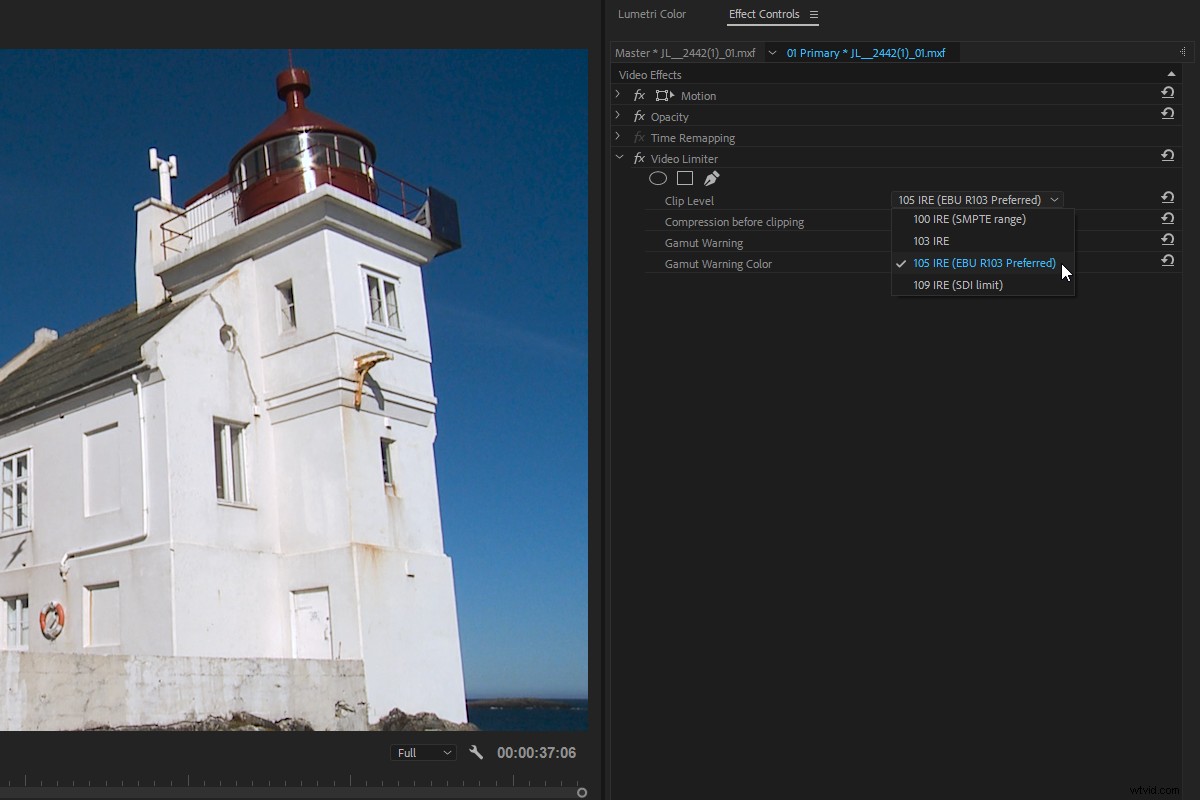
Vybral jsem si předvolbu EBU, protože sídlím v Evropě. Pokud zapnete varování Gamut, uvidíte, jaké pixely Video Limiter ovlivnil. Nyní, když víte, že úrovně jsou mimo rozsah, můžete klip ohodnotit tak, aby odpovídal standardům.
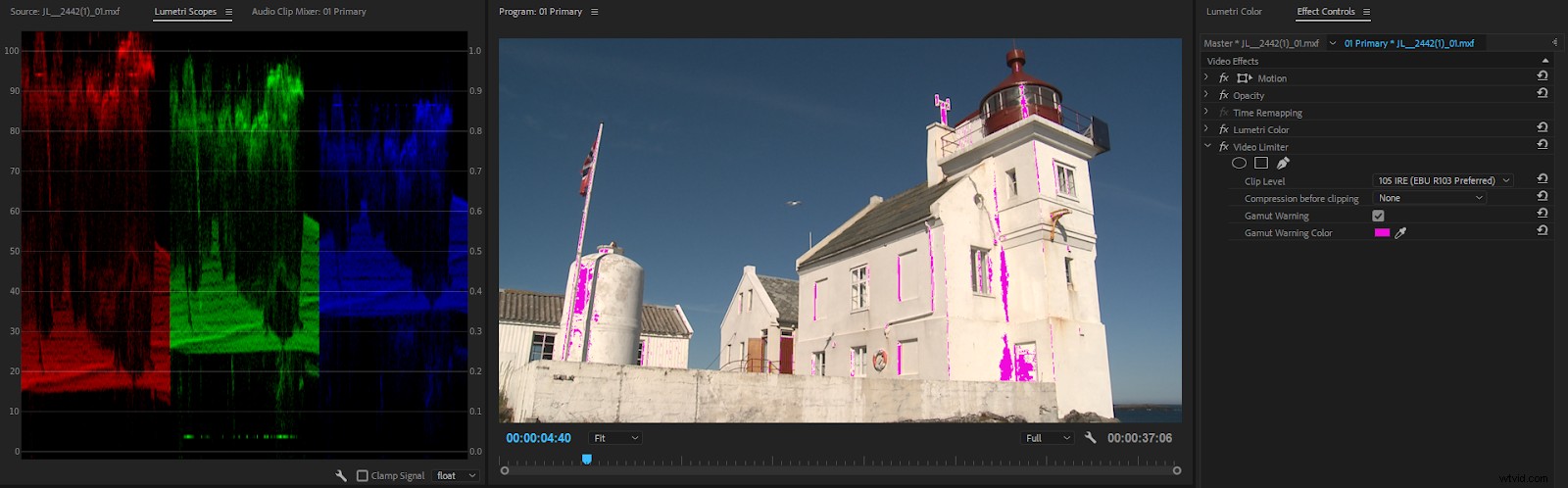
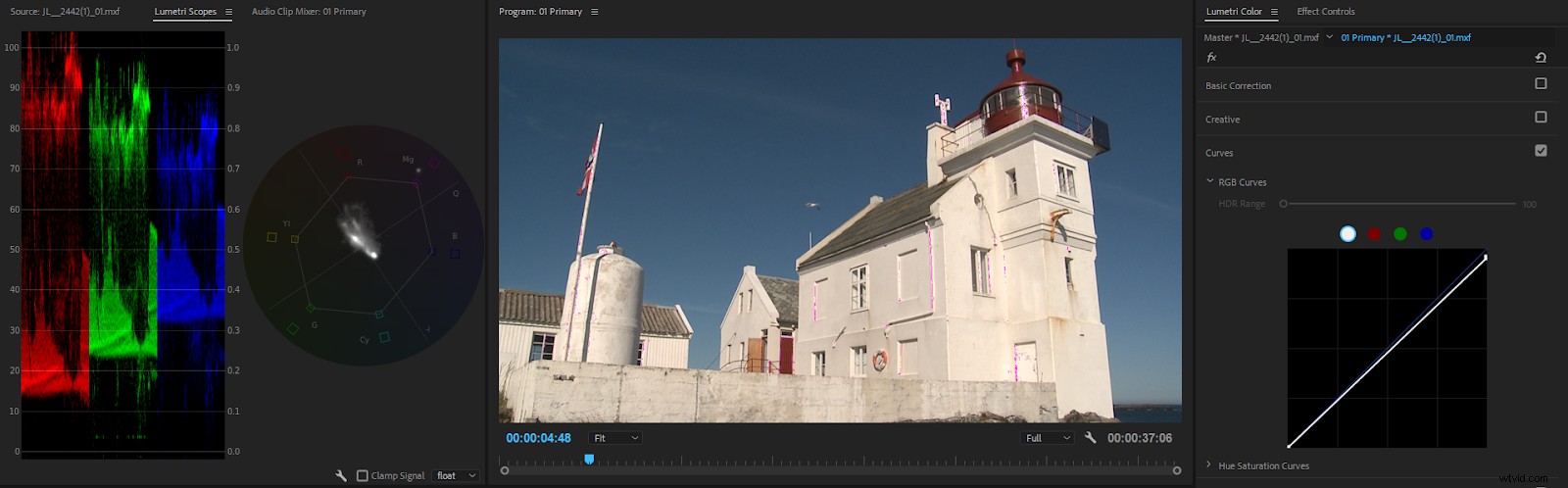
Po snížení bílé pomocí úpravy křivek je omezovačem videa oříznuto velmi málo pixelů. Nevadí mi, že se ty pixely ořezávají.
Pokud je oříznutí trochu drsné, můžete efektu Video Limiter nastavit, aby před oříznutím komprimoval světla. Tuto možnost obecně nepoužívám, protože chci, aby byly mé záběry legální ručním laděním.
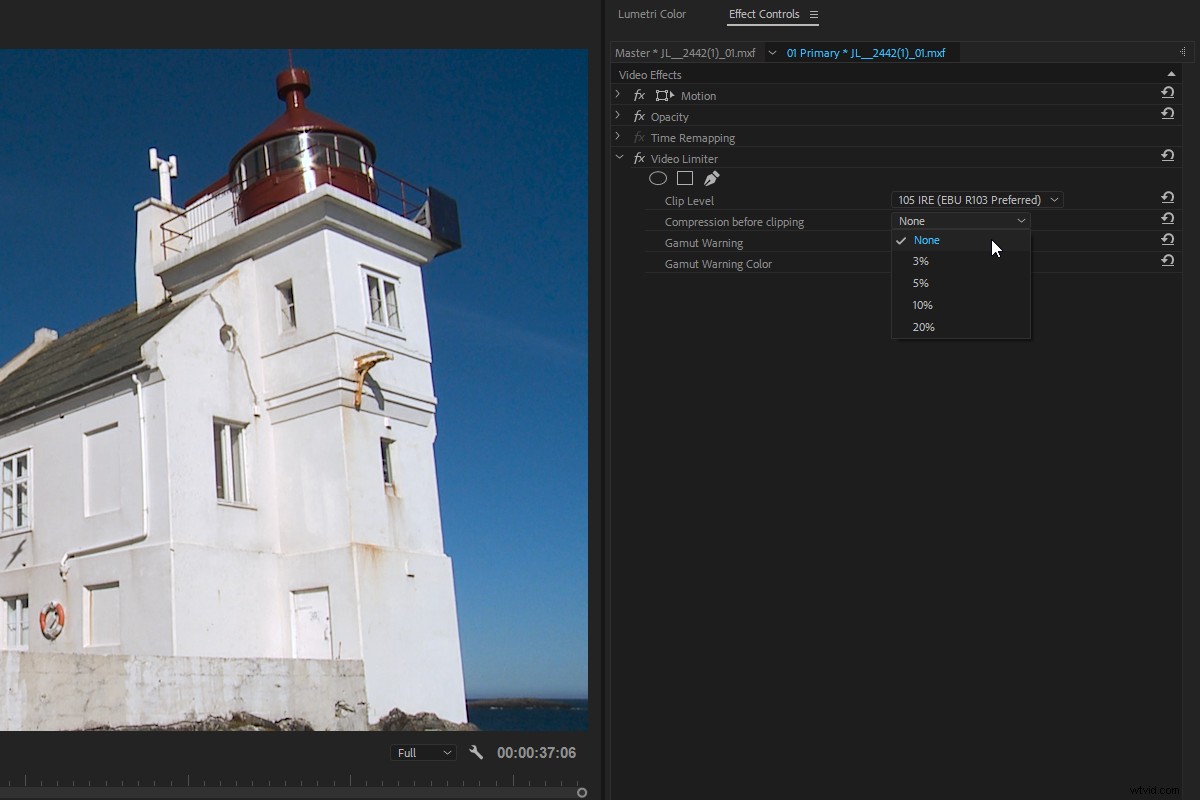
Nastavení vysoké komprese zkomprimuje větší část obrázku.
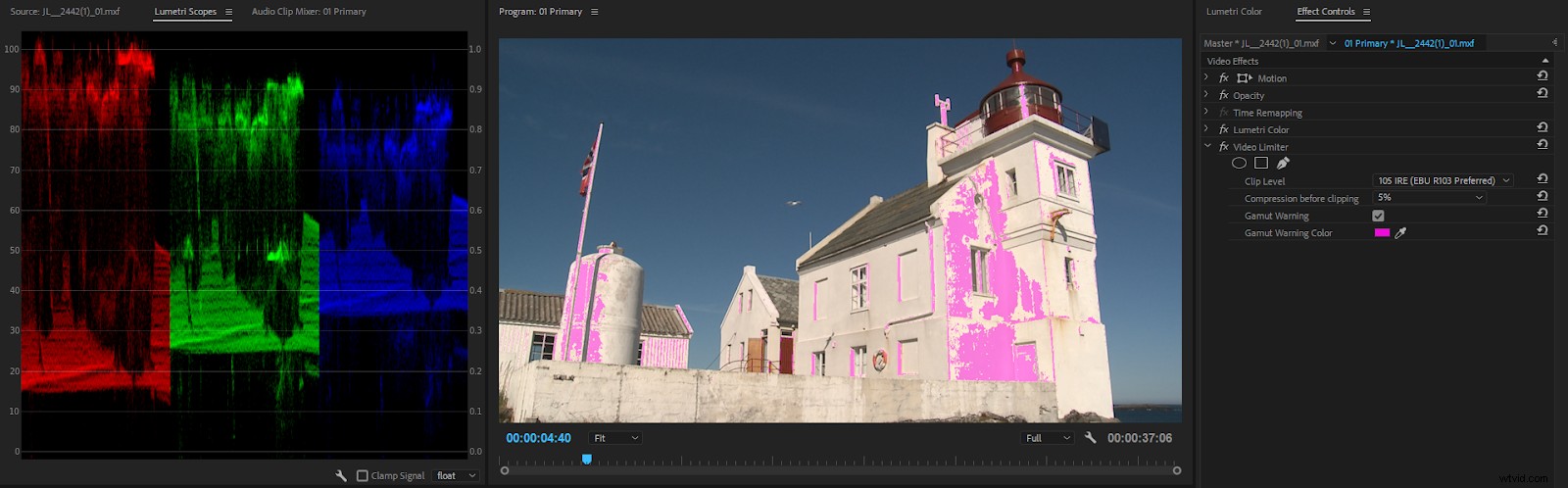
Když použijete Komprese před oříznutím, barevný překryv ukazuje, které části obrazu byly zkomprimovány a oříznuty, aby se dostaly do povoleného rozsahu. Ne všechny barevné části jsou příliš jasné, ale omezovač se vrací do téměř příliš jasného rozsahu, aby byl přechod hladký.
Používám Video Limiter nastavený na klip při 100 IRE a zapínám Gamut Warning, když hodnotím video, které bude sledováno na počítači nebo na YouTube nebo jiných sociálních médiích. Vzhledem k tomu, že úrovně nad 100 IRE budou na většině počítačových monitorů oříznuty, rád bych věděl, jaké pixely neuvidí, a ručně je upravím, aby se dostaly do vizuálního dosahu.
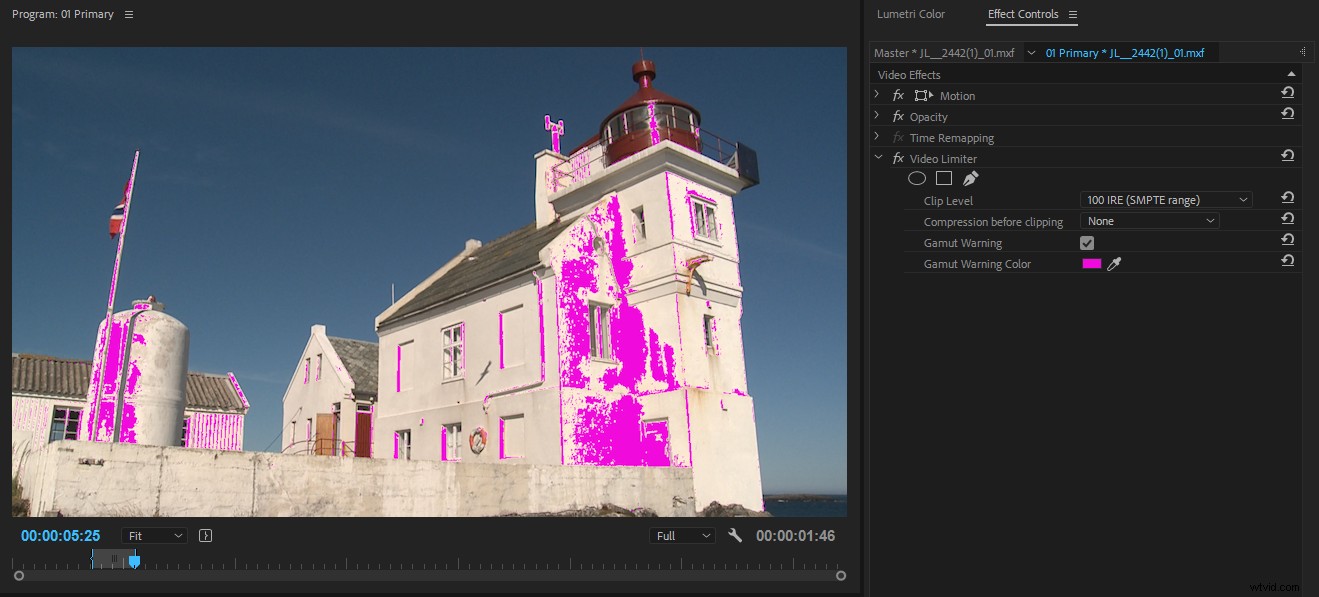
Jak jste viděli, Video Limiter je skvělý nástroj pro koloristy. Nezapomeňte však před exportem vypnout varování gamutu – zobrazí se u exportovaného videa!
Tipy a triky pro práci s Lumetri
Používejte masky s Lumetri
Zatímco Resolve používá fantazijní termín „Power Window“, v Premiere Pro je to jen maska – metoda pro zacílení vašich efektů na izolovanou část obrazu. Způsob jejich použití je stejný. Na panelu Lumetri není žádná sekce Masky, ale to neznamená, že nemůžeme masky používat. Na panelu Effect Controls můžete vytvořit elipsu, obdélník a volně kreslit Bezierovy masky jako u jakéhokoli jiného efektu.
Ve svém záběru jsem nechtěl, aby žluté objekty napravo byly ovlivněny úpravou použitou ke změně žluté barvy domu. Tak jsem kliknul na ikonu pera pod názvem efektu na panelu Effect Controls a nakreslil masku kolem domu.
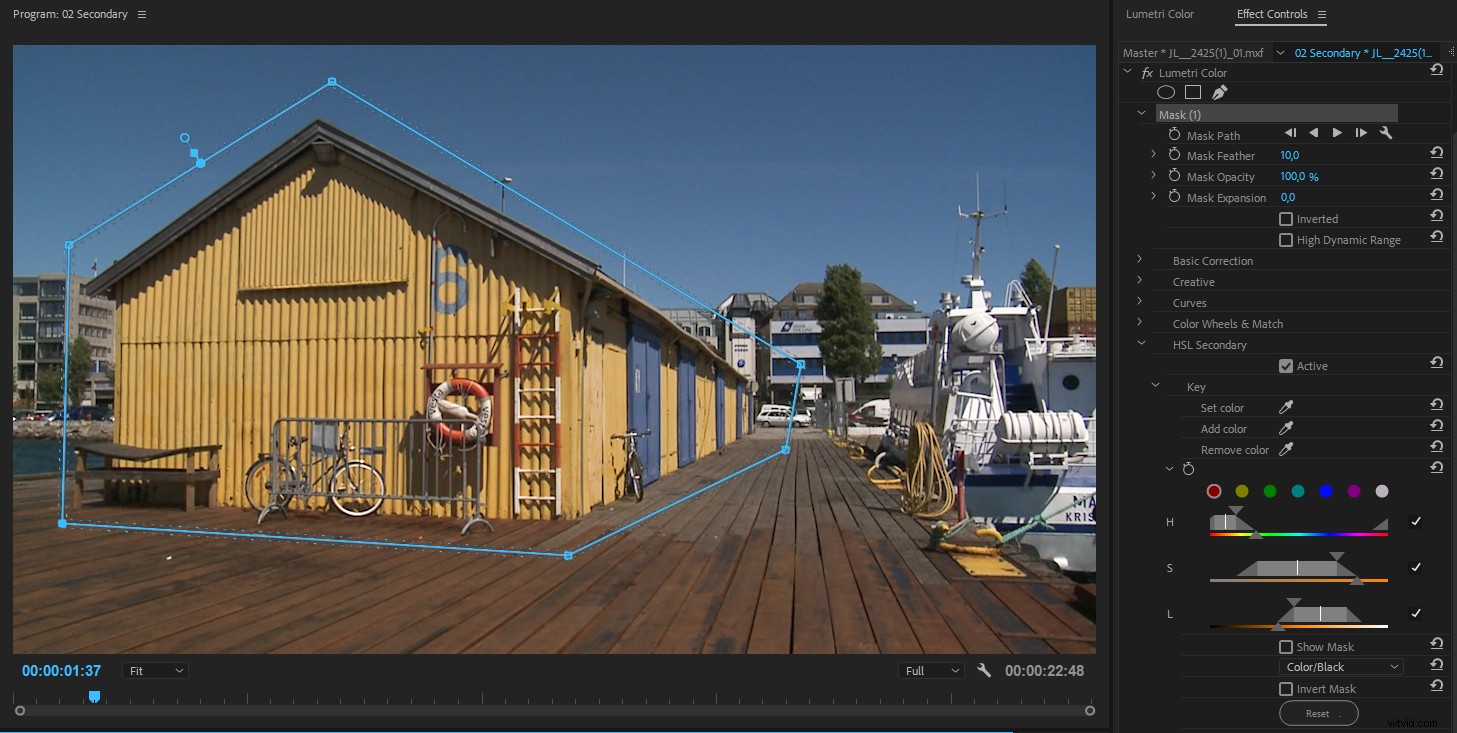
Nyní jsou ovlivněny pouze pixely uvnitř masky. Mohl jsem také vytvořit masku kolem ostatních žlutých objektů a masku převrátit zaškrtnutím políčka Inverted.
Pro pohybující se záběr nebo objekty použijte tlačítka pro sledování masky, aby maska sledovala objekt.
V kombinaci s HSL Secondaries a dalšími sekcemi Lumetri jsou masky velmi užitečné pro barevné třídění. K zesvětlení a ztmavení určitých oblastí můžete použít silně opeřené masky, abyste zaměřili pozornost diváka tam, kam chcete.
Práce s více instancemi Lumetri Color
V aktualizaci Adobe CC 2019 Premiere Pro získal panel Lumetri Color velmi vítanou novou funkci:Nyní můžeme pracovat s více instancemi Lumetri Color přímo z panelu. Ve starších verzích panel Lumetri Color vždy pracoval na poslední instanci Lumetri Color na klipu.
V horní části panelu, kde máme tlačítko fx, kterým se efekt zapíná a vypíná, máme nyní rozbalovací nabídku. Ve výchozím nastavení je uvedeno pouze Lumetri Color, ale když na něj kliknete, můžete přidat další instance a přejmenovat nebo odstranit stávající.
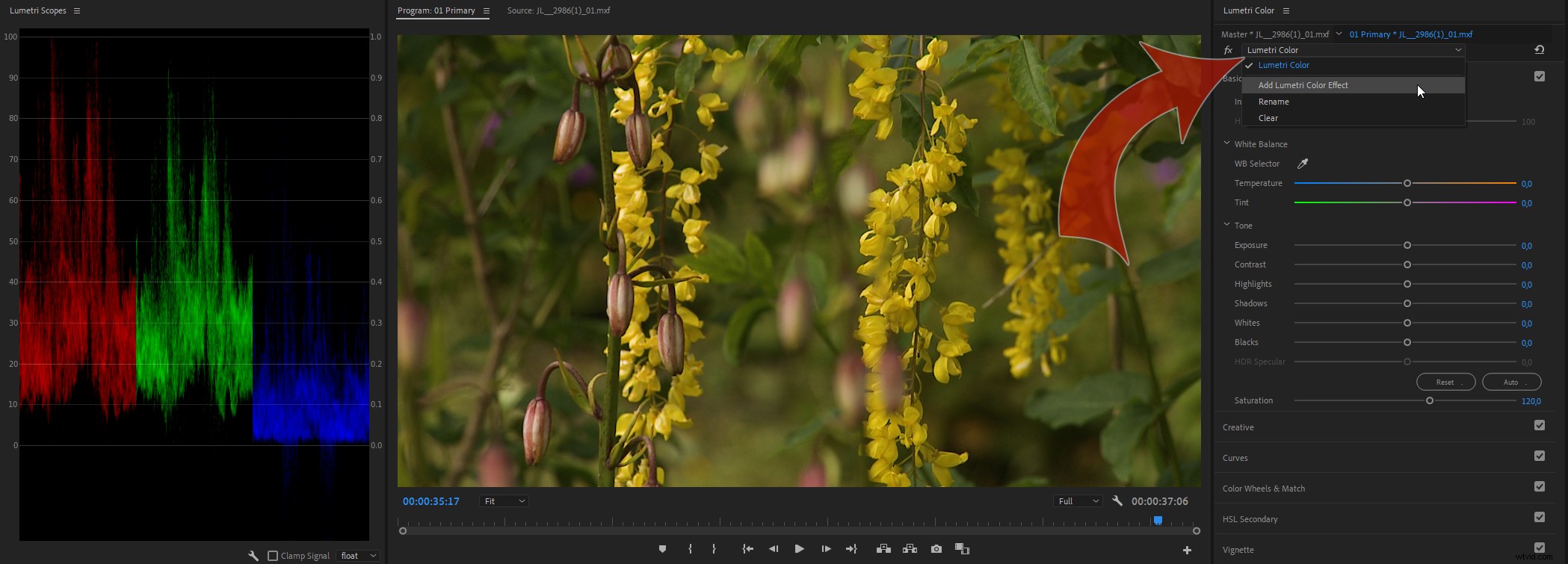
Každá nová instance, kterou přidáte, bude pojmenována pouze Lumetri Color . Ujistěte se, že je přejmenujete. Více instancí se stejným názvem Lumetri Color je recept na katastrofu, protože ztratíte přehled o tom, na jaké instanci pracujete.
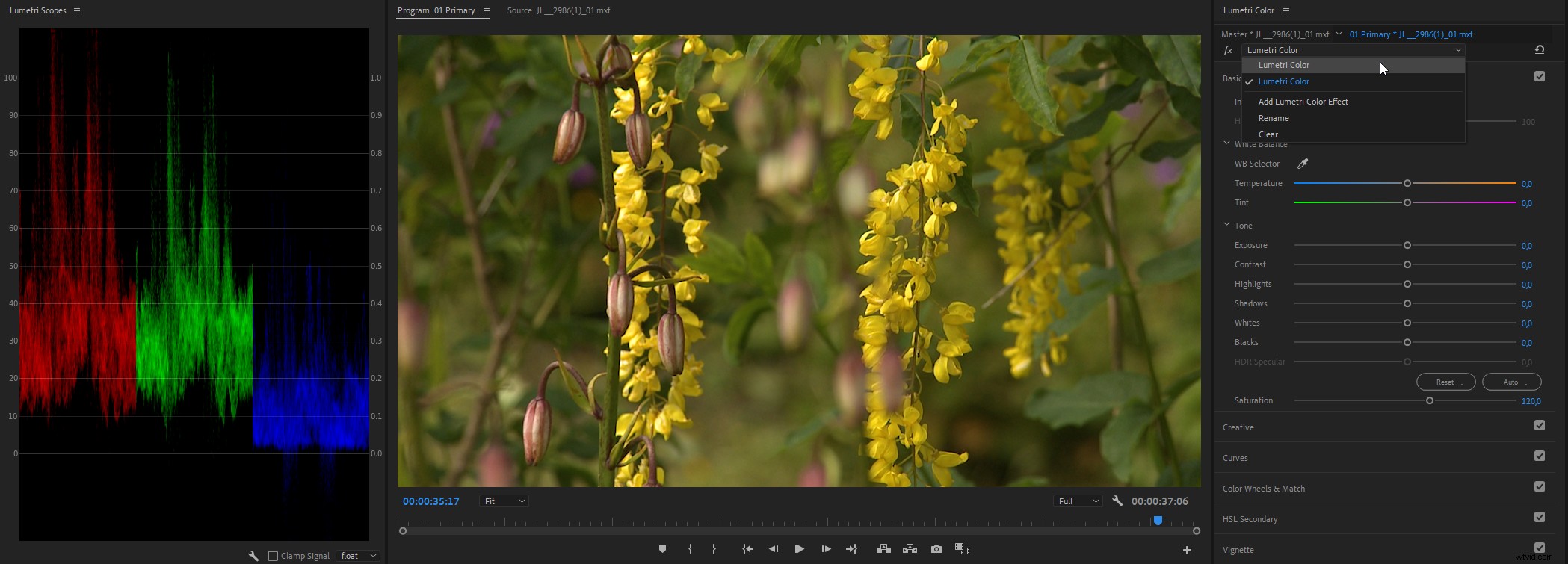
Názvy se projeví na panelu Effect Controls a pořadí na panelu Lumetri Color je stejné jako pořadí na panelu Effect Controls. Horní je první instance, takže se zde vyvarujte oříznutí – v dalších instancích nebudete moci obnovit oříznuté úrovně pomocí úprav.
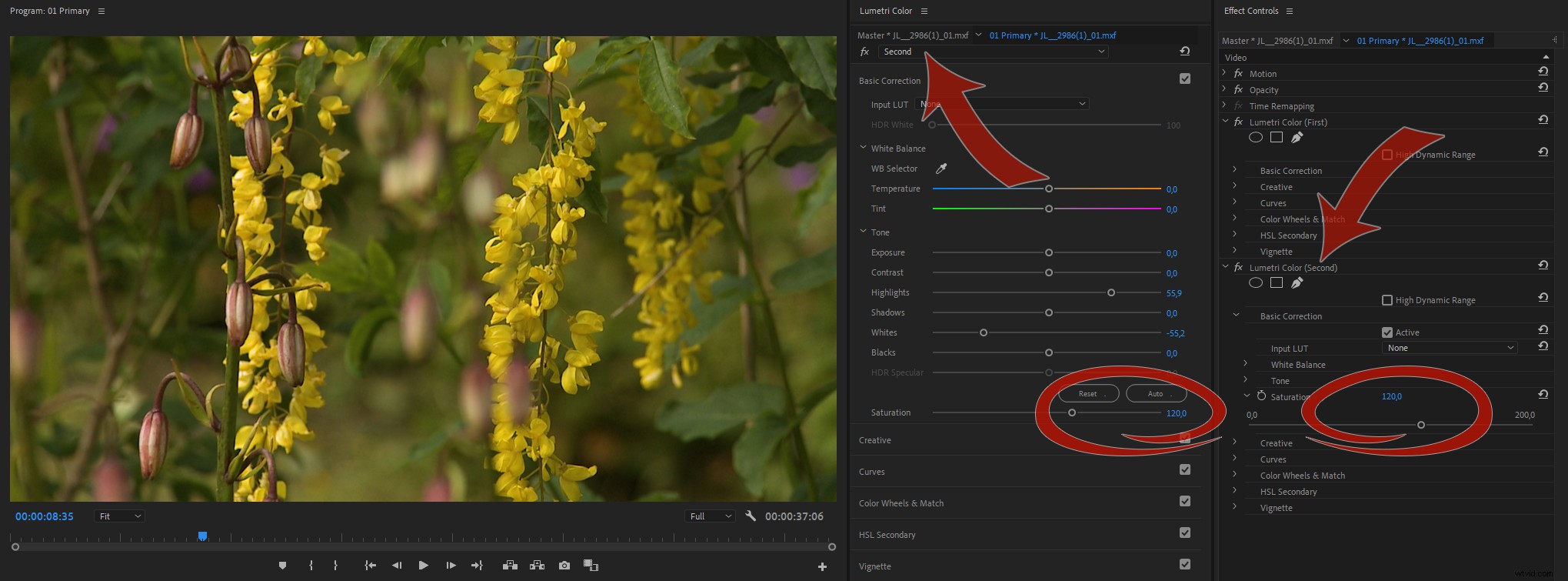
Chcete-li ovládat dvě instance Lumetri hladším způsobem, můžete použít panel Effects Controls a ovládat ovládací prvky pro jednu instanci zde. Rád nechávám svůj panel Effect Controls připojený k panelu Lumetri Color, aby byl vysoký. Díky tomuto dokování je také přepínání mezi panely opravdu rychlé a snadné.
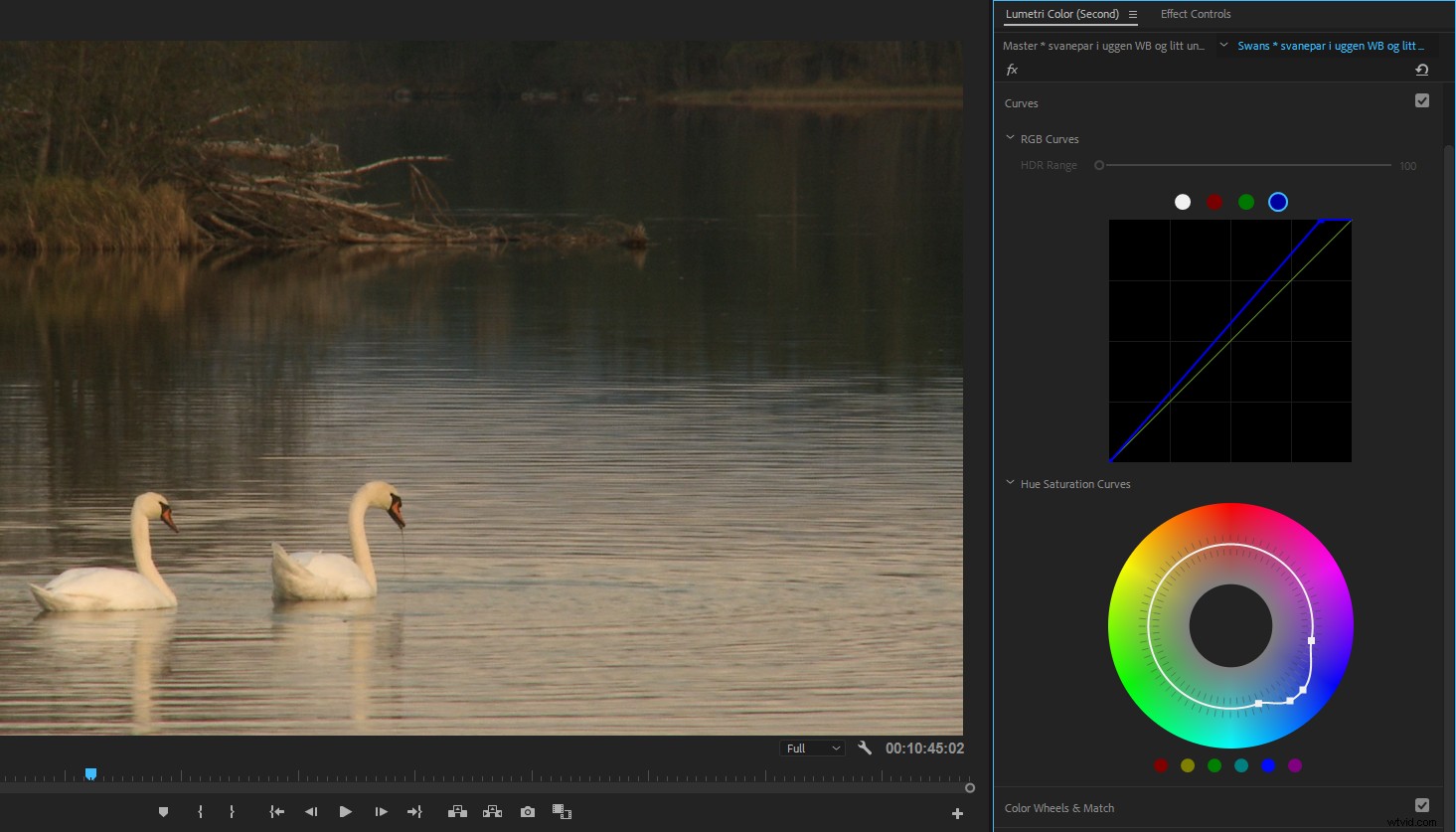
Pro rychlejší přepínání použijte k přepínání mezi panely klávesové zkratky. Výchozí klávesová zkratka je Shift+5 pro panel Effect Controls, ale panel Lumetri Color nemá klávesovou zkratku ve standardním rozložení klávesnice. Nastavil jsem to na F5 pro panel Effect Controls a F6 pro panel Lumetri Color. Obvykle jsou nastaveny na Zachytit a Dávkové snímání , ale kdy jsi byl naposledy zachycený z kazety? Také jsem nastavil klávesovou zkratku pro panel Lumetri Scopes na F7 .
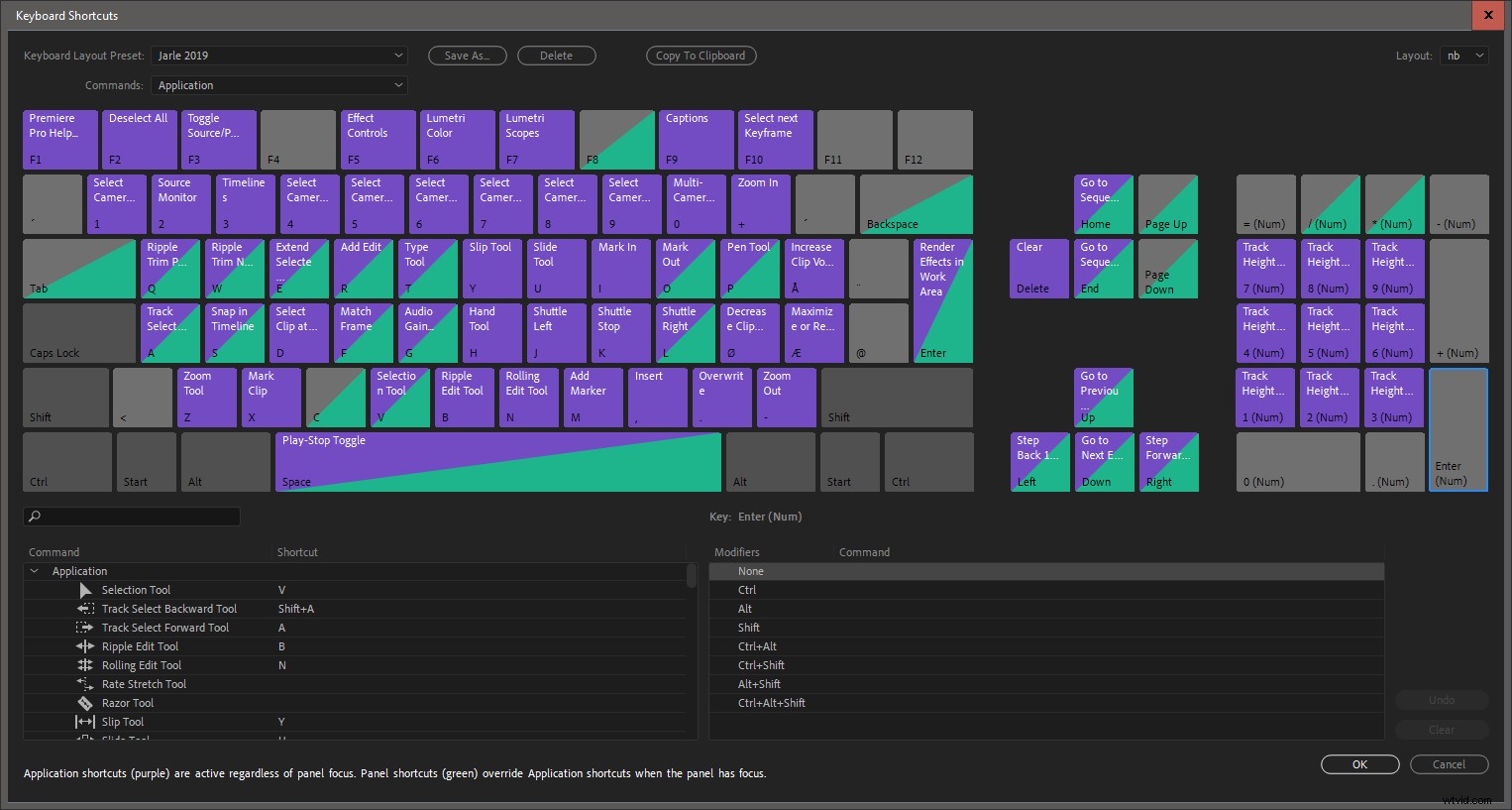
Panely můžete také ukotvit vedle sebe, což vám poskytne ještě rychlejší přístup ke všem úpravám, ale to je praktické pouze v případě, že máte velký monitor – nebo více obrazovek.
Obejít barevné efekty Lumetri
Důrazně doporučuji, abyste přiřadili jednotlačítkovou zkratku k Bypass Lumetri Color Effects , pro snadné přepínání mezi vaší známkou a původní stopáží. Přiřadil jsem hvězdičku (*) Tlačítko na numerické klávesnici, takže mohu rychle porovnat vzhled před a po úpravách.
Stisknutím klávesy vypnete vše výskytů Lumetri Color na vybraném klipu tak dlouho, dokud držíte stisknutou klávesu. Uvolněte klávesu a všechny barevné efekty Lumetri na klipu se znovu zapnou. Pěkné!
Pamatujte, že tato klávesová zkratka funguje pouze tehdy, když je aktivní panel Lumetri Color.
Existuje fx tlačítko úplně nahoře na panelu Lumetri Color, nalevo od tlačítka Reset. Toto tlačítko zapíná a vypíná vybraný efekt Lumetri Color.
Klávesová zkratka pro Bypass Lumetri Color Effects vypne všechny výskyty efektu Lumetri Color. Je hezké mít obě možnosti.
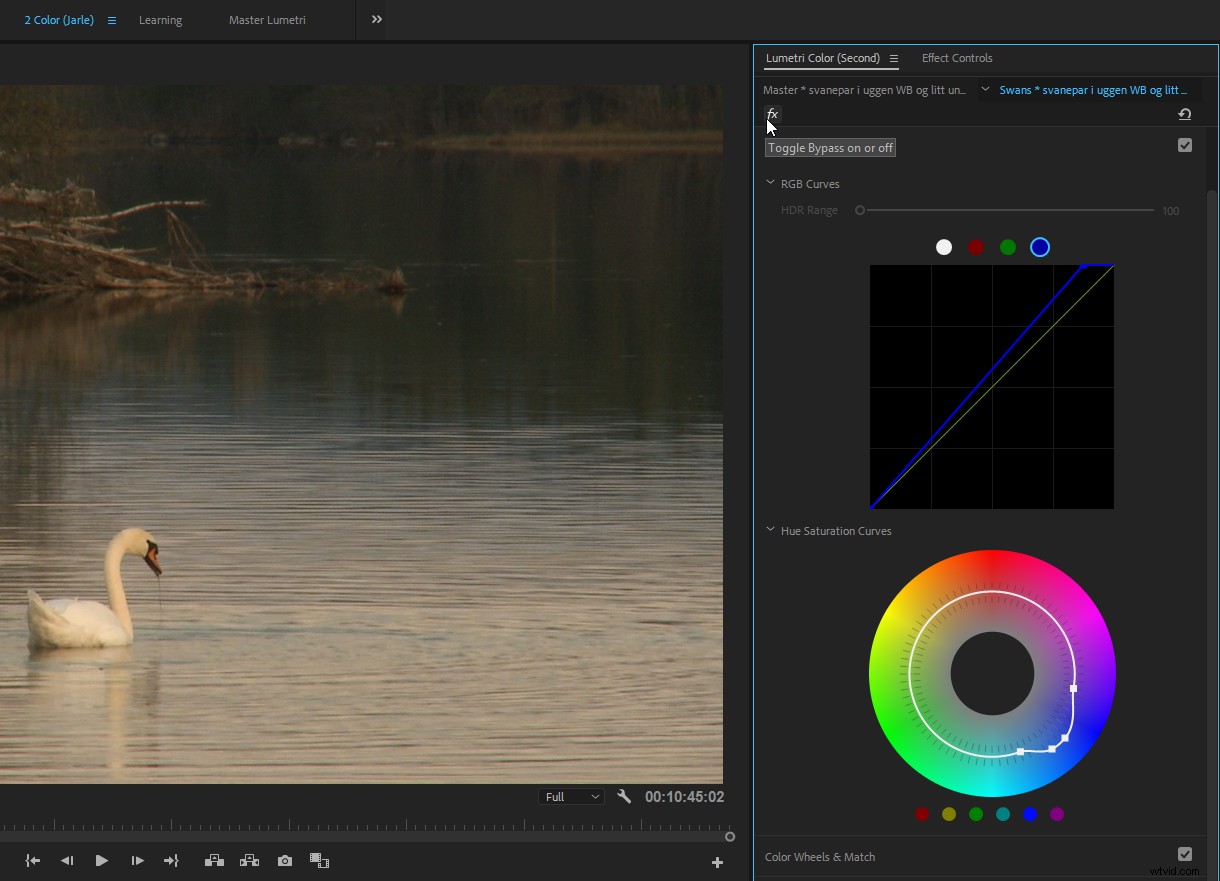
Pokud pracujete se zavřeným panelem Lumetri Color, použijte tlačítka fx na panelu Effect Controls k zapnutí/vypnutí efektu Lumetri Color.
Globální ztlumení FX
Klávesovou zkratku můžete také přiřadit k Global FX Mute Vlastnosti. Tím zakážete všechny efekty na všech klipech (kromě pevných efektů, jako je pohyb, neprůhlednost atd.). Vypnutí efektů neovlivní export, ale pouze vaše náhledy.
To je příjemné, když chcete vidět klip před a po všech efektech a barevném odstupňování. Je také skvělé, když má váš systém potíže s přehráním časové osy. Stačí kliknout na zkratku, provést změny v úpravách bez efektů a znovu kliknout na zkratku, abyste viděli poslední díl. Funguje pouze, když je aktivní programový monitor, což může způsobit určité zmatky.
Můžete také přidat tlačítko fx do oblasti Ovládací prvky přepravy pod monitorem. Vždy schovám ovládací prvky pro přepravu, abych získal více místa na obrazovce, takže používám klávesovou zkratku. Ovládací prvky transportu můžete zapnout a vypnout v nabídce Nastavení programu Program Monitor – ikona klíče.
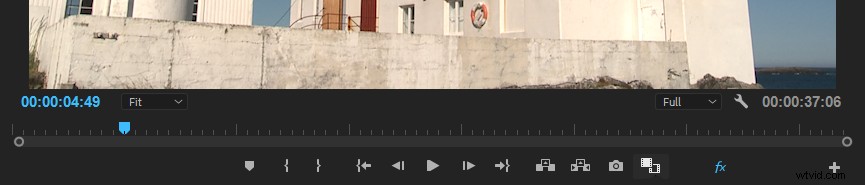
Posuňte posuvníky dále
Posuvníky nemusí zobrazovat celý rozsah dostupných hodnot. Některé posuvníky se zastaví na 100, ale můžete ručně zadat čísla nebo přetáhnout modré číslice na vyšší číslo. Pokud vás tedy posuvníky nenechají jít dostatečně daleko, začněte přetahovat modrá čísla.
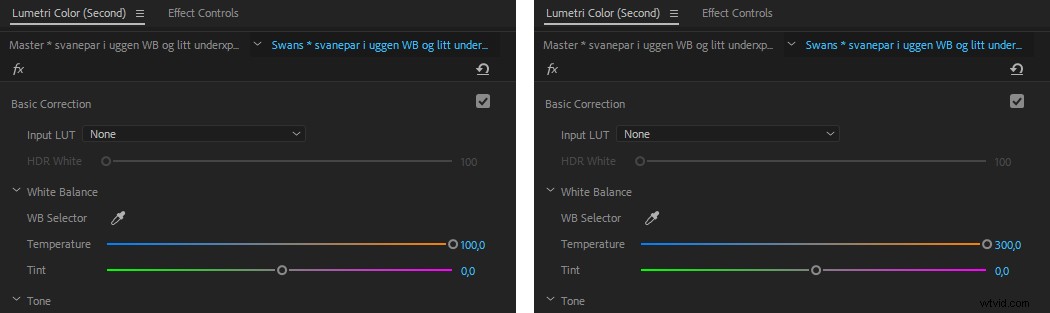
Skryjte panel Lumetri Scopes a získejte systém Snappier
Uvědomte si, že zobrazení panelu Lumetri Scopes způsobí, že Premiere bude využívat více počítačových zdrojů (GPU a CPU), protože signál musí být zpracován dvakrát – jednou pro program Monitor a jednou pro panel Lumetri Scopes.
Udělal jsem test, kde jsem přidal Lumetri Color do vrstvy úprav a jednu minutu jsem přehrával časovou osu. Během první poloviny jsem měl otevřený pouze Program Monitor a schoval jsem panel Lumetri Scopes. Pro druhou polovinu jsem přenesl panel Lumetri Scopes dopředu, abych jej aktivoval. Po celou dobu jsem měřil zatížení GPU a využití CPU. Výsledky jsou vidět na obrázcích níže.
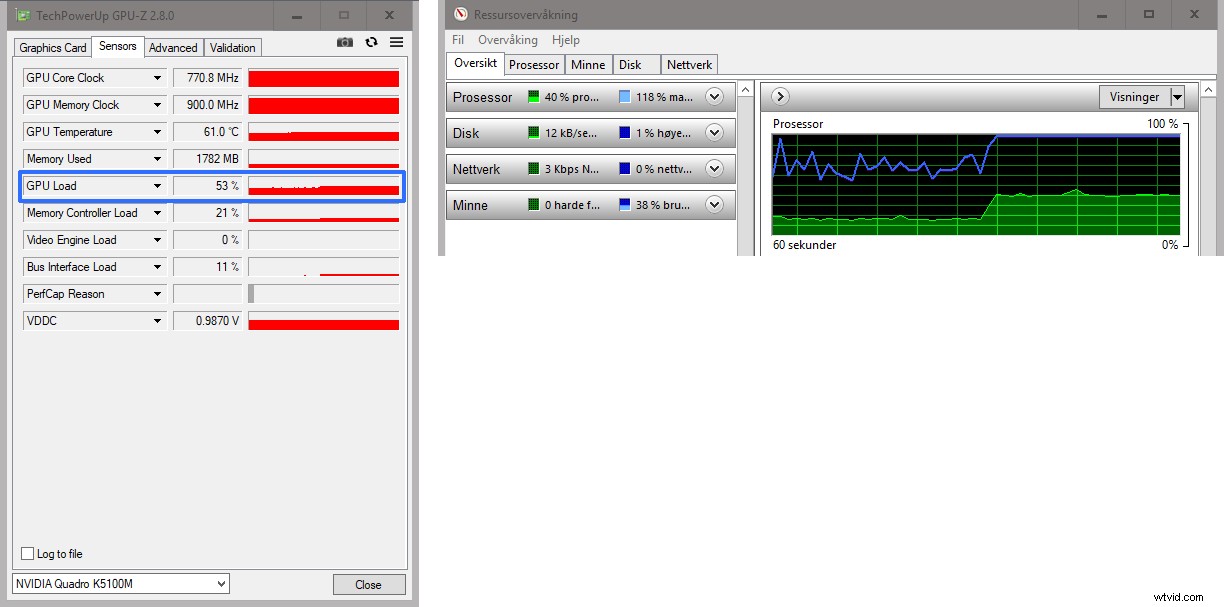
Aby váš systém fungoval hladce, zavřete nebo skryjte panel Lumetri Scope, když jej nepotřebujete .
Použití předvoleb v Lumetri
Jak jsem již zmínil, předvolby můžete uložit v Lumetri Color. Miluju předvolby barev Lumetri!
Pokud chcete prozkoumat moje předvolby, můžete si je stáhnout zdarma . Ve verzi 4.0 Jarle’s Presets je více než 100 předvoleb a zahrnují Ruční fotoaparát předvolby používané editory Deadpool film!
Použití ovládací plochy
Panel Lumetri Color je bohužel obrovsky řízen myší. K dispozici je velmi málo klávesových zkratek a většinou odrážejí nastavení nabídky panelu.
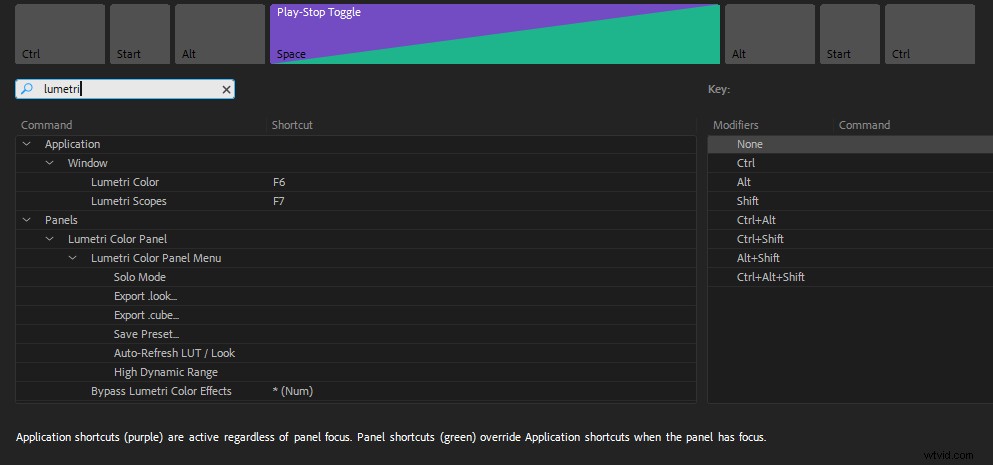
Pokud k ovládání Lumetri použijete ovládací plochu, bude samozřejmě mnohem méně řízená myší. Vřele doporučuji, abyste si koupili ovládací plochu, pokud v Premiere hodně hodnotíte.

Panel Lumetri Color ani nemusí být otevřený nebo aktivní, abyste mohli používat ovládací panel, což je fantastické! Stále musíte vybrat klip, který chcete upravit. Neumí (zatím) číst vaše myšlenky.
Tato funkce umožňuje skvělý pracovní postup. During editing, when you want to tweak a clip, you simply start rolling the wheels and turning the knobs. Then you go back to editing. Pretty neat!
So what control panels will work? Any Tangent panel supported by the Tangent Hub software will work, including Tangent Elements, Wave, and Ripple. Besides Tangent hardware, you can also use the Palette controller for Lumetri .
THE BIG 2018 UPDATES
Comparison View and Shot Matching
In the spring 2018 version of Premiere, Adobe introduced Comparison View in the Program Monitor, featuring both shot and frame comparison. This is a nice addition, so we don’t have to load the sequence into the Reference Monitor and the Source Monitor to compare shots. Even though After Effects has both Lumetri Scopes and the Lumetri Color effect, this feature is available only in Premiere Pro.

You can get into and out of Comparison View in a few different ways. The most obvious one is to click the new Comparison View button in the Transport controls, located in the lower right-hand portion of the Program Monitor. If it’s not there, click the big + sign to add it.
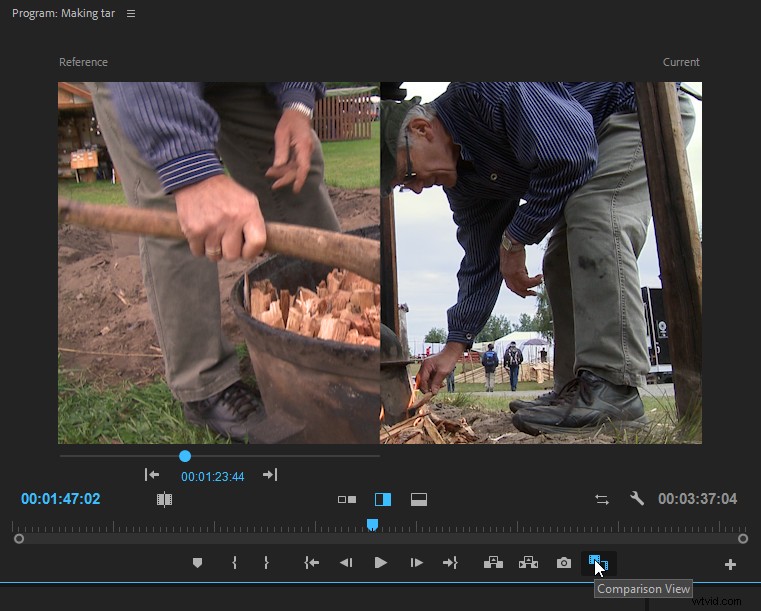
You’ll also find a Comparison View button in the Color Wheels &Match section of the Lumetri Color panel.
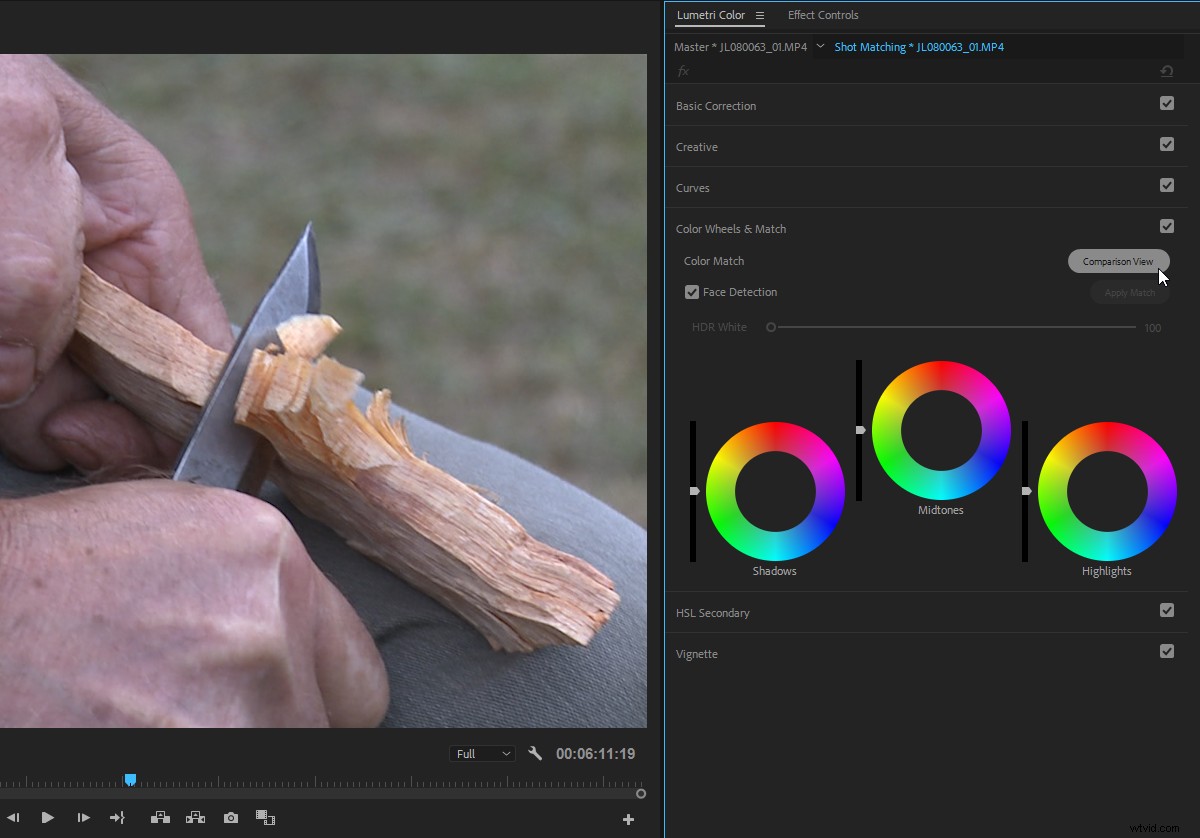
If, like me, you’re hiding the Transport Controls in the Program Monitor because you use keyboard shortcuts for all its features, you can assign a keyboard shortcut for toggling Comparison View, although only to activate it, not to change between the view options.
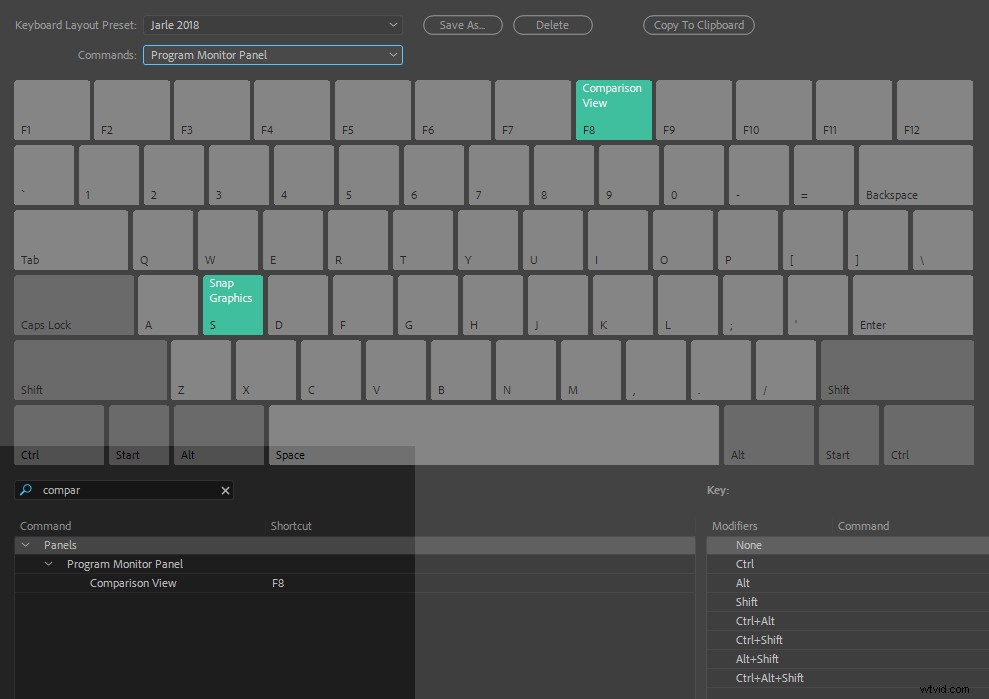
I’ve used F8 for toggling Comparison View on and off. Unfortunately, this keyboard shortcut only works when the Program Monitor is the active panel, which seems like an oversight, since you’ll probably be working in the timeline, the Effect Controls panel or the Lumetri Color panel when you want to compare shots. Let’s hope this changes in future versions.
Finally, you can enter Comparison View from the wrench menu in the Program Monitor, but I can’t see why anyone would want that.
Shot Comparison
The most common use of the Comparison View is to match different shots, and it’s also the most intuitive way to use it.
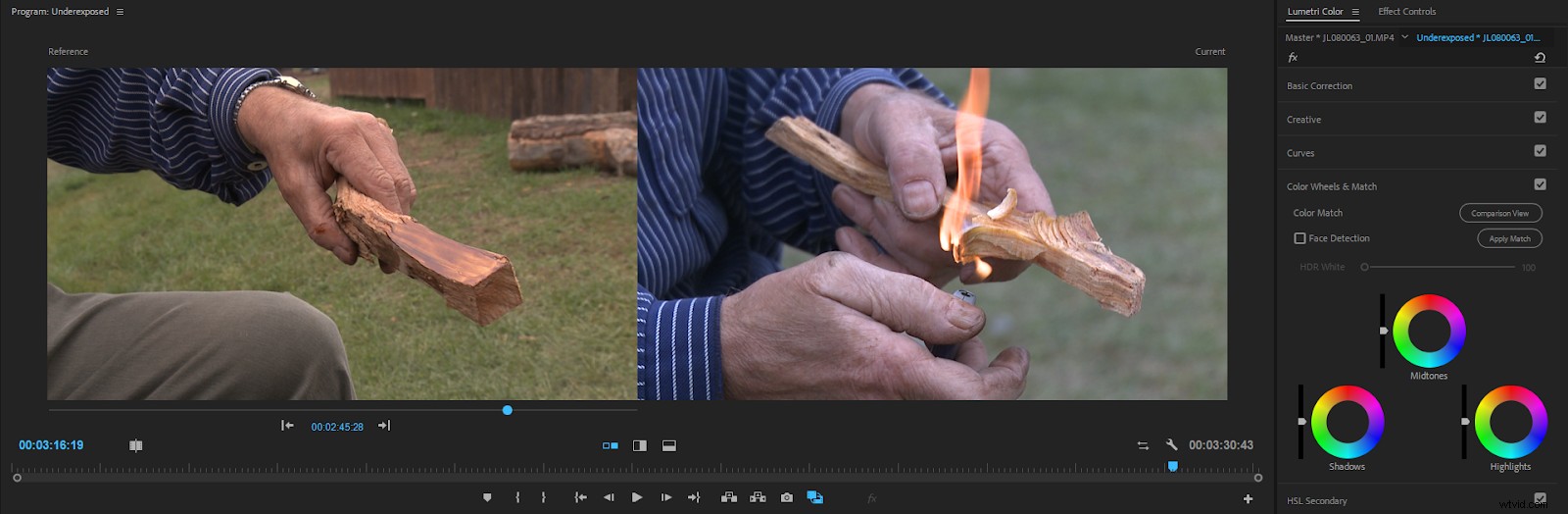
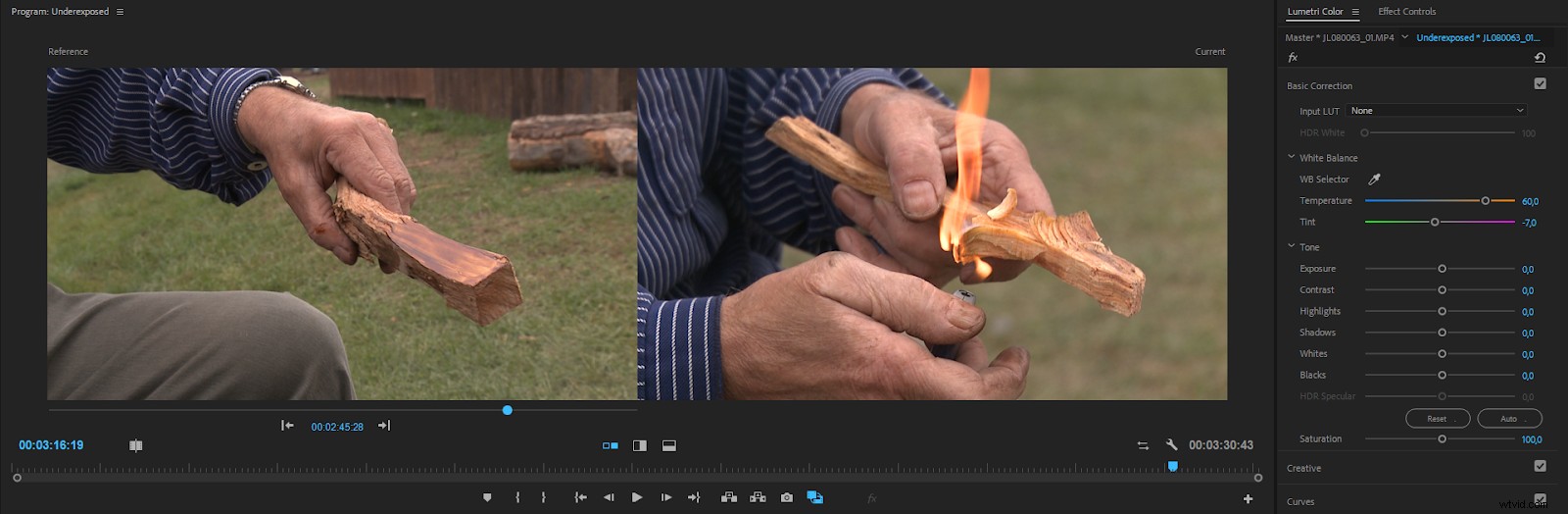
I use the side-by-side comparison a lot, and only switch to vertical and horizontal split view when I’m in doubt. But especially for matching skin tones, the two split views are very handy.
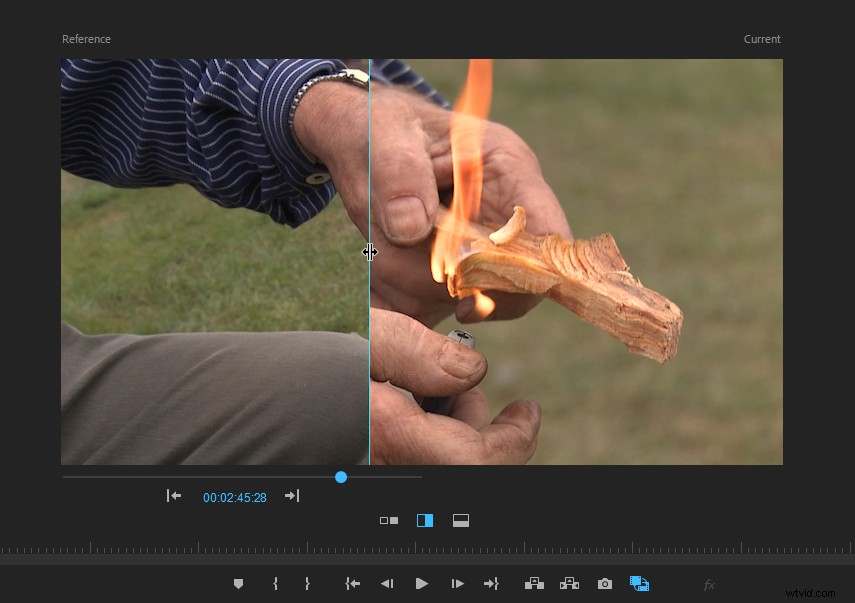

The Lumetri Scopes reflects the view in comparison mode, so you can see the two shots side by side. This is especially useful with waveform scopes in vertical split view.

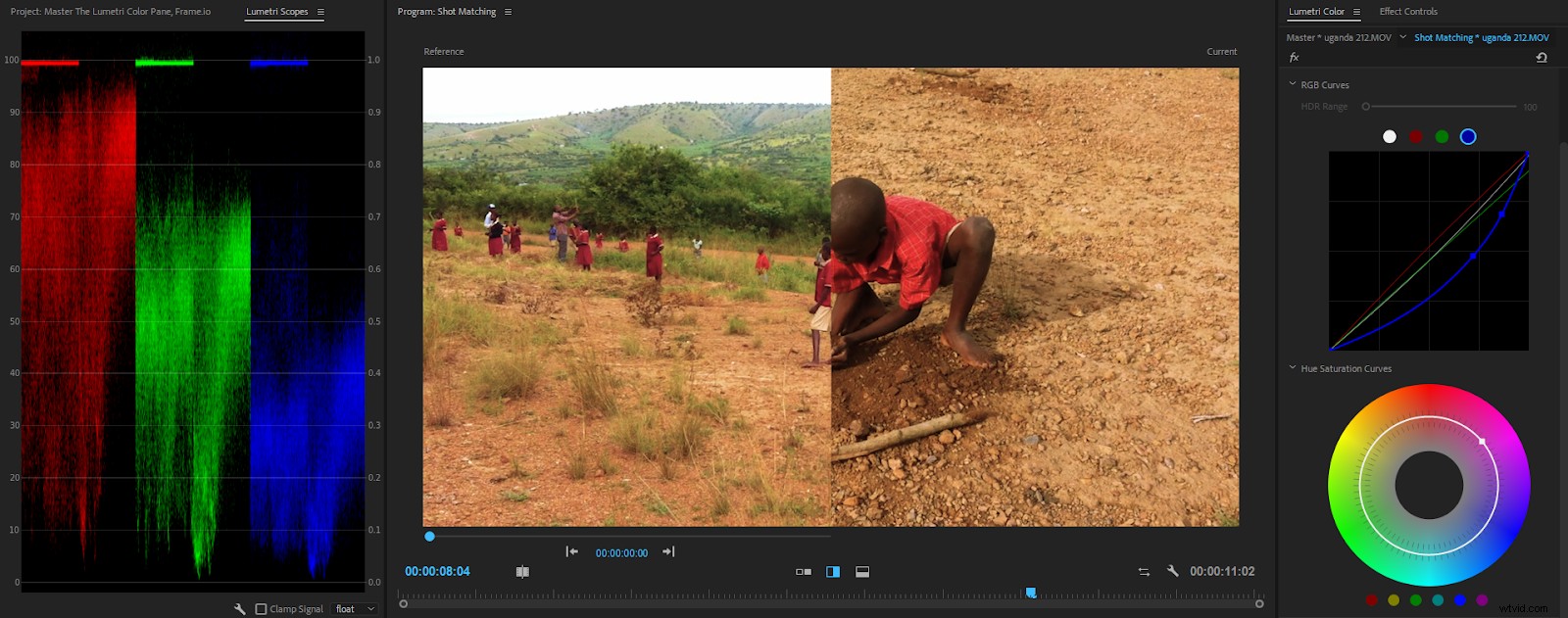
The slider on the reference side is of course a playhead, so you can use any reference frame you want. You can also click the forward or backward arrows to go through your clips and find the perfect reference frame.
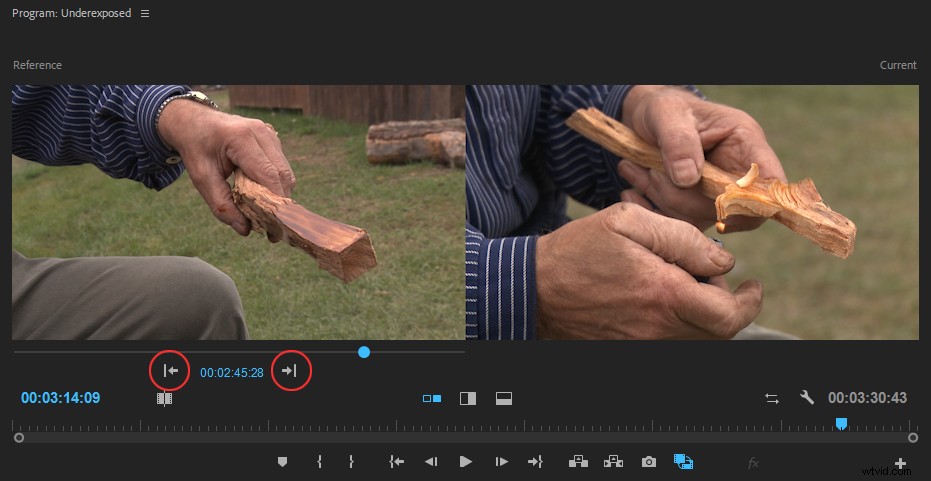
This is quite intuitive and works fine for short timelines. In longer timelines with lots of cuts, it’s not accurate enough for my taste. Oh, well—it’s version 1.0 of the Comparison View, so it may improve in later versions. A different colored playhead in the main timeline would be great.
There are two buttons in the Comparison View that are easy to miss—the Shot or Frame Comparison button on the left, and the Swap Sides button on the right.
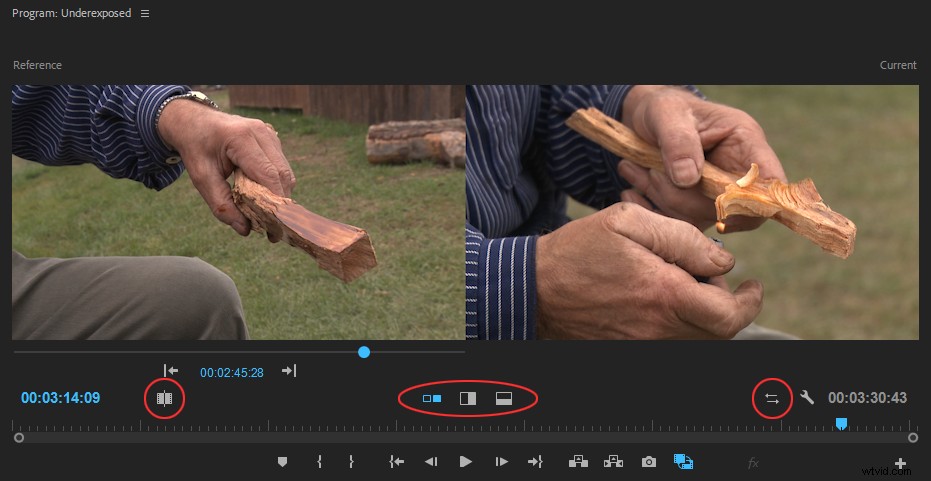
The Swap Sides button does exactly what you’d expect:It swaps sides, so you can have the reference frame on the right, and the current frame on the left.
My brain is wired so that the result should be on the right, so I tend to keep it at the default setting. But swapping sides can be useful in split view, so you can see the opposite side of the two frames.
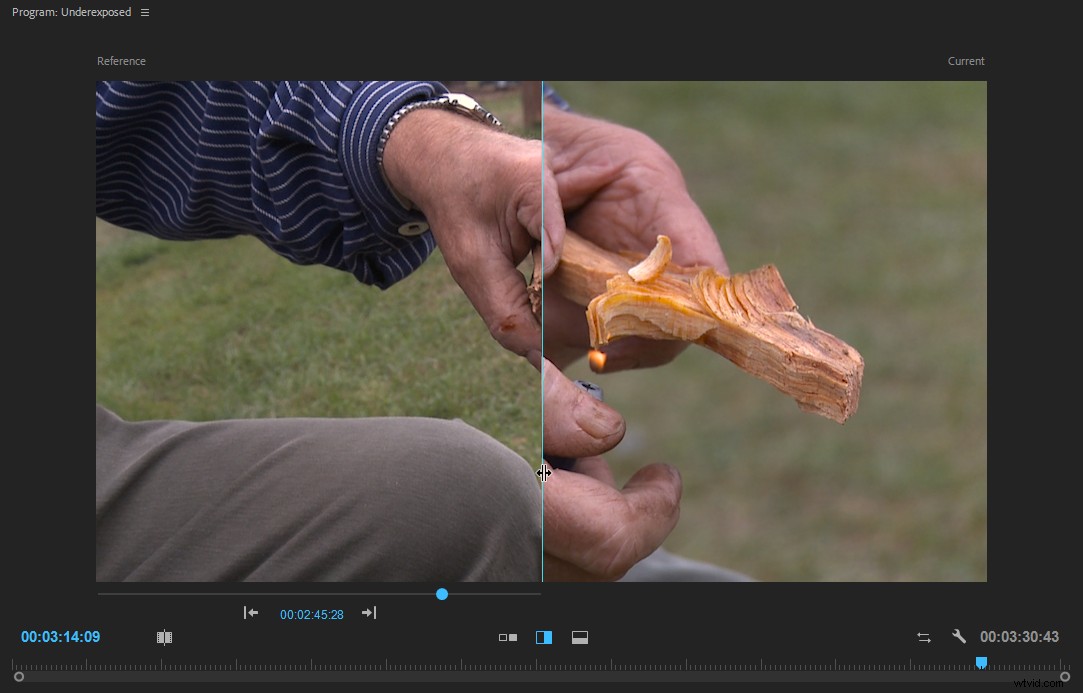
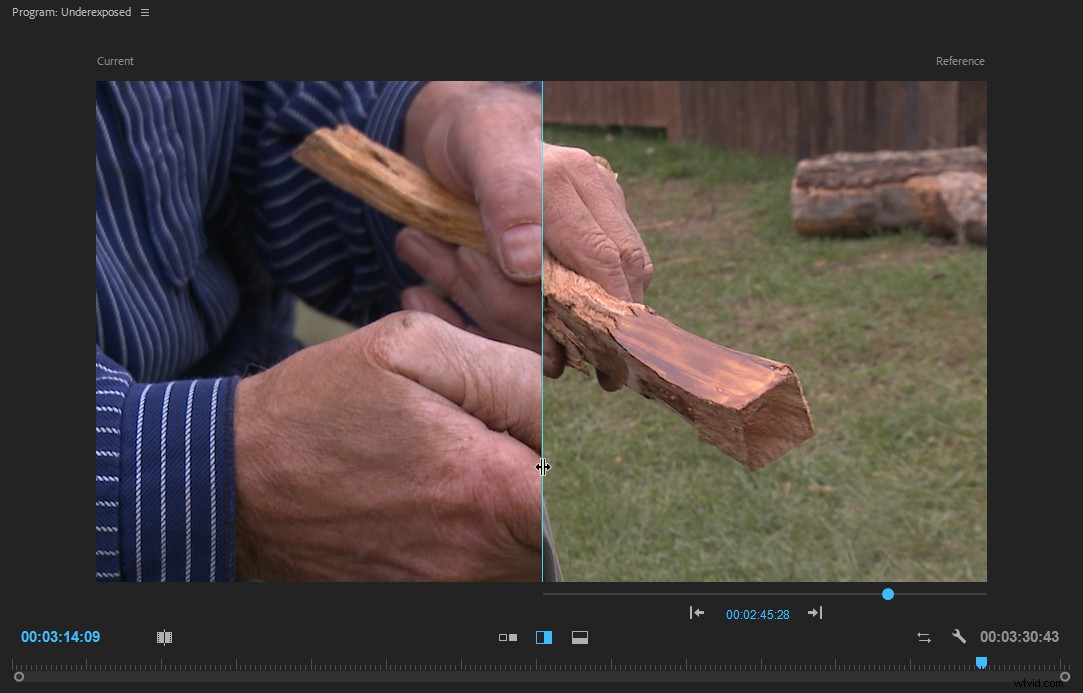
Frame Comparison
When you switch to Frame Comparison mode by clicking the Shot or Frame Comparison button, you get the same image on both sides.
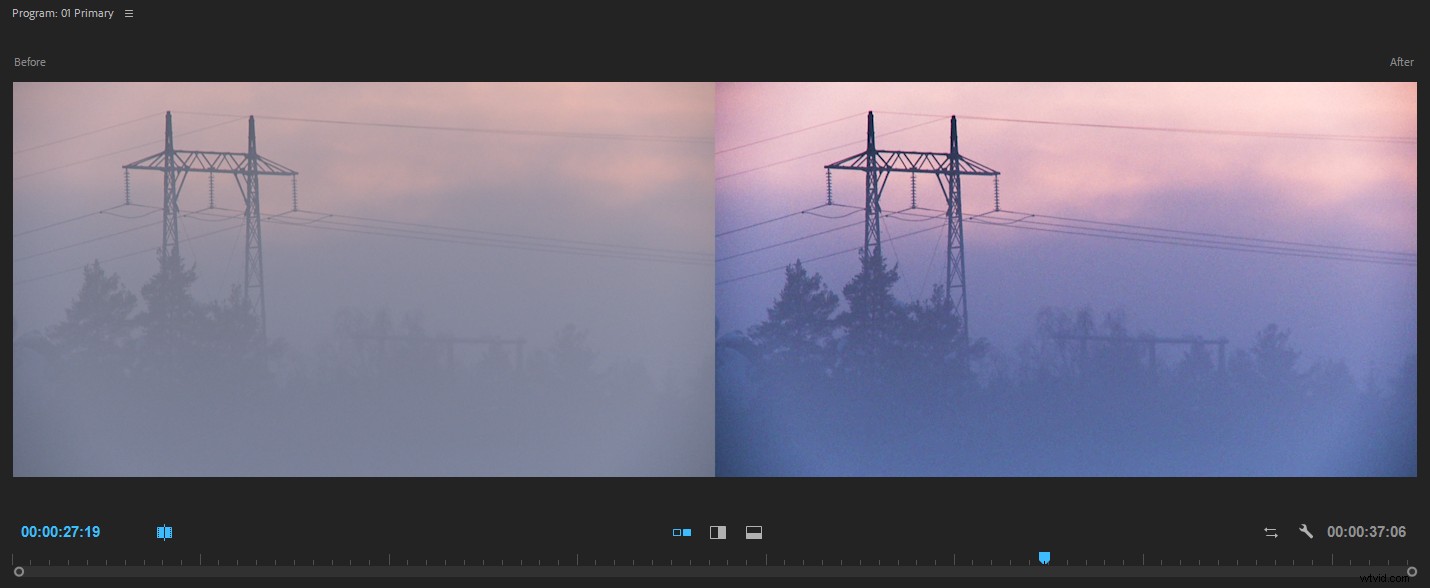
This way, you can see what changes you’re making to color before you commit to the changes. So, in most cases, working in this mode is pretty straight forward. But there’s one thing you need to understand:
The “before” shot will stay in the buffer until you click out of Frame Comparison mode. When you enter this mode again, Premiere loads a new “before” image into the buffer.
So, if you click in the timeline, or switch to Shot Comparison mode, and then go back to Frame Comparison, you will see the same image on both sides.
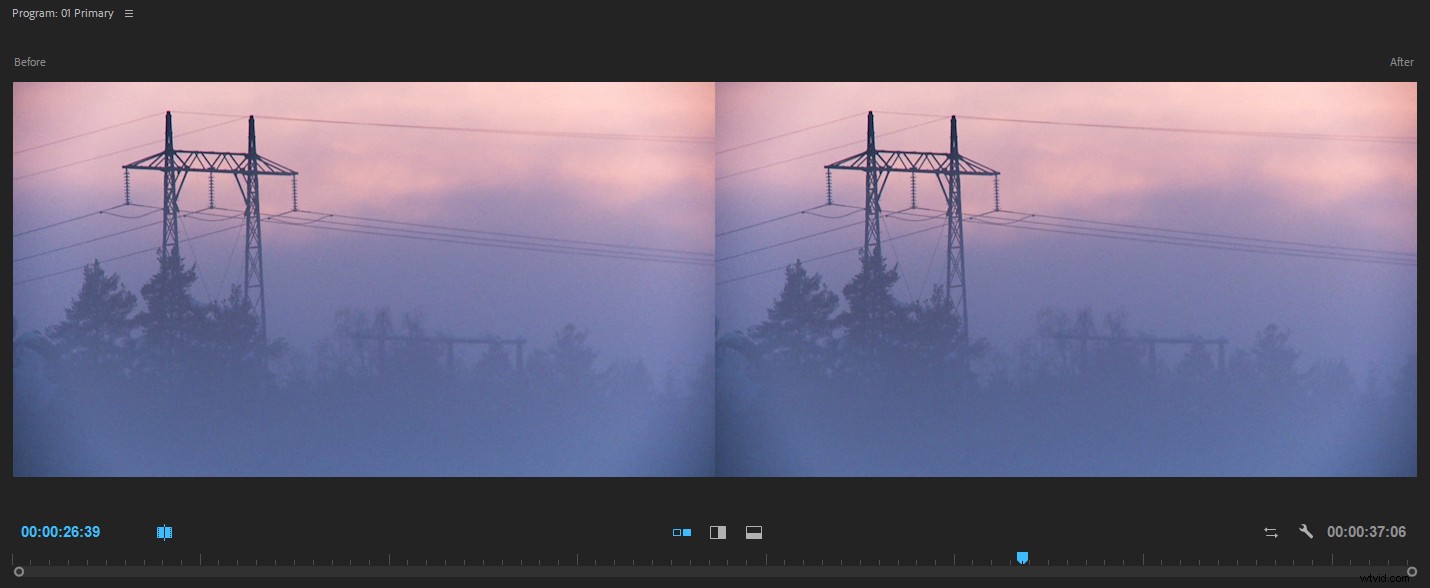
So any changes you do now will be compared to how the image looked immediately before you entered the Frame Comparison mode the last time—not to the original image. The Current state in Comparison view is not the original state.
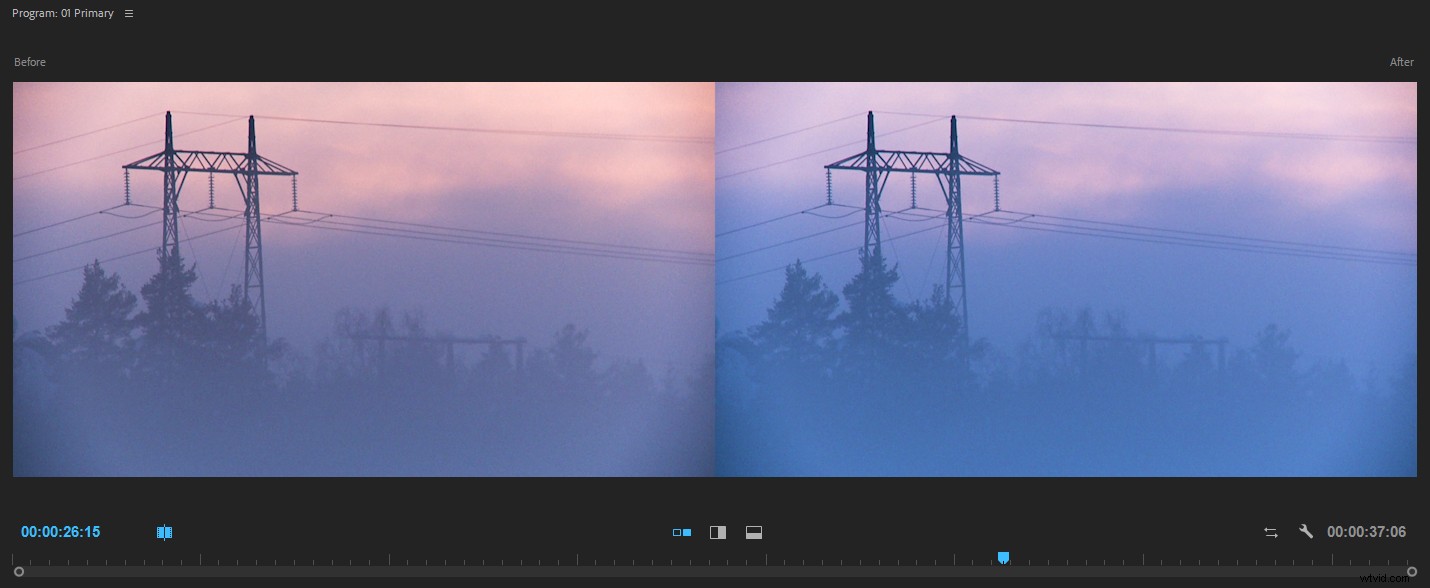
To trick Premiere into showing you the original image, toggle the Lumetri effect off by clicking the fx button in the upper left corner of the Lumetri Color panel and then exit Frame Comparison mode. Then enable Frame Comparison mode again to load the untouched image into the “before” buffer. Now you can re-enable the Lumetri Color effect and compare your adjustments to the original, untouched image.
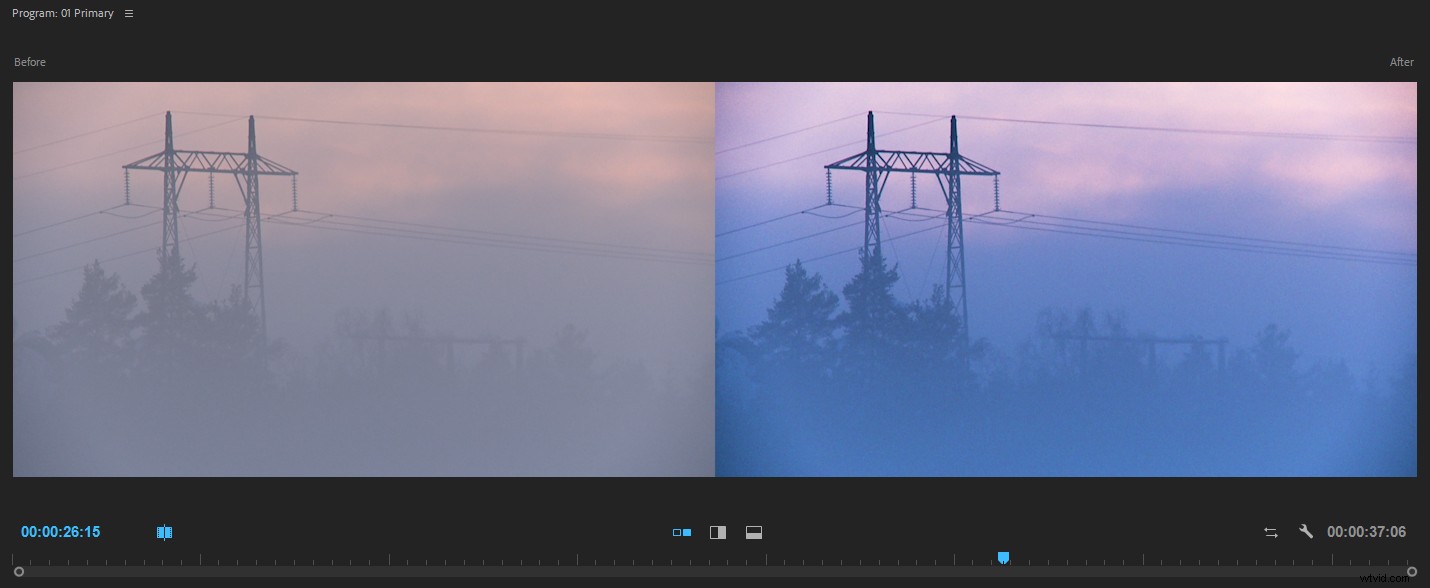
Auto Color Match
Comparison View is great when you’re matching shots manually, but the spring 2018 version of Premiere also introduced Color Match, which can give you a head start. Color Match is powered by Adobe Sensei, which is an example of Adobe’s machine learning technology (it’s also the power behind other features like Content Aware Fill in Photoshop, automatic music ducking in Premiere, or Facial Recognition in Lightroom). It can use Face Detection to prioritize the skin tones over the other parts of the image. If there is more than one face, the face detection will focus on the one closest to the camera.
Machine learning can easily read black and white levels, but the midtones are a challenge. So, often you’ll only need to adjust the midtones after matching. Saturation is not adjusted by Color Match, so it will not work well with oversaturated images. Make sure you get the saturation of oversaturated images into legal levels before you do the match.
These three shots were captured with an iPhone and need some serious shot matching. The colors vary all over the place. Let’s see what Adobe Sensei can do with them.

In Comparison View, park the playhead over the hero shot, and move the playhead in the timeline to show the shot you want to match to the hero shot.
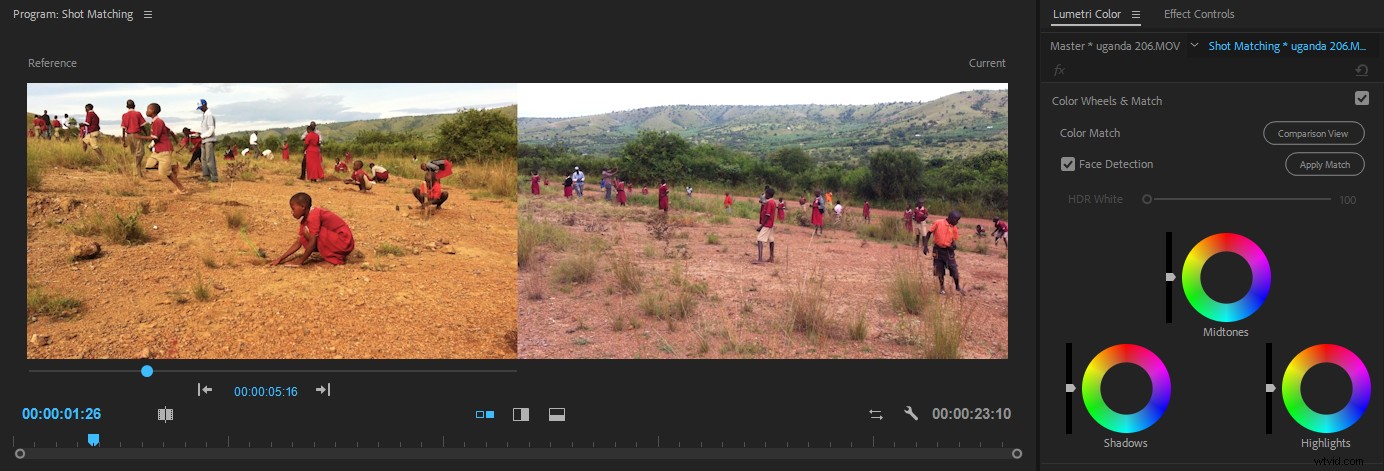
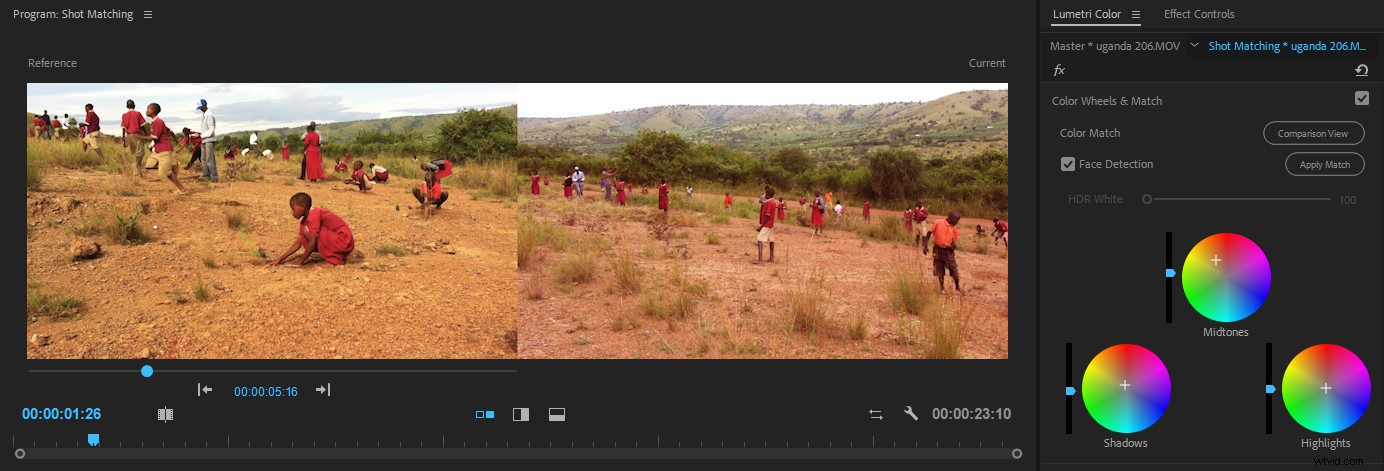
That helped a lot. What’s great is that even though the process is done by Adobe Sensei magic in the background, it’s still transparent. You can see what changes the machine learning did in the Color Wheels &Match section of the Lumetri Color panel, where all its adjustments are done. In this case, the match is not bad, but it’s not perfect either. But we can tweak it further manually.
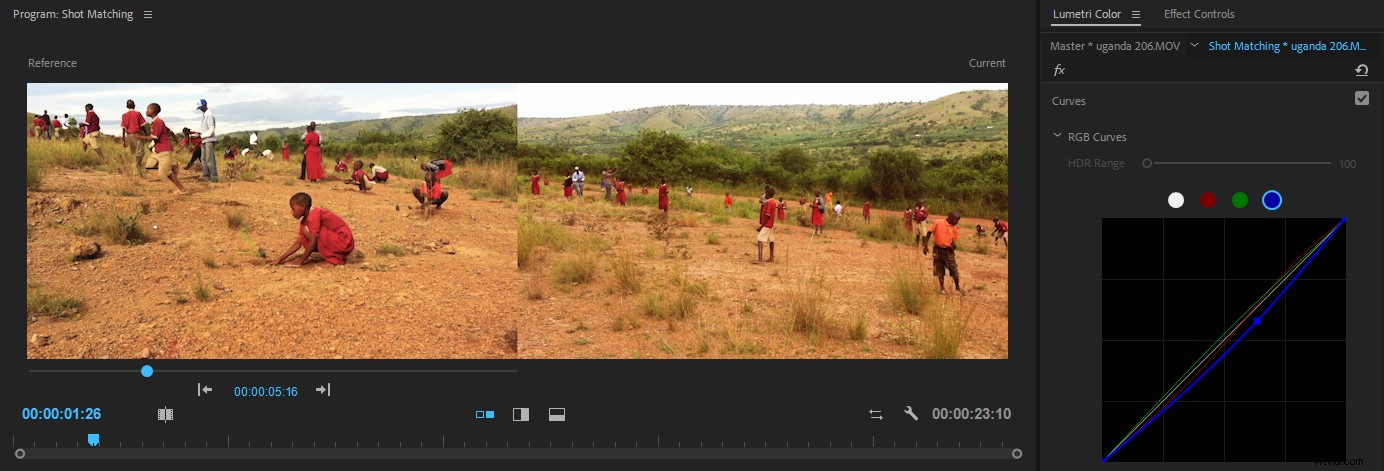
Now let’s see what Color Match can do with the other shot.
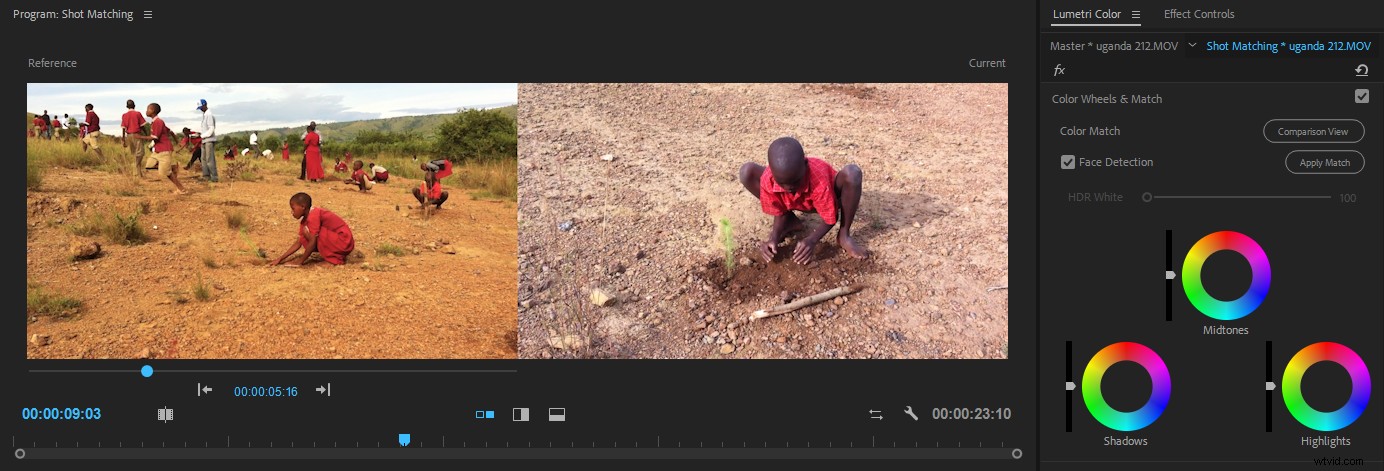
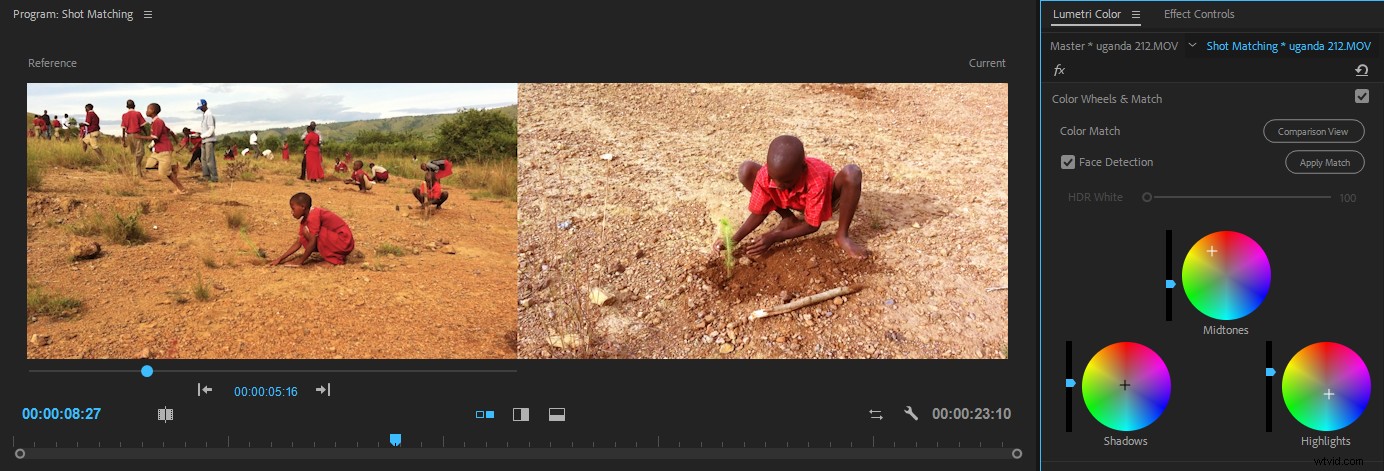
The shot after clicking the Apply Match button.That’s not good at all! So, what’s going on here? The highlights areas in the hero image are the clouds and the sky. The highlights in the other shot are some sticks and stones on the ground. Let’s try to help the Color Match by temporarily taking away the sky in the hero shot. I do this by adjusting Scale and Position for that clip it in the Effect Controls panel.
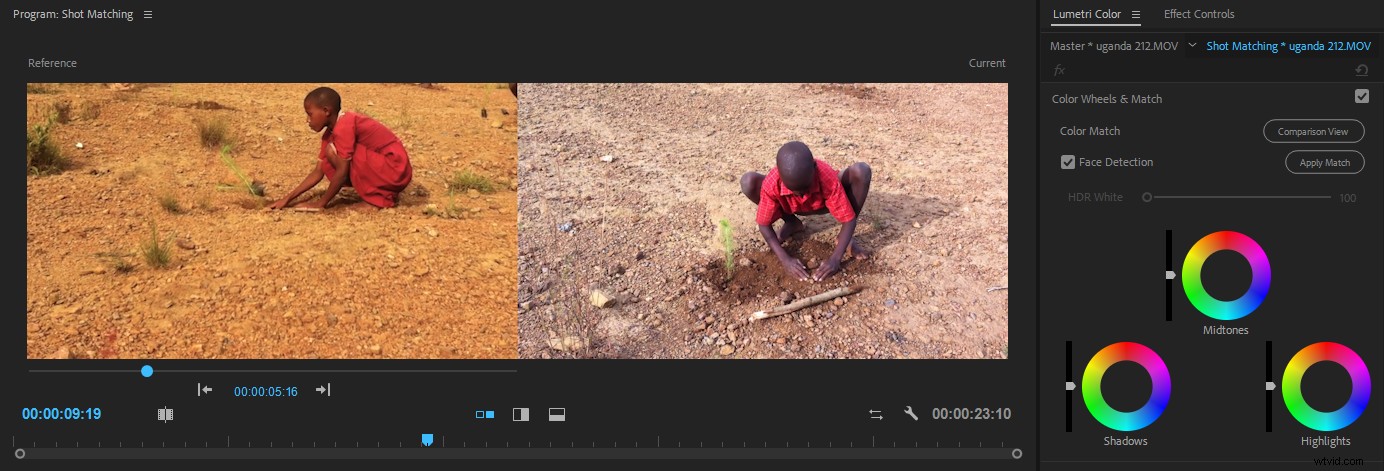
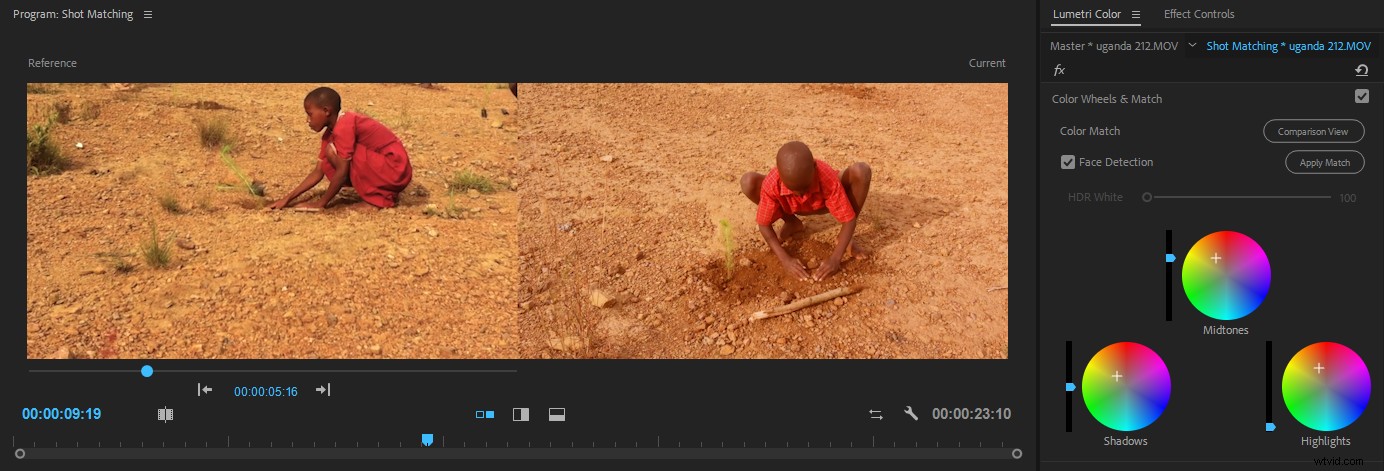
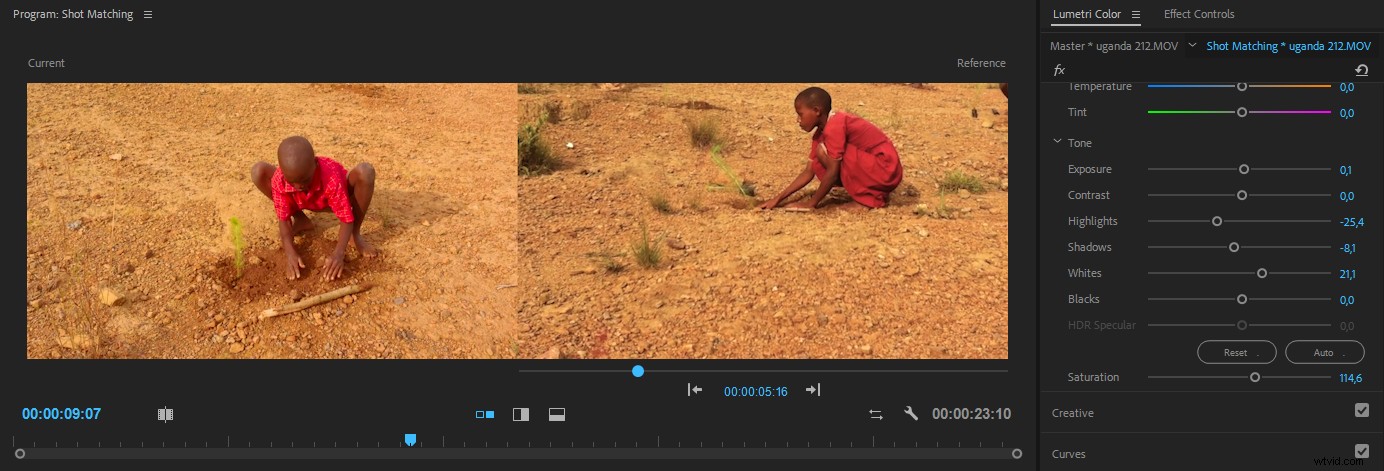
Yes, I swapped the shots in the image above. It eases the manual comparison when the levels on the left and right of the frame are different. If you want to see shots both before and after the hero shot, you can open the Reference Monitor (Window> Reference Monitor ) and scrub its timeline until you see the desired shot.
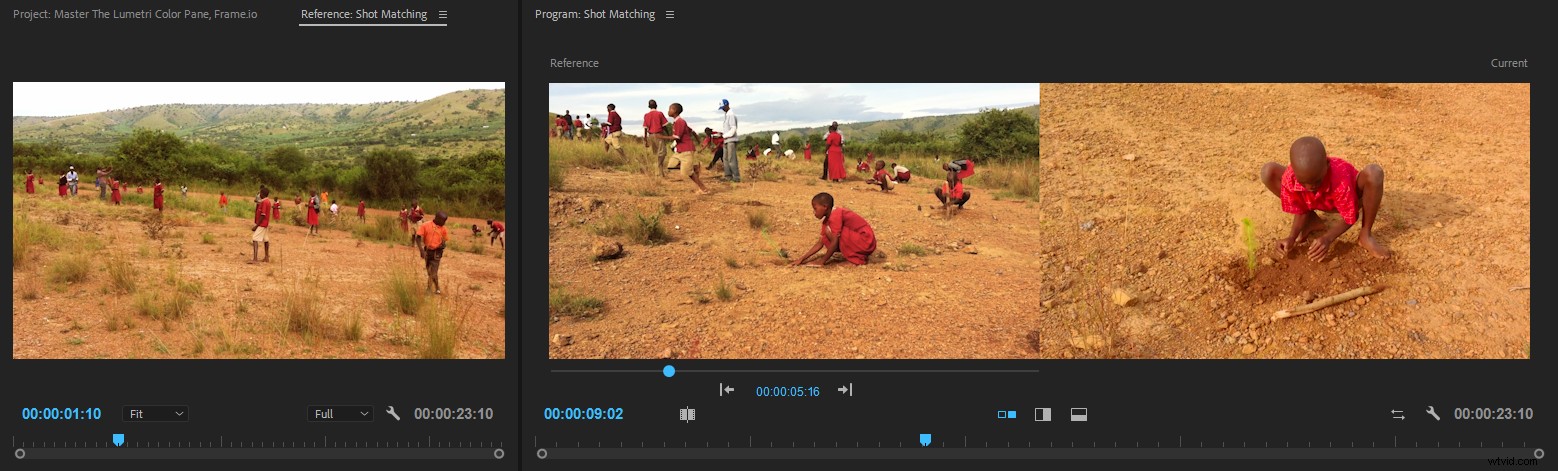
You could also load the sequence into the Source Monitor to get four monitors, all with different shots.
Looking at these shots, I found that there was a bit too much saturation, and the scopes confirmed that. Rather than adjusting each clip again, I used an Adjustment Layer on top of all the clips, with just two small tweaks:I lowered the whites and reduced saturation.
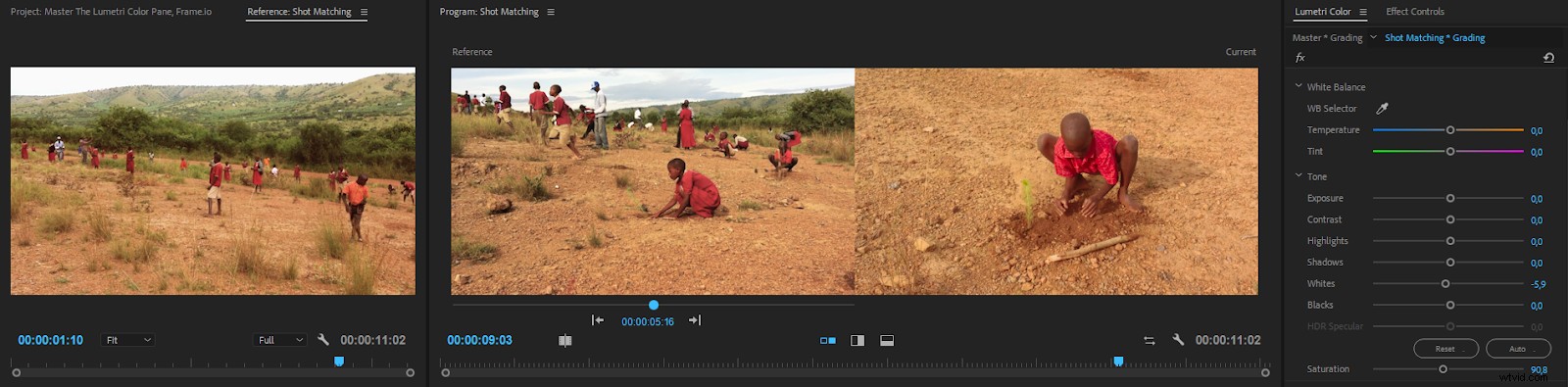
As you can see, the Color Match feature isn’t perfect, but it gets you very close to a finished result. And sometimes it’s spot-on. If you get the exposure into the ballpark before matching, this can increase accuracy.
Be aware that Color Match may reset your settings in the HSL Secondary section.
Scopes in Comparison View
The scopes behave as you’d expect in Comparison mode. They reflect what you see in the Program Monitor.
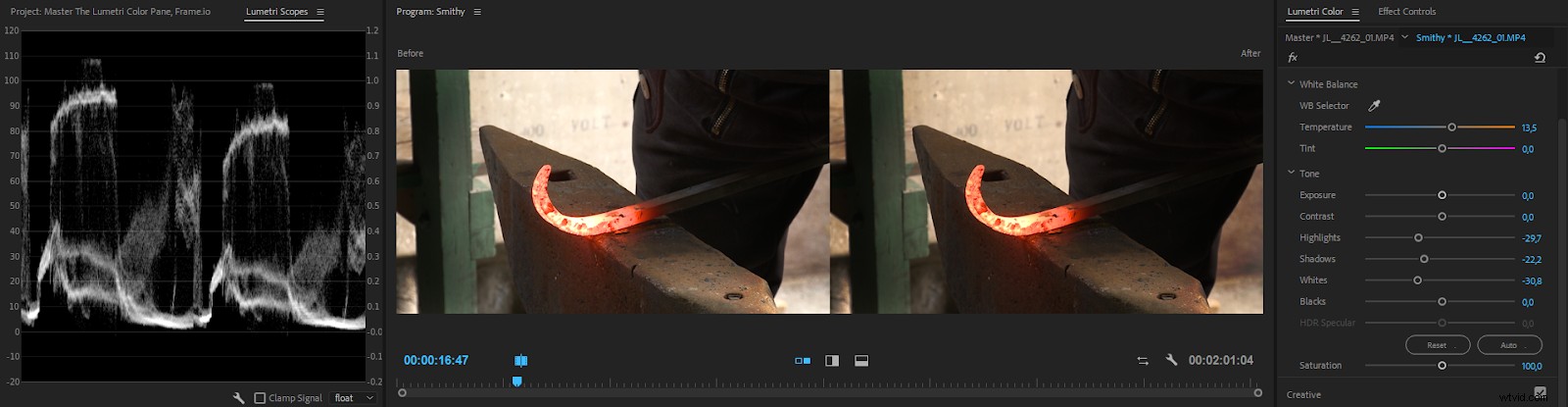
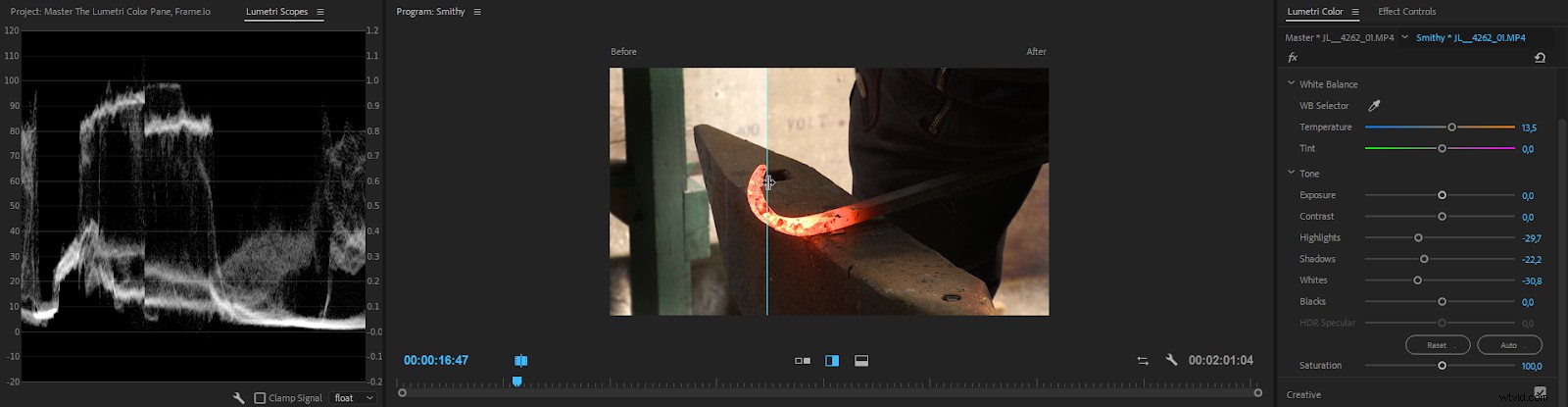
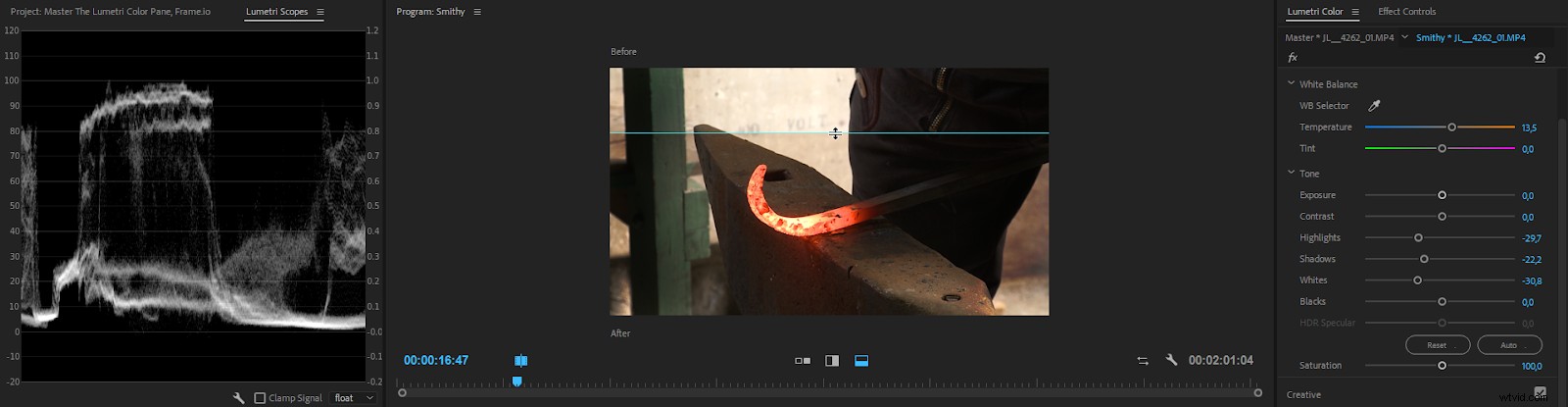
In Horizontal Split mode, the scopes show the full image, but there’s no visual split in the scopes. But when you start adjusting sliders and color wheels, you will see if the before and after levels are aligned or not.
Use Comparison View for Motion Graphics and Effects
Comparison view is also very useful for other things than color grading. If you’re adjusting things in the Effect Controls panel or editing Motion Graphics Templates in the Essential Graphics panel, you can load the frame, including the state of all applied effects, into Comparison View before you start tweaking.
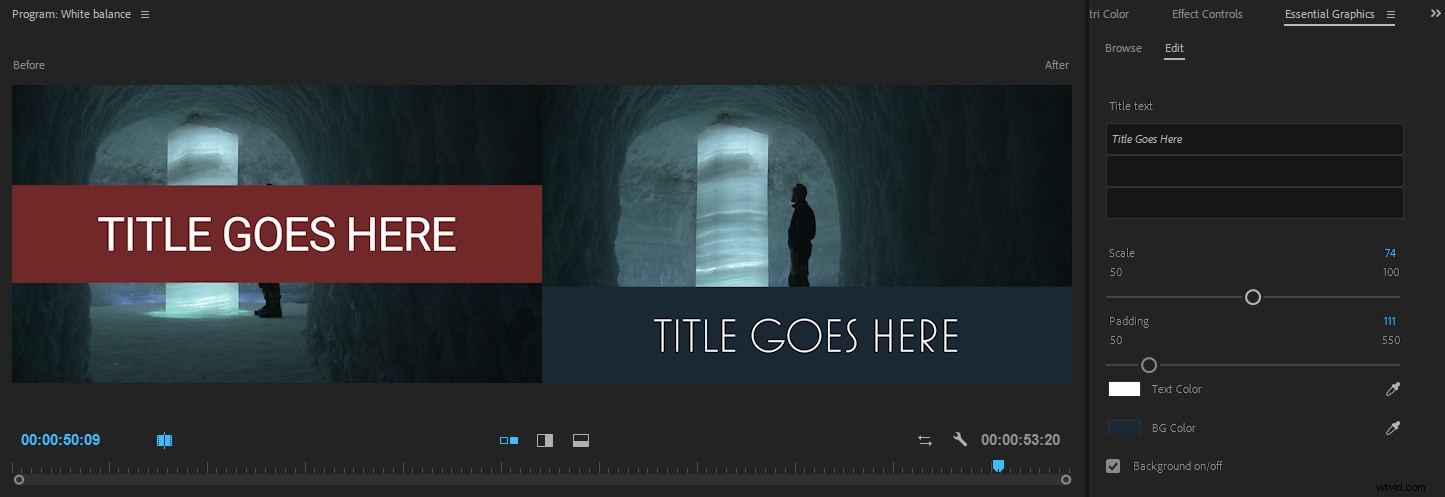
Working with LUTs
Before I explain how Premiere uses LUTs, here’s a quick primer on what they do.
You can think of a LUT (look-up table) as a locked color grading preset. The difference between using a LUT and using a Lumetri Color effect preset is that the LUT can’t be adjusted apart from the intensity, and you can’t see what parameters it has changed.
There are two main types of LUTs:technical LUTs and creative LUTs.
A technical LUT is often used to bring Log footage from a certain camera into a proper video color space (Rec. 709) with correct levels and contrast. In Premiere Pro, these are called Input LUTs, and you add them to your footage using the Input LUT drop-down menu in the Basic Section of the Lumetri Color panel.
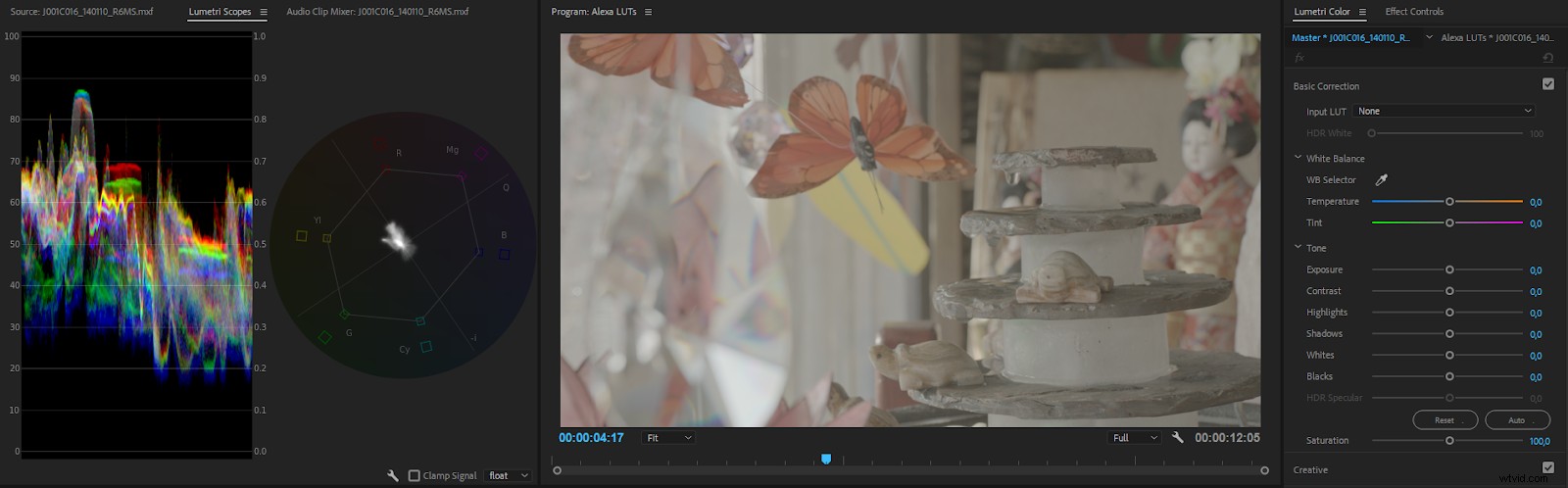
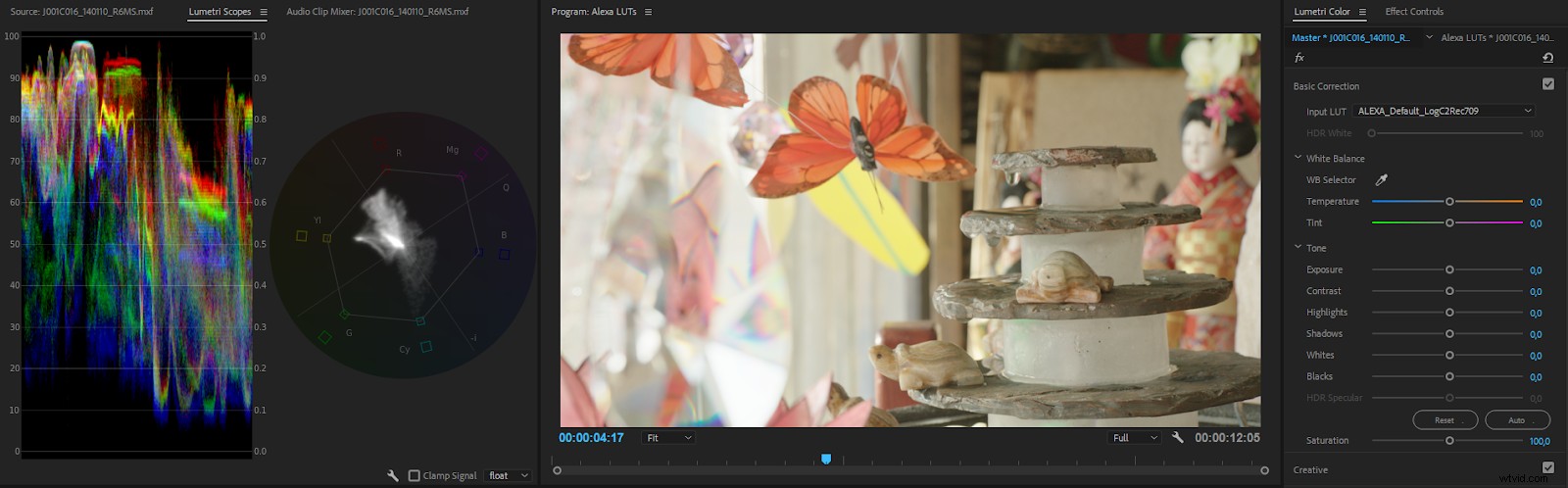
Note that I added the Input LUT to the Master clip. This means it will already have the LUT applied when I put it in the timeline.
You can download technical LUTs from the web sites of the camera makers, like Sony, Arri, Panasonic, Canon, etc.
While a technical LUT is designed to make the image look “normal,” a creative LUT can do all sorts of things to achieve a desired look. Lots of secondary color correction is the norm in such creative LUTs. In Premiere, these are called Looks, and you add them in the Look drop-down menu in the Creative section of the Lumetri Color panel.
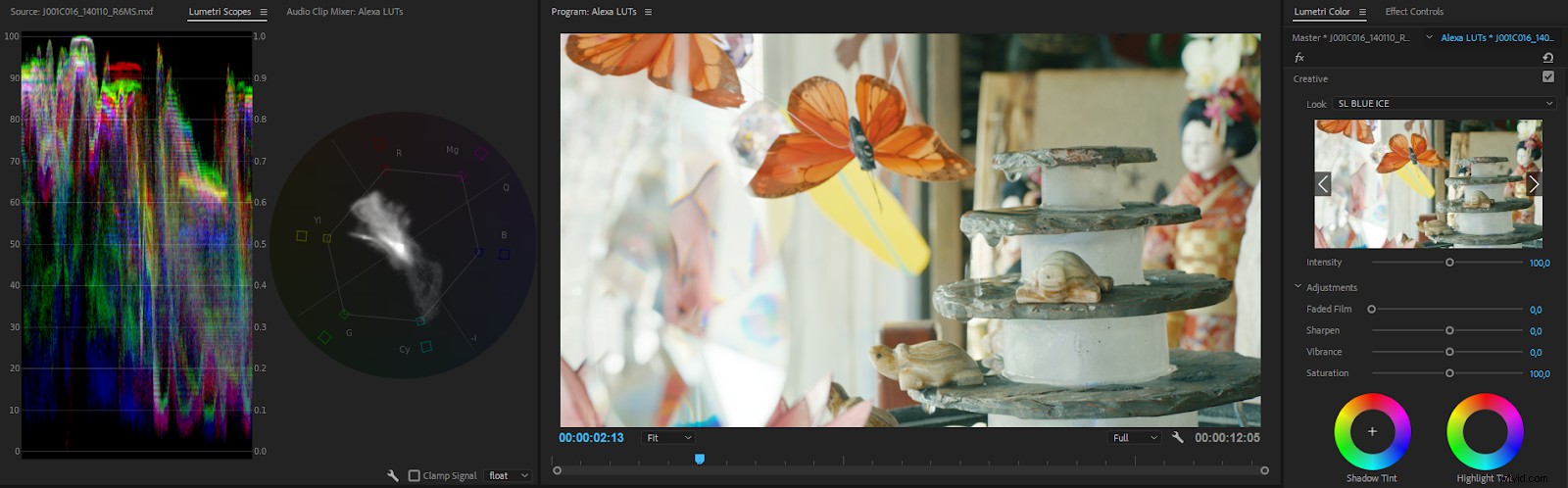
You can find creative LUTs all over the internet. Websites that deal with color grading are full of them, both free and paid ones.
Some colorists recommend that you apply the input LUT on an adjustment layer and do your other adjustments on the clips below. I do not recommend this. The controls in Lumetri are expecting standard gamma, not Log, and adjustments will be very difficult because the controls will not work in the range they’re made for.
And remember that creative LUTs will not magically make your footage look good. LUTs are calibrated for use with correctly white-balanced images . They expect an image with standard levels, contrast, and saturation. Throwing a LUT on a badly exposed shot or a shot with a color cast will not give you a good result. You must balance your shots before you apply creative LUTs.
New common LUTs folders in the spring 2018 version
In older versions, some clever editors found a way to make their custom LUTs appear in the drop-down menus for convenience. This involved tampering with the LUTs within the application package, and it resulted in all kinds of problems when editors worked on several systems, when several editors collaborated, and when they exported via Adobe Media Encoder.
This is why we got the Lumetri Color custom LUT directory in the spring 2018 version. You can now install custom LUT files which will appear in the Basic Correction> Input LUT and Creative> Look drop-down menus.
To install a custom LUT file, create one or more of the directories listed below as follows. Create a folder named LUTs, then create two more folders inside the LUTs folder:Technical and Creative.
Custom LUT directories
MacOS:/Library/Application Support/Adobe/Common/LUTs/
Windows:C:\Program Files\AdobeCommon\LUTs
Now copy your custom technical LUTs into the Technical folder, and your creative LUTs into the Creative folder. After Effects, Premiere Pro and Adobe Media Encoder will scan these folders at launch and load LUT files from these directories. So, to see the changes, you’ll need to restart Premiere Pro.
Your LUTs now show up in the drop-down menus. This will persist through updates unless you delete or change these directories.
If you want the LUTs to be available only to the local user, use the following folders instead.
MacOS:/Users/
Windows:C:\Users\
On a shared storage facility, you may want to talk to the IT people and have them auto-sync the folders between edit bays regularly.
Time-saving Pro tip for LUT users
When you need to add a technical LUT (Input LUT) to a lot of clips, you don’t want to use the Input LUT drop-down menu, because the Lumetri Color panel only works on one clip at the time. Instead, add make a Lumetri Color preset, where you’ve only applied the LUT.
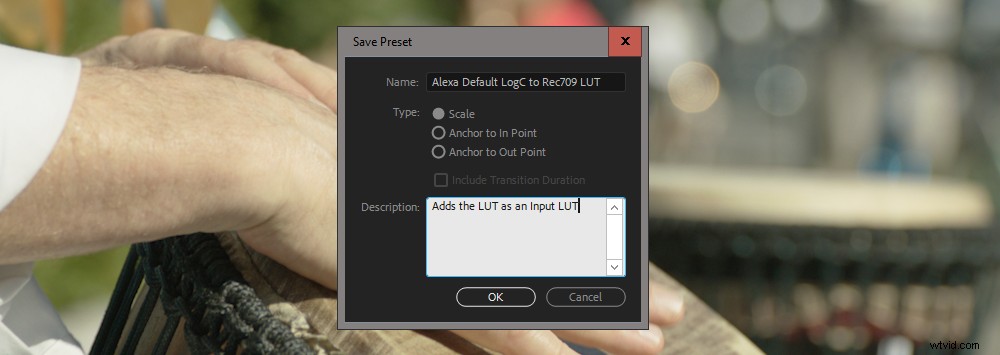
Then select all the clips in your bin and drag the preset to one of them. Now all your clips have the Input LUT applied as a Master Clip Effect.
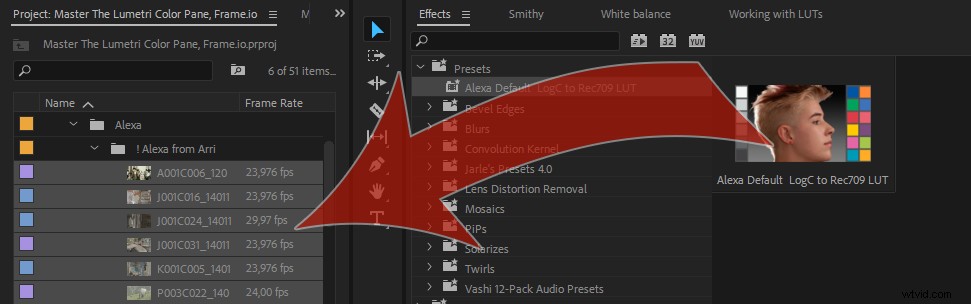

If you want to temporarily disable the Master Clip effects, select the clips in a bin, right-click, and choose Disable Masterclip Effects . Be warned, though—you will have to re-enable them manually on each clip one by one; there is no way to re-enable them all in one go.
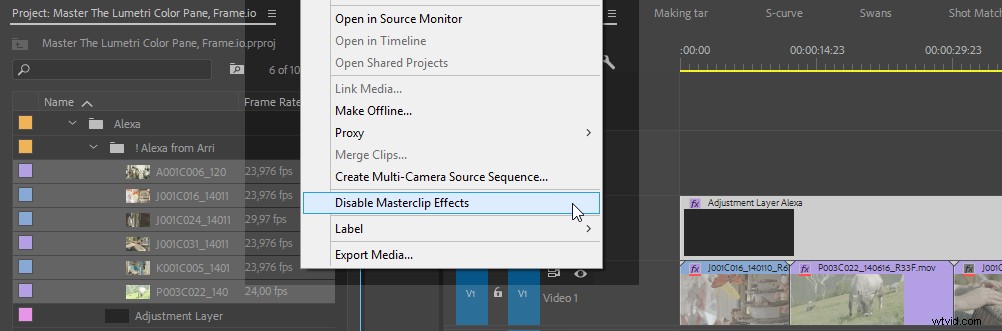
There’s also no indication in the timeline that the Master Clip effects have been disabled—the red lines are still there. You’ll have to re-enable them by checking the little fx icon in the Master tab in the Effect Controls panel or at the top of Master tab in the Lumetri Color panel.
Remove Arri Amira LUTs to Avoid Project Bloat
Arri Amira cameras can be set to add LUTs to the source footage, and these are automatically applied as a Master Clip effect in Premiere. These Amira LUTs are huge, and are known to cause project bloat, which can slow down the project and even cause instability and crashes.
To fix this, you can remove the automatically added Lumetri effect, or you can replace it with one that has your own preset. Paul Murphy has a good video tutorial on this:
Exporting a LUT from Lumetri
Since a LUT is just a preset, you can create your own LUT by making adjustments to your footage in the Lumetri Color panel and then exporting them as a .cube or .look file from the panel menu. The LUTs will contain all the adjustments from all the sections in the Lumetri Color effect and can be used in any color-grading software. (It should be noted that settings in the Vignette section are not supported by the .cube LUT format, though, only by the .look format.)
The .cube format seems to be the most widely supported one, so I recommend that you export all your LUTs in that format.
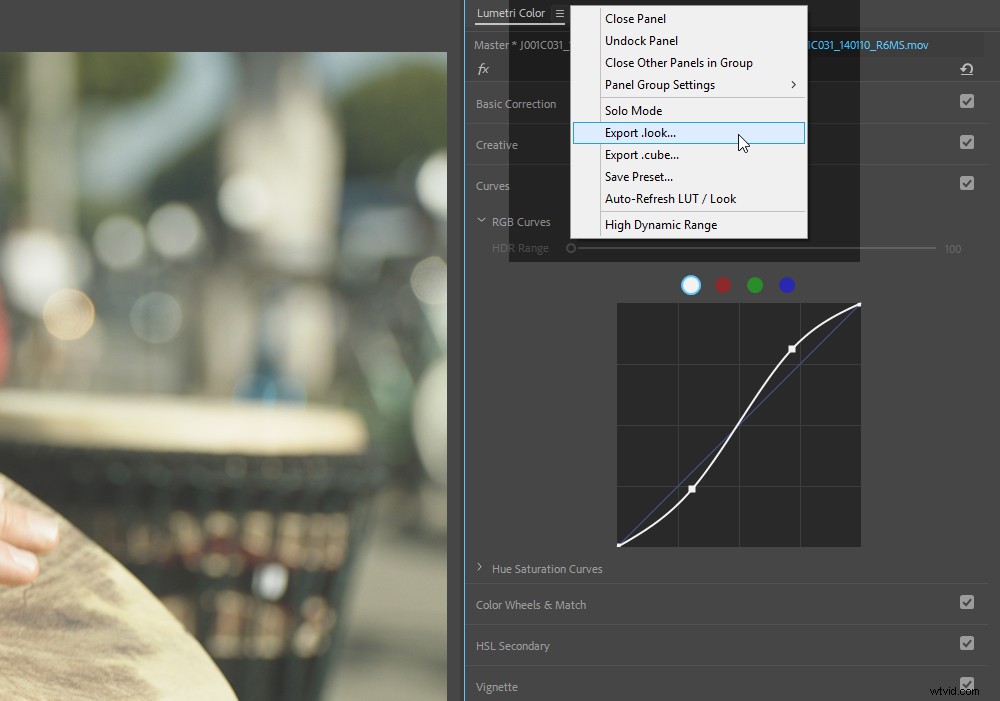
If you want to see the settings used in your looks, save your adjustments as Lumetri presets instead, using the Save Preset choice in the panel menu. Just bear in mind that the preset will only work in Premiere, while LUTs work in most software.
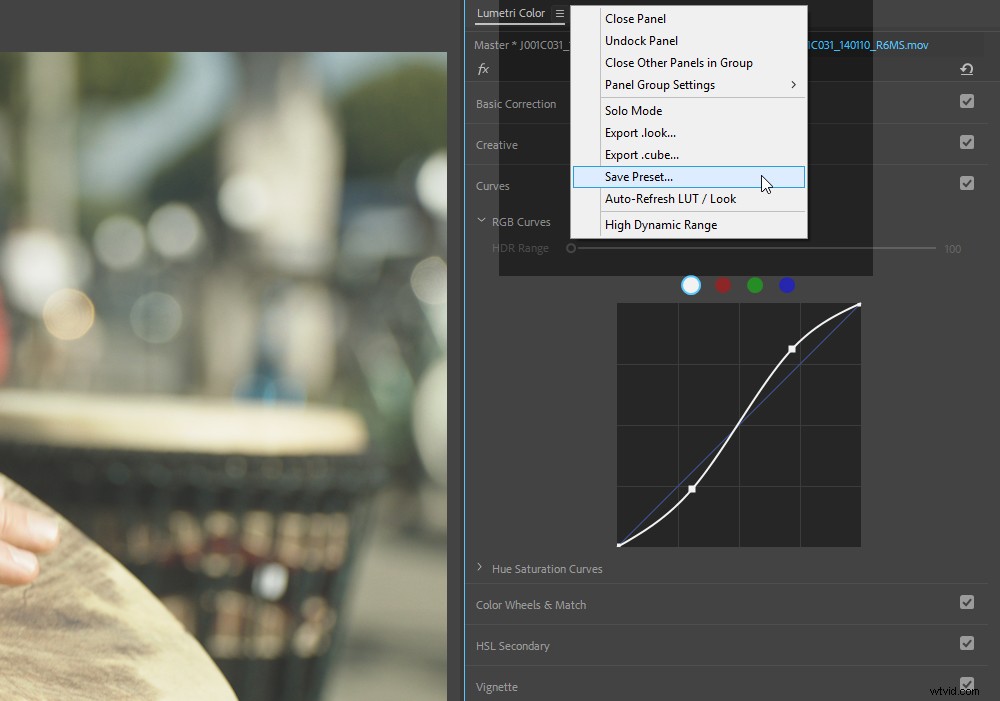
Auto-Refresh LUTs
The Auto-Refresh LUT/Look feature in the Lumetri Color panel menu will force the looks and LUTs to be updated every time you open a project. This means you (or your colorist) can modify the LUT on your disk, and the changes will automatically apply the next time you open the project.
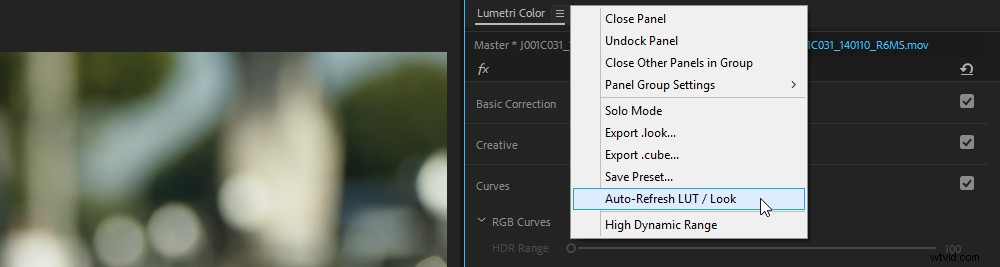
Lumetri’s Color Processing Pipeline
In our last section, I will cover some technical details you need to know about the panel in order to avoid some common mistakes. This knowledge enables you to take full advantage of the panel and be sure that you understand exactly how your images will be processed by Lumetri.
Lumetri works in Rec. 709 Color Space
Adobe says something like this about what color space the Lumetri effect works in:
Premiere Pro uses gamma-encoded 709 throughout, which Lumetri converts to linear for internal processing, without touching the primaries, and then back to 709 Gamma before spitting it back out.
It’s OK if you don’t understand what this means, since you can’t change it anyway. I just included it for the nerds.
This means that your monitoring will always be in Rec. 709—the standard color space for HD TV. You can’t monitor true HDR out of Premiere. It also means that the Composite in Linear Color option in Sequence settings has no effect on Lumetri , because Lumetri is always working in linear color internally.
Whites and Blacks Sliders Work First On The Signal
Even though they’re placed at the bottom of the UI in the Basic Correction section of the Lumetri Panel, the Whites and Blacks sliders are applied before the other sliders !
Why is this important? Because it affects how the image is processed and, consequently, how it will look. Since the Lumetri Color effect works in 32-bit floating point linear color, you may think you can adjust Exposure first, and then raise the Whites, and it will all look good. It won’t, because Lumetri handles overbrights (levels above 100 on the scope) in strange ways internally. Let me illustrate this with a linear gradient.
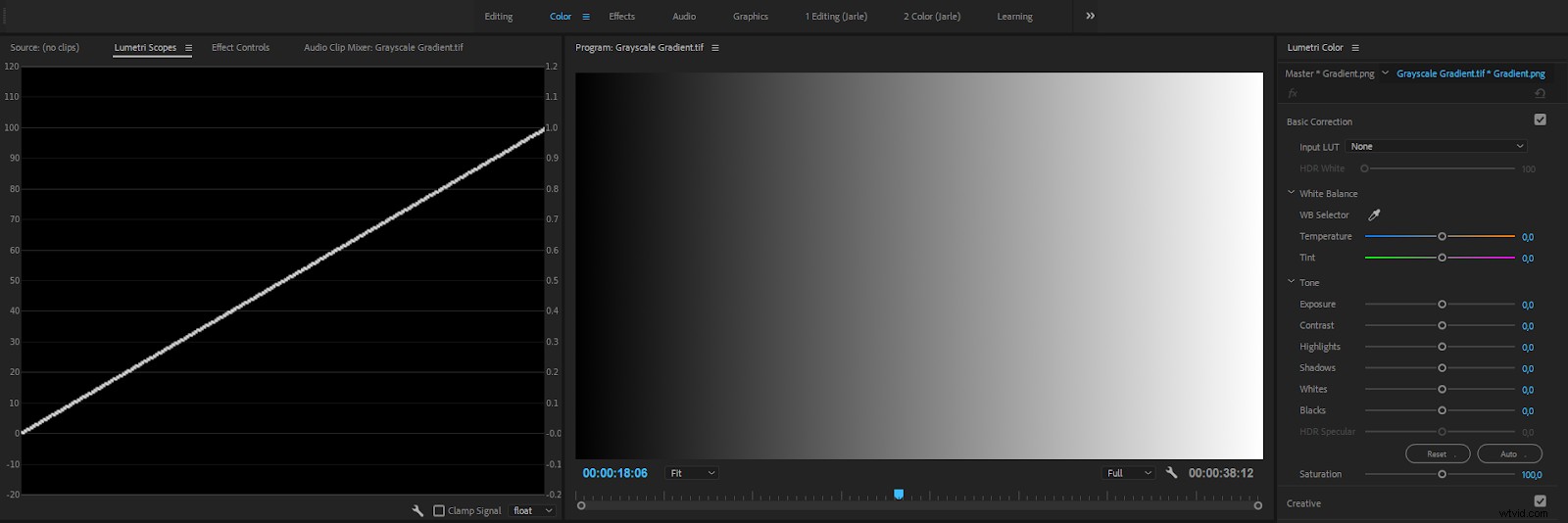
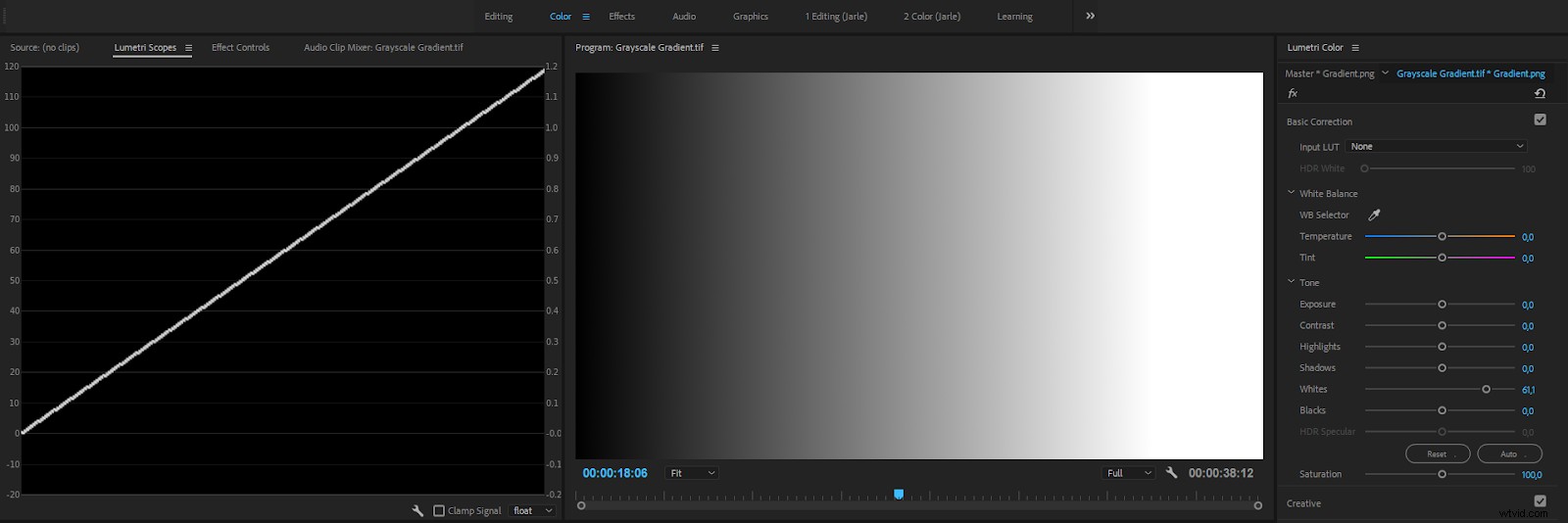
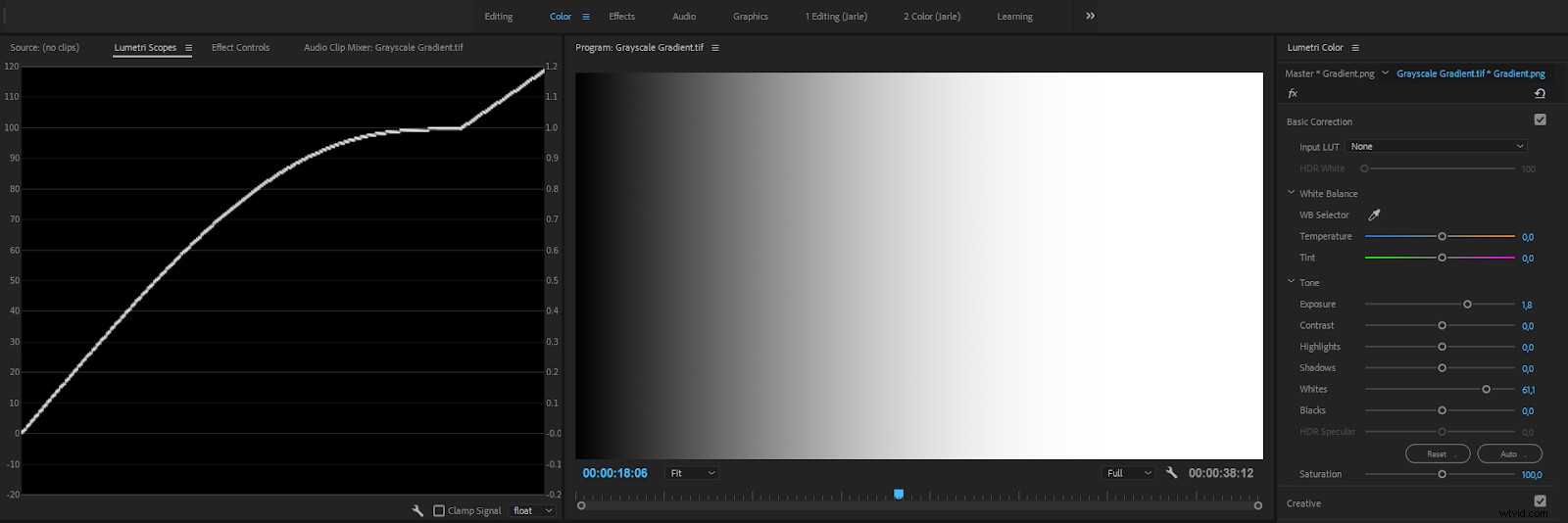
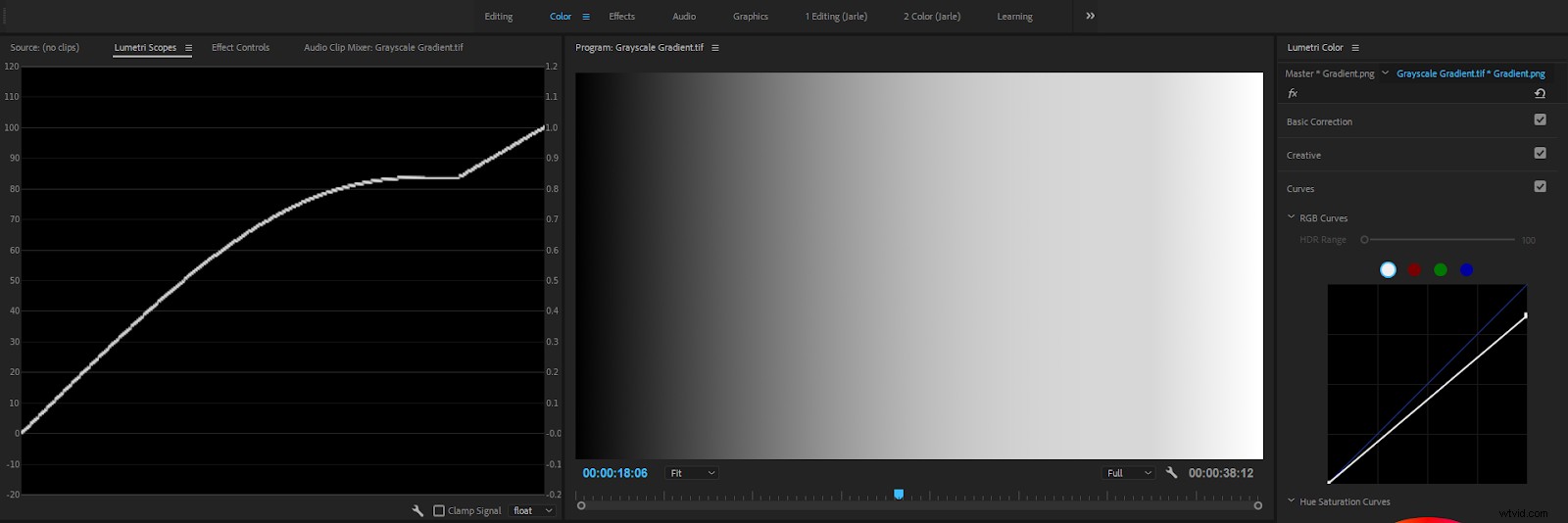
As you can see from this image sequence, this creates a very strange curve and introduces artifacts in the highlights of the image. I don’t know any other Color Grading effect that works this way, so beware!
Note that this is only a problem when you don’t get your levels right with the Whites and Blacks sliders first .
So, the render order is almost like the order you see in the Lumetri Color panel, except that the Whites and Blacks sliders in the Basic Correction section work before the other controls. Here’s the full render pipeline internally in Lumetri:
- Input LUT
- Basic Correction (Whites and Blacks before other sliders)
- Creative LUT
- Creative Adjustments
- Curves
- Color Wheels &Match
- HSL Secondary
- Vignette
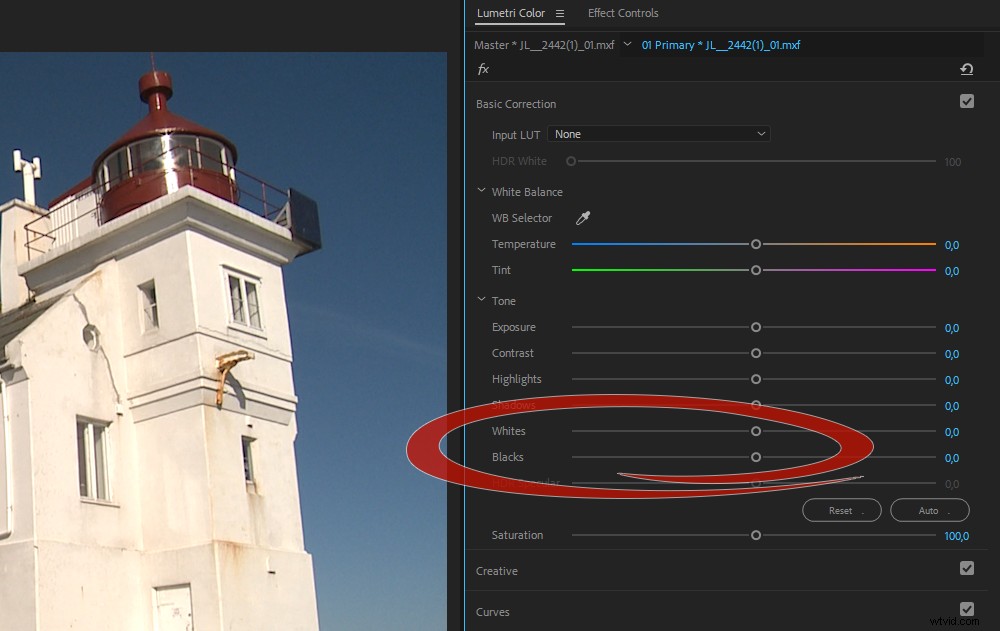
So, my advice to avoid unexpected processing problems is:
Adjust the Whites and Blacks sliders to get the signal in the 0-100 range before you even think of adjusting anything else.
Some Sliders introduce Compression
The Lumetri effect is designed to help you avoid clipping in Luma and Chroma signals by introducing compression , which results in soft “knees” at the extreme highs and lows. See the figures below.
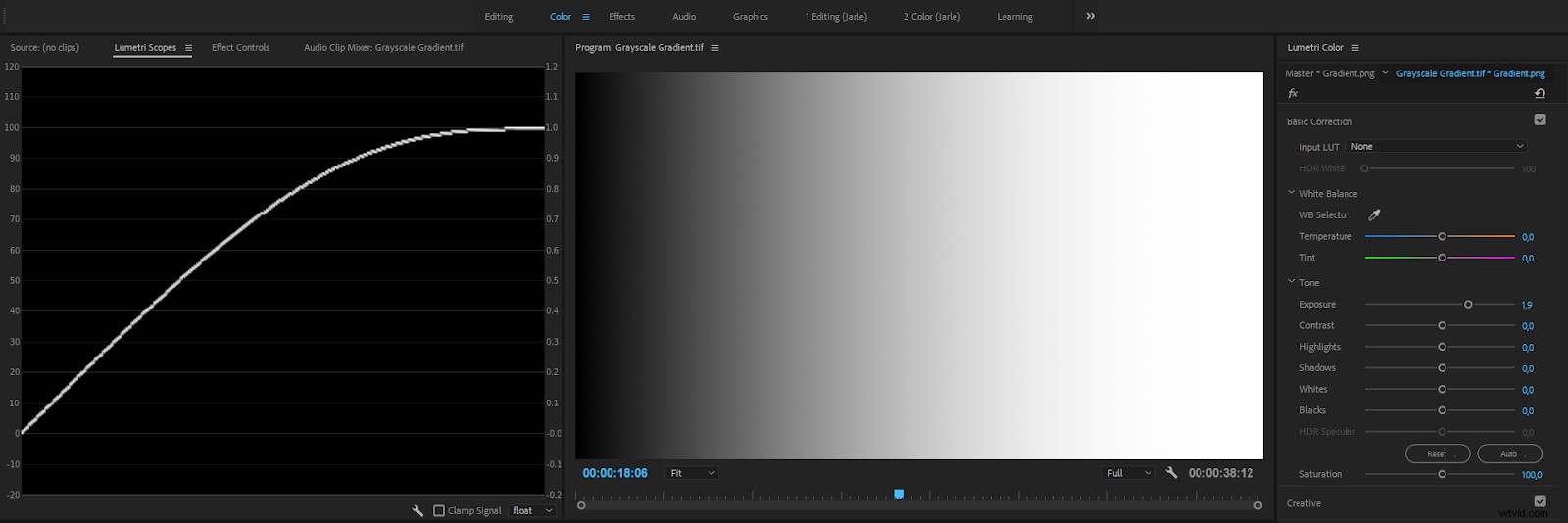
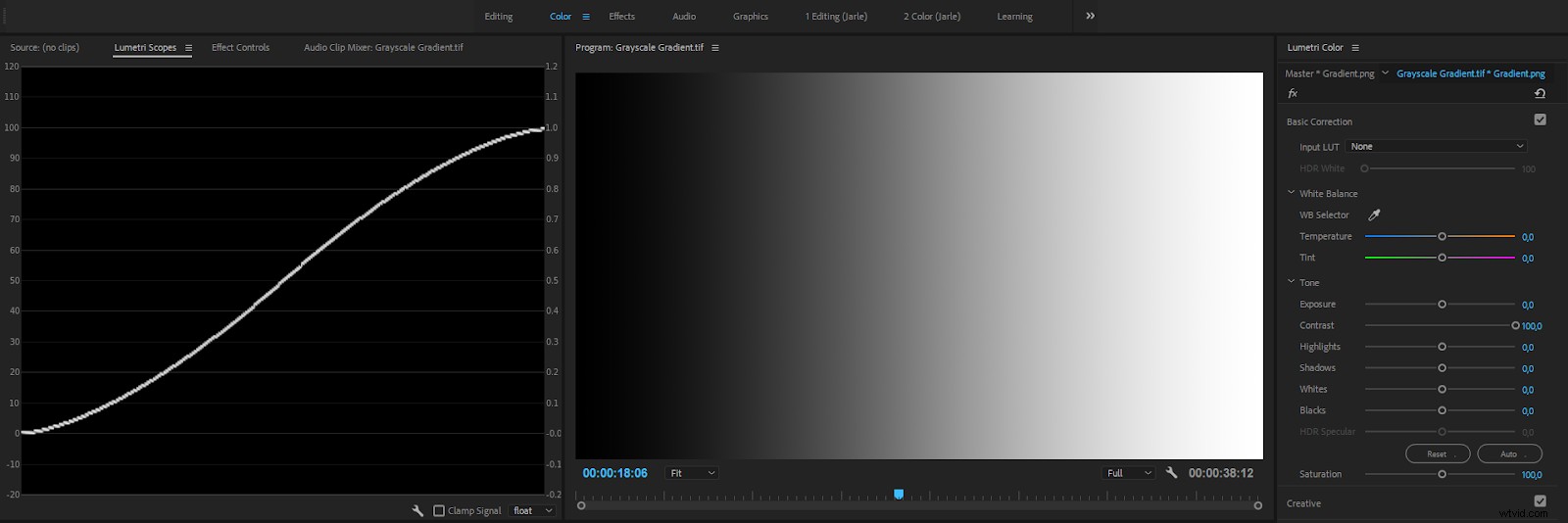
Most of the time, this is a good thing! No matter how much you increase Exposure or Contrast, you will never create illegal levels , plus your images will look good.
But it’s not the standard behavior for exposure controls in color tools from other software, so you might be surprised.
Note that this soft compression also means that if you push Saturation too far, it will skew the color a bit away from the original. This may sound like a big problem, but in real life, you very seldom increase Saturation that aggressively unless you can take rejection from broadcasters and streaming services in your stride.
As we saw in the linear gradient above, dragging the Whites above 100 and increasing the Exposure before dragging the top of the RGB Curves down, results in a distorted version of your pixel values. This is because sliders like Exposure and Contrast only work on pixel values between 0 and 100 and compress the levels when you bring them close to 0 and 100.
Your overbrights are not affected by these two sliders! But since RGB Curves can handle overbrights, and comes after the Basic Correction section, you can still get those overbrights into legal range, and maybe get some surprises.
As long as you know about this, it’s not a problem, but people new to Lumetri and Premiere Pro will inevitably destroy their images. Sometimes without even knowing they did.
Blacks and Whites Sliders do not introduce Compression
The Basic Correction section has two sliders that will affect levels above 100 and below 0—the Whites and Blacks sliders. As we’ve seen, these will let you introduce, and bring back, overbrights and super-blacks.
Before version 2017.1, even these did not affect out-of-range levels, but after my complaints, we can adjust overbrights from YUV formats correctly and bring them down to 100. Just remember to do this before any other adjustments to avoid trouble.
Now that you know this, you can easily avoid problems. Just start by adjusting the Whites and Blacks sliders until the signal in the Waveform scope lies safely between 0 and 100.
Fix some of these Issues with HDR Settings
By default, the Lumetri Color effect will cap any Exposure and Contrast adjustments at 100 percent. So, when you stack Lumetri Color effects, you will not be able to keep your overbrights intact .
A partial solution is to set the Lumetri Color effect to High Dynamic Range, HDR.
One of the challenges that people have when using Lumetri is that they don’t expect the effect to use compression. There is a way to avoid some of the compression, and that’s to set the Lumetri Color effect to HDR , even though your material is not HDR. You can set this in the Effect Controls panel or in the panel menu in the Lumetri Color panel.
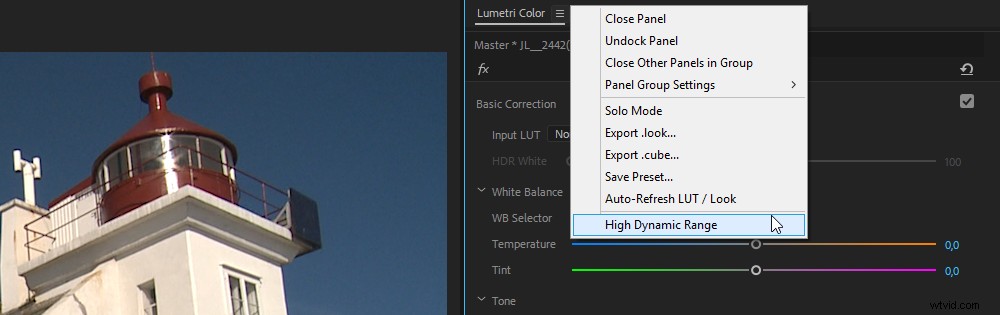
It’s a hassle to do this on every clip, so I recommend that you save an effect preset with this already in place. To do this, add the Lumetri Color effect to a clip and change the setting to HDR. Then, without making any other changes, go to the panel menu and click Save Preset . Throw this preset on all your clips in one go before you start grading, and your overbrights will be preserved.
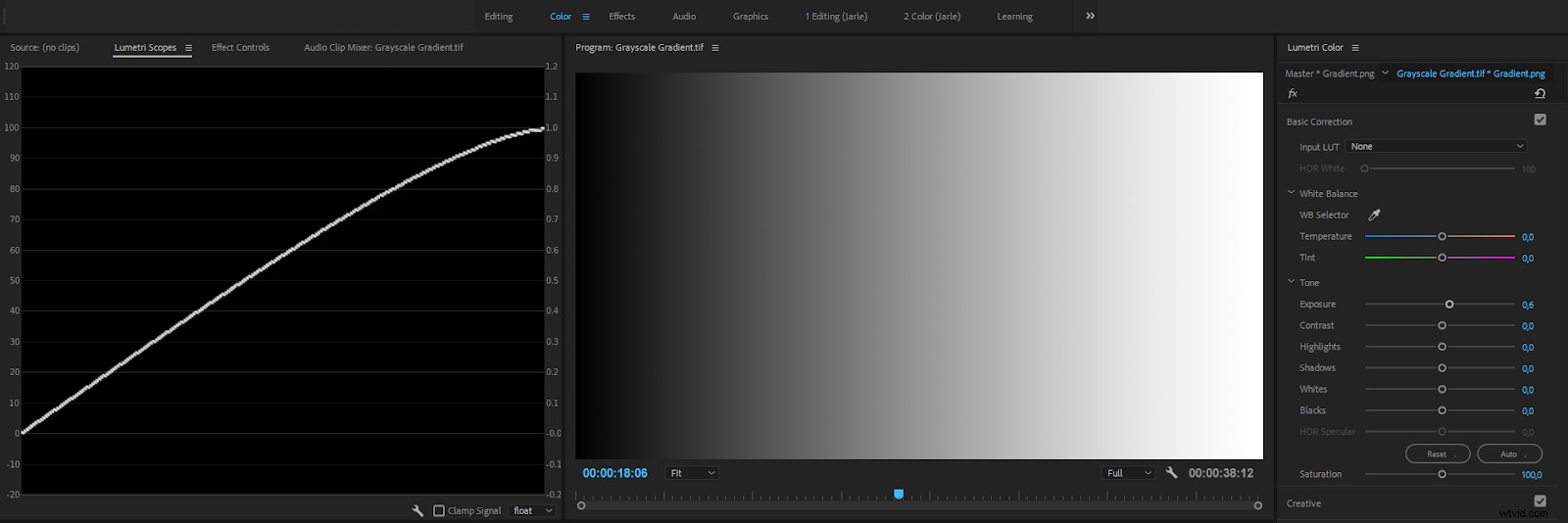
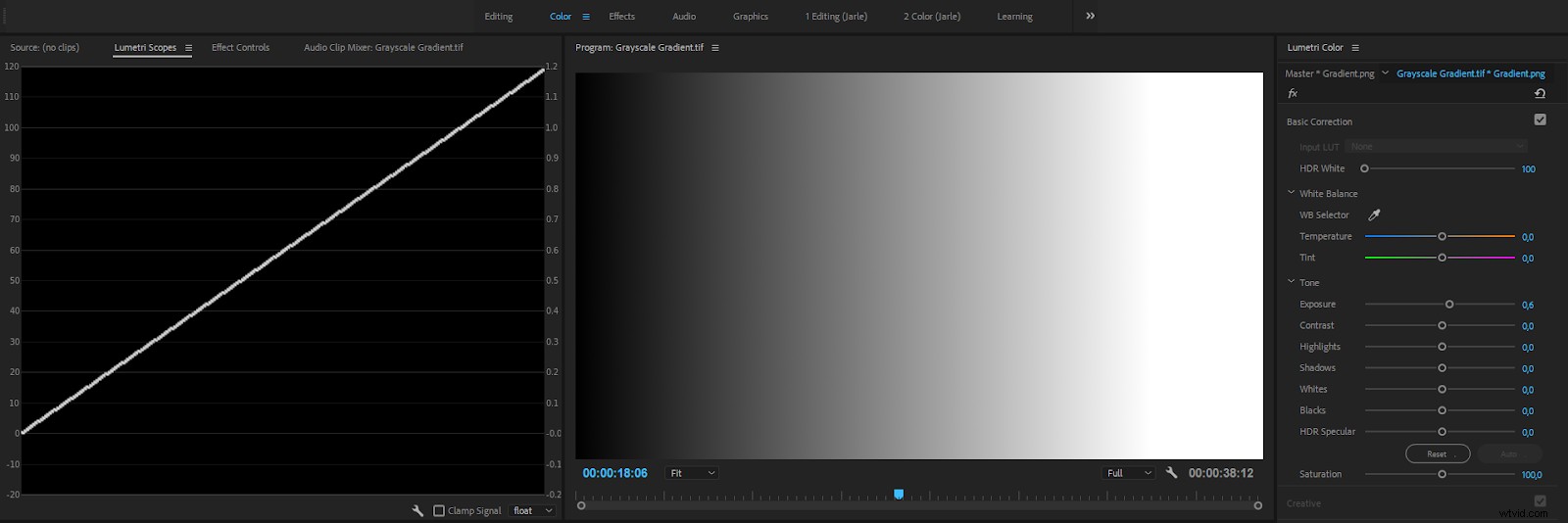
It’s a good idea to always set Lumetri to HDR mode because you may be stacking Lumetri Effects without knowing it. Say you have added an Input LUT to all your clips, and then you add an Adjustment Layer above them where you control the overall look. Now, at least two instances of the Lumetri Color effect every clip on the timeline.
OK, enough of this testing with boring grayscale gradients. How does this work when we have clips that already have overbrights? Let’s have a look.
Preserve the Overbrights from your Footage
Many cameras record in a format that has some overbrights. You may wonder why you’d ever want your camera to shoot illegal levels? But this is a good thing since you can get back some detail in slightly overexposed footage. Many formats, especially those used in Broadcast, record overbrights .
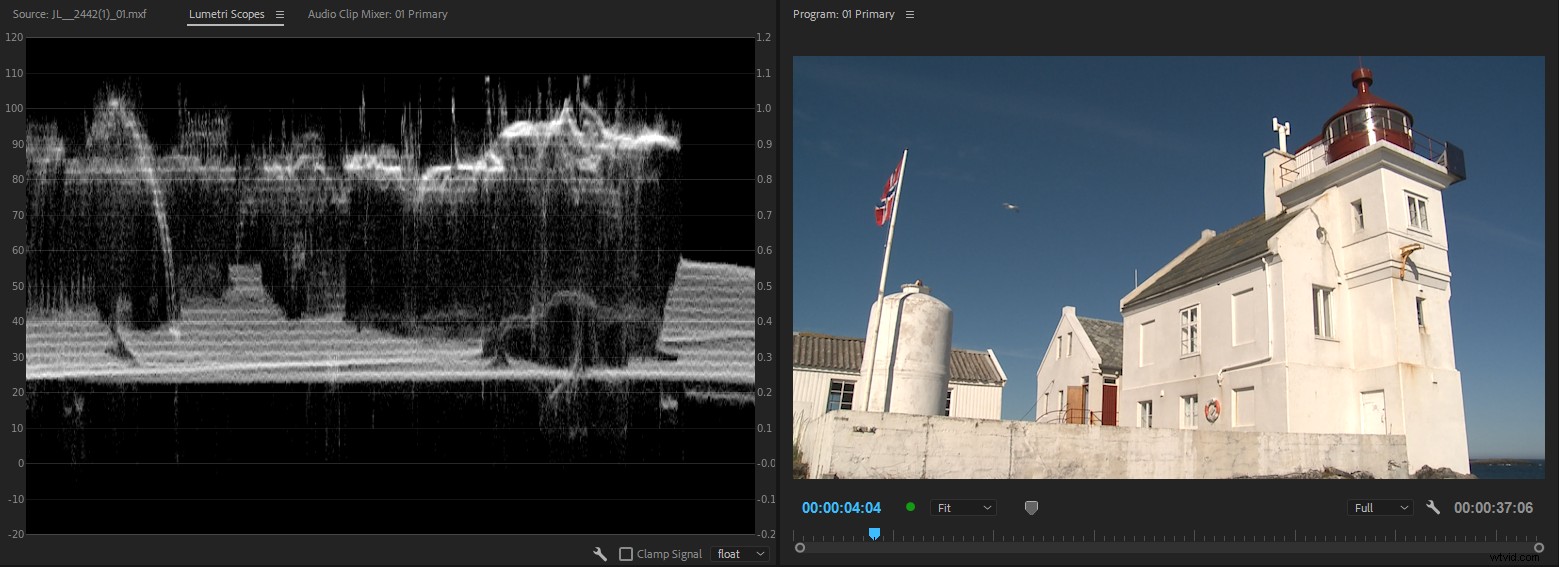
Let’s stack two instances of Lumetri Color with an Exposure adjustment to illustrate the problems you can run into.
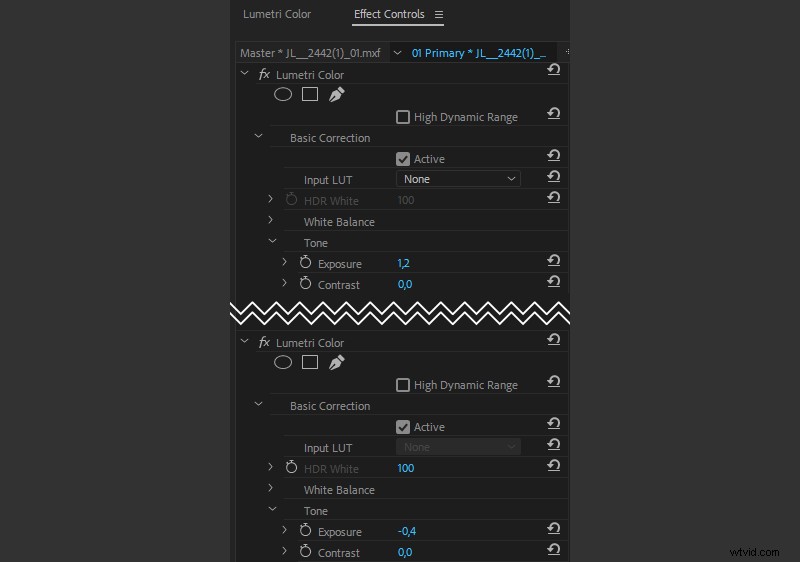
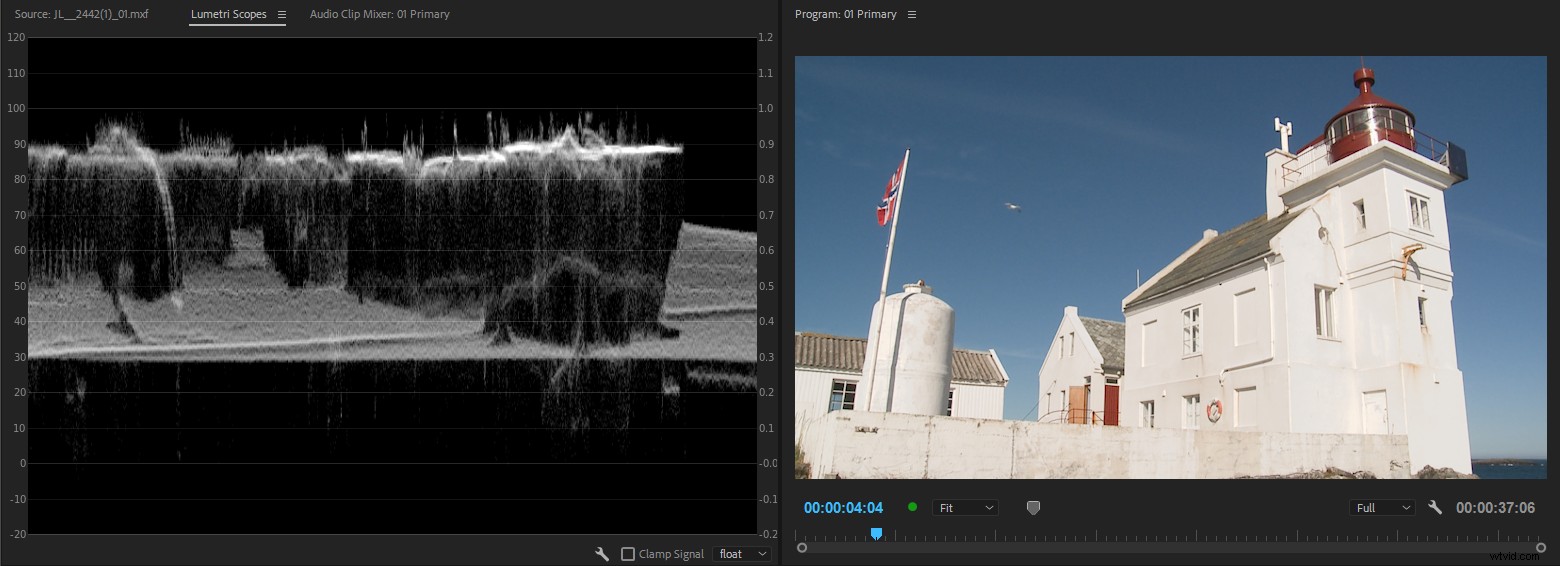
Now let’s set the Lumetri Color effect to HDR and try the same approach.
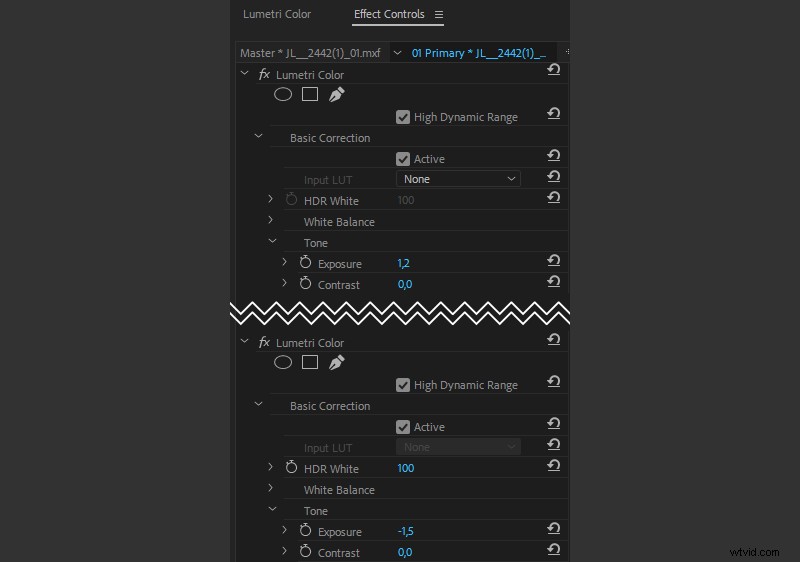
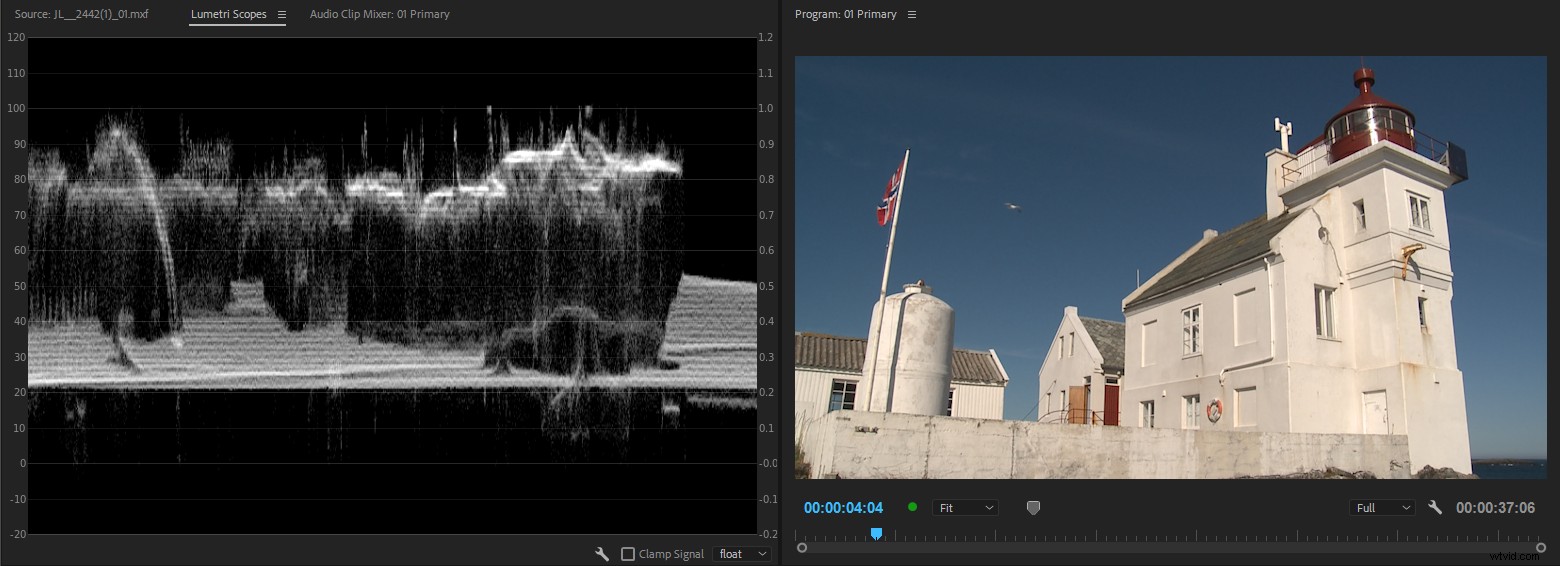
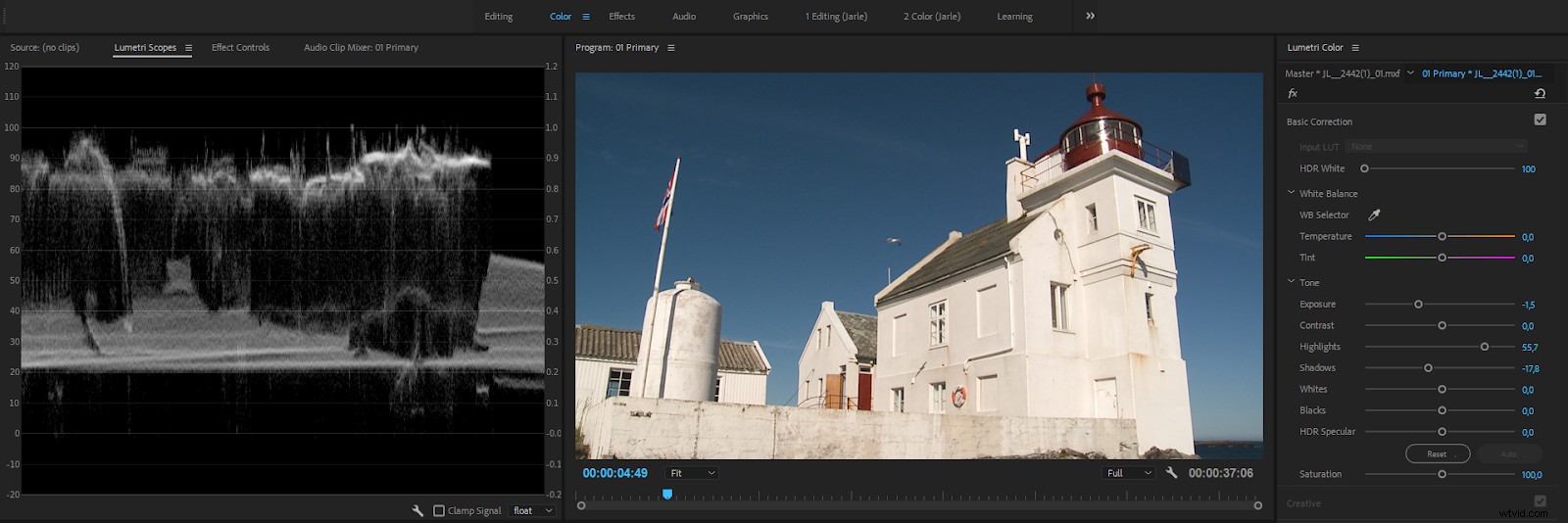
If you want to keep levels far beyond 100, set the HDR White level to 1000. Beware though, that you are creating levels that are far from Broadcast Safe, so make sure you have a strategy for getting them back to legal range. Normally, you’d only use this setting when you’re stacking Lumetri Color effects, to avoid compression in the intermediate image.
Also, when you change the White point to 1000, of course the Shadows slider will work on HDR shadows, which is just about the whole visible range in Standard Dynamic Range (SDR). So with this setting, your sliders will not always do what you’d expect.
A more normal approach would be to set only the first instance of the Lumetri Color effect to HDR, to preserve the highlights. Then set the second instance to operate in SDR (HDR switch off), so the sliders work as expected.
Congratulations!
If you’ve made it this far, thanks, and I commend you. As you can see, there’s a lot to the Lumetri Color Panel. Adobe has done a great job adding some much-needed features and changes. There are still a few things here and there I’d like to see adjusted, but overall, this suite of color grading tools makes Premiere a powerful all-in-one tool. Share in the comments how you use it. What are your favorite features? What would you like to see added or changed?
