Dnes vám přesně ukážeme, jak vytvořit YouTube Shorts.
Shorts jsou odpovědí YouTube na super populární krátký obsah, který jsme viděli na videích TikTok a na kotoučích Instagramu.
Představují také neuvěřitelný způsob, jak oslovit diváky – odběratele i neodběratele.
V tomto dokonalém průvodci probereme vše od toho, jak používat YouTube Shorts až po zpeněžení YouTube Shorts.
Zde je vše, co probereme v našem tutoriálu YouTube Shorts:
- Co jsou to Youtube Shorts
- Jak sledovat krátké filmy na YouTube
- Jak interagovat s krátkými filmy na YouTube
- Jak vytvořit youtube Shorts
- Jak zarovnat svůj záběr na Youtube Shorts
- Jak přidat hudbu do krátkých videí YouTube
- Jak přidat text do krátkých videí YouTube
- Jak nahrát krátké filmy na YouTube
- Jak vzorkovat zvuk na Youtube Shorts
- Jak vytvořit YouTube Shorts bez aplikace
- Jak nahrát šortky YouTube na plochu
- Zpeněžení krátkých videí YouTube
- YouTube Shorts Analytics
Pojďme se ponořit.
Co jsou to YouTube Shorts?
YouTube Shorts jsou vertikální videa, která jsou kratší než 60 sekund.
Jedná se o zcela odlišný styl obsahu než běžná videa na YouTube. To také znamená, že se s nimi lidé zabývají jinak. Protože jsou Shorts mnohem kratší, vyžadují od diváků mnohem menší nasazení. Musí se snadno konzumovat na cestách.
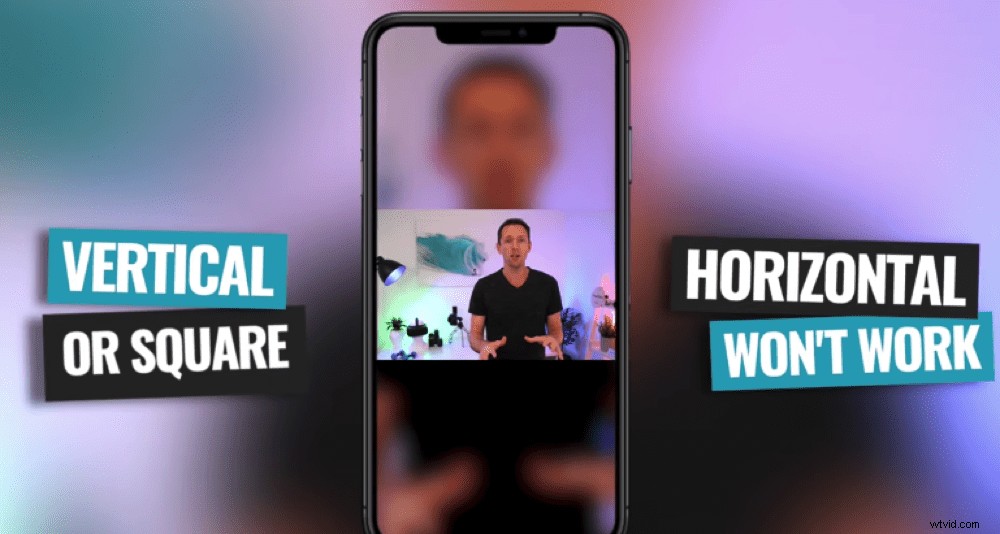
YouTube Shorts musí být vertikální nebo čtvercové – horizontální videa nebudou fungovat
Shorts jsou optimalizovány pro mobilní zařízení, ale lze je zobrazit také na počítači a televizi.
Nejlepší na tom všem je, že neexistují žádné požadavky na to, kdo může vytvářet a nahrávat Shorts. Takže i když máte zbrusu nový kanál s velmi malým počtem odběratelů, můžete využít sílu Shorts.
Jak sledovat YouTube Shorts
Chcete-li sledovat Shorts, přejděte do aplikace. Neexistuje žádná samostatná aplikace YouTube Shorts, takže stačí otevřít běžnou aplikaci YouTube. Přejděte dolů do sekce Shorts na hlavní obrazovce.
Nakonec uvidíte beta kraťasů sekce. Zde můžete procházet všechna různá krátká videa, která vám algoritmus YouTube doporučil.
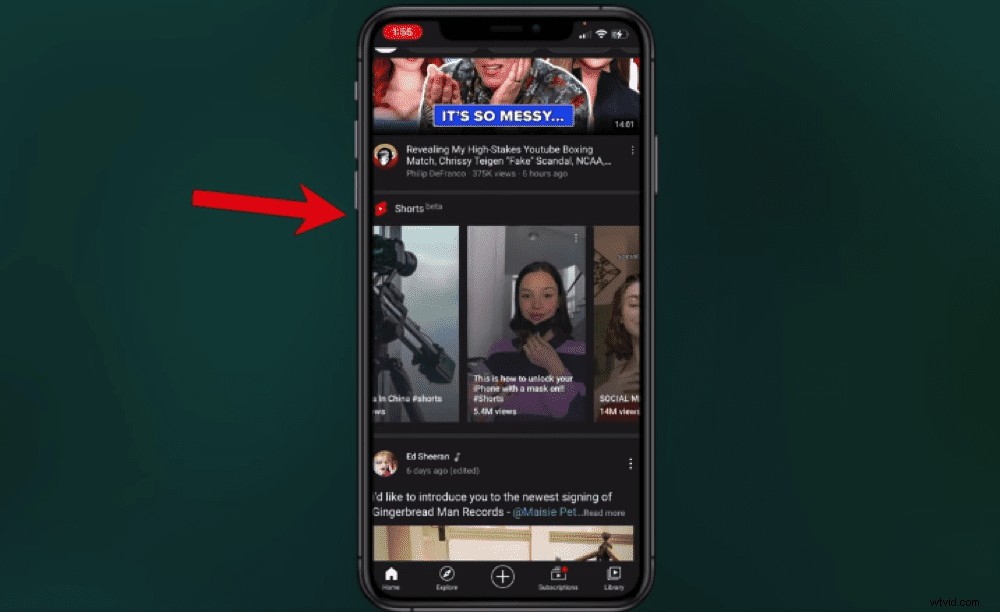
Posouvejte se dolů, dokud se v aplikaci YouTube nedostanete do sekce Shorts beta
Některé stránky kanálů YouTube mají také tutobeta verzi Shorts funkce povolena, takže Shorts uvidíte také na určitých stránkách kanálu.
Ale protože je funkce Shorts tak nová a YouTube ji stále vyvíjí, je velmi pravděpodobné, že se časem vylepší a zdokonalí.
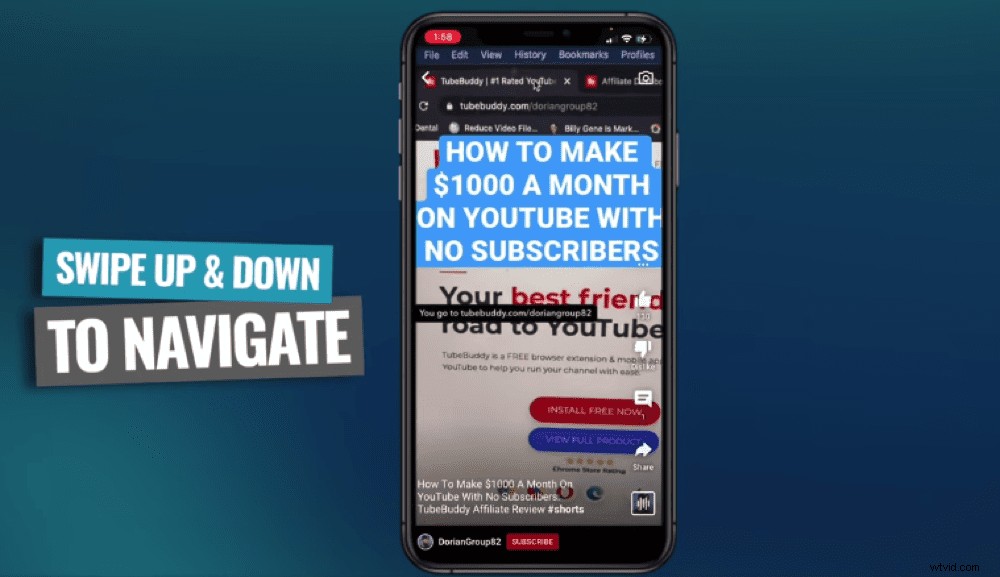
Chcete-li procházet Shorts v aplikaci, jednoduše přejeďte prstem nahoru a dolů
V tuto chvíli můžete mít ve spodní nabídce vyhrazené tlačítko Shorts. Když vyberete toto tlačítko, video Shorts se bude automaticky přehrávat ve smyčce, dokud nepřejedete prstem nahoru na další.
Přejetím nahoru a dolů se můžete mezi krátkými kalhotami pohybovat tam a zpět.
Jak interagovat s krátkými filmy YouTube
Na pravém panelu nabídek uvidíte ikonu tří teček. Zde můžete:
- Zobrazit popis videa
- Zapněte nebo vypněte titulky
- Nahlásit video
- Odeslat zpětnou vazbu na YouTube
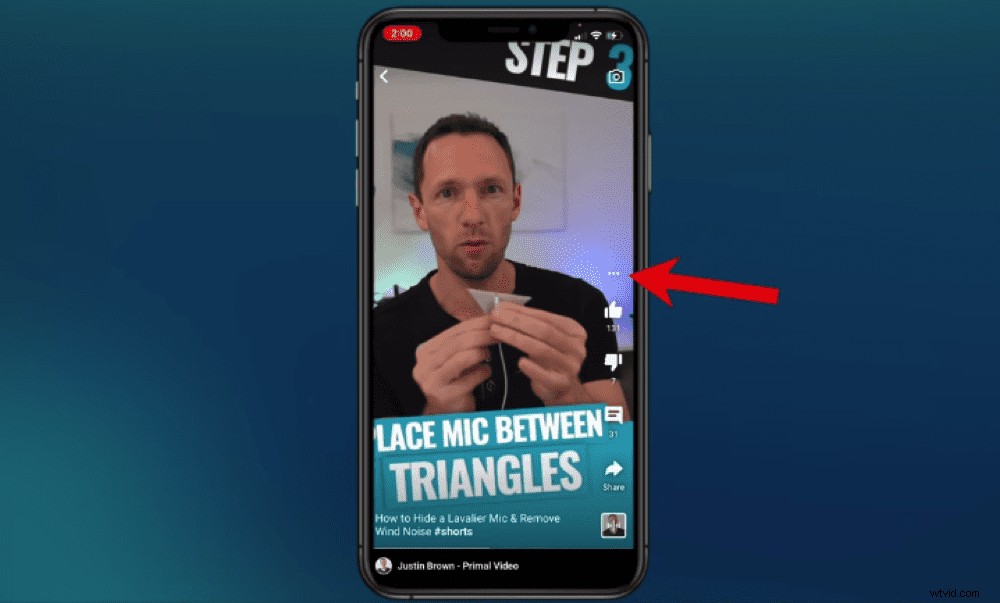
Stisknutím ikony tří teček zobrazíte popis Shorts a získáte přístup k dalším nastavením
Zpět na pravém panelu nabídek můžete:
- Palec nahoru
- Palec dolů
- Zobrazit komentáře a zanechat vlastní komentář
- Sdílet
- Ukázka 15 sekund zvuku (více o tom později!)
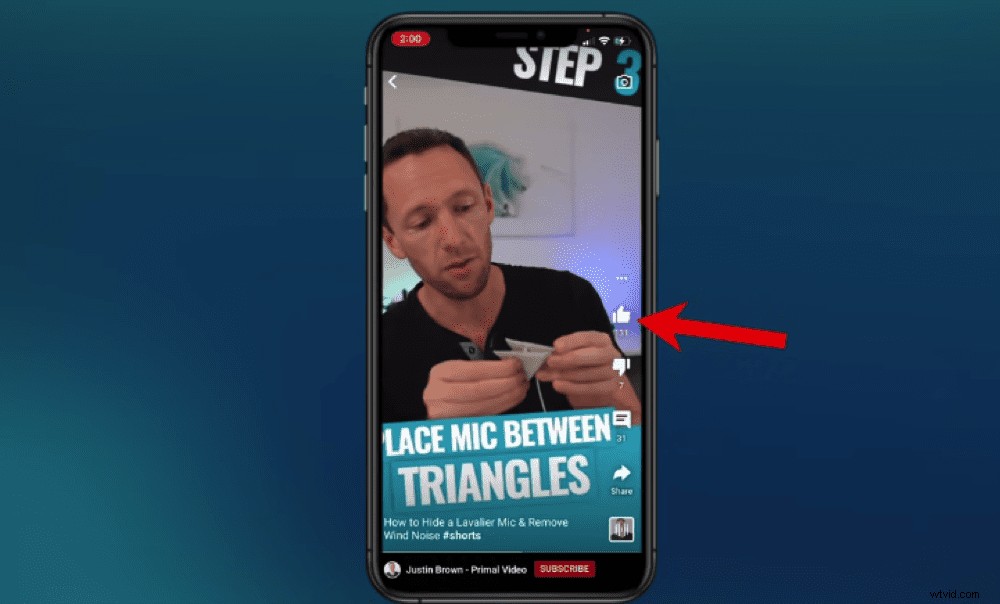
Pokud máte rádi krátké video, ujistěte se, že dáváte najevo svou lásku a dejte mu palec nahoru!
Přímo dole je také Přihlásit se k odběru a lidem, kterým se líbí vaše krátké video, se velmi snadno přihlásí k odběru vašeho kanálu. To je opravdu silné, pokud jde o rostoucí počet předplatitelů.
Pokud klepnete na název kanálu YouTube ve spodní části obrazovky, zobrazí se všechna krátká videa, která kanál nahrál. Pokud chcete být přesměrováni na jejich skutečný kanál YouTube, můžete znovu vybrat název kanálu.
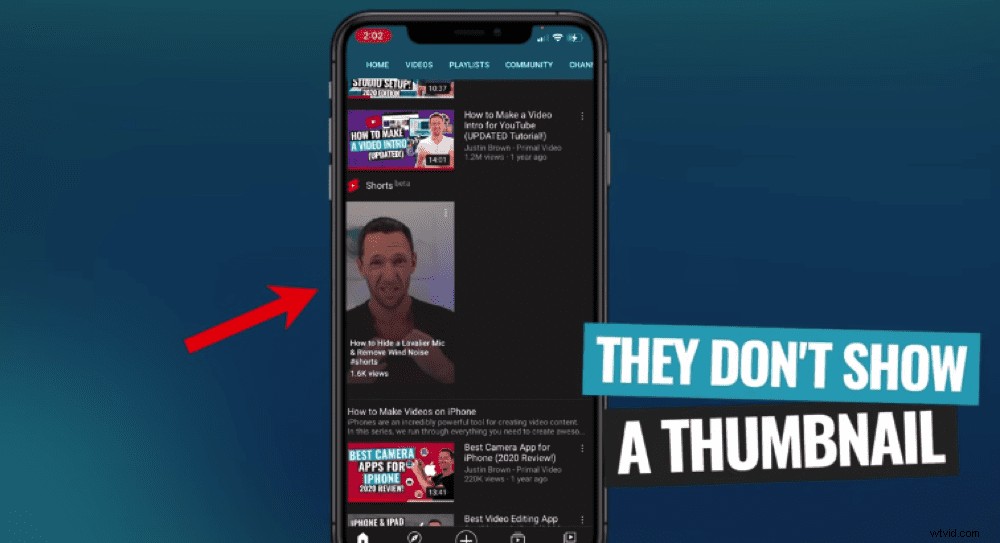
V současné době nemůžete v aplikaci zobrazit ani nahrát vlastní miniatury Shorts
Bohužel v aplikaci nejsou vlastní miniatury viditelné. Jsou však viditelné na počítači a na stránce vašeho kanálu YouTube – brzy si projdeme, jak je nahrát na počítač.
Jak vytvořit YouTube Shorts
Nyní, když máte přehled o šortkách, pojďme se pustit do toho, jak vytvořit šortky na YouTube.
Na YouTube existuje několik nástrojů pro vytváření krátkých videí. K vytváření a nahrávání krátkých videí však tyto konkrétní nástroje nemusíte používat.

Aplikace obsahuje nástroje pro vytváření krátkých videí, ale pro vytváření krátkých videí můžete také použít jakékoli nástroje, které se vám líbí
Jakékoli vertikální video, které je kratší než 60 sekund, lze nahrát jako krátké video na YouTube. Takže můžete vytvořit to 60 sekundové video, jak chcete. Projdeme si, jak vytvořit Shorts pomocí aplikace YouTube a jak je můžete vytvořit také pomocí dalších pokročilejších aplikací!
PRO TIP:Už nemusíte v názvu nebo popisu uvádět ‚#Shorts‘. Náš manažer pro partnery YouTube však stále doporučuje hashtag používat, takže je nejlepší jej tam ponechat.
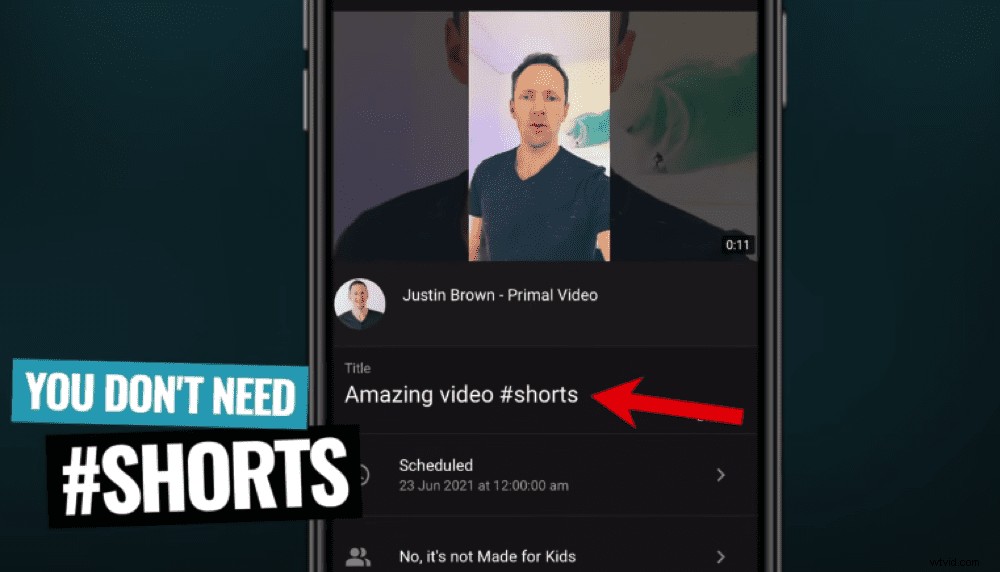
Už nemusíte v názvu uvádět #shorts, ale i tak to doporučujeme zahrnout
Nástroje pro vytváření krátkých videí YouTube
Existují dva hlavní nástroje pro vytváření krátkých videí YouTube:
- Fotoaparát Shorts: Nahrávejte svá videa
- Editor krátkých videí: Upravte záznam, přidejte text a filtry a upravte rychlost přehrávání
Chcete-li získat přístup k těmto nástrojům v aplikaci YouTube, přejděte na Vytvořit tlačítko ve spodní části obrazovky. Vyberte Vytvořit krátké video a otevře se kamera Shorts.
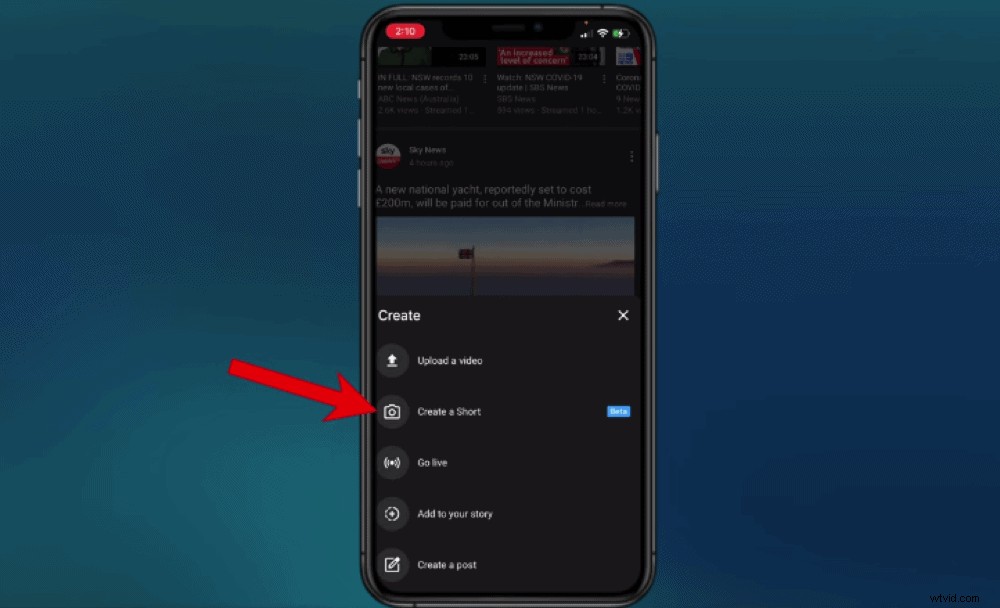
Stiskněte tlačítko + a vyberte Vytvořit krátké video, chcete-li použít nástroje pro vytváření krátkých videí YouTube
Na této obrazovce můžete:
- Přidat hudbu
- Otočte fotoaparát
- Upravte rychlost nahrávání
- Nastavte odpočítávací časovač
- Přidat filtry
- Upravte délku videa (výchozí nastavení je 15 sekund)
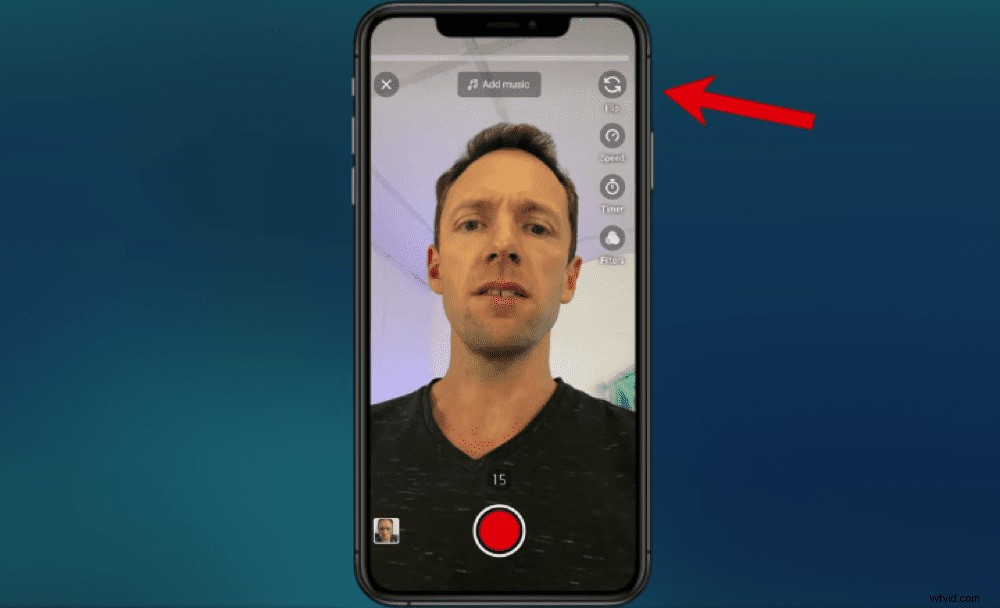
V nabídce na pravé straně můžete převrátit fotoaparát, změnit rychlost, nastavit časovač a přidat filtry
Až budete připraveni nahrávat, stiskněte a podržte tlačítko Record. Když tlačítko uvolníte, nahrávání se zastaví. Chcete-li pokračovat v nahrávání až do délky videa, stačí znovu stisknout a podržet.
To vám umožní spojit více videoklipů dohromady.
V horní části obrazovky je ukazatel průběhu, který vám říká, kolik času vám zbývá k nahrávání.
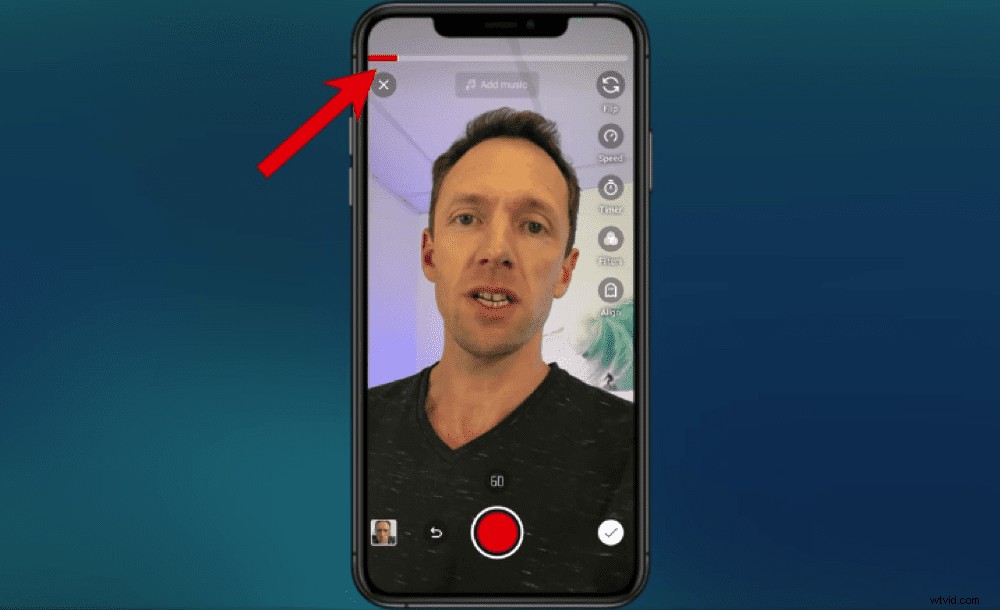
Ukazatel průběhu ukazuje, kolik času vám zbývá pro nahrávání videa Shorts
Chcete-li svůj záběr odebrat, stiskněte tlačítko Zpět tlačítko nalevo od tlačítka nahrávání. Chcete-li vrátit snímek, který jste smazali, stiskněte Opakovat tlačítko napravo od tlačítka nahrávání.
Záznam z kamery můžete také importovat stisknutím Galerie tlačítko vlevo dole. Tento záznam lze zkrátit na libovolnou délku, která je kratší než 60 sekund, takže se nemusíte bát, pokud je vaše původní video delší než minutu. Jednoduše přetáhněte strany a ořízněte své záběry.
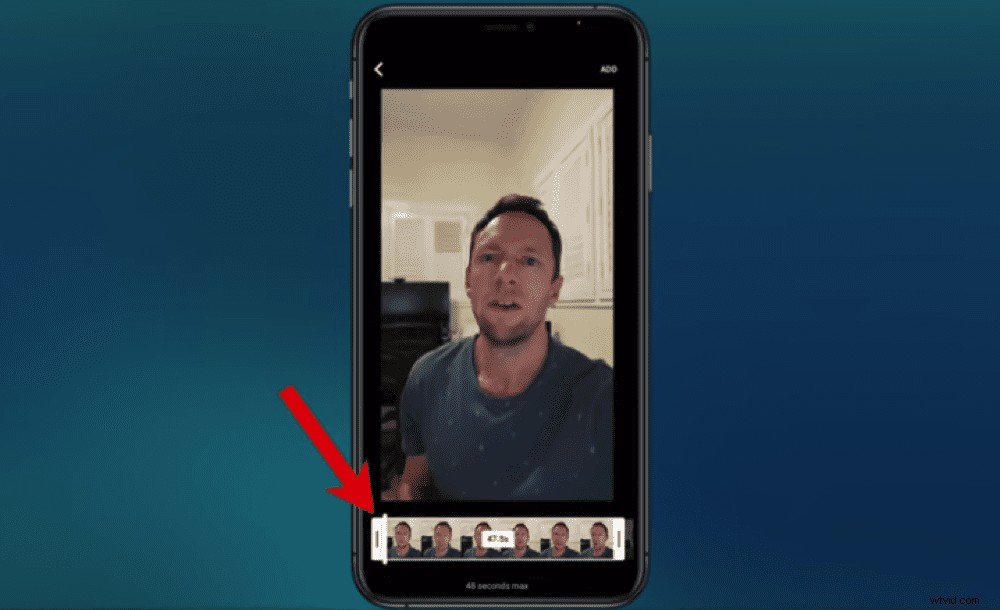
Můžete nahrát záznam, který jste již natočili, a zkrátit jej na požadovanou délku
Ale pravděpodobně nejlepším nástrojem pro vytváření krátkých videí v aplikaci je Align Vlastnosti.
Jak zarovnat svůj záběr na Youtube Shorts
Toto je opravdu skvělá funkce, která vám umožní sladit váš další záběr s předchozím záběrem, který jste právě natočili. Tímto způsobem můžete dosáhnout toho, aby váš snímek vypadal bezproblémově.
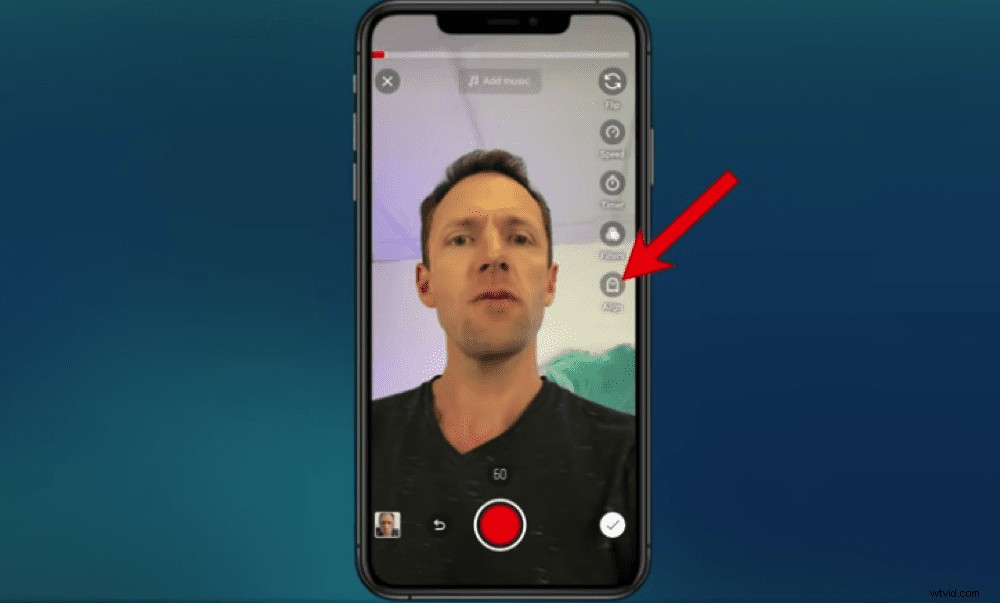
Stiskněte tlačítko Zarovnat v nabídce na pravé straně
Natočte tedy svůj první záběr a zastavte nahrávání. Poté stiskněte Zarovnat tlačítko v pravém menu. YouTube poté překryje poslední snímek z vašeho předchozího snímku na obrazovce, abyste jej mohli co nejpřesněji zarovnat. Poté stiskněte Nahrát jakmile budete na pozici.
Díky tomu můžete být se svými záběry opravdu kreativní. Můžete si vyměnit košili nebo si dát něco na obličej – nechte ty kreativní šťávy proudit.
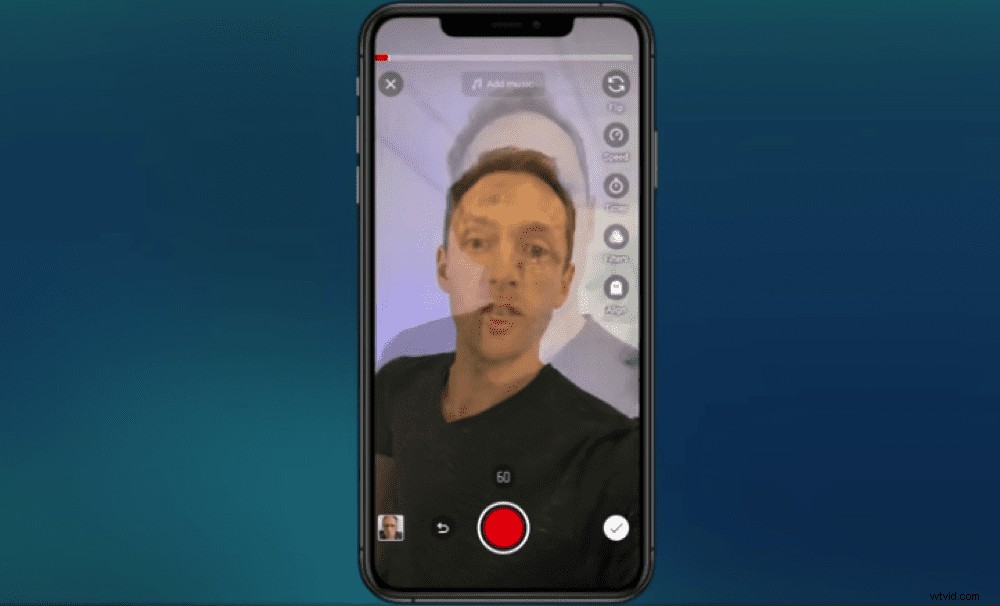
Vyzkoušejte a zarovnejte svůj další záběr s překryvnou vrstvou z předchozího záběru, abyste vytvořili plynulé krátké video
Jakmile skončíte s aspektem nahrávání vašeho krátkého výtvoru, klepněte na Zaškrtnout vpravo dole.
A nyní můžeme do videa Shorts přidat hudbu.
Jak přidat hudbu do krátkých videí YouTube
Stiskněte Hudba tlačítko vlevo dole. Pokud jde o hudební funkci YouTube Shorts, máme dobré i špatné zprávy.
Dobrá zpráva:Hudební knihovna YouTube je plná hudby chráněné autorskými právy.
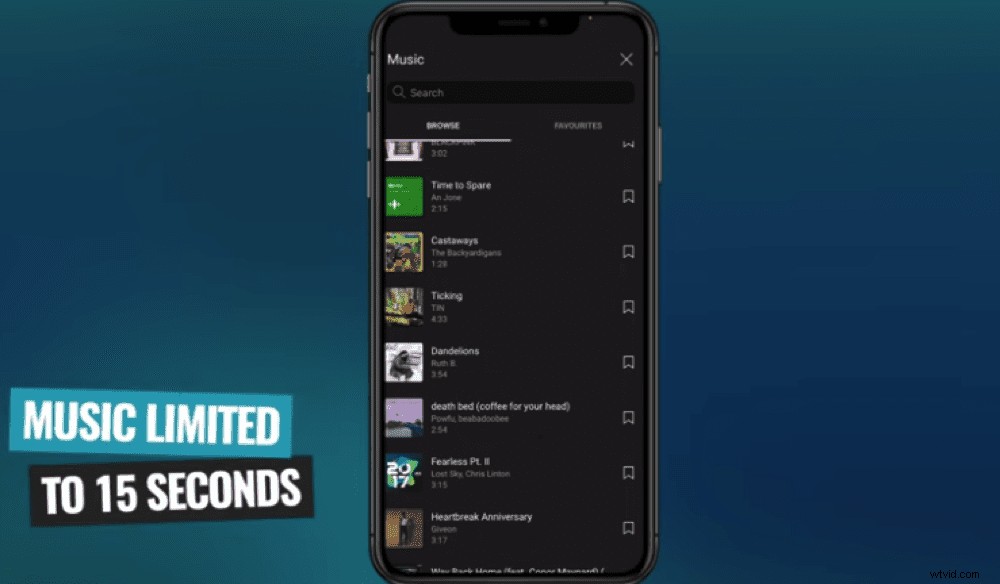
Při používání hudební knihovny YouTube můžete použít pouze 15 sekund zvuku
Špatná zpráva:Ve svém videu můžete použít 15 sekund a nemůžete se rozhodnout, kam bude těchto 15 sekund umístěno. Pokud je vaše video delší než 15 sekund, hudba se bude přehrávat pouze PRVNÍCH 15 sekund.
Můžete si však vybrat konkrétní část zvukové stopy, kterou chcete ve svém videu použít. Jakmile tedy vyberete skladbu, můžete přetáhnout tlačítko do této části zvuku a poté stisknout Hotovo .
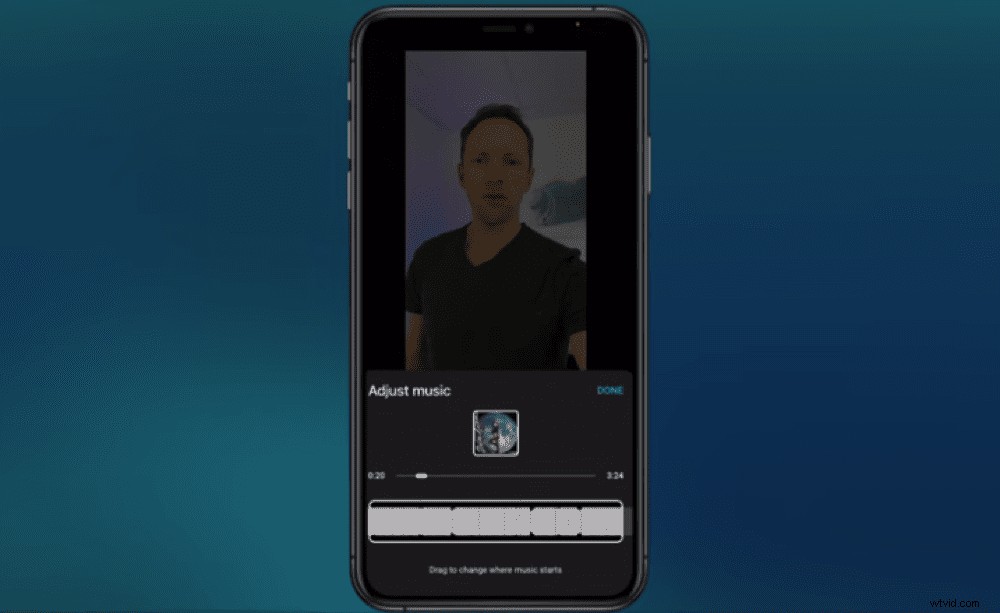
Vyberte část zvuku, kterou chcete ve svém videu použít
Chcete-li upravit úroveň hlasitosti původního videa oproti úrovni hlasitosti zvukové stopy, stiskněte tlačítko Hlasitost knoflík. Posouvejte tlačítko, dokud nenajdete správnou rovnováhu.
Nyní přidáme nějaký text.
Jak přidat text do krátkých videí YouTube
Stiskněte Text nebo klepněte kamkoli na obrazovku pro zobrazení možností textu.
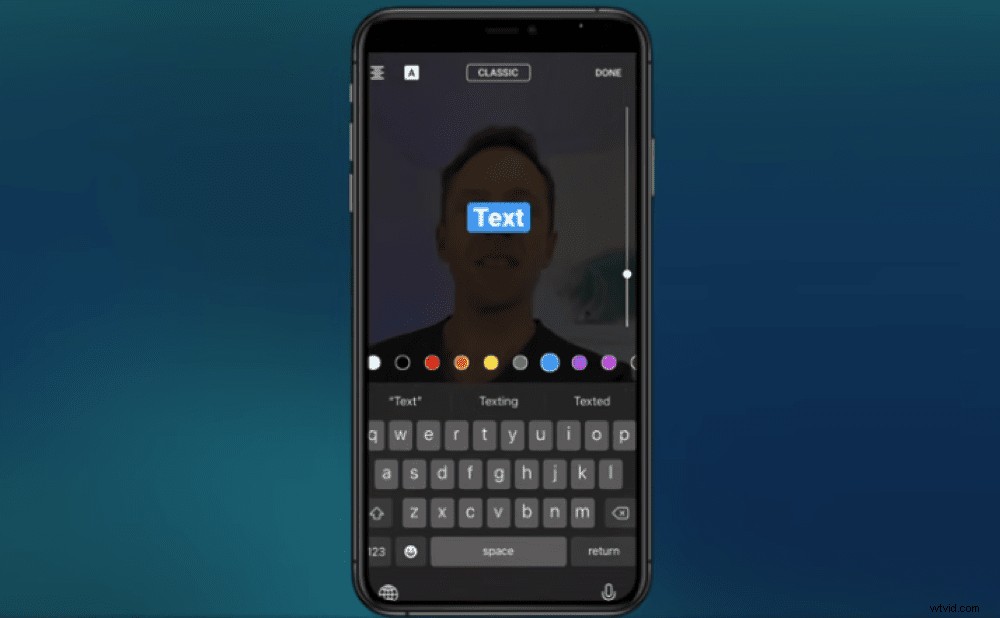
Přidávání textu v aplikaci YouTube je velmi podobné přidávání textu v aplikacích Instagram a TikTok
Zadejte svůj text. Můžete upravit:
- Vybarvěte stisknutím různých barevných kroužků
- Styl textu klepnutím na tlačítko typu stylu v horní části obrazovky
- Nastavte velikost přetažením posuvníku
- Barva pozadí stisknutím A tlačítko
- Zarovnání stisknutím tlačítka Zarovnání tlačítko
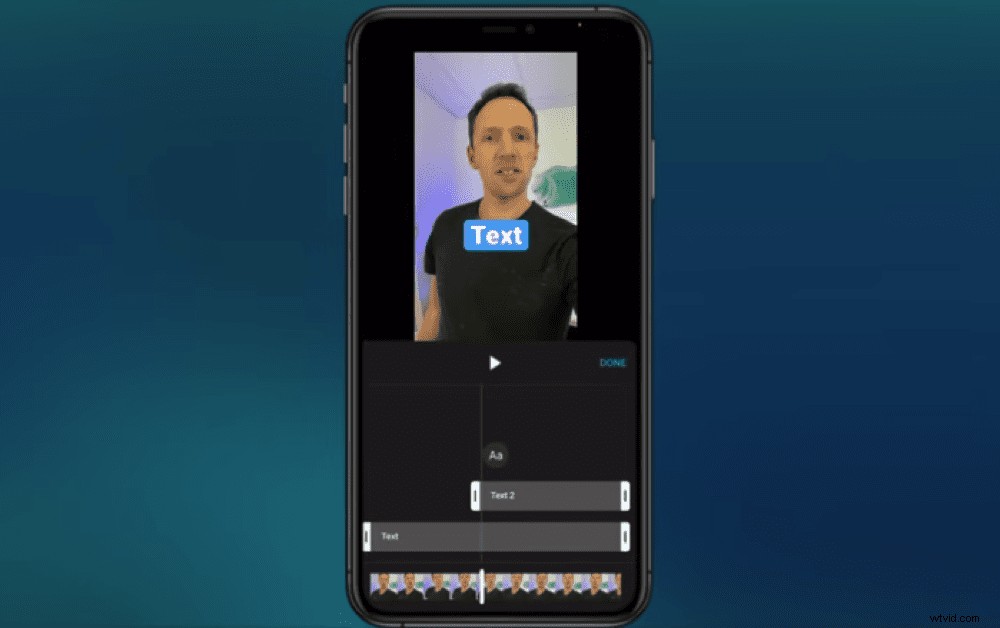
Přesuňte textová pole v sekci Časová osa, aby se zobrazovala na obrazovce v konkrétní čas
Můžete se dokonce rozhodnout, kdy se na obrazovce objeví různá textová pole, když přejdete na Časovou osu . Kliknutím a přetažením délky a polohy textu určíte, kdy se zobrazí.
A teď by vaše úpravy měly být hotové! Pojďme nahrát.
Jak nahrát YouTube Shorts
Až budete s úpravami hotovi, stiskněte Další knoflík.
Své Short musíte pojmenovat. Opět doporučujeme zahrnout do názvu „#Shorts“.
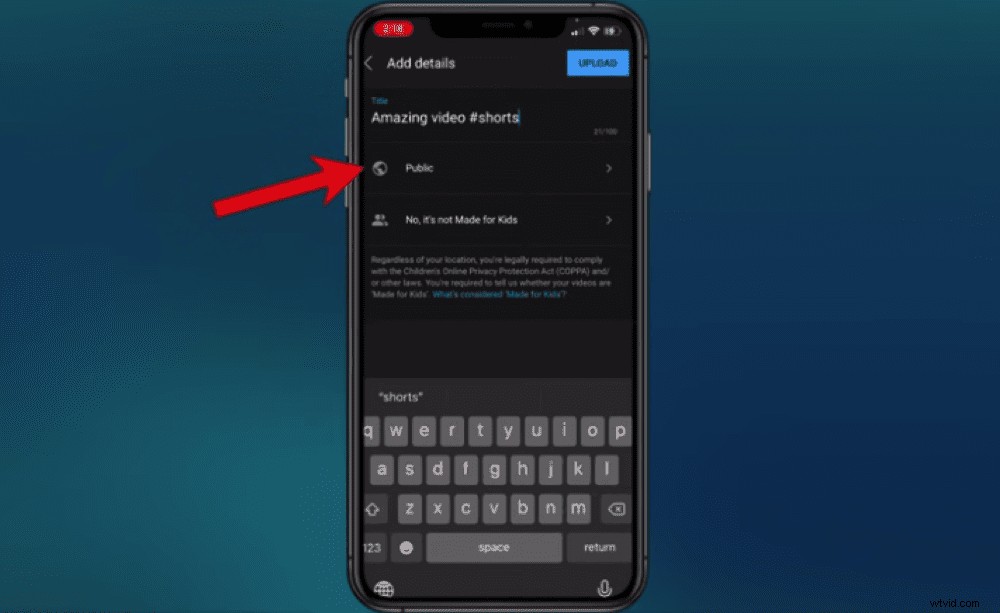
Zadejte chytlavý název Shorts včetně #shorts a nastavte své video jako veřejné, neveřejné nebo soukromé
Rozhodněte se, zda chcete, aby video bylo veřejně dostupné na vašem kanálu, bylo neveřejné nebo soukromé. Můžete také naplánovat její vydání na pozdější datum a čas, pokud nechcete, aby byla zveřejněna okamžitě.
Je třeba uvést, zda je tento obsah určen pro děti. V této sekci máte možnost omezit svůj obsah pouze na osoby starší 18 let.
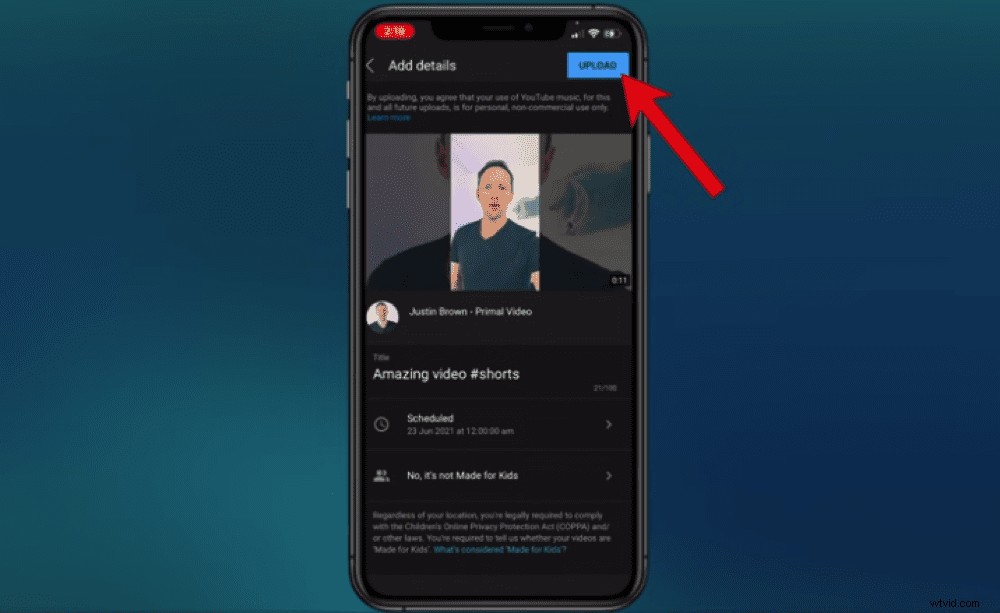
Až dokončíte poslední úpravy, můžete kliknout na tlačítko Nahrát
Jakmile nastavíte všechny tyto specifikace, klikněte na Nahrát .
Pěkná práce! Právě jste nahráli video YouTube Shorts. Nyní si promluvme o vzorkování zvuku.
Jak vzorkovat zvuk na YouTube Shorts
Již dříve jsme zmínili, že vysvětlíme, jak vzorkovat zvuk z krátkých videí YouTube jiných lidí. Takže, pojďme se do toho pustit.
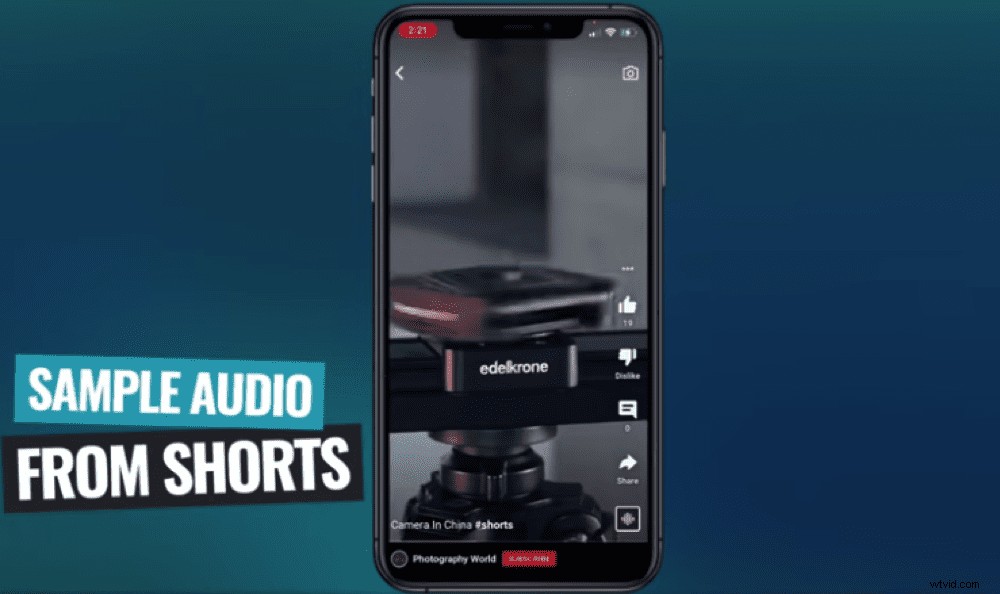
Je možné ochutnat zvuk z krátkých videí jiného autora
Když sledujete krátké video jiného člověka, může se vám zobrazit Zvuk ikona vpravo dole. Ne každý Short to bude mít, protože tvůrce má možnost tuto funkci zakázat.
Pokud je vidět, klepněte na Zvuk a potom klepněte na Použít tento zvuk . Kamera Shorts se poté automaticky otevře s již vybranou zvukovou stopou.
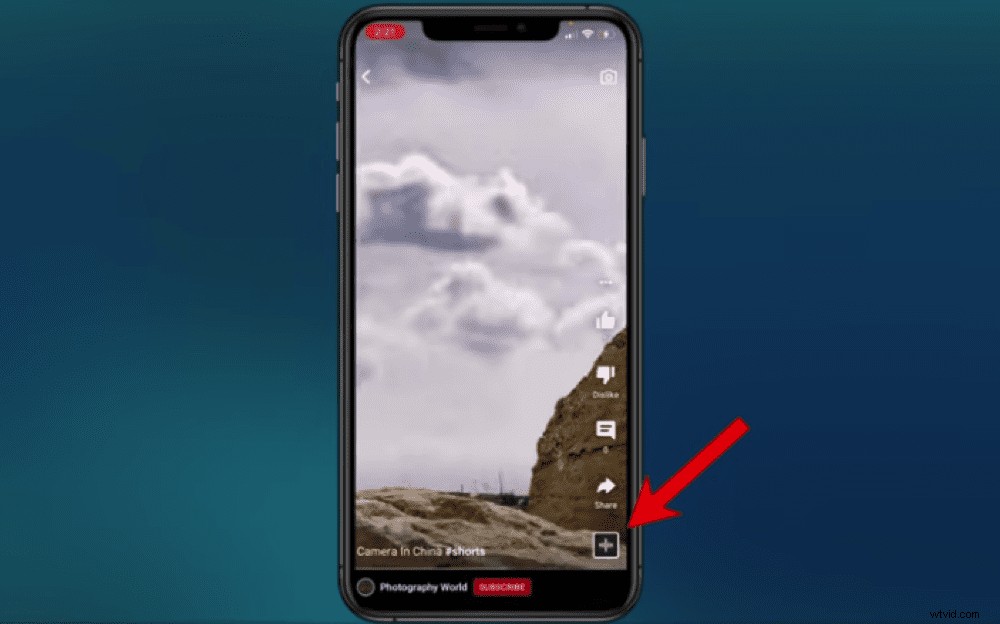
Stisknutím tlačítka zvuku vpravo dole můžete ochutnat zvuk z videa Shorts
Kliknutím na zvukový odkaz se diváci vrátí k původnímu tvůrci obsahu.
PRO TIP:Tato funkce je dostupná také u běžných videí.
Tuto funkci můžete zakázat v celém svém kanálu nebo ji můžete aktivovat pouze u konkrétních videí. Chcete-li to provést, přejděte do sekce Nahrát ve svém profilu YouTube.
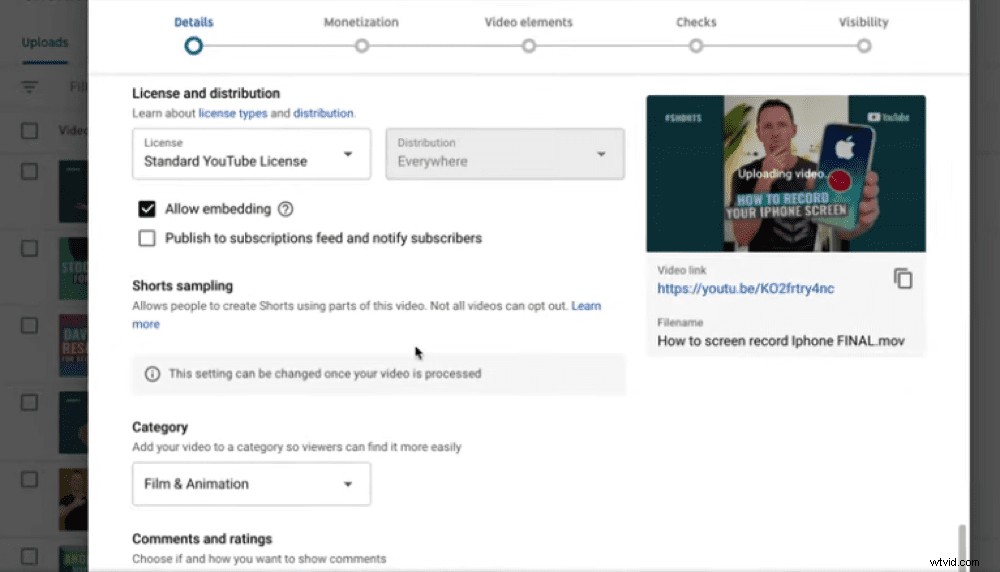
Můžete zakázat vzorkování zvuku u všech svých videí nebo jen u některých tak, že přejdete do svého profilu na počítači
Ale pamatujte, že vytváří klikací odkaz zpět na váš původní obsah, takže by stálo za to nechat tuto funkci zapnutou!
Jedna věc, kterou je třeba poznamenat, je, že pokud vzorkujete zvuk z jiného videa a toto video bude odstraněno, tento zvuk již ve vašem videu nebude fungovat. Vaše video bude stále fungovat, ale těchto 15 sekund zvuku bude ztlumeno.
To je vše, co potřebujete vědět, abyste pomocí aplikace mohli vytvářet šortky na YouTube. ALE nemusíte používat nástroje pro tvorbu YouTube (zvláště pokud k nim ještě nemáte přístup!).
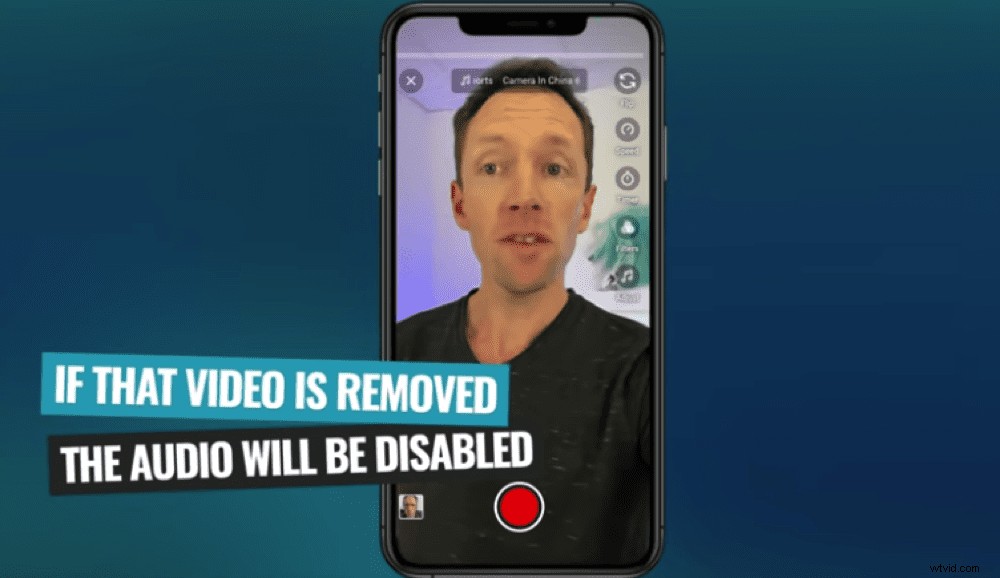
Uvědomte si, že pokud bude odebráno video, ze kterého jste vzorkovali, bude zvuk deaktivován
Existuje další možnost, která vám umožní vytvářet mnohem profesionálnější šortky…
Jak vytvořit YouTube Shorts bez aplikace
Pokud jde o vytváření krátkých videí, máte spoustu možností.
Pokud jde o natáčení vašich krátkých videí, můžete:
- Používejte pokročilé aplikace pro fotoaparáty, jako je FiLMiC Pro, abyste získali větší kontrolu nad natáčením
- Používejte vestavěnou aplikaci fotoaparátu v telefonu
- Používejte svůj běžný fotoaparát na boku, aby nahrával na výšku
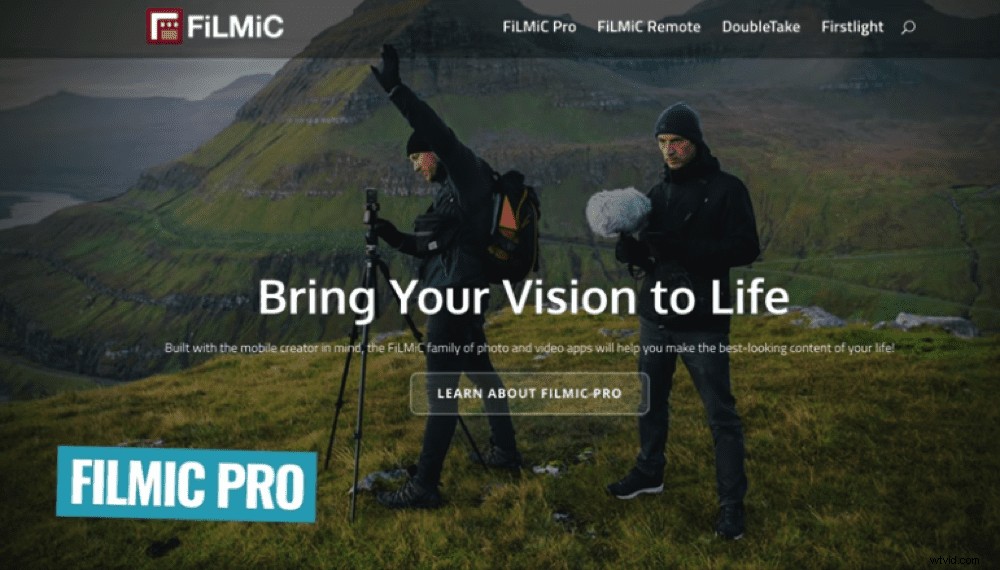
FiLMiC Pro je skvělá volba pro natáčení mimo aplikaci YouTube
Pokud jde o úpravy vašich krátkých videí, můžete:
- Úpravy pomocí pokročilých aplikací pro úpravu videa, jako je VN Video Editor, KineMaster nebo LumaFusion
- Úpravy na ploše pomocí pokročilého softwaru, jako je Final Cut Pro a Adobe Premiere
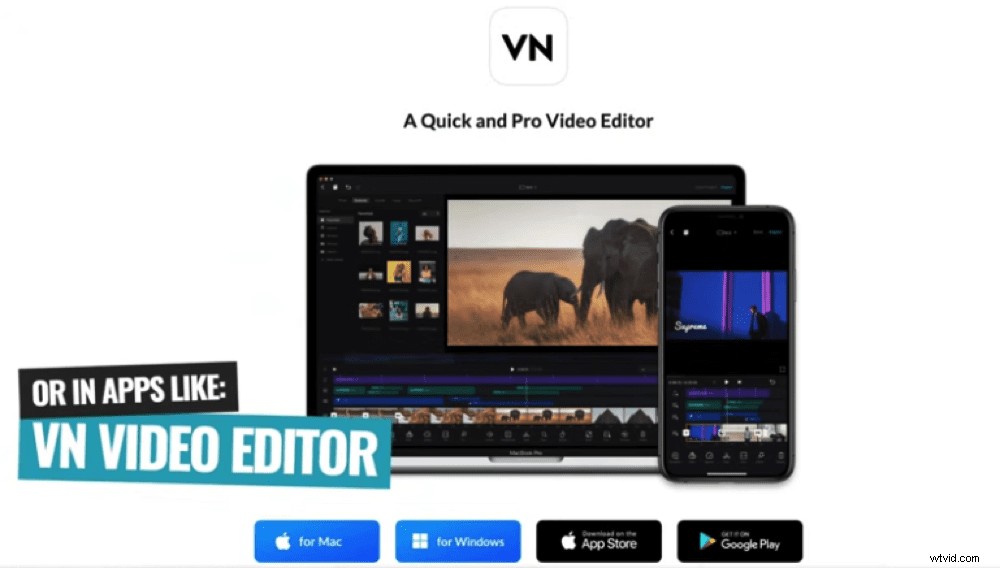
Pro mnohem více možností přizpůsobení můžete svá videa upravovat ve svém profesionálním softwaru, jako je VN Video Editor
Pokud se rozhodnete upravit Shorts na počítači, můžete je nahrát na YouTube také na počítači.
Jak nahrát YouTube Shorts na počítači
Krátká videa lze nahrávat na počítač přesně stejným způsobem, jakým byste nahrávali běžná videa na YouTube.
Přejděte na YouTube. Vyberte Vytvořit a poté Nahrát videa . Vyberte soubor s videem a zadejte všechna stejná nastavení, která jsme popsali dříve (název, popis a zda je video určeno pro děti).
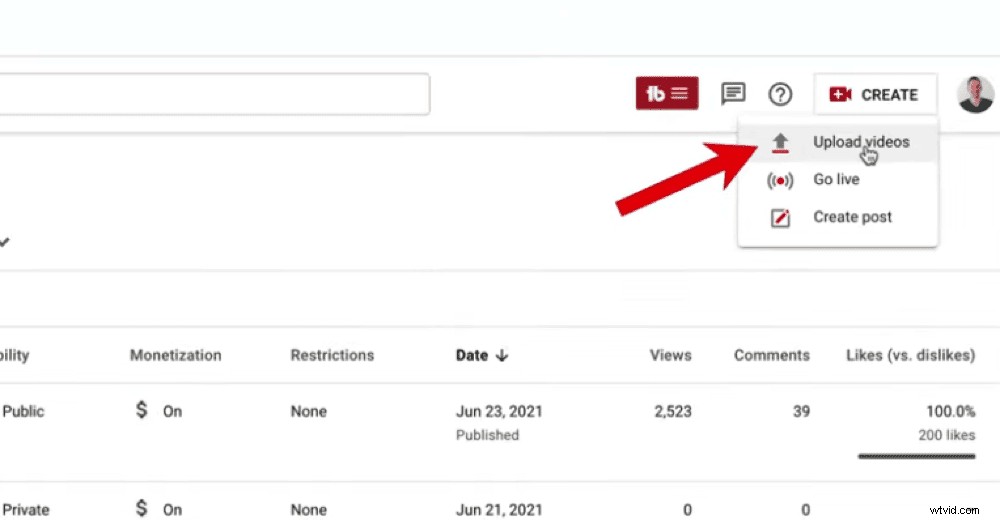
Přejděte do svého profilu YouTube, vyberte Vytvořit a poté Nahrát videa
Existuje však také několik dalších nastavení, ke kterým máte přístup při nahrávání na plochu. Můžete:
- Nahrát vlastní miniatury
- Vyberte, zda chcete publikovat ve zdroji odběru a upozornit odběratele
Existuje tedy výhoda nahrávání na plochu namísto aplikace!
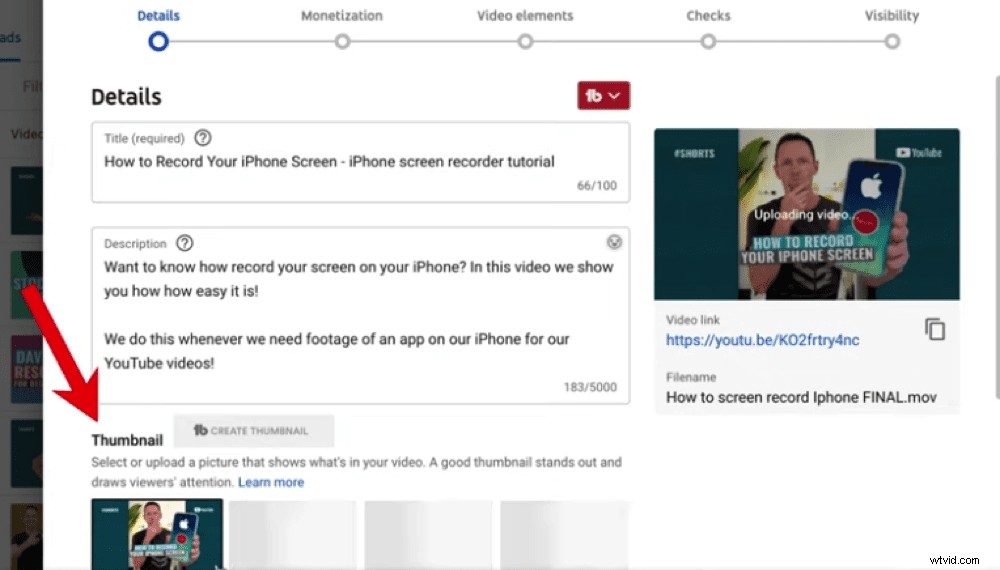
Při nahrávání Shorts na počítači můžete zahrnout vlastní miniatury
Pokud však chcete nahrát svá Shorts přes telefon a přesto mít přístup k těmto dalším nastavením nahrávání – existuje způsob, jak to obejít. V mobilní aplikaci můžete své krátké video nahrát jako neuvedené nebo soukromé. Poté můžete přejít na plochu, přidat vlastní miniaturu, změnit nastavení a zveřejnit video.
To je něco, co YouTube stále vyvíjí, takže doufejme, že brzy bude aktualizace, která usnadní proces nahrávání na mobilu.
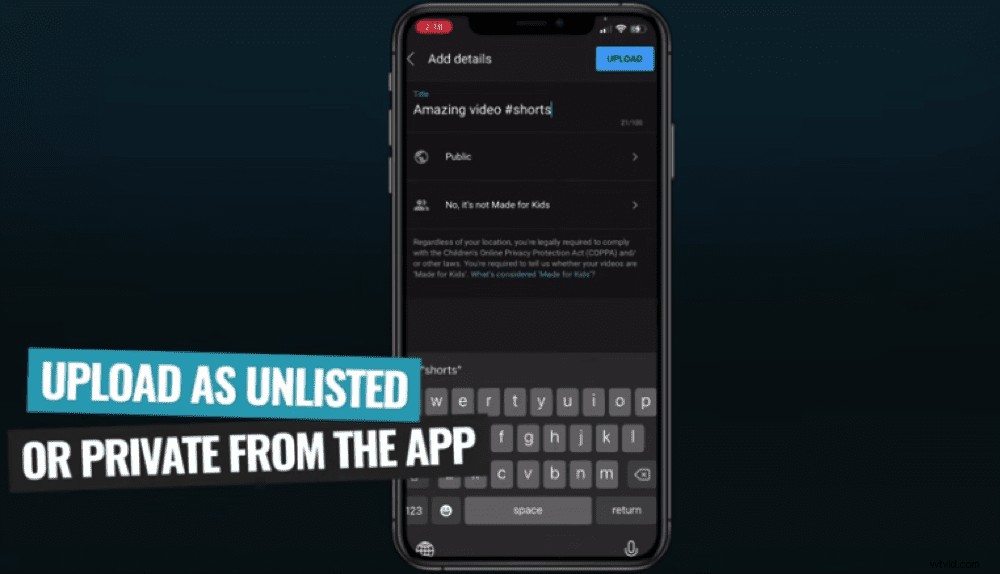
Nahrajte své Short jako neveřejné nebo soukromé do aplikace a poté nahrajte miniaturu na počítači
Nyní pojďme k finanční stránce věci.
Zpeněžení krátkých videí YouTube
Vzhledem k tomu, že Shorts jsou relativně nové, je to další oblast, kterou YouTube stále buduje.
YouTube uvedl, že budou testovat reklamy v sekci Shorts v mobilní aplikaci. Může se tedy stát, že když přejedete, uvidíte reklamu každé tři nebo čtyři Shorts.
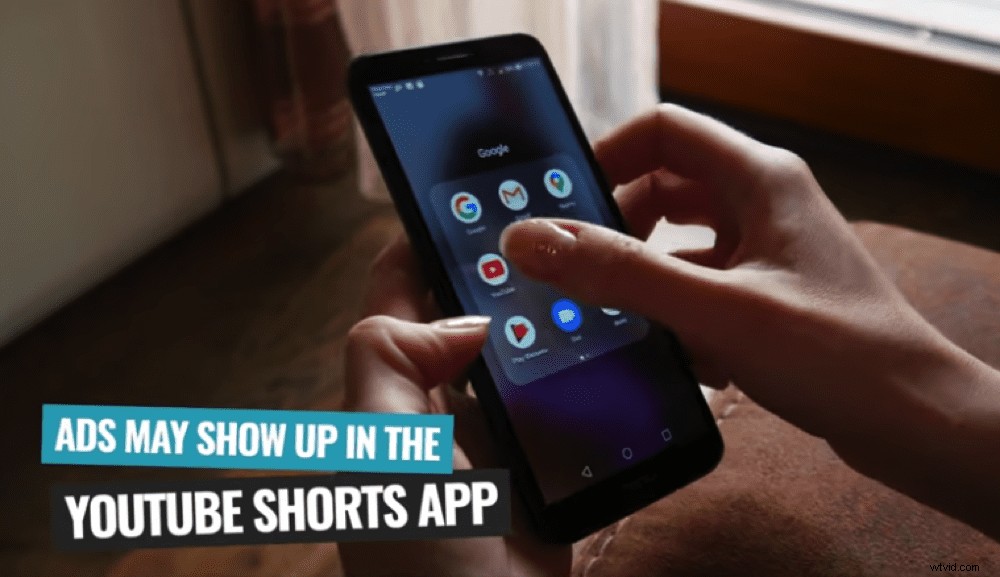
Existuje několik způsobů, jak zpeněžit YouTube Shorts!
Pokud je tedy váš kanál zpeněžený (to znamená, že jste dosáhli 1 000 odběratelů a 4 000 hodin sledování), mohou pro vás být Shorts dalším zdrojem příjmů.
Ale i teď, pokud je váš kanál zpeněžený, můžete vydělávat peníze na reklamách, které se zobrazují ve vašich krátkých videích, když se zobrazují na počítači.
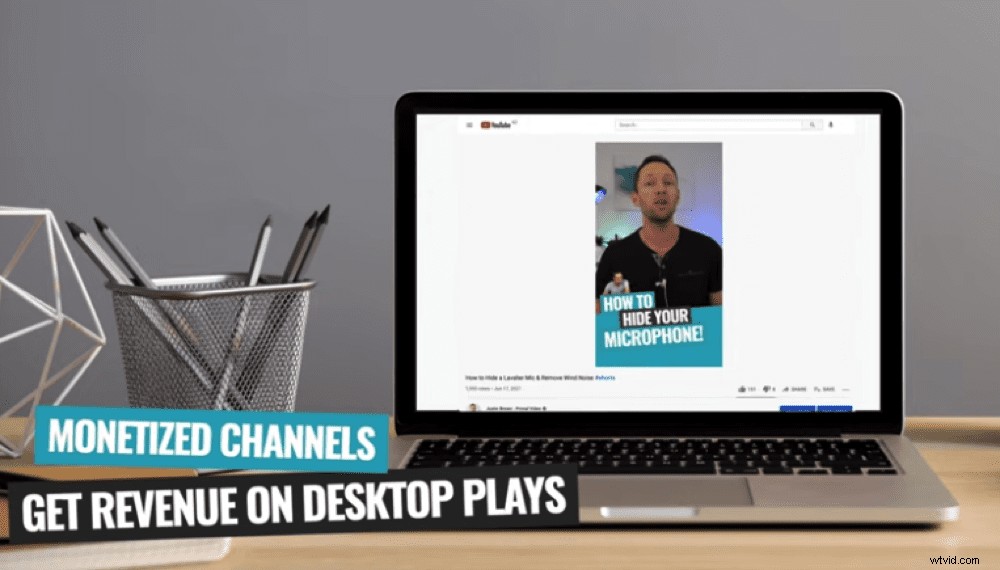
Zpeněžené kanály získají příjmy z reklam z krátkých videí, která se přehrávají na počítači
Je to proto, že Shorts jsou v podstatě považovány za běžná videa YouTube na počítači. Pamatujte, že u krátkých videí získáte mnohem nižší tržby než u běžných videí.
Vzhledem k tomu, že jsou mnohem kratší než běžná videa, je méně pravděpodobné, že v nich společnosti budou chtít zobrazovat reklamy A je méně pravděpodobné, že diváci budou chtít s reklamami interagovat, protože jdou po tomto krátkém obsahu.
Kreativní fond YouTube Shorts
YouTube také oznámilo vytvoření kreativního fondu ve výši 100 milionů dolarů, který bude odměňovat nejlepší tvůrce krátkých videí YouTube pro roky 2021 a 2022.
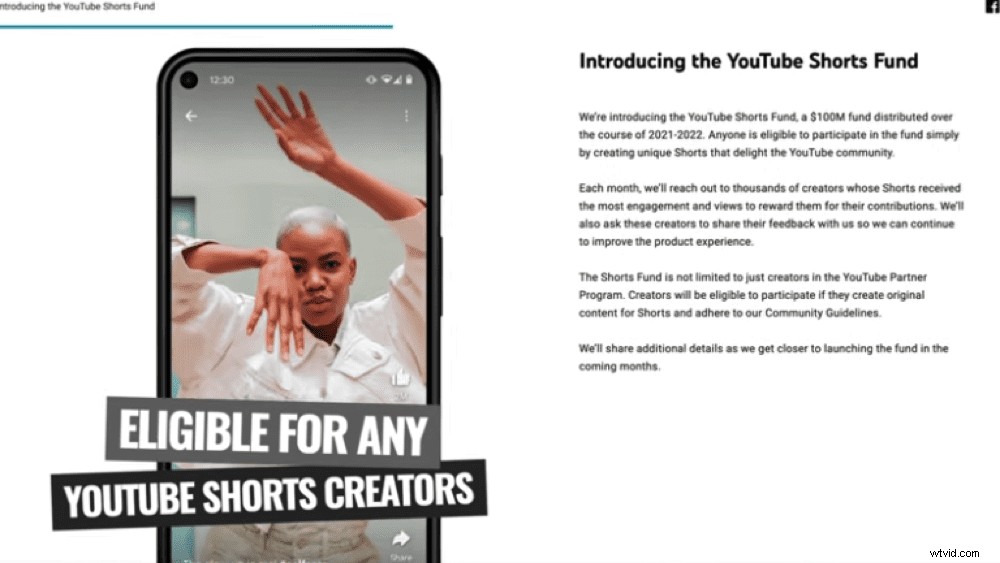
Fond YouTube Shorts Fund je k dispozici VŠEM autorům YouTube Shorts
Tyto peníze jsou k mání pro každého, kdo vytváří obsah Shorts. Takže to je skvělá věc, kterou YouTube dělá pro podporu tvůrců. Můžete vydělávat peníze, i když váš kanál není zpeněžen!
YouTube Shorts Analytics
Když poprvé začnete používat Shorts, možná zjistíte, že vaše celkové analýzy kanálu jsou trochu zkreslené. Je to proto, že nyní vytváříte mnohem kratší videa. Lidé je tedy mohou sledovat déle, ale celkový počet sledovaných minut může být kratší.
V zásadě se nebojte, pokud zjistíte, že některé průměry klesají a jiné rostou. Nemyslíme si, že to bude nějakým způsobem poškozovat váš kanál.
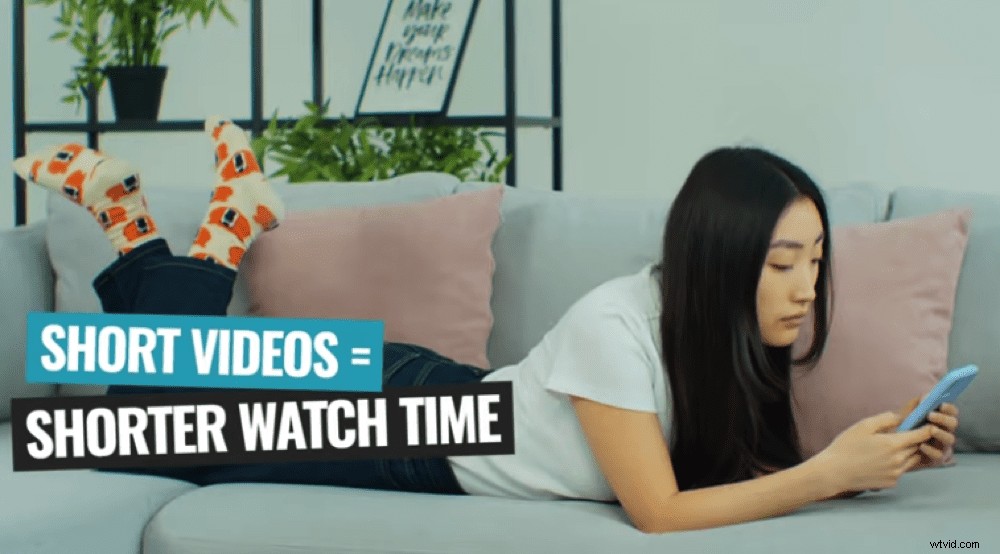
Vaše statistiky YouTube se mohou změnit kvůli novému kratšímu obsahu na vašem kanálu
Doufejme, že se brzy dočkáme samostatných sekcí pro analýzu krátkých videí a běžných videí!
Tipy YouTube Shorts
Nyní se podíváme na naše nejlepší tipy na YouTube Shorts, které vám pomohou zvýšit zapojení a získat více zhlédnutí!
Dobrý „háček“, který upoutá pozornost vašeho diváka, je pro dobré video vždy zásadní. Ale u Shorts je to důležitější než kdy jindy. Pro diváky je tak snadné přejít na další video, že musíte okamžitě udělat dojem.
Pokud nevyvoláte v divácích zájem, vaše video bude pryč rychlým přejetím palcem.
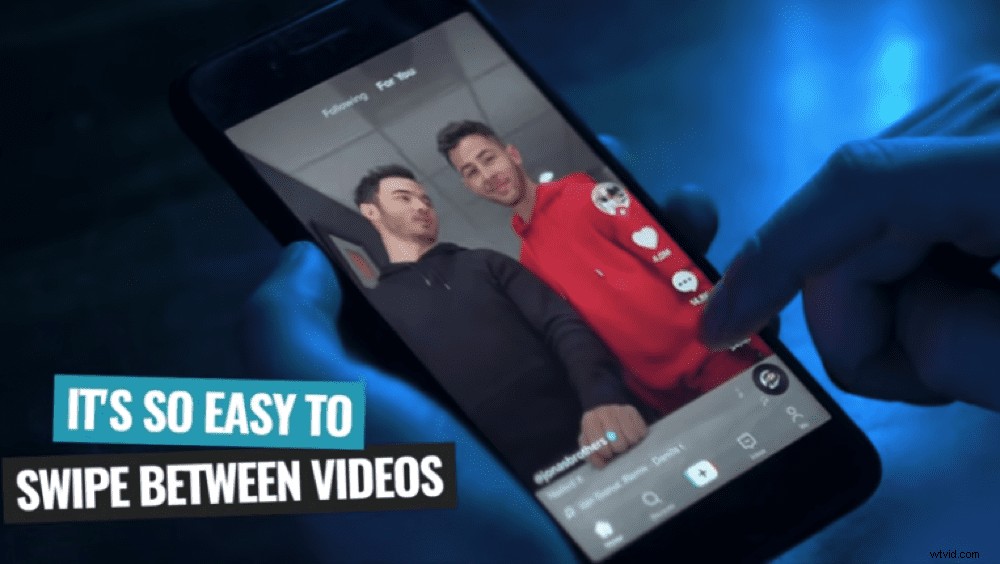
Ujistěte se, že udržíte pozornost diváků, aby vaše video nestáhli prstem
A to platí pro celé vaše video. Pokud se divák někdy začne nudit, jednoduše přejede na další video.
Přemýšlejte tedy o způsobech, jak být kreativní a učinit svá videa poutavějšími. Jak můžete rozdělit svůj obsah? Můžete zahrnout rychlé střihy, titulky, pohyb, B-roll nebo překryv? Udělejte vše pro to, abyste své diváky zaujali!
Nyní víte, jak používat YouTube Shorts
Tady to máte, kompletního průvodce YouTube Shorts.
Probrali jsme vše, co potřebujete vědět od toho, jak vytvořit Shorts pomocí aplikace YouTube, až po nahrávání Shorts na počítači.
Doufáme, že se vám náš výukový program YouTube Shorts líbil. Pokud to považujete za užitečné, sdílejte to prosím na sociálních sítích nebo s někým, koho znáte, kdo by se také rád dozvěděl více o Shorts.
