Existuje mnoho různých důvodů, proč byste mohli chtít zrcadlit obrazovku svého iPhone. Existuje také mnoho různých způsobů, jak můžete svůj iPhone zrcadlit na obrazovce!
Ať už vysíláte živé vysílání, nahráváte výukové programy, hrajete hry, sledujete filmy nebo jen chcete pracovat s větší obrazovkou – existuje spousta různých možností a nástrojů, které by vám mohly vyhovovat.
V tomto kompletním průvodci zrcadlením obrazovky iPhone pokryjeme nejlepší nástroje, které vám pomohou sdílet obrazovku vašeho iPhone. Pokud zrcadlíte obrazovku iPhonu na notebooku, Macu, PC nebo TV, máme pro vás několik skvělých možností.
Každý způsob sdílení obrazovky má své výhody a nevýhody. Vydržte tedy až do konce, abyste zjistili, který nástroj bude vyhovovat vašim potřebám!
Zde je přesně to, co probereme:
- Jak zrcadlit obrazovku pomocí QuickTime
- Jak promítnout zrcadlo s reflektorem
- Jak promítnout zrcadlo pomocí Airplay
- Jak zrcadlit obrazovku pomocí softwaru pro živé vysílání
- Jak promítnout zrcadlo pomocí adaptéru HDMI
Pojďme se ponořit.
Jak zrcadlit obrazovku pomocí QuickTime
Pokud chcete zrcadlit obrazovku z iPhone na Mac, QuickTime je skvělá volba.

QuickTime je skvělá volba pro zrcadlení obrazovky iPhone Mac
Začněte připojením telefonu k počítači pomocí lightning kabelu.
Otevřete QuickTime a přejděte na Soubor poté vyberte Nový záznam filmu . Poté se objeví zrcadlo obrazovky vašeho iPhone. Stiskněte Dolů šipku vedle Záznamu a ujistěte se, že je vybrán váš iPhone.
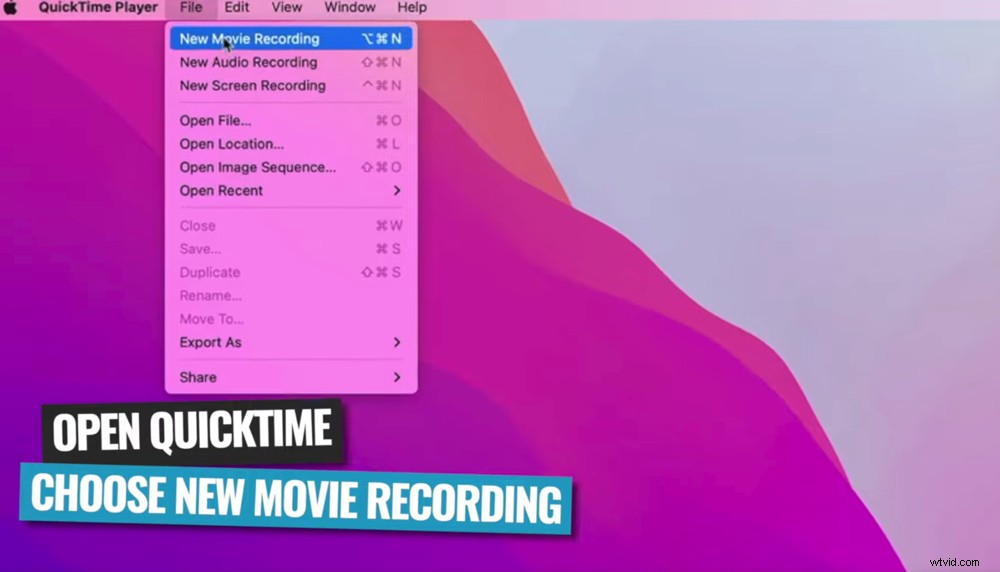
V QuickTime vyberte Nový záznam filmu
Vaše obrazovka je nyní zrcadlena na vašem Macu.
Můžete kliknout na Nahrát k vytváření videí z vaší obrazovky.
QuickTime lze dokonce použít se softwarem pro živé vysílání. Způsob, jak to provést, bude záviset na softwaru, který používáte. Otevřete však svůj software pro živé vysílání (Ecamm, OBS atd.) a přidejte sdílení obrazovky.
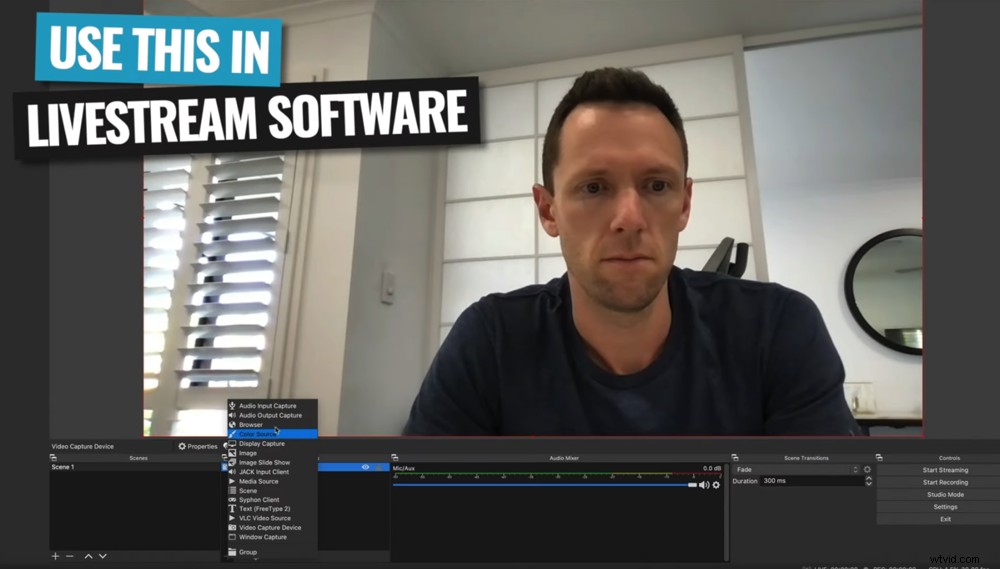
QuickTime můžete používat se svým oblíbeným softwarem pro živé vysílání
Poté vyberte QuickTime a obrazovka vašeho iPhone se objeví na obrazovce živého vysílání.
Jedná se tedy o skvělý nástroj nejen pro prohlížení vašeho iPhone na Macu nebo Macbooku, ale také pro nahrávání a živé vysílání.
Vzhledem k tomu, že se připojujete přes kabel a ne přes Wi-Fi, nedochází k téměř žádnému zpoždění a poskytuje vám opravdu vysoce kvalitní obraz.

Pokud vás zajímá, jak zrcadlit iPhone na Mac, řešením může být QuickTime
Jedna věc, kterou je třeba poznamenat, je, že existuje několik situací, kdy si musíte být vědomi změny orientace mezi portrétem a na šířku. Jsou to:
- Při nahrávání sdílení obrazovky
- Při natáčení na iPhone během sdílení obrazovky (pokud používáte vestavěnou aplikaci fotoaparátu)
V těchto případech můžete přepnout orientaci mezi portrétem a na šířku, ale pouze před zahájením záznamu nebo filmování.

Použití aplikace třetí strany, jako je FiLMiC Pro, vám umožní změnit orientaci během natáčení
Pokud během nahrávání sdílení obrazovky změníte orientaci, nahrávání se zastaví. Pokud se během natáčení pokusíte změnit orientaci, jednoduše to nebude fungovat. Nejprve se tedy ujistěte, že jste nastavili orientaci.
Případně použití filmovací aplikace třetí strany, jako je FiLMiC Pro, vám umožní mít větší kontrolu a budete moci během natáčení měnit svou orientaci.
Jak promítnout zrcadlo pomocí reflektoru
Reflector je software, který si můžete stáhnout a nainstalovat na svůj Mac nebo PC. Umožňuje vám bezdrátově sdílet obrazovku vašeho iPhone s počítačem.
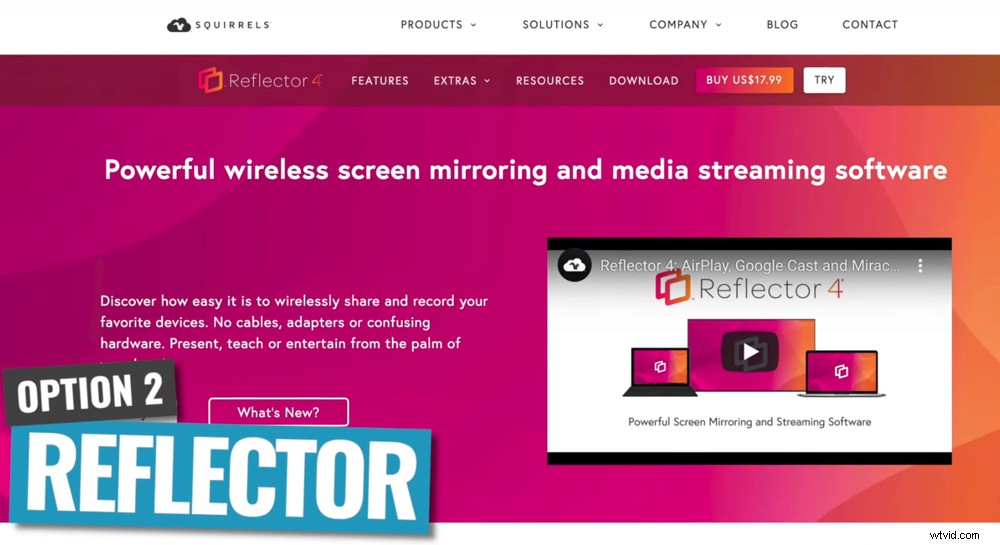
Reflector je neuvěřitelný software pro bezdrátové zrcadlení obrazovky
Jakmile si nainstalujete Reflector, ujistěte se, že váš počítač i iPhone jsou připojeny ke stejné síti Wi-Fi.
Přejeďte prstem po obrazovce iPhonu dolů a vyberte Záznam ikona. Vyberte svůj počítač a můžete být vyzváni k zadání 4místného čísla PIN jako bezpečnostní opatření.
Poté se obrazovka vašeho iPhone zobrazí na obrazovce vašeho počítače!
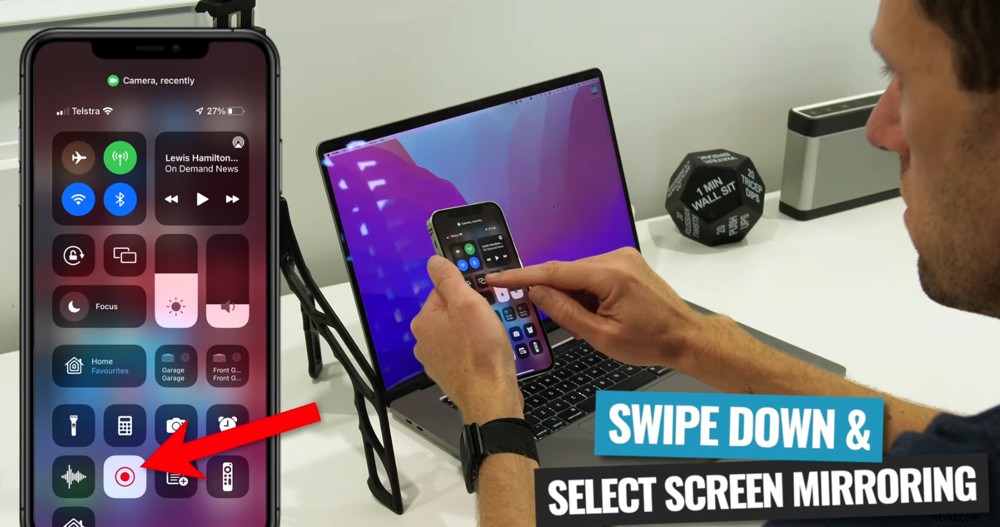
Přejeďte prstem dolů na svém iPhonu a vyberte tlačítko Záznam
Stejně jako u QuickTime můžete toto okno sdílet se softwarem pro živé vysílání. Je to tedy skvělá volba, pokud chcete promítat zrcadlo pro účely živého vysílání.
Reflector má nahrávací schopnosti, takže jej můžete použít i k vytváření videí. Máte také mnohem více možností, pokud jde o kvalitu a snímkovou frekvenci.
Navíc automaticky otočí obrazovku vašeho telefonu, i když nahráváte a používáte vestavěnou aplikaci fotoaparátu.
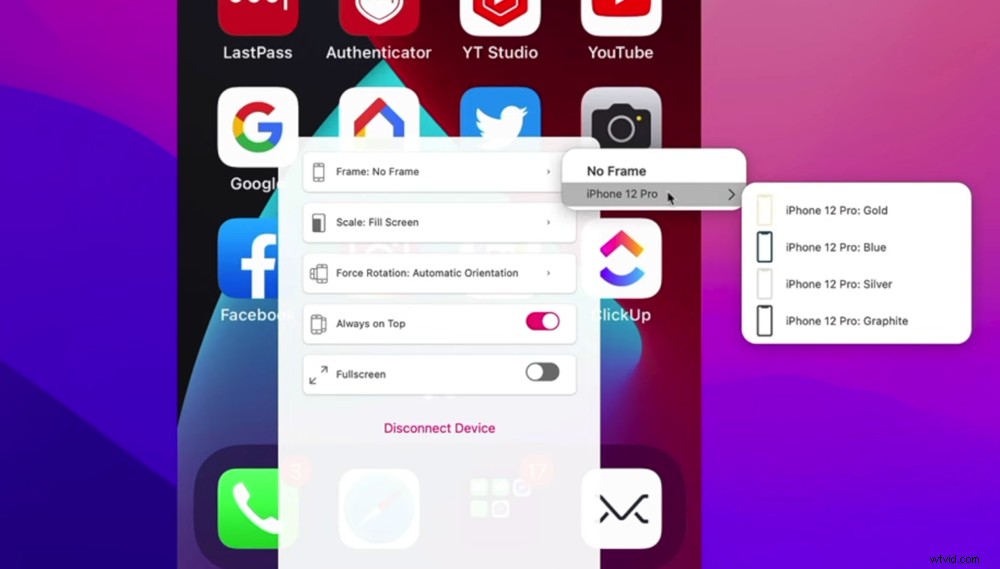
Reflector má mnoho možností přizpůsobení pro kvalitu, snímkovou frekvenci a dokonce i okraje pro iPhone
Reflector má spoustu dalších funkcí, které z něj dělají opravdu mocný nástroj. Můžete:
- Přeneste do počítače více obrazovek zařízení najednou
- Překryjte kolem obrázku rámeček iPhone nebo iPad pro uhlazenější vzhled
- Tunu navíc (skočte a prohlédněte si je!)
Největší nevýhodou Reflectoru (a kterékoli z těchto aplikací nebo řešení, které běží pomocí Wi-Fi) je, že mohou být nespolehlivé.

Stejně jako všechny aplikace, které běží na Wi-Fi, nebude Reflector dobrou volbou, pokud nemáte dobrý internet
Je samozřejmě neuvěřitelné, zda je vaše síla a příjem Wi-Fi opravdu dobrý. Ale pokud máte nerovnoměrné připojení nebo je Wi-Fi router starý a přenosové rychlosti nejsou tak dobré – může to pro vás být špatné zkušenosti. Můžete skončit s nízkou kvalitou, trhaným videem nebo dokonce výpadky v zrcadlení obrazovky.
Reflector je tedy stále jedním z našich nejlepších, pokud jde o zrcadlení obrazovky, ale pamatujte na svou osobní situaci Wi-Fi, zda je to pro vás vhodné.
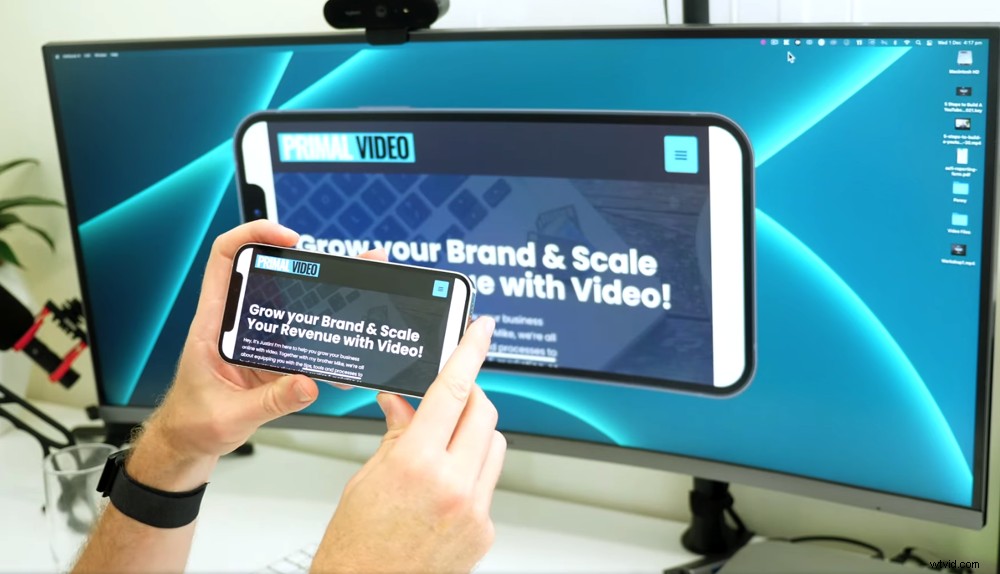
Během nahrávání a používání vestavěné kamery s reflektorem můžete změnit svou orientaci
Suma sumárum:Reflector je opravdu kvalitní nástroj. Použitelnost a aplikace jsou úžasné a navíc množství funkcí a ovládání, které máte, z ní dělá opravdu solidní řešení.
Cena reflektoru
K dispozici je 7denní bezplatná zkušební verze, takže si můžete Reflector vyzkoušet, než se zavážete k nákupu. Mějte však na paměti, že tato bezplatná zkušební verze je označena vodoznakem.
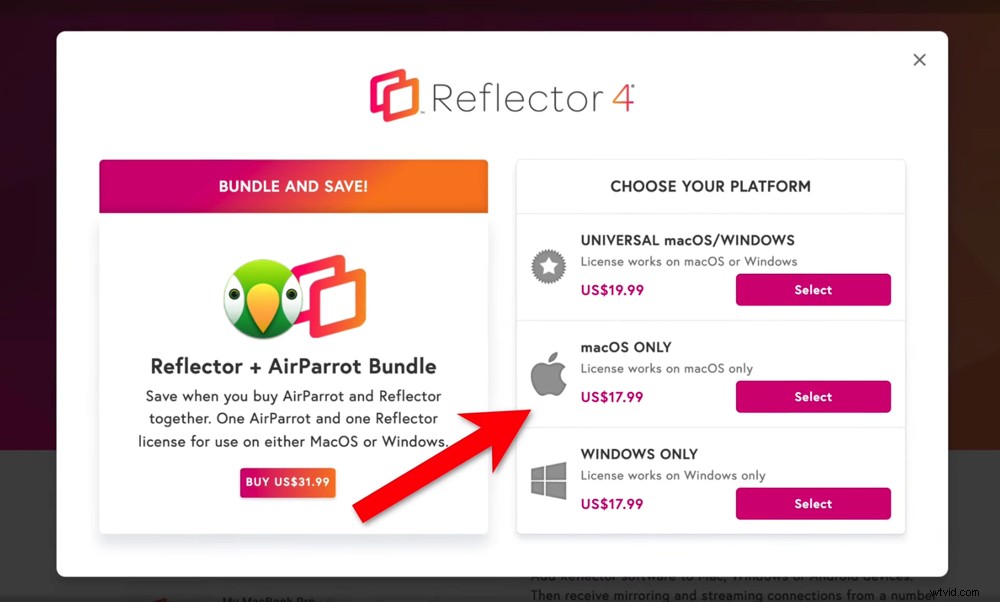
Můžete si zakoupit Mac, PC nebo univerzální licenci
Po vyzkoušení stojí Reflector 17,99 $ za licenci pro Mac nebo Windows. Nebo pokud jej budete používat na obou platformách, můžete si zakoupit univerzální licenci pro Mac a Windows za 19,99 $.
Jak promítnout zrcadlo pomocí Airplay
Airplay je odpovědí Applu na zrcadlení obrazovky. Je zabudován do iPhonů, nejnovějších operačních systémů Mac a také do mnoha chytrých televizorů a Apple TV. Takže pokud máte některá z těchto zařízení, již máte vše, co potřebujete k zrcadlení obrazovek telefonu.
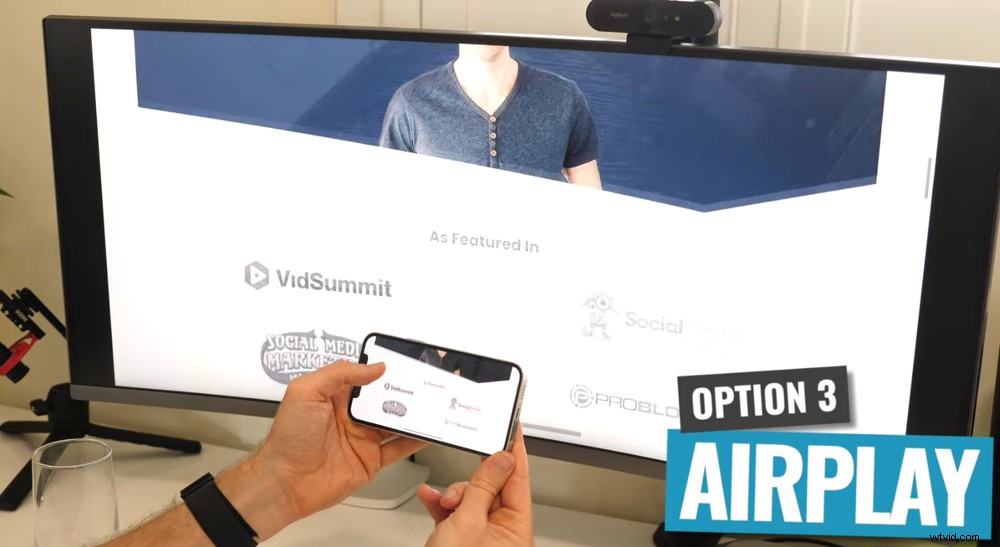
Pokud vás zajímá, jak zrcadlit iPhone do TV, Airplay je skvělá možnost zrcadlení obrazovky
Pokud chcete na svém Macu používat Airplay, ujistěte se, že běží na nejnovějším operačním systému Monterey.
Proces zrcadlení obrazovky pomocí Airplay je v podstatě stejný jako u Reflectoru. Přejeďte prstem dolů na telefonu a vyberte Zrcadlení obrazovky ikona.
Zde se zobrazí všechna kompatibilní zařízení. Vyberte zařízení, do kterého chcete zrcadlit, a poté se na tomto zařízení zobrazí obrazovka vašeho telefonu. Je to tak snadné!
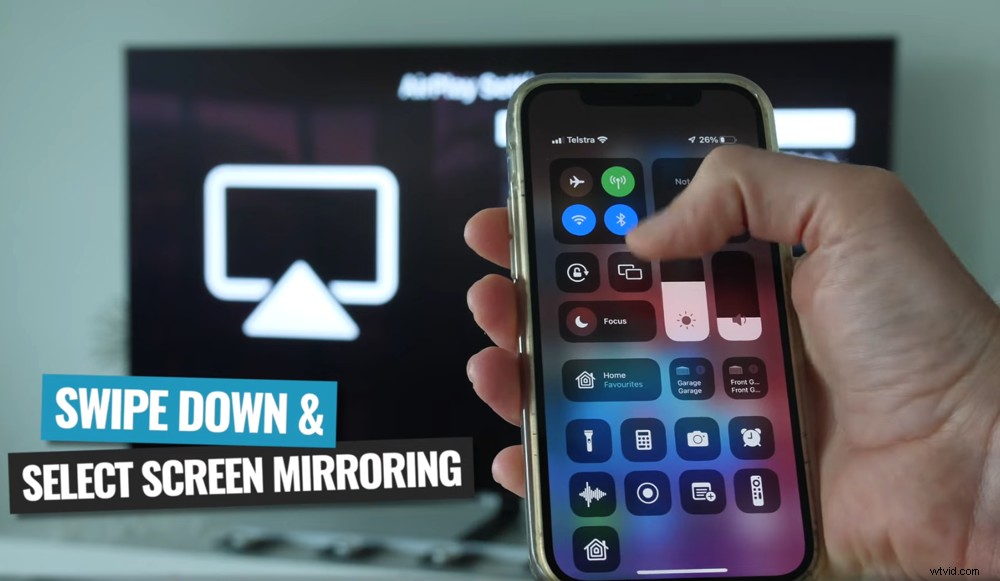
Je velmi snadné připojit iPhone k TV pomocí Airplay
To je něco, co mají Apple TV zabudované již dlouhou dobu, ale je opravdu skvělé, že mnohem více Smart TV integruje Airplay.
Airplay vám umožňuje velmi snadno přepínat mezi portrétem a na šířku. Díky tomu je to skvělý způsob, jak hrát videa a hry na větší obrazovce nebo jiném zařízení.
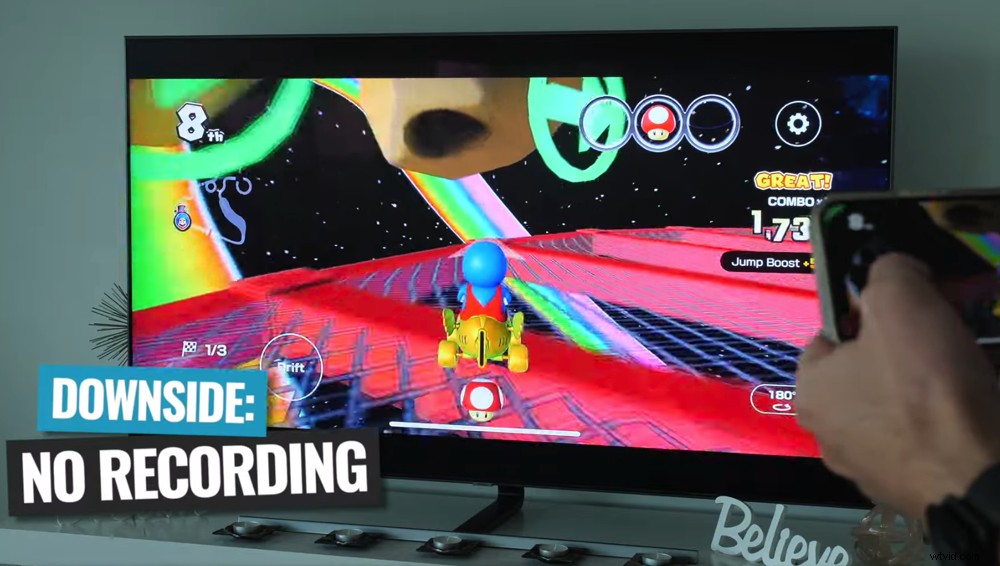
Při používání Airplay nemůžete nahrávat nebo mít na obrazovce více věcí
Nevýhody? Airplay vám neumožňuje nahrávat.
A pokud jde o zrcadlení do počítače, obrazovka telefonu zabírá celou obrazovku. Nemůžete změnit velikost nebo mít na obrazovce více věcí. Takže i když je to skvělé řešení pro hraní her nebo sledování filmů, Airplay není volbou pro nahrávání nebo živé vysílání.
Jak zrcadlit obrazovku pomocí softwaru pro živé vysílání
Další možností pro zrcadlení obrazovky vašeho iPhone je použití softwaru pro živé vysílání. Existuje tolik možností softwaru pro živé vysílání. Naše oblíbené položky, které vám umožňují snadno přenést obrazovku telefonu, jsou Ecamm Live a ManyCam.
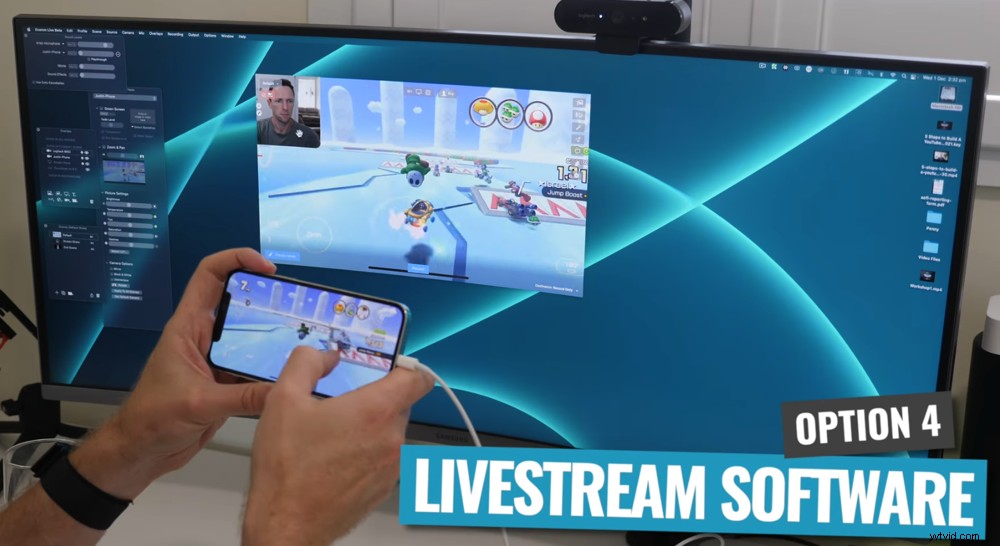
Pokud používáte iPhone se zrcadlením obrazovky Mac nebo PC, software pro živé vysílání je dobrou volbou
Chcete-li použít obojí, připojte telefon k počítači přes USB. To se zobrazí jako nový zdroj videa. Odtud můžete použít zrcadlo obrazovky jako součást vašich živých přenosů, k vytváření videonahrávek nebo jednoduše k prohlížení telefonu na větší obrazovce.

Software pro živé vysílání je nejlepší volbou, pokud chcete sdílet obrazovku během živého vysílání
Tato metoda je nejvýhodnější pro lidi, kteří již mají software pro živé vysílání, nebo pro lidi, kteří chtějí sdílet obrazovku během živého vysílání.
Pokud chcete pouze zrcadlit obrazovku telefonu nebo provádět jednoduché nahrávky, nástroje jako QuickTime a Reflector jsou pro tyto účely levnější a jednodušší.
Jak promítnout zrcadlo pomocí adaptéru HDMI
Svůj iPhone můžete také připojit k televizi nebo obrazovce počítače přes HDMI. K tomu budete potřebovat adaptér iPhone na HDMI. Adaptéry jsou k dispozici na Amazonu za pouhých 25 – 30 USD.

Pokud vás zajímá, jak zrcadlit iPhone do PC, adaptér HDMI je skvělou volbou
Vše, co musíte udělat, je zapojit adaptér do vašeho iPhone a poté připojit kabel HDMI z adaptéru k obrazovce televizoru nebo počítače.
Největší výhodou připojení vašeho iPhone tímto způsobem je, že nedojde k žádné prodlevě ani zpoždění a získáte opravdu vysoce kvalitní obraz.

Pomocí adaptéru HDMI můžete zrcadlit iPhone na libovolném televizoru s portem HDMI
Nevýhodou však je, že v podstatě vše, co vám umožňuje, je zvětšit obrazovku telefonu.
Takže to není skvělá volba pro nahrávání nebo živé vysílání. Ale může být perfektní pro sledování filmů nebo hraní her, zvláště pokud nemáte přístup k Wi-Fi nebo Apple TV.
Nyní víte, jak sdílet obrazovku iPhone s jakýmkoli zařízením
Tady to máte – toto jsou nejlepší způsoby zrcadlení obrazovky na iPhone.
Správná volba pro vás bude záviset na důvodu, proč chcete zrcadlit obrazovku. Existuje však možnost zrcadlení obrazovky, která je pro nás výrazným vítězem…
Náš nejlepší výběr pro zrcadlení obrazovky iPhone je Reflector.

Vyberte způsob sdílení obrazovky, který nejlépe vyhovuje vašim konkrétním potřebám
Je úžasné, že Reflector funguje na počítačích Mac, PC, iPhone A Android. Navíc jej můžete použít pro téměř všechny důvody, proč byste chtěli zrcadlit obrazovku.
Ať už jej chcete použít pro živé vysílání, nahrávání obsahu nebo jen pro větší obrazovku – Reflector zaškrtne všechna políčka.
Pokud vám tento úplný průvodce zrcadlením obrazovky iPhone pomohl, sdílejte jej na sociálních sítích nebo s ostatními, kteří by se rádi dozvěděli více o zrcadlení obrazovky.
