LumaFusion je jedním z našich nejlepších, pokud jde o nejlepší editační aplikace pro iPhone a Android. Po nedávné aktualizaci na LumaFusion 3.0 má ještě více funkcí na profesionální úrovni než dříve!
Vzhledem k tomu, že nabízí takovou sílu, pokud jde o funkce, může být pro začátečníky trochu ohromující…
Ale nebojte se! V tomto podrobném návodu LumaFusion se naučíte vše, co potřebujete vědět, abyste mohli svá videa upravovat jako profesionál. Projdeme si vše, co potřebujete vědět, abyste co nejdříve dosáhli skvělých výsledků.
Pokud se tedy chcete naučit upravovat video na iPhonu nebo iPadu, tento průvodce LumaFusion pro začátečníky je pro vás.
Zde je přesně to, co probereme:
- Jak začít s Lumafusion
- Jak vytvořit projekt na Lumafusion
- Rozhraní Lumafusion
- Jak importovat záběry na Lumafusion
- Jak importovat záběry z Multicam na Lumafusion
- Jak zkrátit záběry na Lumafusion
- Jak přidat B-Roll na Lumafusion
- Jak přidat titulky na Lumafusion
- Jak přidat přechody na Lumafusion
- Jak přidat hudbu na Lumafusion
- Jak upravit zvuk na Lumafusion
- Jak nastavit barevný stupeň na Lumafusion
- Jak exportovat na Lumafusion
Budeme také sdílet naše tři nejlepší nástroje, které vám zaručeně pomohou posouvat vaše videa na vyšší úroveň! Plus několik úžasných tipů LumaFusion na cestě.
Pojďme se ponořit.
Jak začít s Lumafusion
Otevřete na svém iPhonu nebo iPadu aplikaci LumaFusion. Před vytvořením projektu je dobré se ujistit, že jsou všechna nastavení správná.
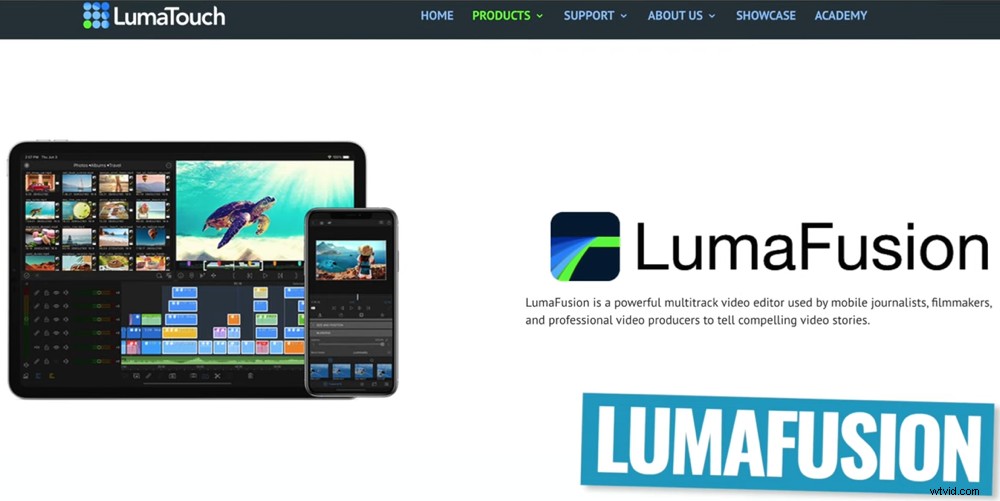
Tento výukový program pro úpravy videa LumaFusion vám přesně ukáže, jak upravovat videa na iPadu nebo iPhonu
Stiskněte Nastavení ikona vpravo dole. Existuje hromada věcí, které si zde můžete přizpůsobit, aby vyhovovaly vašemu stylu úprav. Některé výjimečné jsou:
- Výchozí nastavení klipu (v části Nastavení ):toto vám umožňuje nastavit výchozí dobu trvání vašich fotografií, názvů a přechodů, když je vytváříte
- Nové výchozí nastavení projektu (v části Předvolby ):můžete určit snímkovou frekvenci, výchozí poměr stran, barevný prostor a také povolit funkce jako Zobrazit dotyky a Úpravy externího disku
- Vyčištění (v části Vyčištění ):pokud pracujete na více projektech a dochází vám místo, můžete přejít na Vyčištění dočasných souborů nebo Vyčištění médií uložených v mezipaměti abyste se zbavili nepotřebných souborů
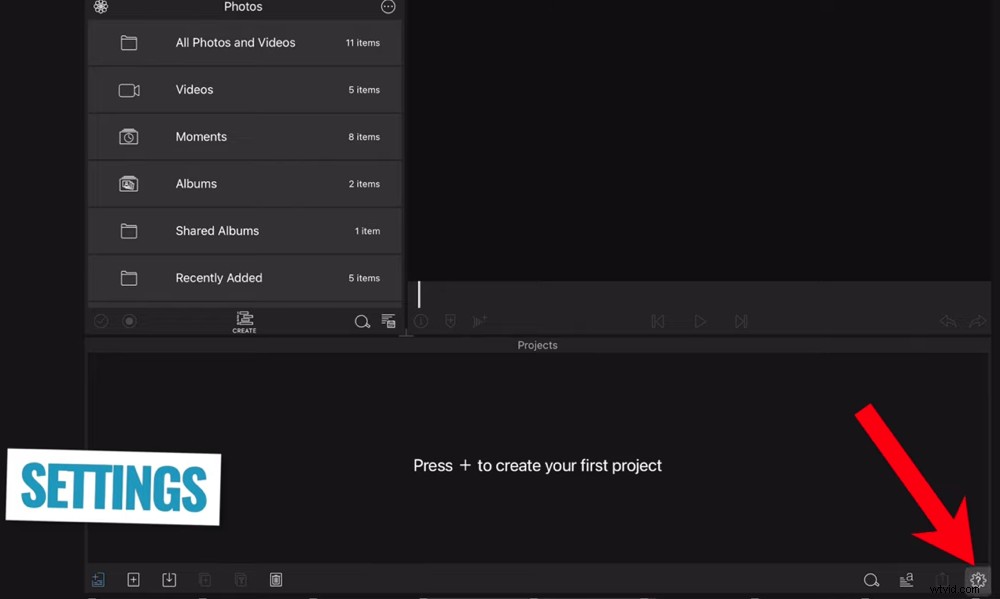
Než začnete, klepněte na ikonu Nastavení a upravte všechna příslušná nastavení
Je toho mnohem víc, takže vám doporučujeme skočit do toho a podívat se, jaká nastavení vám proces úprav ještě vylepší.
Nyní vytvoříme nový projekt.
Jak vytvořit projekt na Lumafusion
V dolní části obrazovky je napsáno Stiskněte + a vytvořte svůj první projekt . Můžete buď klepnout na tuto oblast, nebo klepnout na tlačítko + a vytvořit nový projekt.
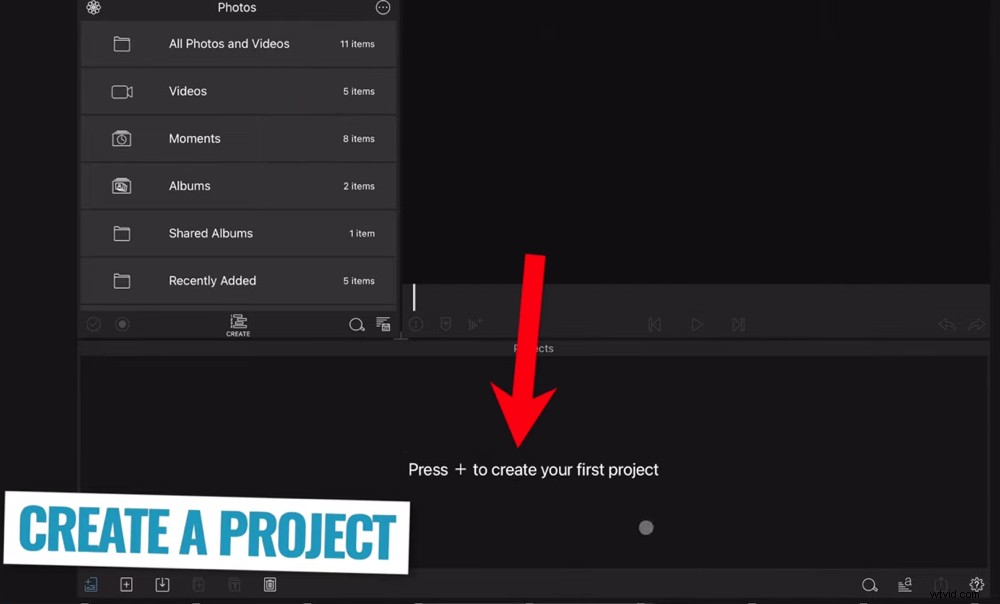
Chcete-li vytvořit nový projekt, klepněte na tlačítko +
Když se zobrazí Nový projekt Otevře se pole, můžete zadat název projektu.
Můžete také ručně upravit snímkovou frekvenci, poměr stran a barevný prostor. Nebo je můžete nechat na přednastaveném nastaveníNa základě prvního přidaného videoklipu . Poté LumaFusion automaticky zjistí nastavení prvního videoklipu, který importujete, a použije je na všechny klipy.
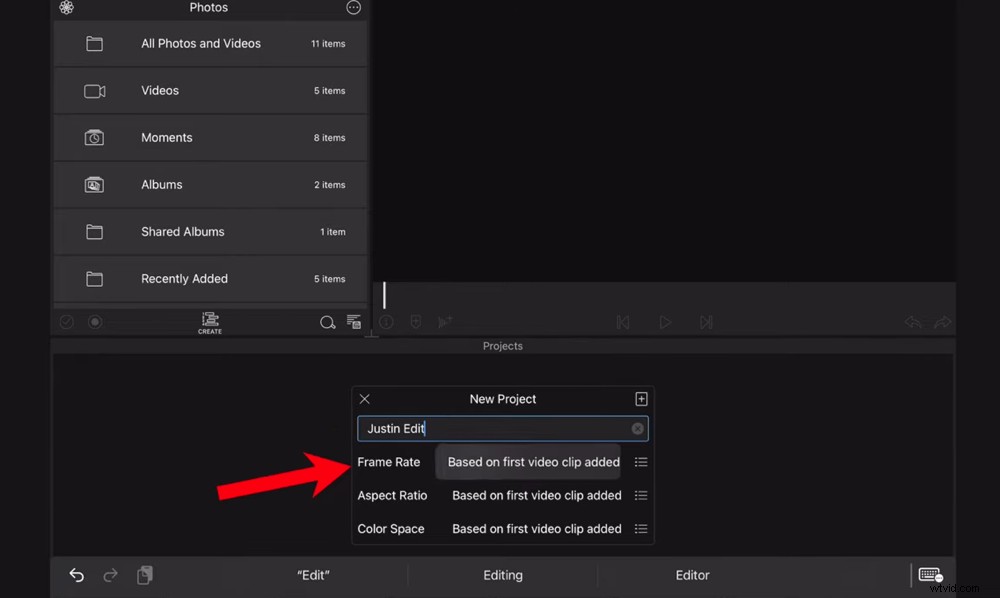
Nastavení můžete upravit ručně nebo je můžete ponechat podle prvního přidaného klipu
Stiskněte tlačítko + v pravém horním rohu a váš projekt bude vytvořen.
Dále projdeme rozhraním LumaFusion.
Rozhraní Lumafusion
Pojďme se seznámit s rozhraním LumaFusion, abyste věděli, kde najdete všechny vlastnosti a funkce.
Oblast importu
Panel v levém horním rohu je Import plocha. Když poprvé otevřete nový projekt, toto bude výchozí nastavení na Fotografie tab. Zde máte přístup ke všem fotografiím a videím.
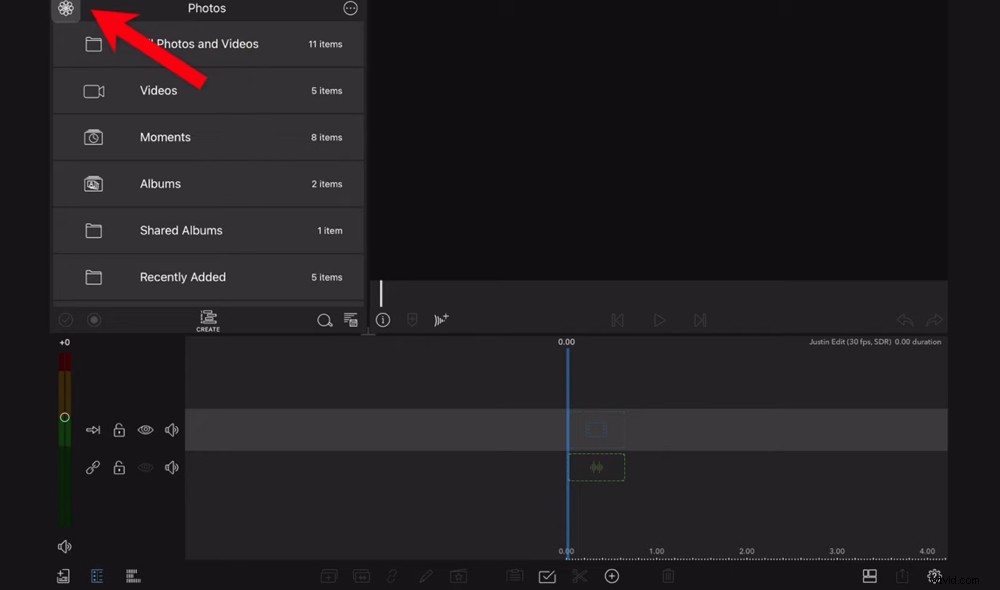
Levý horní panel je oblast Import, kde máte přístup ke všem souborům, médiím, názvům a přechodům
Pro přístup ke všem ostatním zdrojům , stiskněte tlačítko Fotografie ikonu v levém horním rohu. Poté můžete přepnout na jiné zdroje, jako jsou soubory, importované, bloky příběhů, názvy, přechody a hudba.
Pokud nemůžete najít klipy, které chcete importovat, přejděte na Import vpravo nahoře a vyberte Importovat média .
Okno přehrávání
Černé okno je místo, kde uvidíte náhled projektu, když na něm pracujete.
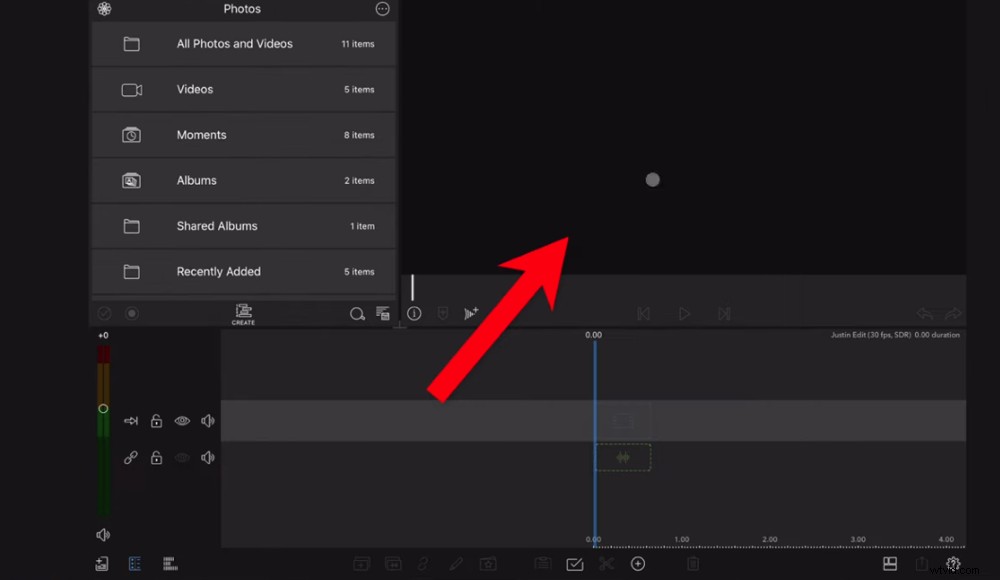
Zobrazte náhled videa během procesu úprav v okně přehrávání
Rozvržení
Pokud stisknete tlačítko Rozvržení na spodní liště nabídek můžete přepínat mezi různými rozvrženími obrazovky a maximalizovat tak prostor na obrazovce. Vzhledem k tomu, že s iPadem nebo iPhonem pracujete na menší obrazovce, je to skvělá funkce!
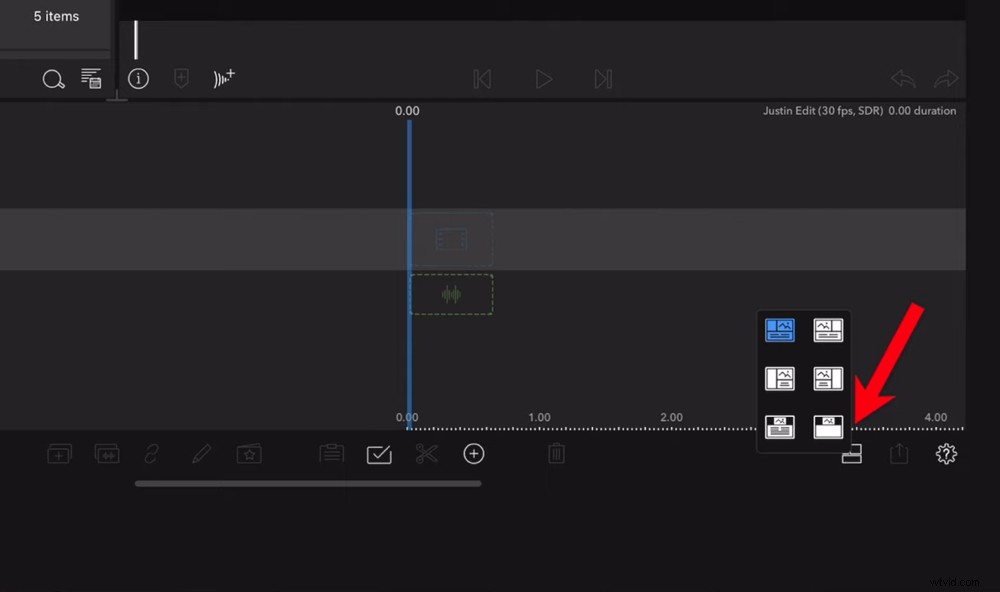
Klepnutím na ikonu Rozvržení přeuspořádejte panely do formátu, který vám urychlí úpravy
Můžete dokonce změnit velikost různých panelů tak, aby vyhovovaly tomu, na čem v daný čas pracujete. Chcete-li to provést, klepněte na průsečík mezi panely a přetáhněte jej, dokud nedosáhnete rozvržení, které vám vyhovuje.
Spodní panel nabídky
Lišta nabídek uprostřed spodní části obrazovky je místo, kde máte přístup k funkcím úprav, jako je mazání, vkládání a rozdělení.
Úrovně hlasitosti
Úrovně hlasitosti pro různé zvukové a obrazové stopy můžete upravit klepnutím na Zvuk ikona vlevo dole.
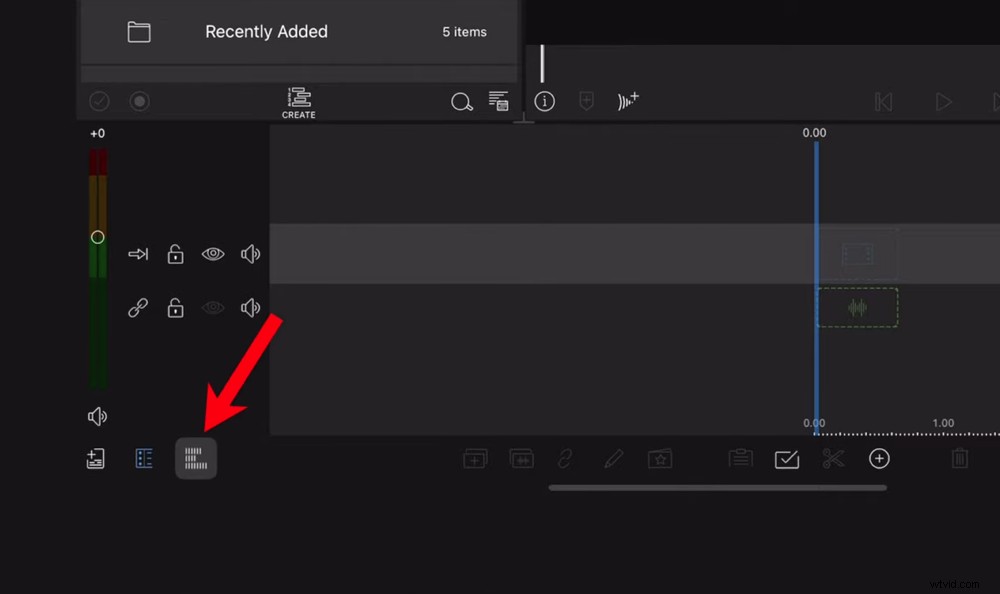
Klepnutím na ikonu Zvuk proveďte jakékoli úpravy zvukových stop
Záhlaví stopy
Tlačítko nalevo od Audio ikona je Záhlaví stopy . Umožňuje použít nastavení na klipy v celém řádku, nikoli na jeden klip nebo celý projekt. Zde můžete dělat věci, jako je zamykání, zapínání a vypínání viditelnosti a provádění některých úprav zvuku.
Okno projektu
Mezi projekty můžete velmi snadno přepínat klepnutím na tlačítko v levém dolním rohu. Zobrazí se všechny aktuální projekty a také zde můžete vytvořit nový projekt.
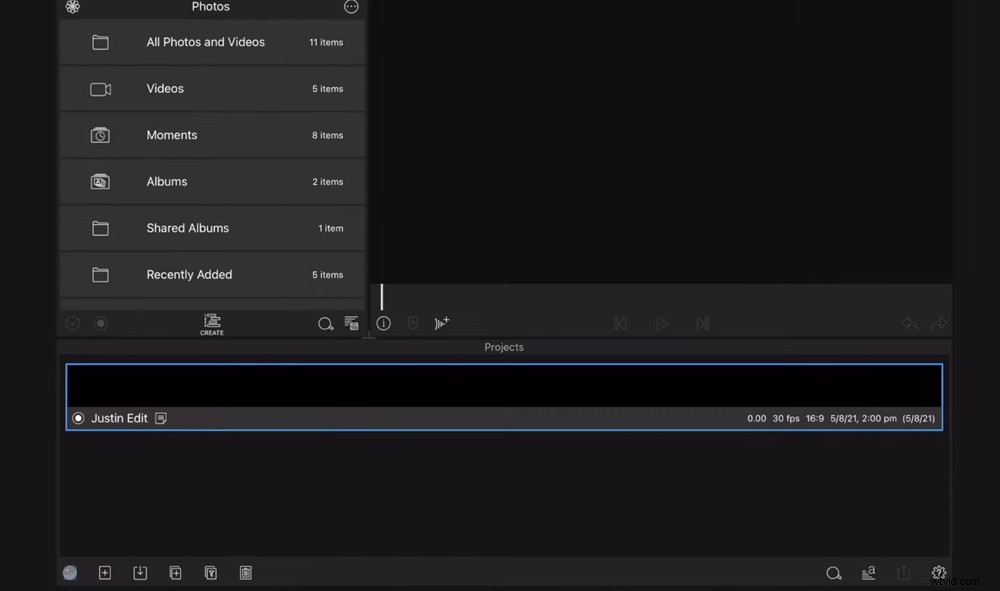
Ikona Projekt v levém dolním rohu umožňuje přepínat mezi projekty
Úprava časové osy
Toto je vaše standardní časová osa pro úpravy videa, kam přetáhnete všechny své záběry a zvuk pro úpravy.
Nyní importujeme záběry.
Jak importovat záběry na Lumafusion
Chcete-li importovat své záběry, klepněte na soubor v části Importovat oblast a přetáhněte ji na časovou osu. Pokud máte více než jeden soubor, přetáhněte je všechny na časovou osu.
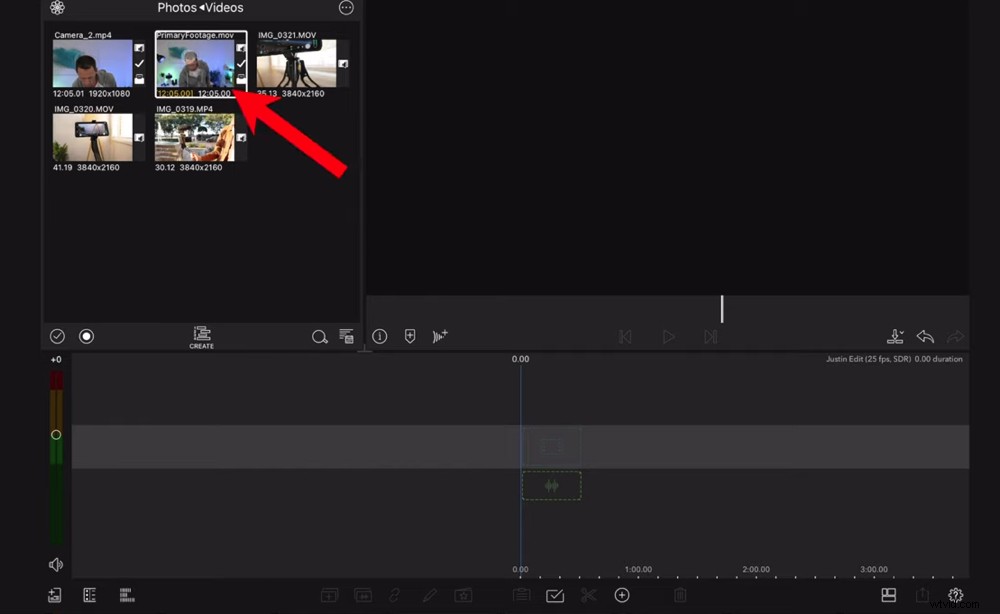
Vyhledejte svůj záznam v oblasti Import a přetáhněte jej na časovou osu
Nyní, když jsou vaše klipy na časové ose, můžete přejetím prstem procházet záběry. Klipy můžete posouvat po časové ose klepnutím a přetažením.
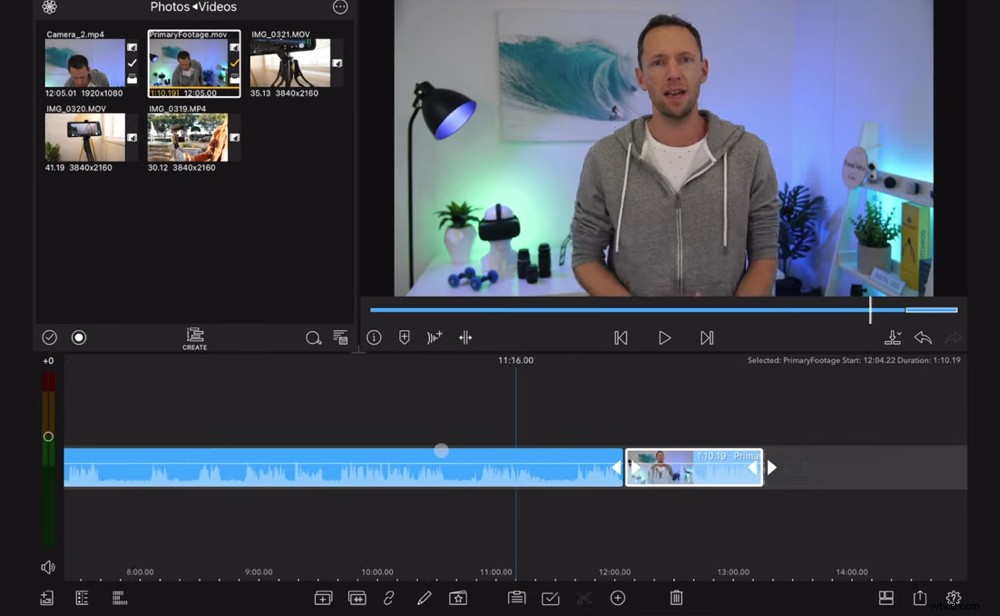
Pokud máte několik primárních klipů, přetáhněte je všechny na časovou osu
Pokud jste někdo, kdo pracuje se záznamem z více kamer, je tu nová funkce, která vás bude velmi vzrušovat.
Jak importovat záznam z multicam na Lumafusion
Pokud pracujete se záznamem z více kamer, máte dvě možnosti.
Můžete jednoduše přetáhnout druhý úhel kamery na časovou osu a upravit jako obvykle.
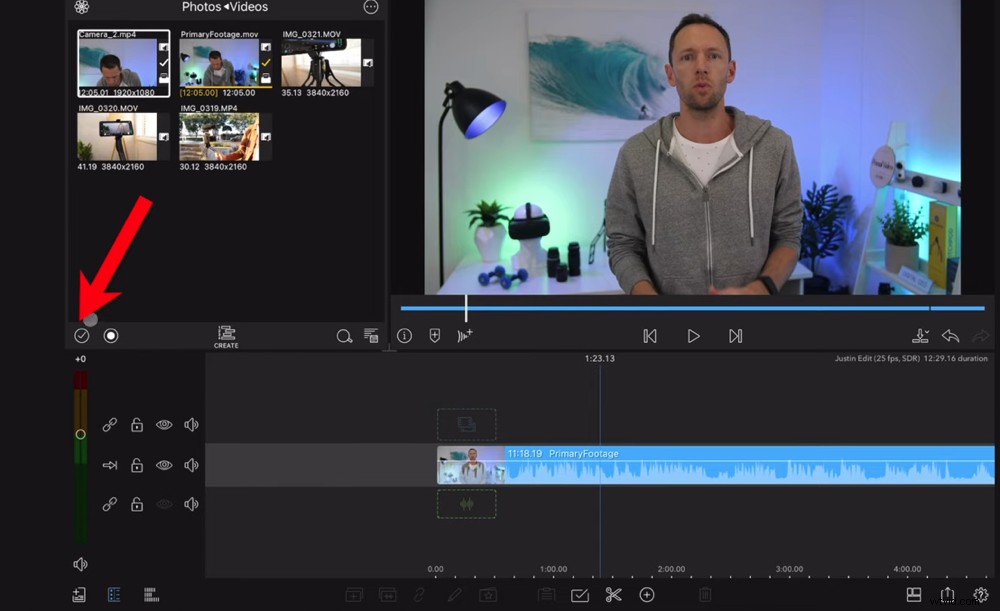
Pokud máte více úhlů kamery, nová funkce Multicam od LumaFusion bude skvělou volbou
Nebo můžete použít novou funkci Multicam od LumaFusion. Mějte na paměti, že se jedná o placený doplněk.
Před přetažením souborů na časovou osu vyberte Multicam ikonu na prostředním řádku nabídek. To vám umožní vybrat více souborů a poté klepnout na Vytvořit . Pojmenujte klip Multicam.
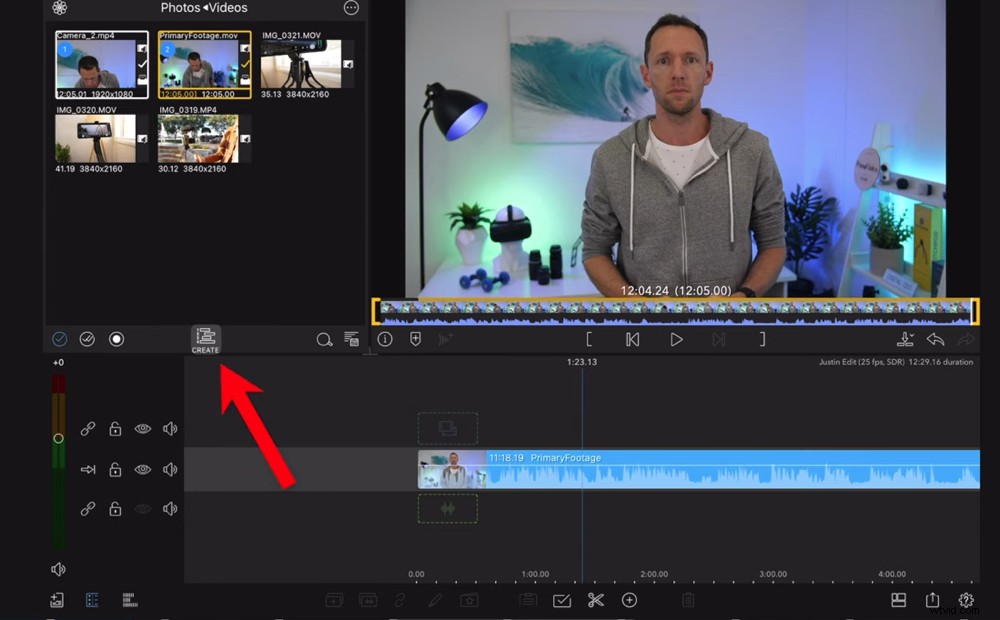
Po výběru více úhlů kamery klepněte na tlačítko Vytvořit
Poté můžete synchronizovat a upravovat více úhlů kamery pouhým klepnutím na různá očíslovaná políčka.
Nebudeme se tím zabývat příliš podrobně, ale vězte, že je to super výkonný nástroj, pokud pracujete s různými úhly kamery.
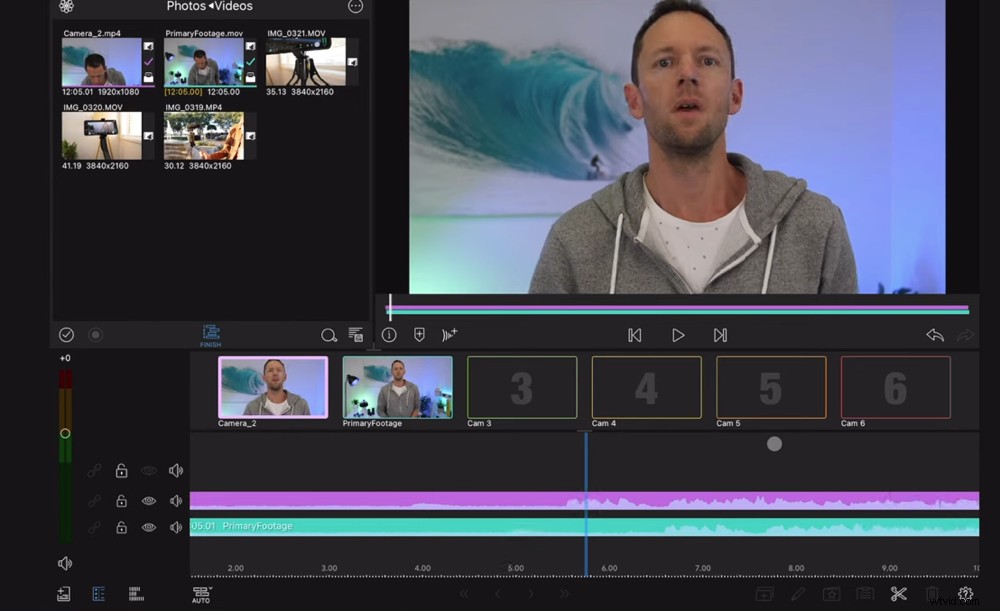
Tato funkce usnadňuje přepínání mezi různými úhly kamery v průběhu videa
Nyní je čas zkrátit záběry.
Jak sestříhat záznam na Lumafusion
Existuje několik různých způsobů, jak můžete záznam oříznout. Projdeme si různé nástroje, které můžete použít, abyste mohli použít kteroukoli metodu, která je pro vás nejrychlejší a nejjednodušší.
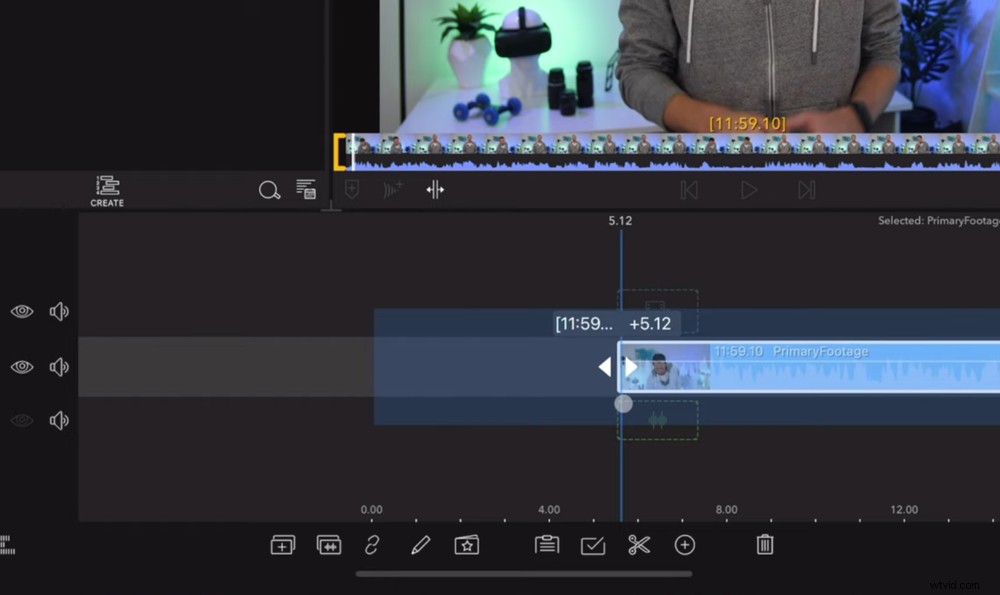
Jedním ze způsobů oříznutí je přetažením malé bílé šipky na klipu
Začněme tím, že odstraníme veškeré záběry, než začnete mluvit. Chcete-li to provést, můžete:
- Přetáhněte úchyty klipu: Vyberte klip a poté klepněte a podržte šipku ikonu na straně klipu. To vám umožní přetáhnout počáteční bod klipu tam, kde chcete, aby začal. Když pustíte, video se nyní spustí v tomto bodě.
- Vyjmutí a odstranění klipu: Zarovnejte přehrávací hlavu na místo, kde chcete, aby klip začal, a stiskněte Nůžky ikona. Nyní máte dva klipy. Vyberte první se špatným záznamem a stiskněte Smazat .
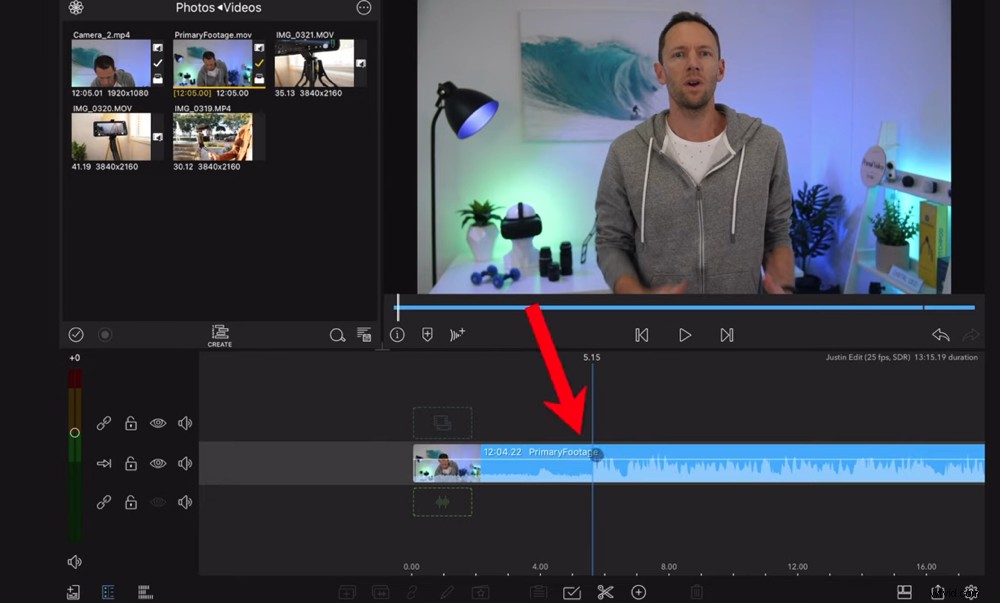
Pokud používáte nástroj Vyjmout, ujistěte se, že jste zarovnali přehrávací hlavu tam, kde má dojít k vyříznutí
Můžete dokonce použít kombinaci těchto nástrojů k odstranění špatných záběrů v celém klipu.
Nyní si tedy projděte své záběry a použijte tyto nástroje k odstranění všech nepotřebných záběrů z celého projektu. Jakmile skončíte, zbudou vám pouze úžasné záběry, které budou ve vašem finálním videu.
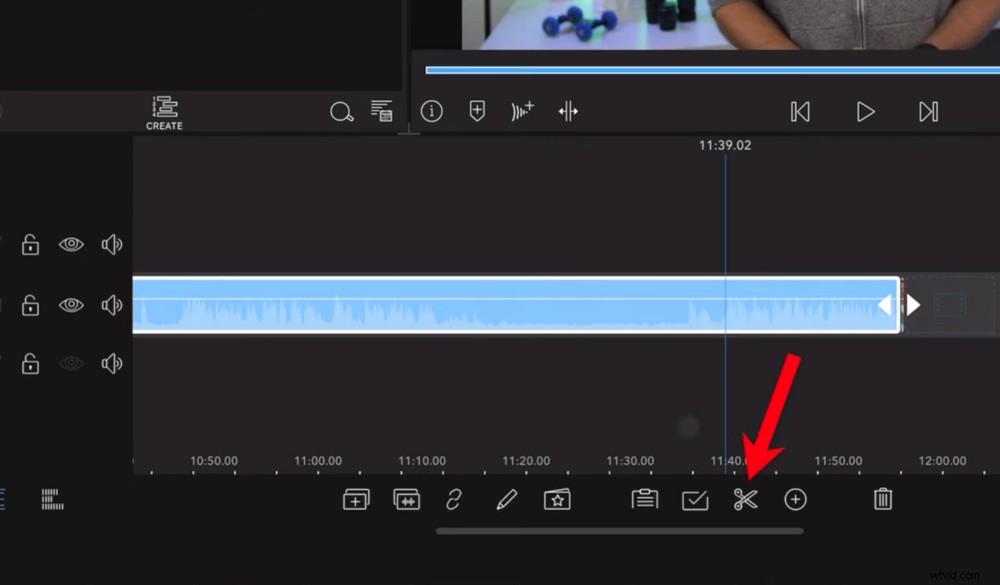
Klip můžete vystřihnout kdekoli, kde chcete, aby byl oříznut
PRO TIP: Klip můžete oříznout tak, že zarovnáte přehrávací hlavu tam, kde chcete, aby došlo ke střihu, a klepněte dvěma prsty na modrý pruh. Toto je zkratka, která skutečně urychlí proces ořezávání!
Jakmile sestříháte své záběry, je čas přidat B-roll.
Jak přidat B-Roll na Lumafusion
Chcete-li vložit jakýkoli B-roll nebo překryvný záznam, vyberte jej v Importovat oblast a přetáhněte ji na časovou osu. Chcete jej přetáhnout do vrstvy těsně nad primární stopáží.
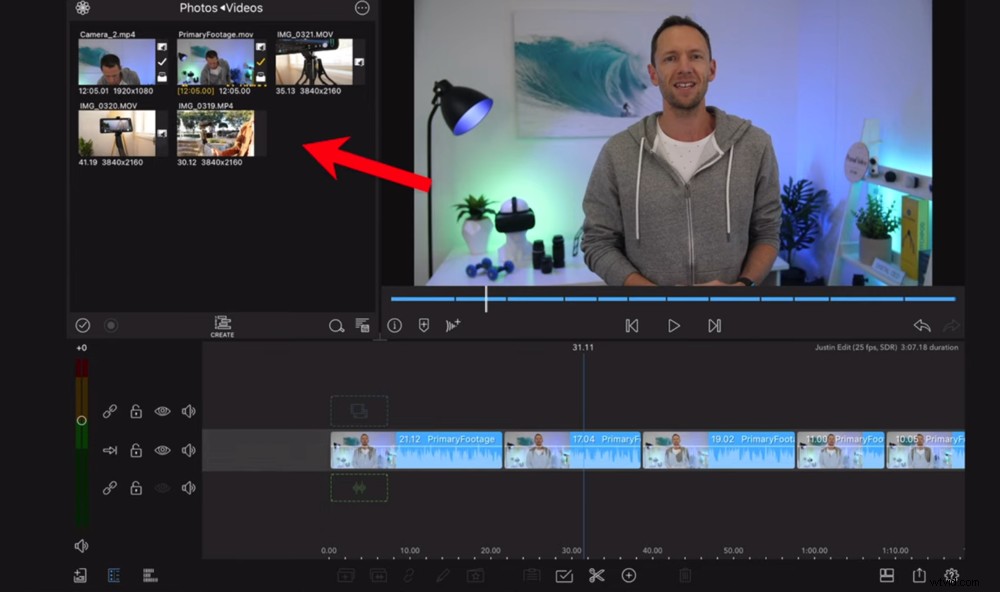
Přetáhněte své první video z oblasti Import na časovou osu
Klipy B-roll můžete upravit přesně stejným způsobem jako primární stopáž. Klipy tedy můžete přetahovat na různá místa, ořezávat, stříhat a mazat přesně stejným postupem, jaký jsme popsali výše.
Nyní přidejte všechny B-roll, které chcete v tomto okamžiku zahrnout do svého videa.
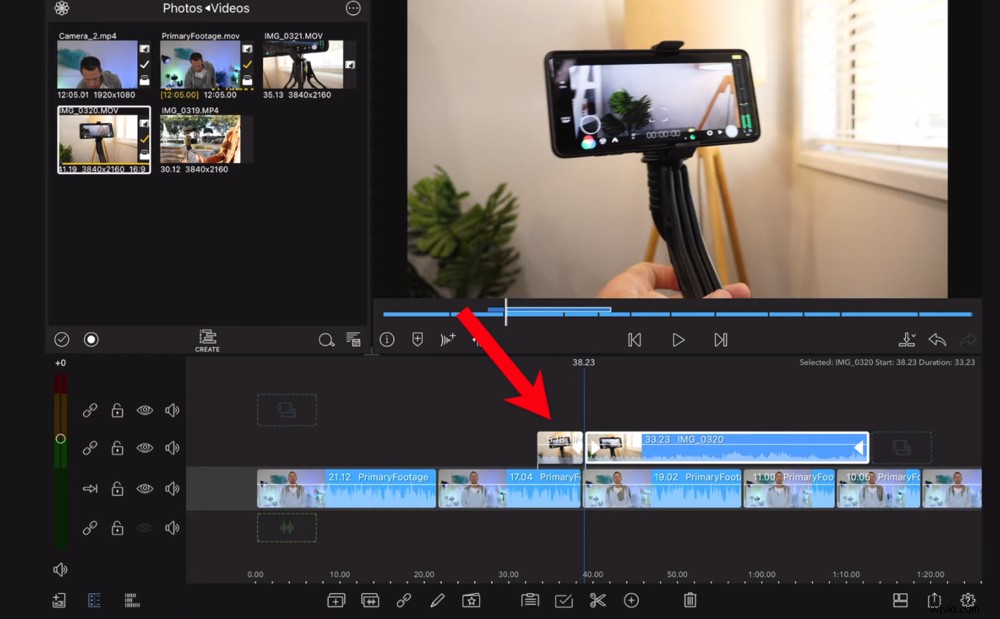
Umístěte stopáž B-roll na řádek nad primární stopáží
PRO TIP: Pokaždé, když projdete těmito kroky, ujistěte se, že si přehrajete své záběry, abyste viděli, jak všechny různé prvky vypadají a znějí dohromady. Proveďte drobné úpravy a upravte své video za pochodu. Možná zjistíte, že nepotřebujete určité klipy nebo že byste měli vyměnit umístění – jde o iterativní proces, který vám umožní upřesnit váš projekt.
Po přidání B-rollu je čas přidat text a názvy.
Jak přidat titulky na Lumafusion
Text a názvy můžete do projektu přidat dvěma způsoby.
- Tlačítko plus (vedle Nůžky ):Poté vyberte Hlavní název
- Ikona fotografie (v levém horním rohu Importovat oblast):Poté klepněte na Tituly
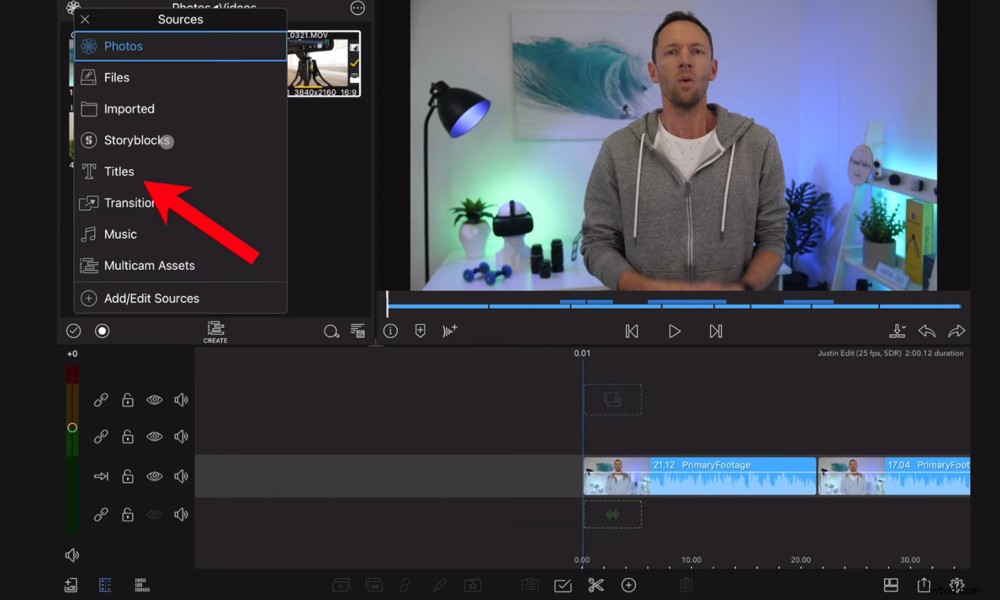
Stiskněte ikonu Fotografie a poté vyberte Titulky
Uvidíte, že existuje spousta různých přednastavených titulů. Najděte ten, který se vám líbí, a přetáhněte ho na časovou osu. Poté se zobrazí jako klip na časové ose.
Tento klip je opět stejný jako všechny ostatní klipy. Můžete jej přesunout, kam chcete. Chcete-li upravit dobu, po kterou je text na obrazovce, prodlužte nebo zkraťte klip přetažením postranních úchytů.
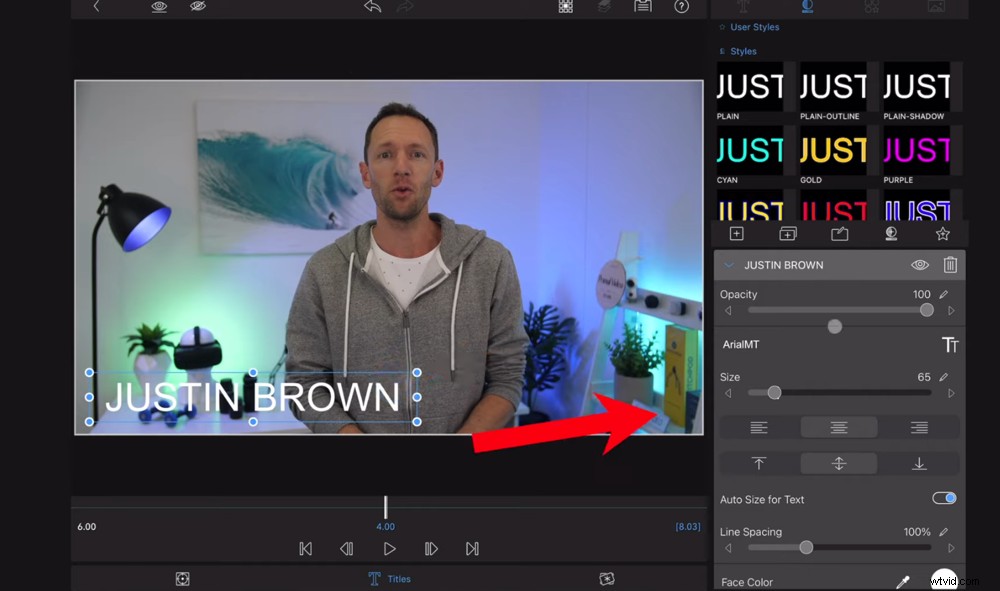
Dvojitým klepnutím na textový klip získáte přístup ke všem různým přizpůsobením a předvolbám
Chcete-li upravit text, dvakrát klepněte na textový klip. Tím se otevřou všechny možnosti přizpůsobení.
Zde můžete:
- Upravte text dvojitým klepnutím na textové pole a zadáním do pravého horního rohu
- Upravte velikost posunutím Velikost bar
- Změňte barvu v části Barva tváře sekce
- Přidejte stín posunutím Vzdálenosti liště pod Stínem sekce
Znovu se vám také zobrazí některé přednastavené možnosti, takže si můžete vybrat jednu z nich.
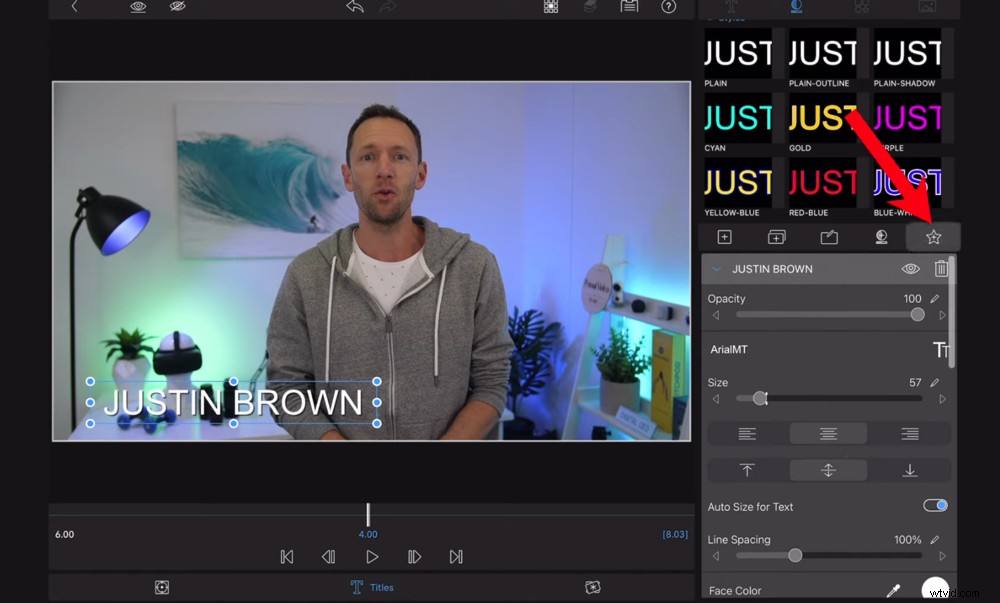
Uložte nastavení textu jako předvolbu pro budoucí použití klepnutím na ikonu hvězdičky
Pokud si chcete vytvořit vlastní předvolbu, upravte všechna přizpůsobení a poté stiskněte Hvězdičku ikonu pod stávajícími předvolbami. Předvolbu pojmenujte a klepněte na Hvězdičku znovu ikonu. Nyní můžete tuto předvolbu velmi snadno použít, až ji budete příště potřebovat.
Po dokončení úprav názvu stiskněte Zpět šipka v levém horním rohu. Tím se vrátíte zpět na časovou osu úprav.
Jakmile jsou všechny vaše tituly přidány do projektu, je čas přidat přechody.
Jak přidat přechody na Lumafusion
Řekněme, že chcete mít přechod pro titul, který se objeví na obrazovce. Vyberte textový klip a stiskněte T ikonu v levém horním rohu a klepněte na Přechody .
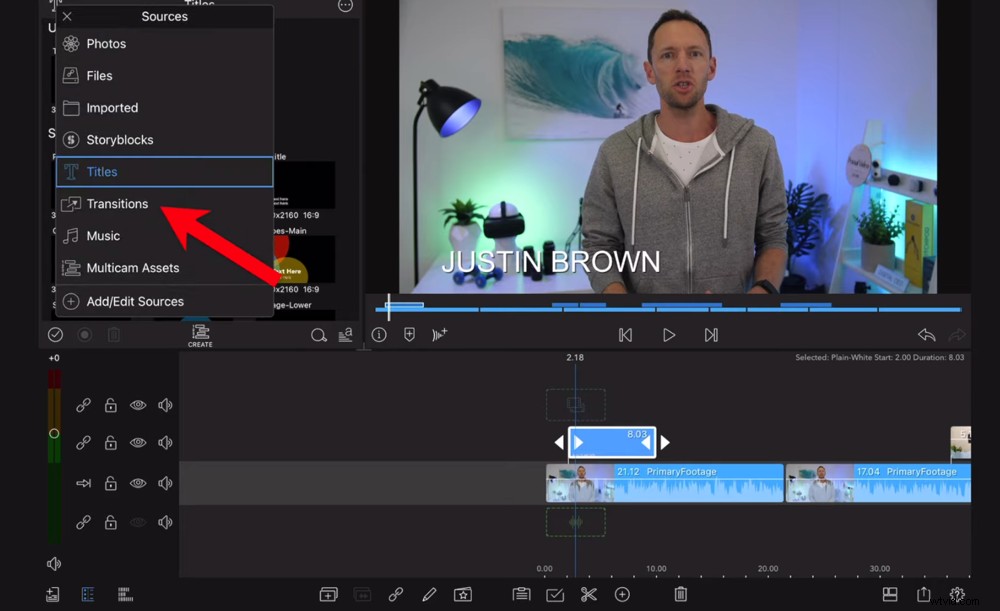
Stiskněte ikonu T a poté vyberte Přechody pro zobrazení přednastavených přechodů
Na výběr je spousta přechodů. Uvidíte standardní přechody, jako je Cross Dissolve a Zoom Blur, ale také některé zábavnější, jako je Push Right.
Jakmile vyberete přechod, přetáhněte jej na začátek textového klipu na časové ose. Pokud chcete, aby text přešel mimo obrazovku, přetáhněte přechod na konec textového klipu.
Tyto přechody můžete také přidat do klipů B-roll. Stejně jako při použití na textový klip přetáhněte přechod před nebo za klip B-roll.
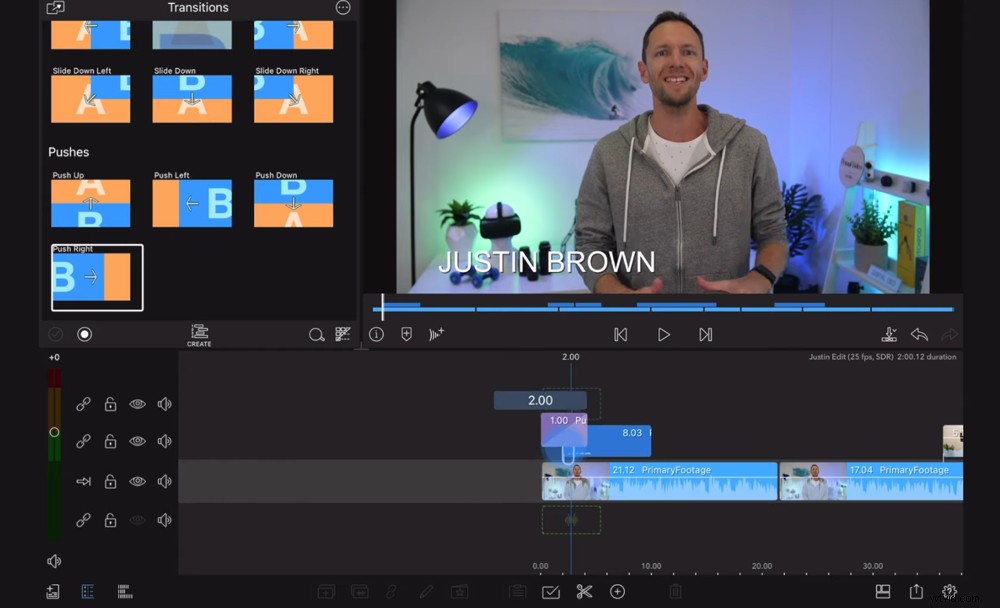
Jednoduše přetáhněte přechod na časovou osu na začátku nebo na konci jednoho z klipů
Tyto přednastavené přechody nedoporučujeme používat, když chcete přejít mezi dvěma klipy, které oba mluvíte do kamery (kde vypadají úplně stejně).
Místo toho doporučujeme mírně přiblížit jeden ze záběrů, aby klipy vypadaly trochu jinak. To vytváří iluzi dvou různých úhlů kamery a je to skvělý způsob, jak rozdělit obsah.
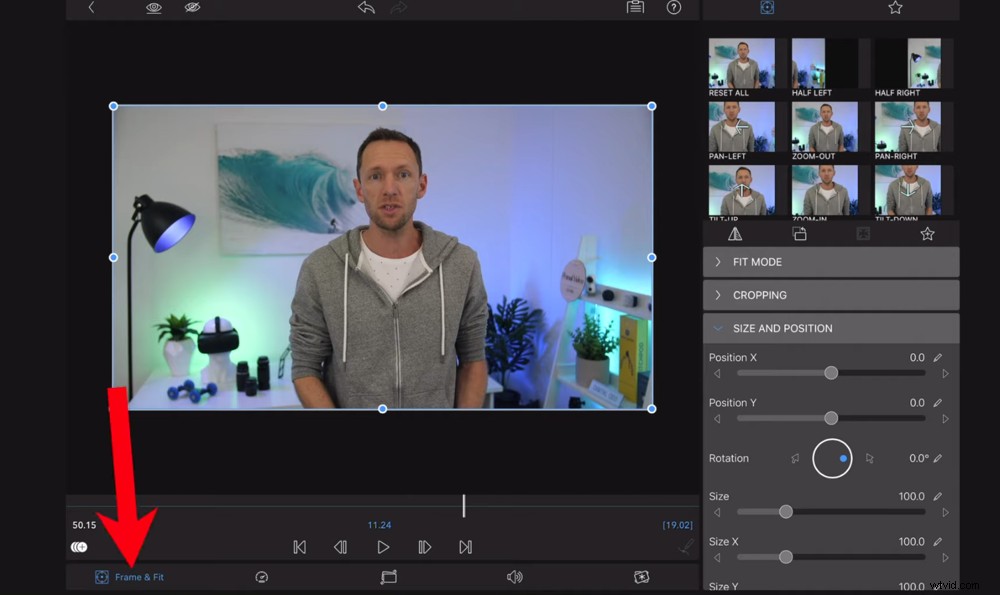
Na panelu Efekty klepněte na tlačítko Frame &Fit
Chcete-li to provést, dvakrát klepněte na jeden z klipů a budete přesměrováni na Efekty panel. Vyberte Rám a přizpůsobení tlačítko v levém dolním rohu.
Poté v okně přehrávání přiblížením klip mírně přiblížíte. Stiskněte Zpět šipku a přehrajte si klipy, abyste viděli, jak vypadá střih přiblížení.
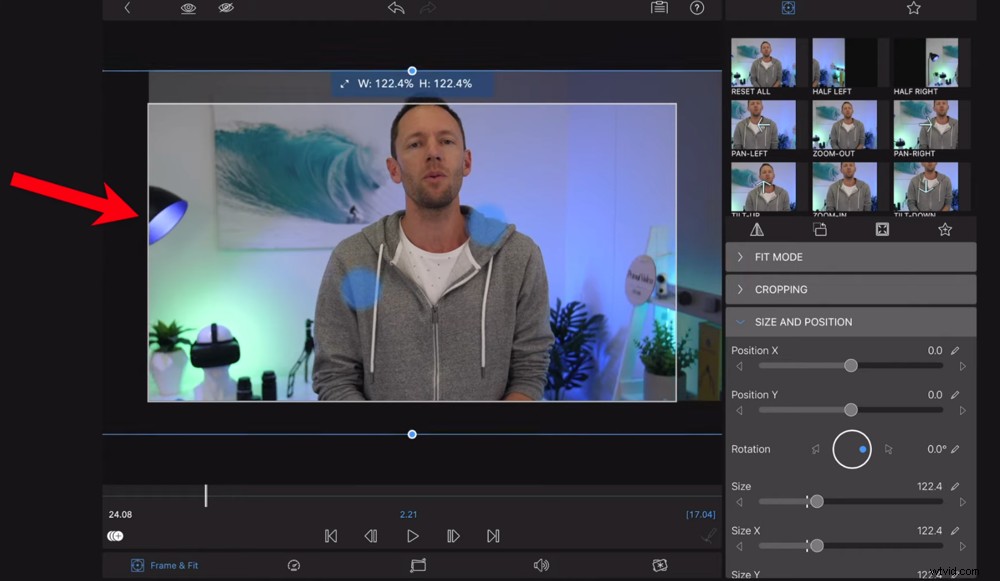
Stažením prstů klip přiblížíte a vytvoříte mezi klipy jemný přechod přiblížení
Tento efekt přiblížení můžete použít mezi všemi klipy, kde mluvíte s kamerou.
V Efektech je spousta dalších opravdu užitečných funkcí panel. Poklepáním na jeden z klipů okno znovu otevřete. Zde máte přístup k nástrojům, jako jsou:
- Rychlost a zpětný chod
- Stabilizovat
- Zvukové efekty
- Stupňování barev
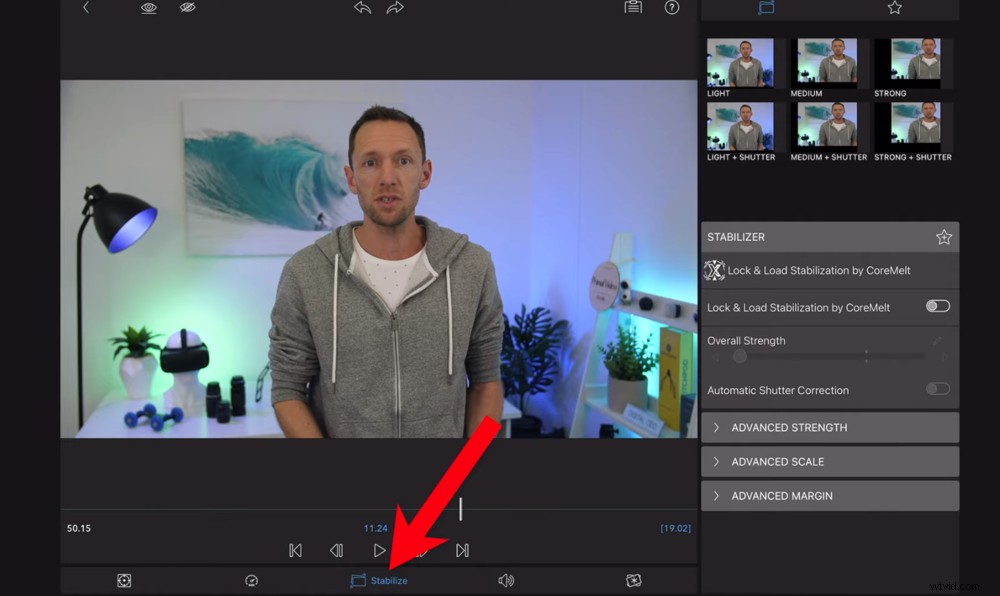
Stabilizace je skvělá funkce, pokud máte roztřesený záznam z kapesního zařízení
Brzy půjdeme více do hloubky se sekcemi zvukových efektů a třídění barev.
Jakmile dokončíte přidávání přechodů, je čas přidat hudbu.
Jak přidat hudbu na Lumafusion
Chcete-li přidat hudbu nebo zvukové efekty, stiskněte tlačítko v levém horním rohu Importovat a přejděte na Hudba . Pokud se zde vaše hudební soubory nezobrazují, podívejte se do části Fotky , Soubory a Importováno .
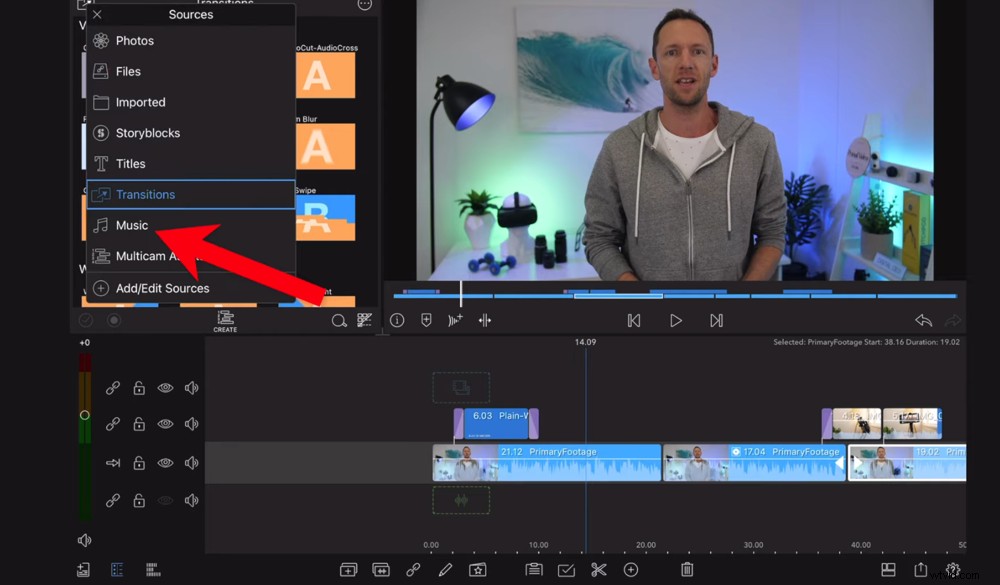
Přejděte do části Hudba v oblasti Import – pokud zde vaše zvukové stopy nejsou, zkuste se podívat do dalších sekcí
Umístění vaší hudby bude záviset na tom, jak jste ji nahráli do iPhonu nebo iPadu. Takže možná budete muset hledat, dokud je nenajdete.
Když najdete svou hudbu, klepněte a přetáhněte ji na časovou osu pod primárním záznamem.
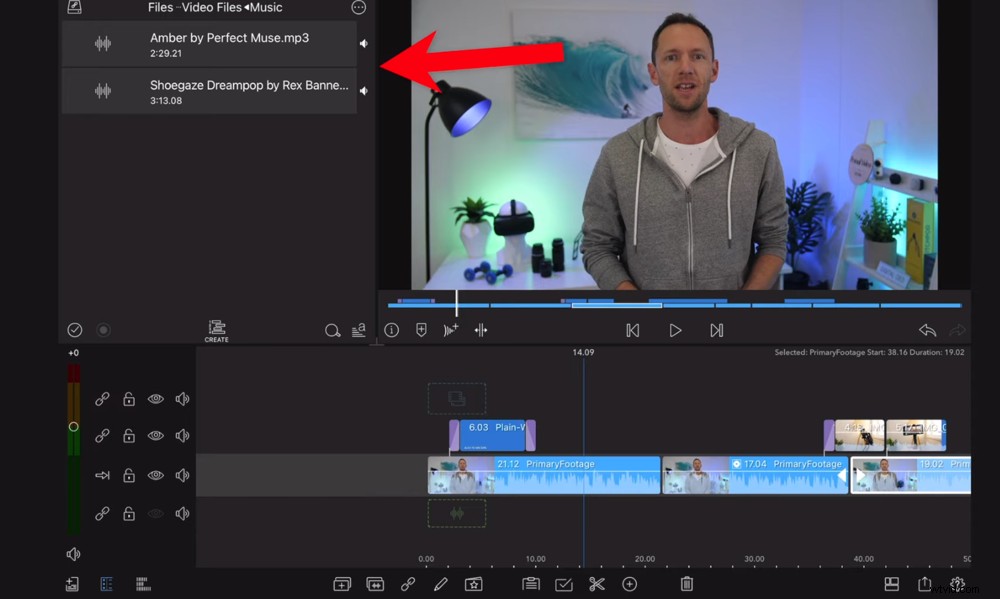
Přetáhněte zvukovou stopu z oblasti Import na časovou osu pod primárním záznamem
I tento klip lze upravit stejně jako ostatní klipy. Přetažením zvukového klipu jej můžete přesunout, upravit držadla pro změnu délky, oříznout jej pro odstranění části a můžete jej odstranit.
Ujistěte se, že jste na konci projektu odstranili veškerý přebytečný zvuk. Přejděte na konec časové osy a Vyjmout zvukový klip, kde primární stopáž končí. Poté vyberte zbývající zvukový klip a stiskněte Smazat ikona.
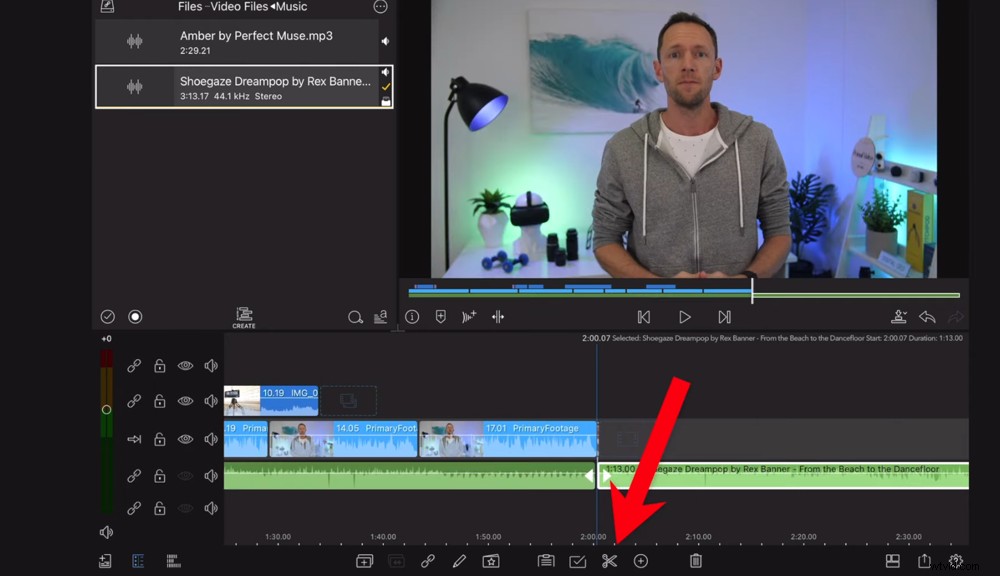
Ořízněte zvukovou stopu tak, aby končila ve stejném bodě jako vaše primární nahrávka
Ujistěte se, že v tomto okamžiku znovu přehrajete svůj projekt, abyste zajistili, že zvuková stopa bude v pořádku s videem.
Poté můžeme upravit úrovně hlasitosti, abychom se ujistili, že veškerý zvuk je ve správném nastavení.
Jak upravit zvuk na Lumafusion
Chcete-li upravit úrovně zvuku, stiskněte tlačítko Audio ikonu v levém dolním rohu.
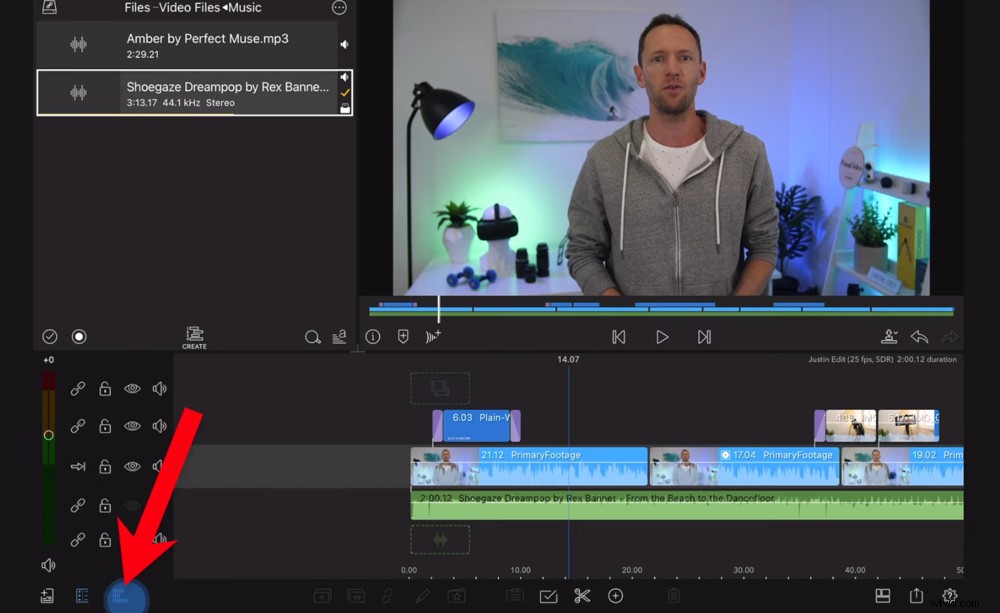
Chcete-li upravit úrovně zvuku, klepněte na ikonu Zvuk v dolní liště nabídky
Zvuk můžete upravovat opravdu rychle po jednotlivých stopách – tedy úpravou celé hudební nebo video stopy najednou. Nebo to můžete udělat na základě jednotlivých klipů.
Nejprve stiskněte Hlasitost ikona, která je vložená do hudebního klipu. Tím ztlumíte hudbu, abyste se mohli nejprve soustředit na primární zvuk.
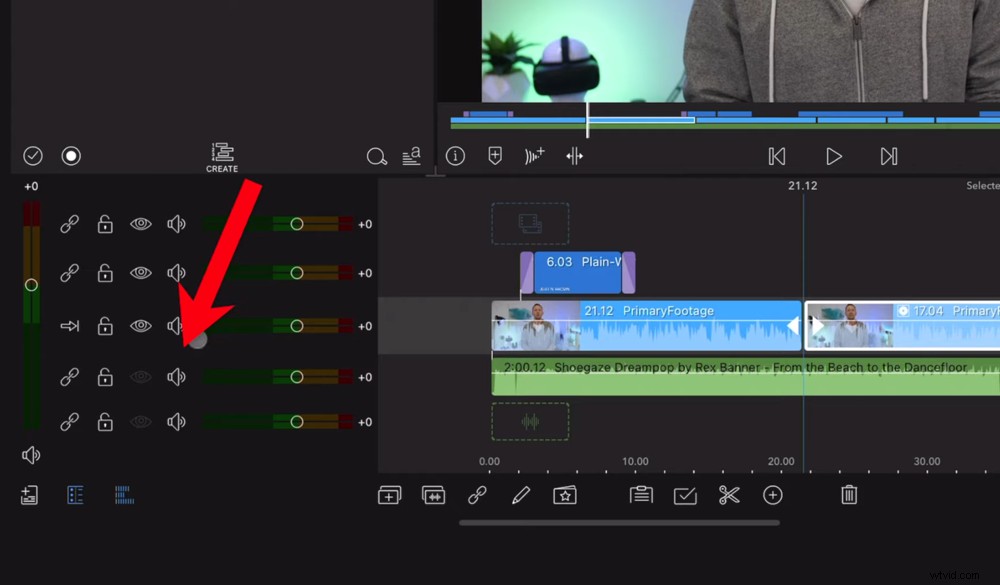
Pro začátek ztlumte hudbu na pozadí, abyste měli jistotu, že primární úrovně zvuku jsou dobré
Na časové ose se přesuňte na úplný začátek záznamu. Poté stiskněte Přehrát . Sledujte zvukové pruhy v levém panelu. Chcete se ujistit, že úrovně zůstanou většinou v zeleném. Pokud občas zasáhne žlutou – je to v pořádku. Ale rozhodně nechcete, aby to v žádném okamžiku dosáhlo červené.
Pokud zvuk dosáhne červené, můžete úroveň snížit posunutím značky na pruhu úrovně zvuku dolů. Provedením této úpravy zde bude aplikováno na každý klip na této stopě.
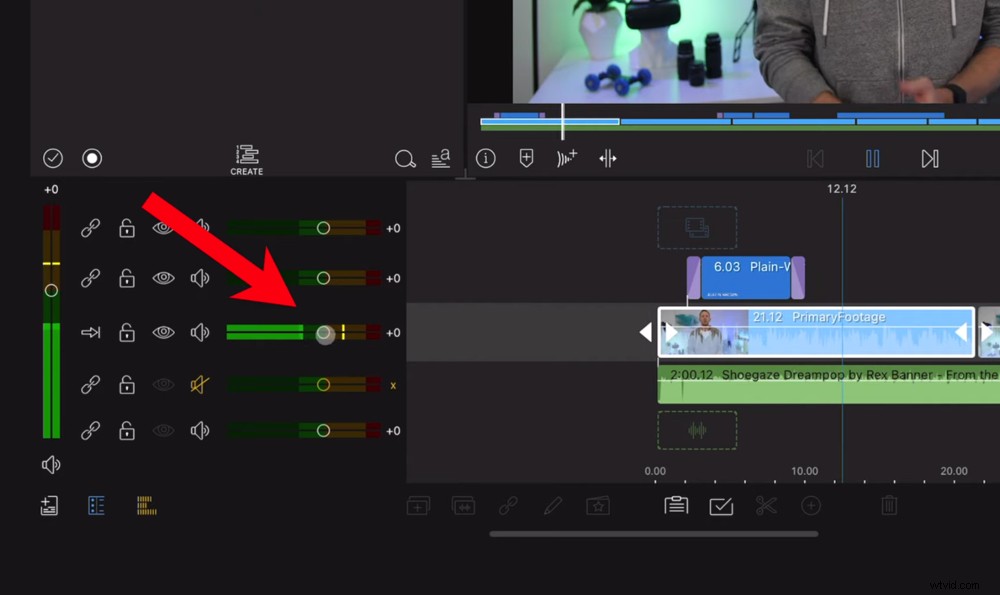
Ujistěte se, že úrovně zvuku zůstávají převážně v zelené zóně – pokud zasáhne červenou zónu, je příliš hlasitý
Pravděpodobně nebudete chtít zahrnout žádný zvuk z B-rollu. Pokud je to váš případ, přejděte na panel úrovně zvuku vložený se záznamem B-roll a buď přetáhněte posuvník dolů na nulu, nebo stiskněte Ztlumit knoflík.
Pokud chcete upravit hlasitost jednotlivého klipu, dvakrát na klip klepněte a dostanete se do Efekty znovu panel. Přejděte na Zvuk a upravte posuvník Gain.
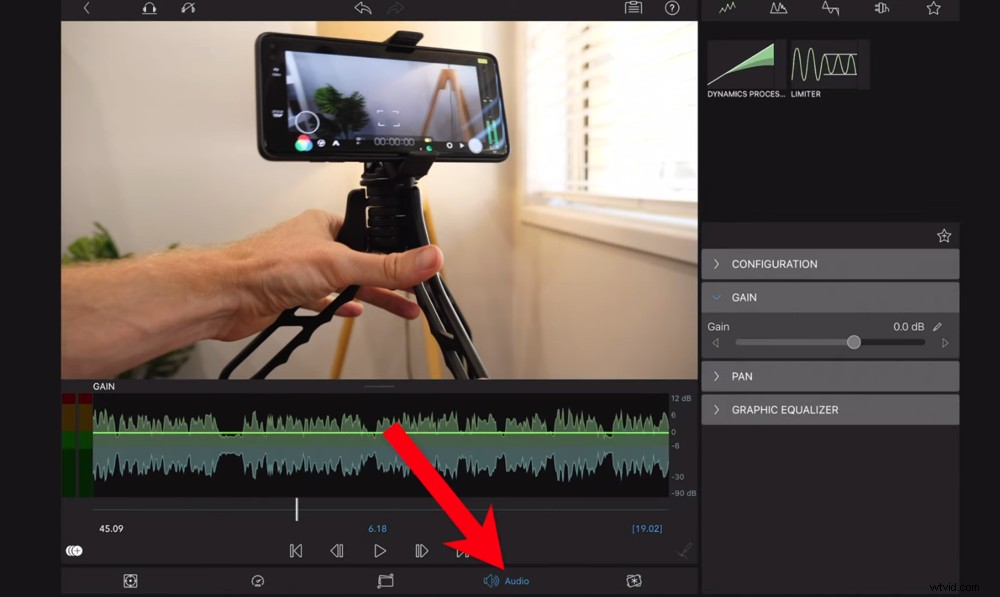
Chcete-li upravit úrovně zvuku u jednotlivého klipu, dvakrát na klip klepněte a stiskněte tlačítko Zvuk
Poté, co jsou primární úrovně zvuku správně nastaveny a ztlumíte B-roll záznam, je čas upravit úrovně hlasitosti hudby na pozadí.
Zapněte zvuk hudební stopy klepnutím na Ztlumit knoflík. Začněte snížením hlasitosti na -30 až -33. Toto je dobrý výchozí bod, ale pro různé hudební skladby se bude lišit.
Poslechněte si celé video, abyste viděli, jak zní, a proveďte případné úpravy.
PRO TIP: Během tohoto procesu používejte sluchátka, protože vám to poskytne mnohem lepší představu o tom, jak bude zvuk ve skutečnosti znít.
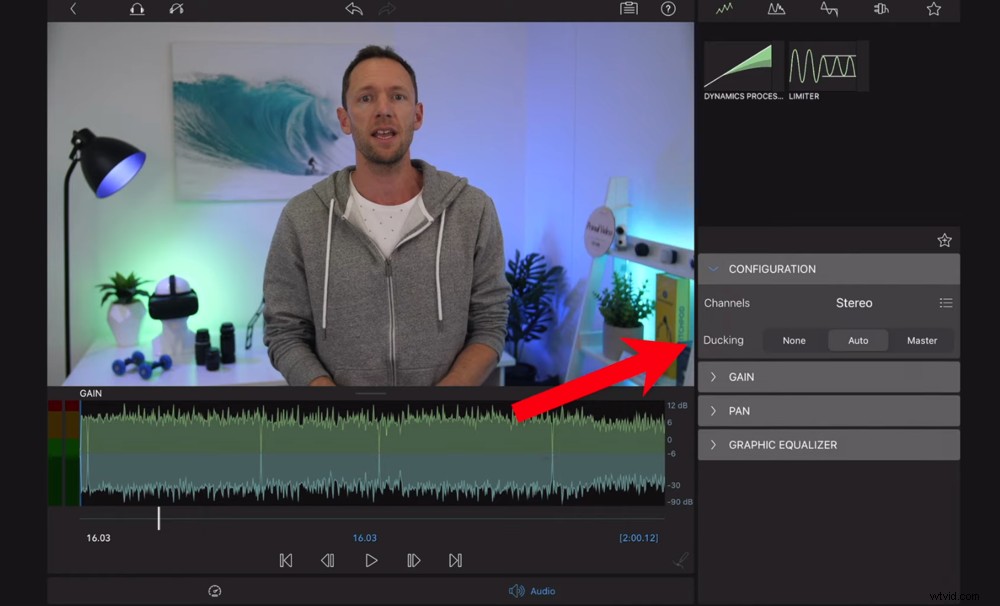
Audio Ducking je skvělá funkce v LumaFusion 3.0
Další opravdu skvělou zvukovou funkcí je Audio Ducking.
Dvakrát klepněte na klip a v části Audio přejděte na Konfigurace . Zobrazí se Ducking výchozí nastavení je Automaticky .
Tím se automaticky upraví úrovně hlasitosti na základě ostatních klipů na časové ose. Pokud tedy někdo mluví, automaticky sníží hlasitost hudby. Když se pak nemluví, hlasitost se opět zvýší.
Nyní, když jsou všechny úrovně zvuku nastaveny, dalším krokem je stupeň barev.
Jak zabarvit třídu Lumafusion
Chcete-li klipy barevně upravit nebo upravit barevně, začněte dvojitým klepnutím na první primární klip. Přejděte na Barvy a efekty ve spodním menu.
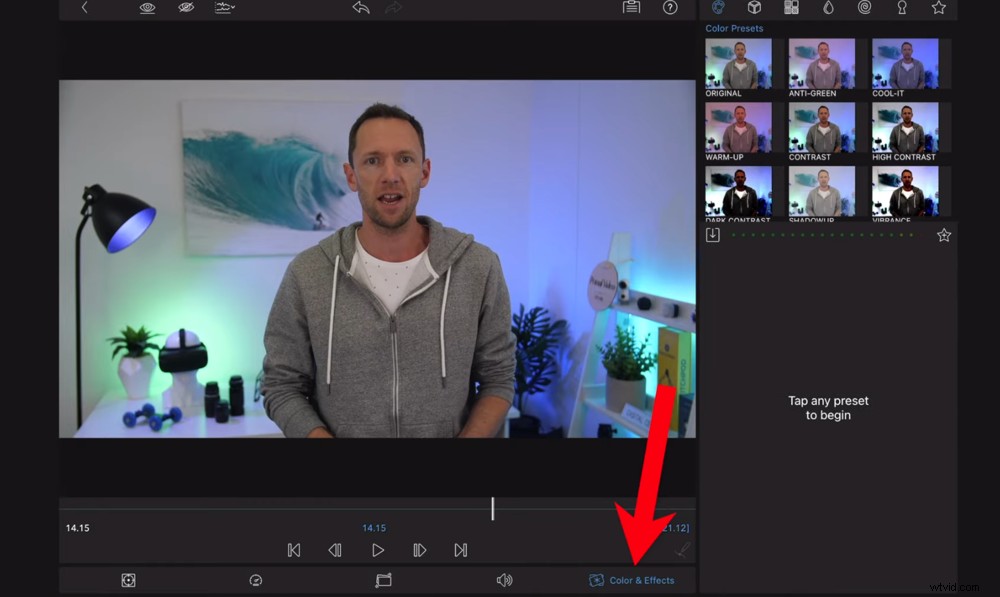
Chcete-li klipy barevně ohodnotit, dvakrát klepněte na první a stiskněte tlačítko Barva a efekty
Stejně jako u všeho v LumaFusion je zde hromada předvoleb, takže nemusíte začínat od nuly. Pokud najdete předvolbu, která odpovídá tónu vašeho videa, rozhodně se s tím řiďte.
Případně můžete použít předvolbu jako výchozí bod a poté se ponořit do nastavení a provést jakékoli úpravy.
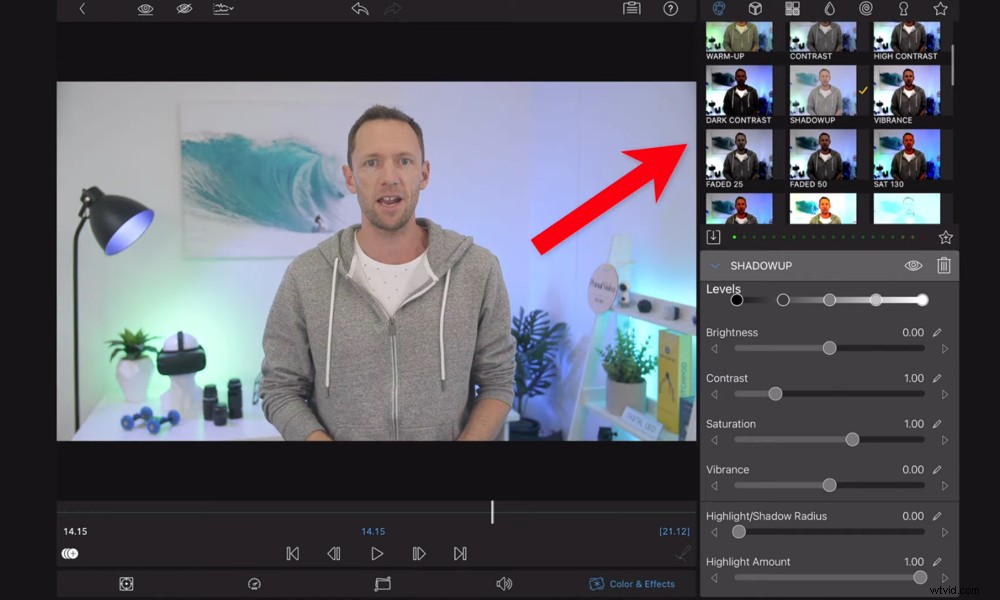
Existuje mnoho přednastavených efektů, které můžete použít a upravit, nebo můžete začít od začátku
Pokud chcete začít od začátku, vraťte se na první kartu s Předvolbami barev . Ujistěte se, že Původní je vybráno.
Některé z efektů, které můžete chtít upravit, jsou:
- Jas: Zvyšte nebo snižte v závislosti na tom, co váš klip potřebuje
- Částka stínu: Tím se upraví černé tóny, takže můžete černou zesvětlit nebo ztmavit
- Modrá: Zde můžete svůj záběr zahřát nebo zchladit podle toho, jaký tón si přejete
- Vibrance: Je to skvělý způsob, jak zvýraznit barvy
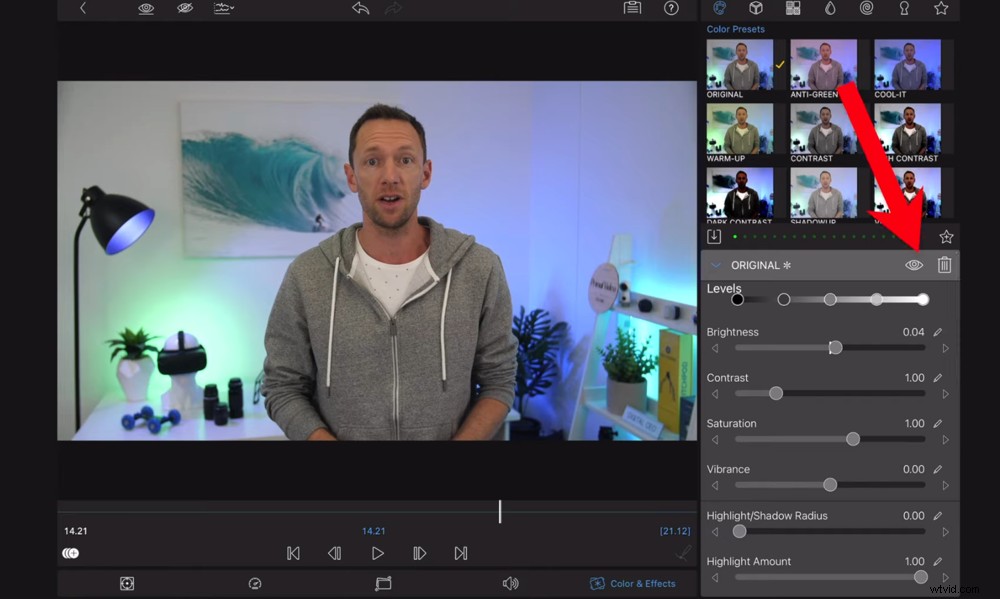
Klepnutím na ikonu oka zobrazíte klip bez jakýchkoli úprav, které jste provedli
Pokud chcete kdykoli vidět, jak klip vypadal, než jste provedli jakékoli úpravy, klepněte na Oko ikona. Tím vypnete všechny efekty.
Jakmile budete se všemi nastaveními spokojeni, nezapomeňte je uložit jako předvolbu. Chcete-li to provést, klepněte na Hvězdičku ikonu pod stávajícími předvolbami.
Odtud můžete nastavení použít na všechny klipy jednotlivě. Ale je mnohem rychlejší je aplikovat na všechny klipy najednou.
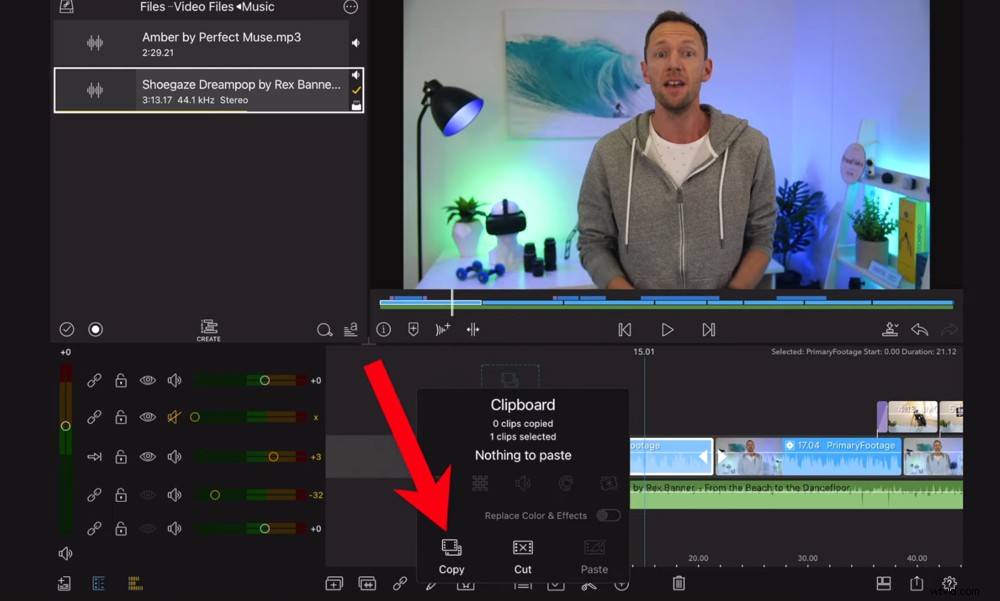
Výběrem ikony Schránka a klepnutím na Kopírovat přeneste barevné efekty
Vyberte první klip, u kterého jste tyto úpravy provedli, a stiskněte Schránku ikona. Poté stiskněte Kopírovat . Přejíždějte, dokud se nedostanete na další klip, a stiskněte Zaškrtnutí ikona.
Poté můžete ručně vybrat klipy, na které chcete toto použít. Nebo můžete přejít na mini časovou osu přímo pod oknem přehrávání. Uvidíte bílé úchyty, kterými lze vybrat všechny klipy na časové ose.
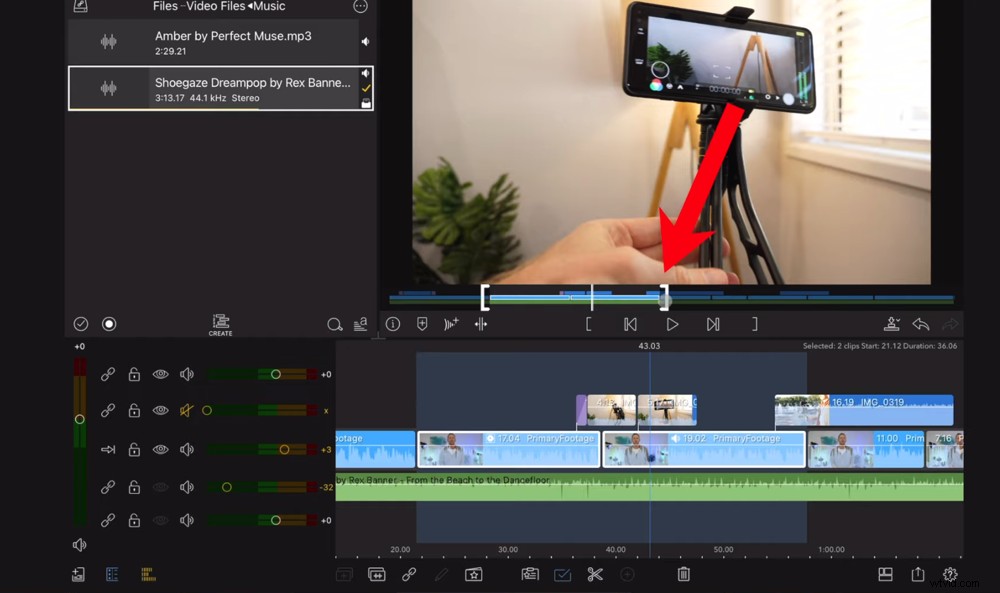
Přetažením bílých úchytů vyberte celou oblast, na kterou chcete efekty použít
Pokud nechcete, aby do toho byly zahrnuty vaše klipy B-roll, vše, co musíte udělat, je stisknout tlačítko Zamknout ikona, která se zarovná s B-roll v levém panelu.
Chcete-li efekty vložit do vybraných klipů, klepněte na Schránku znovu ikonu. Zde se můžete rozhodnout, které efekty chcete vložit.
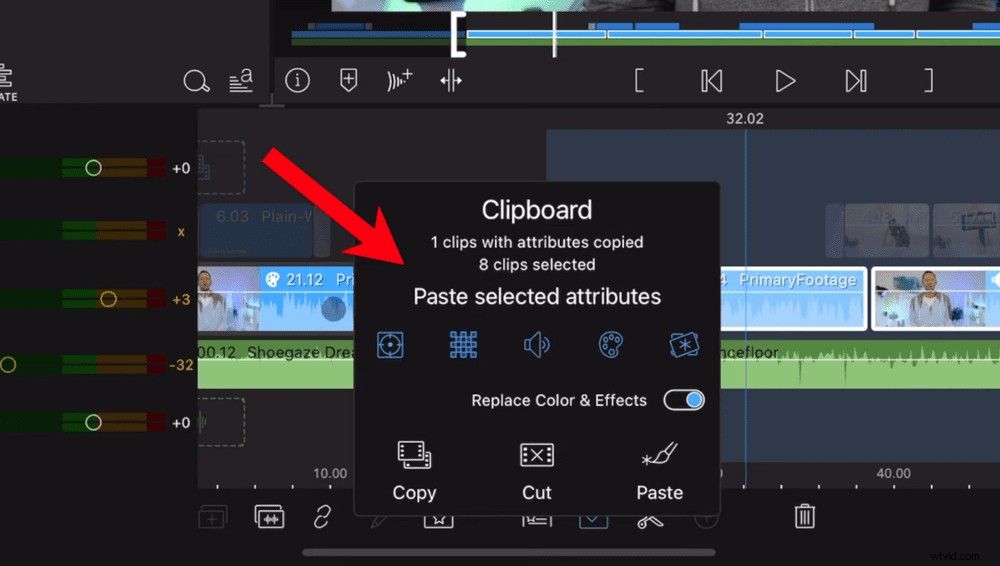
Zrušte výběr všech atributů kromě ikony Barva – jinak můžete narušit ostatní změny a efekty
Je vhodné zrušit výběr všech kromě Barvy v případě, že máte na určité klipy aplikovány jiné efekty. Poté klepněte na Vložit .
Projděte a vybarvěte všechny klipy na vaší časové ose. Pak je čas na export!
Jak exportovat na Lumafusion
Stiskněte Exportovat ikonu v pravém dolním rohu a vyberte Film . Máte několik různých možností exportu. Video si můžete uložit do své fotogalerie, přímo na YouTube nebo poslat přes AirDrop.
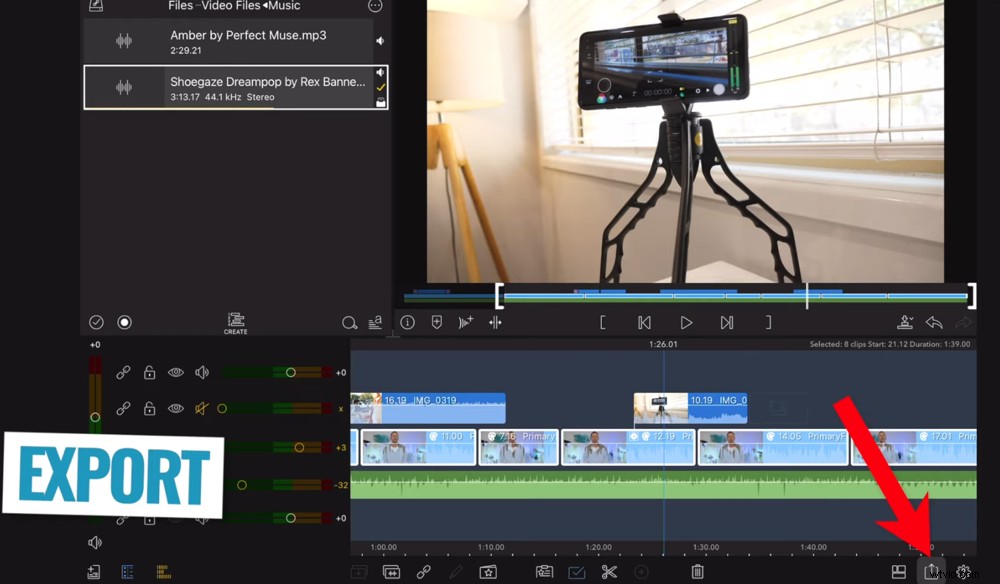
Až budete s úpravou spokojeni, klepněte na ikonu Exportovat v pravém dolním rohu
Doporučujeme jej uložit přímo do fotogalerie, abyste si jej mohli před nahráním na YouTube znovu prohlédnout.
Vyberte tedy Fotky a poté budete mít možnost upravit nastavení exportu. LumaFusion zavedl tato výchozí nastavení na základě prvního videoklipu, který jste importovali.
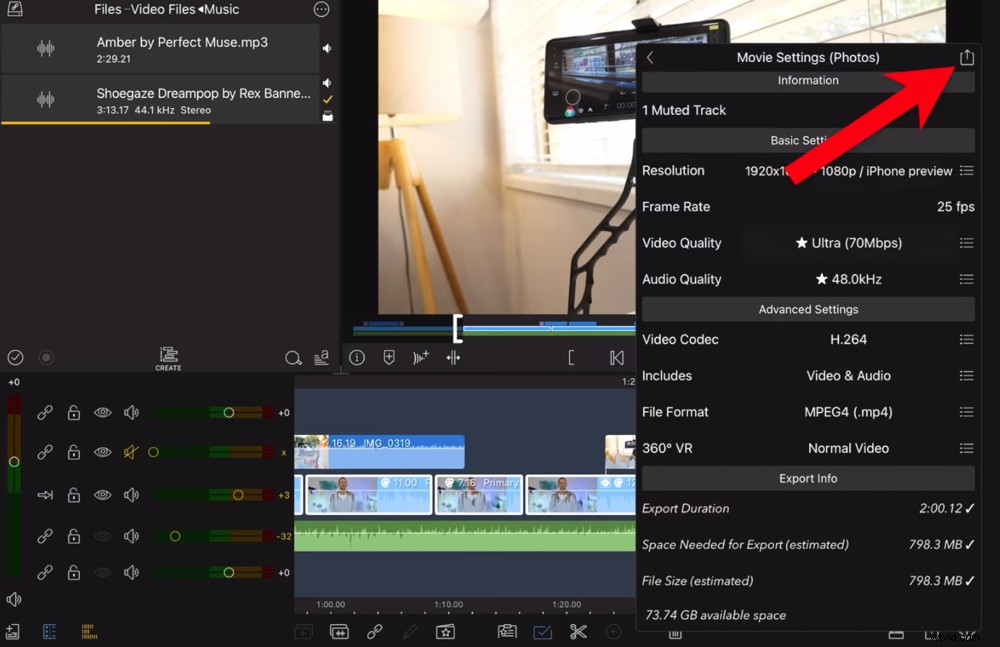
Nastavení můžete upravit nebo ponechat výchozí a poté znovu klepnout na Exportovat
Pro většinu lidí budou tato výchozí nastavení v pořádku, ale můžete zde provést jakékoli úpravy, které chcete.
Až budete připraveni exportovat, stiskněte Exportovat ikona v horní části a vaše video se uloží.
Poté se ujistěte, že jste si video prohlédli. Přehrajte si to, ideálně na různých zařízeních a se sluchátky. Pokud jste spokojeni s tím, jak to vypadá a zní, pak je připraveno k vypuštění do přírody!
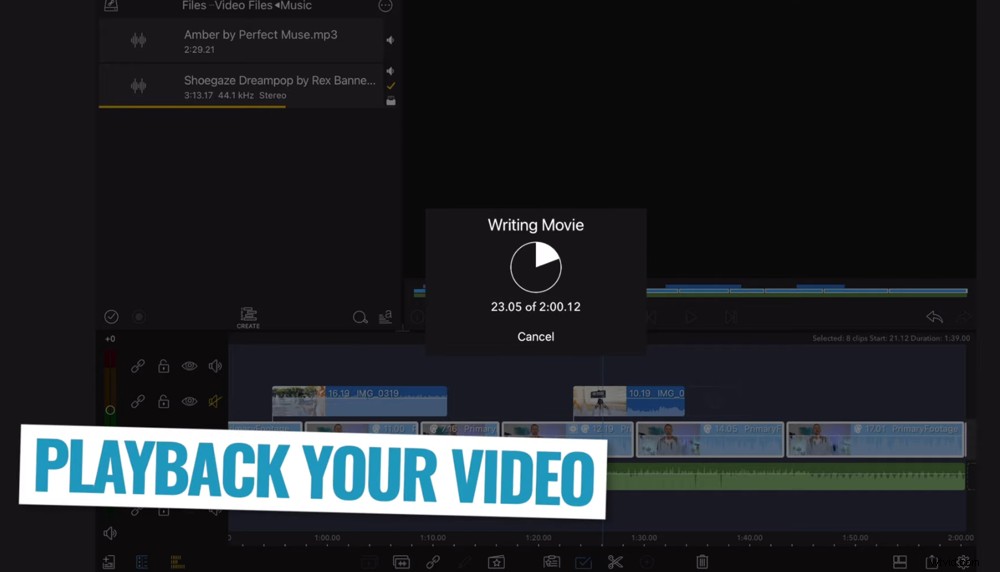
Po klepnutí na poslední tlačítko Exportovat se hotové video uloží do vašeho zařízení
To je náš kompletní návod na úpravy pomocí LumaFusion. Již dříve jsme zmínili, že se s vámi podělíme o tři nejlepší nástroje, které vám pomohou posouvat vaši tvorbu videí v LumaFusion na vyšší úroveň. Tak tady jsou!
3 nejlepší nástroje pro vytváření úžasných videí
Naše nejlepší doporučené nástroje, které vám pomohou vytvářet úžasná videa, jsou:
1. Vytvořte animovanou grafiku a animovaná videa
Zahrnutí animované grafiky a animovaných úvodních videí do vašich videí je skvělý způsob, jak označit svůj obsah a učinit jej profesionálnějším.
Placeit je úžasný nástroj, který vám pomůže rychle a snadno je generovat během několika minut. Navíc má spoustu možností přizpůsobení, takže můžete zajistit, aby vaše grafika a videa odpovídala značce vaší firmy.

Přidání animované grafiky a animovaných videí je neuvěřitelný způsob, jak postoupit o úroveň výš
2. Použijte Stock Music
Hudba pomáhá vašim divákům zapojit se do vašich videí na hlubší úrovni. Proto je nalezení správné cesty tak důležité. Hudbu můžete získat na mnoha různých místech, ale musíte si dávat pozor na problémy s autorskými právy.
Naše nejlepší doporučení pro skladovou hudbu jsou Artlist &Epidemic Sound, protože celý proces velmi usnadňují. Nemusíte se obávat problémů s autorskými právy a zaručeně najdete skvělou skladbu.

Použití správné hudby dodává vašim videím zcela nový rozměr
3. Použijte Stock Footage
Použití záznamů ve vašich videích je dalším způsobem, jak zvýšit zapojení diváků. Umožňuje vám ukázat divákům mnohem víc než jen mluvící hlavu. Díky sériové stopáži je váš obsah mnohem poutavější, aniž byste museli vše natáčet sami.
Naše oblíbené stránky jsou Storyblocks a Artgrid. Storyblocks je naše číslo jedna, ale Artgrid má také úžasné záběry.
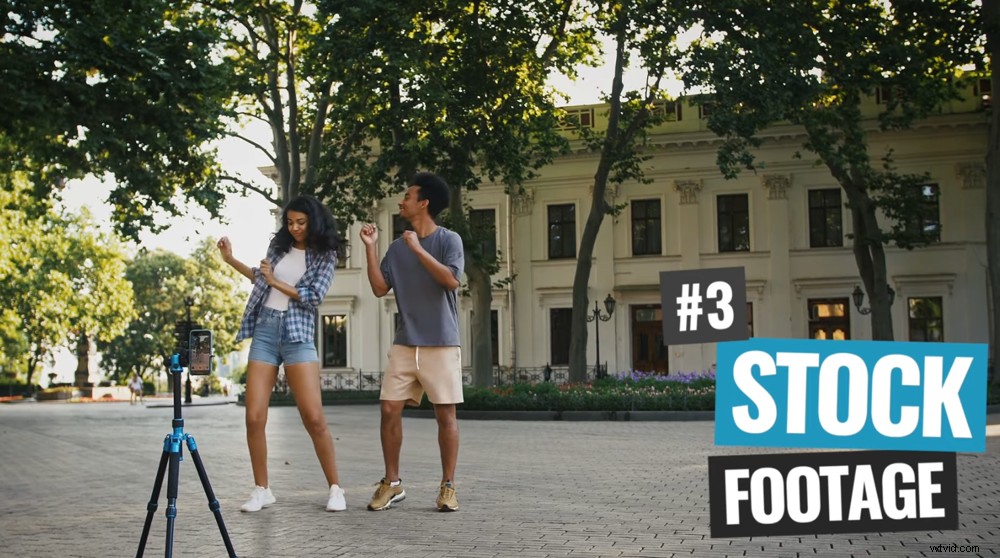
Záznamy vám nejen usnadní tvorbu videa (nemusíte je natáčet!), ale také učiní vaše videa mnohem poutavější
Nyní víte, jak upravovat video na iPadu a iPhonu pomocí LumaFusion
V tomto tutoriálu LumaFusion jsme probrali vše, co potřebujete vědět k vytvoření videa od začátku do konce pomocí této aplikace pro úpravu videa.
LumaFusion je úžasný editační software. Je to jedna z našich oblíbených aplikací pro úpravu videa pro iPhone a iPad. Obsahuje funkce, které byste obvykle viděli pouze v pokročilém softwaru pro úpravy na ploše.
Je tedy úžasné mít aplikace pro úpravu videa pro iPhone na této vyšší úrovni. Pokud chcete upravovat video na iPhone – LumaFusion je úžasná možnost.
Pokud vám naše recenze a výukový program LumaFusion pomohly, sdílejte je na sociálních sítích nebo s ostatními, kteří by se rádi dozvěděli více o úpravě videa na iPadu.
