Úpravy videa jsou bezpochyby pro mnoho lidí často jednou z nejvíce skličujících částí procesu tvorby videa, zvláště pokud právě začínáte a nejste obeznámeni s procesem pořizování nezpracovaných záběrů a jejich přeměny ve video mistrovské dílo.
Ale nemusí to tak být.
V tomto článku vás provedeme krok za krokem procesem úpravy videa pro začátečníky na PC se systémem Windows.
Také si ukážeme, jak upravovat RYCHLE – sdílíme naše profesionální tipy a triky, které vám pomohou naučit se všechny zkratky a ušetřit vám spoustu času.
A na konci tohoto článku se s vámi také podělíme o našeho bezplatného průvodce, který vám ukáže, jak zkrátit čas úprav na POLOVINU pomocí naší osvědčené metody Primal Video.
Tak co, jste připraveni?
Důležité:Jsou-li k dispozici, používáme přidružené odkazy a můžeme získat provizi!
Jak upravovat videa na počítači se systémem Windows
Za prvé, kroky, kterými se chystáme projít v tomto tutoriálu, lze provést pomocí libovolného softwaru pro úpravu videa, takže pokud již nějaký máte, je to skvělé!
Pokud jste si ještě žádný nevybrali a hledáte nějaký bezplatný software, se kterým byste mohli začít, doporučujeme vám vyzkoušet Shotcut, který použijeme v tomto tutoriálu, abychom vám ukázali, jak tento proces funguje. Shotcut je skvělý pro začátečníky až po středně pokročilé, protože se snadno používá, je intuitivní a má několik úžasných profesionálních funkcí.
Nyní je čas naučit se upravovat videa na počítači se systémem Windows pomocí našeho 8fázového postupu !
Zde je rychlý náhled kroků:
Krok 1:Nastavte svůj projekt
Krok 2:Upravte svou nezpracovanou stopáž
Krok 3:Vytvořte příběh
Krok 4:Přidejte názvy
Krok 5:Přidejte efekty a přechody
Krok 6:Přidejte zvuk
Krok 7:Ohodnoťte své video podle barev
Krok 8:Exportujte a zkontrolujte své video
Krok 1:Nastavte svůj projekt na úpravu videa
Než se ponoříme do podrobností o tom, jak upravit video, je třeba nastavit několik věcí, abyste vytvořili pevný základ pro svůj projekt úprav.
Takže budete muset:
- Vytvořte a nakonfigurujte svůj nový projekt.
- Importujte své mediální soubory.
Jak vytvořit nový projekt
Když otevřete Shotcut, první rozhraní, které uvidíte, je ‘Okno projektu '. Zde můžete najít stávající projekty nebo vytvořit nové.
Vytvoření nového projektu je opravdu jednoduché. Stačí vybrat, kde má být váš nový projekt umístěn, pojmenovat projekt a zvolit režim videa.
Režim videa je rozlišení a snímková frekvence, které chcete, aby vaše video mělo, a existuje mnoho možností, ze kterých si můžete vybrat. Případně to můžete nechat na automatické a váš projekt bude nastaven na nejlepší rozlišení a snímkovou frekvenci na základě prvního importovaného videa.
Klikněte na „Start “ po dokončení výše uvedeného a budete přesměrováni do nového rozhraní. Toto je pracovní prostor, kde bude probíhat veškerá vaše editační práce.
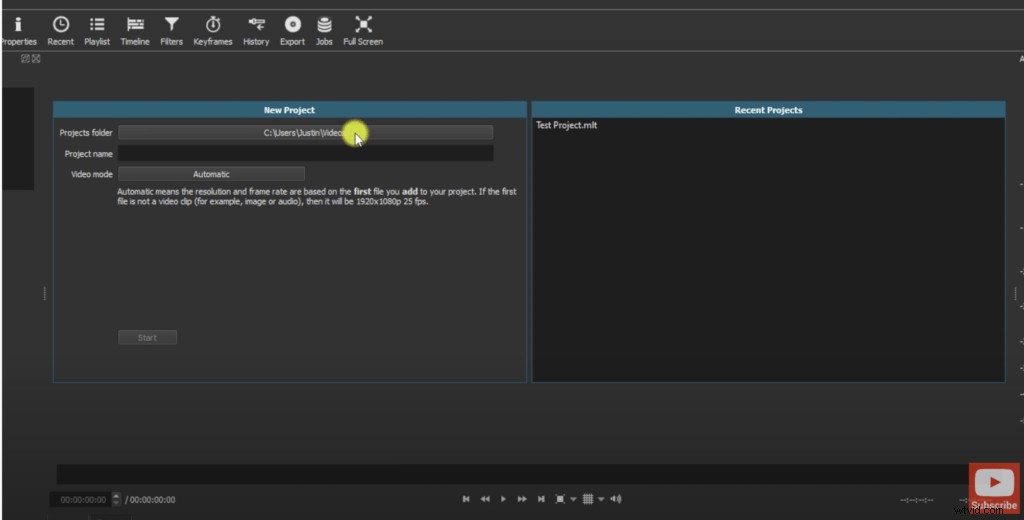
Než začnete importovat své záběry do tohoto pracovního prostoru, stojí za to se seznámit s jeho rozložením.
Váš pracovní prostor má různé sekce, které jsou:
- Uprostřed se nachází Přehrávání ’ oblast, kde si můžete prohlédnout každé video.
- Ve spodní části Časová osa “ je místo, kde budete provádět většinu úprav.
- Vlevo najdete okno, které zobrazuje Seznamy skladeb “, „Videoefekty “ a „Vlastnosti '.
- Vpravo uvidíte „Audio pruhy “ a okno, které ukazuje nedávno použité videosoubory.
Velikost každé sekce lze upravit přetažením okrajů sekce kurzorem na požadovanou velikost.
Jak importovat mediální soubory
Nyní jste připraveni přinést soubory, na kterých budete pracovat.
Pokud plánujete pracovat pouze na jediném klipu:
- Klikněte na možnost Otevřít soubor ' v levém horním rohu obrazovky.
- Procházejte správcem souborů, dokud nenajdete svůj videoklip.
- Klikněte na tlačítko Otevřít “ a vaše video bude nyní viditelné v oblasti přehrávání.
- Nyní jej můžete odtamtud přetáhnout na svou časovou osu a připravit se na úpravy.
Krok 2:Upravte svou nezpracovanou stopáž
Pokud jde o úpravu videí, existuje mnoho způsobů, jak dosáhnout stejného výsledku. Klíčem je rozhodnout se, která metoda bude pro vás nejrychlejší a nejjednodušší.
Když sestříháte video, první věc, kterou byste měli udělat, je vystřihnout špatné záběry nebo oblasti ticha z vašich nezpracovaných záběrů.
Postupujte takto:„Přiblížit “ na klipu, abyste měli lepší přehled o zvukových vlnách. Ploché oblasti ve zvukových vlnách označují oblasti, kde jste byli zticha, a to jsou části vašich klipů, které byste měli vystřihnout pomocí metody 1 nebo metody 2 níže.
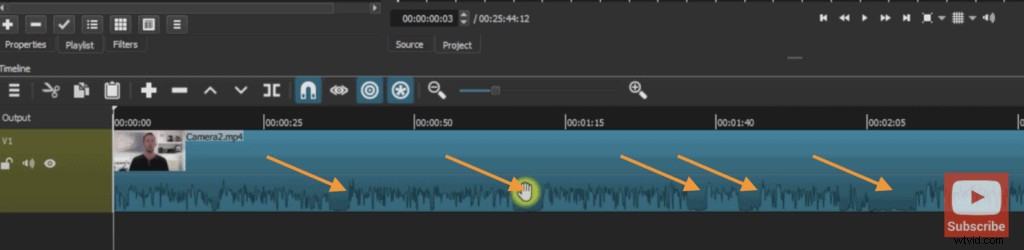
Metoda č. 1
- Přetáhněte „Hlavu přehrávání “ do bodu, kde chcete, aby videoklip začínal.
- Klikněte na položku Rozdělit při přehrávání “ v horní části časové osy nebo jednoduše stiskněte „S ‘ na vaší klávesnici. Tím se váš videoklip rozdělí na dvě části.
- Klikněte na nechtěnou část a stiskněte tlačítko Smazat '. Na vaší časové ose tak zůstane místo, které můžete odstranit přetažením druhé části klipu zpět, takže vaše video nyní začíná v tomto bodě.
Případně po kroku 2 výše můžete vybrat nechtěný klip a stisknout 'Shift + Delete “ na klávesnici, čímž se klip odstraní a prostor se zavře jediným pohybem. Toto se nazývá „Vymazání sdílení '.
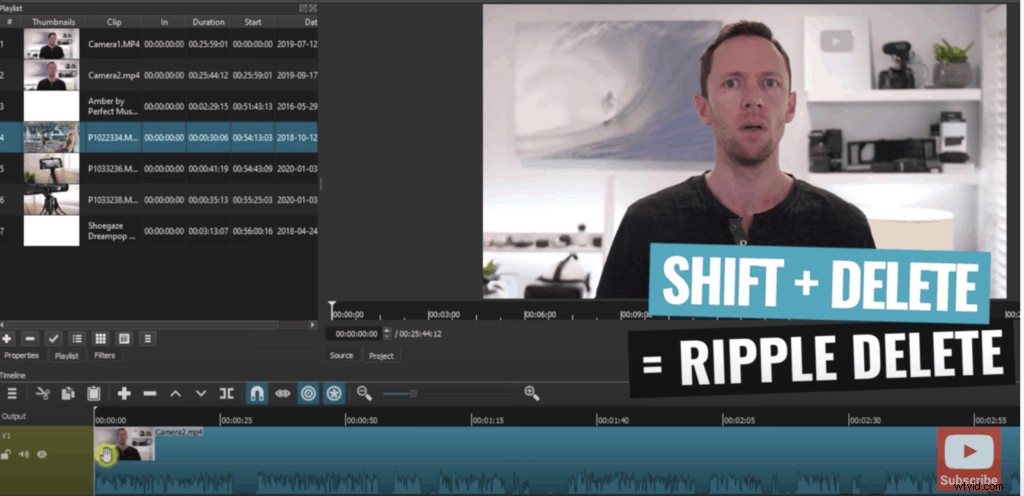
Metoda č. 2
- Přesuňte kurzor na levou stranu videoklipu a uvidíte, že se kurzor změní na zelenou barvu se dvěma šipkami.
- Nyní klikněte a přetáhněte kurzor doprava a všimnete si, že posouvá časovou osu.
- Pak už stačí jen s ním pohybovat, dokud se nedostanete do bodu, kdy chcete, aby váš videoklip začal a byl zveřejněn.
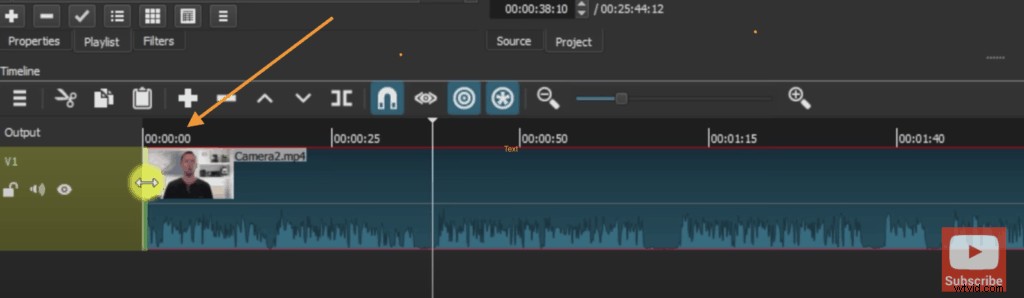
Pomocí jedné z těchto dvou metod můžete nyní projít a odstranit všechny chyby nebo záběry, o kterých víte, že je ve svém hotovém videu nechcete použít. Pokud si však v tuto chvíli nejste jisti některými klipy, zatím je tam ponechte.
Krok 3:Vytvořte příběh
Jakmile dokončíte první průchod a odeberete záběry, které nechcete, je nyní čas přidat nějaké B-roll nebo překryvné záběry, které pomohou vašim divákům zůstat v kontaktu a lépe porozumět vašemu videu.
Pokud hledáte kvalitní záběry, podívejte se na naši recenzi nejlepších webů, kde najdete záběry bez licenčních poplatků. V současné době používáme Artgrid a Storyblock! (affiliate odkazy).
Chcete-li přidat B-roll stopáž:
- Klikněte na tři malé čáry v levém horním rohu časové osy.
- Vyberte možnost Přidat novou stopu videa ' a nad vaší primární stopou videa se vytvoří nová stopa videa.
- Nyní klikněte a přetáhněte svůj B-roll záznam na řádek stopy videa a ujistěte se, že „Ripple Trim and Drop ' není vybráno (jinak bude vaše primární stopáž přepsána).
Stejně jako váš primární záznam můžete nyní rozdělit a odstranit jakékoli části záznamu B-roll, které si nechcete ponechat. Pokud to chcete zkusit jiným způsobem, můžete použít „Vstupní a výstupní body “ k odstranění částí B-rollu.
Použití vstupních a výstupních bodů k oříznutí B-rollu:
- Dvakrát klikněte na klip B-roll, se kterým chcete manipulovat, aby se začal přehrávat v oblasti přehrávání.
- Přesuňte kurzor na místo, kde chcete, aby klip začínal, a klikněte na ‚I‘ na klávesnici a označte svůj „V bodě '.
- Poté klikněte na „O “ na klávesnici a označte svůj „Výstupní bod “ kde vaše video skončí.
- Poté můžete kliknout na konkrétní klip a přetáhnout jej na časovou osu.
Úplný seznam klávesových zkratek naleznete na konci tohoto článku, který můžete použít jako rychlou referenční příručku.
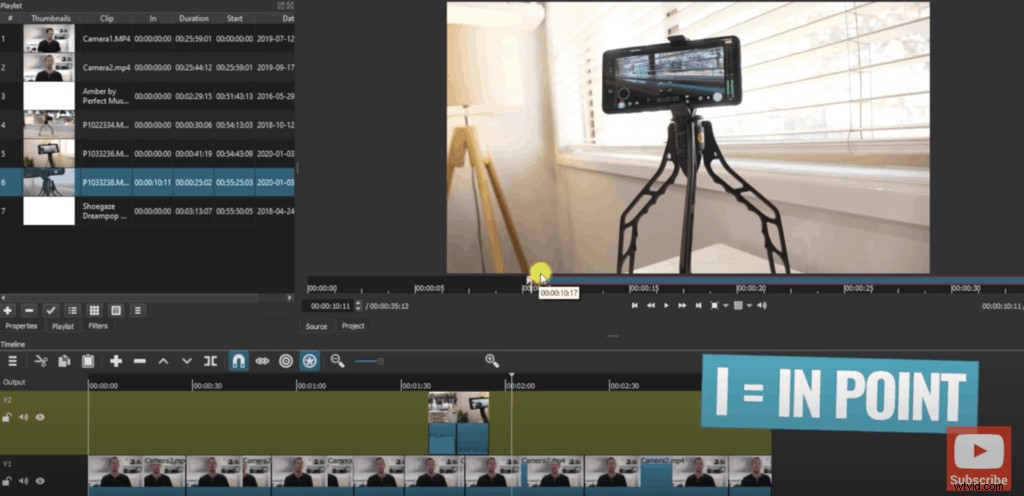
Krok 4:Přidejte názvy
Poté, co vytvoříte příběh svého videa, je čas přidat libovolný text nebo názvy, které potřebujete.
Uděláte to takto:
- Vyberte klip, u kterého chcete zobrazit název.
- Přesuňte přehrávací hlavu na místo, kde chcete, aby titul začínal, a stiskněte „S ' (Rozdělit ).
- Potom jej přesuňte na místo, kde chcete, aby titul končil, a stiskněte „S ' znovu.
- Vyberte část klipu, která byla rozdělena, a vyhledejte položku Filtry “ v horní nabídce a klikněte na něj.
- Klikněte na tlačítko + “ pro přidání nového filtru.
- Do vyhledávacího pole, které se zobrazí, zadejte slovo „Text “ a dvakrát klikněte na „Jednoduchý text '.
Od této chvíle je to jen otázka přizpůsobení textu výběrem typu a velikosti písma, které chcete. Můžete také přidat obrysy a barvy pozadí a také upravit velikost a polohu místa, kde se váš nadpis zobrazuje na obrazovce.
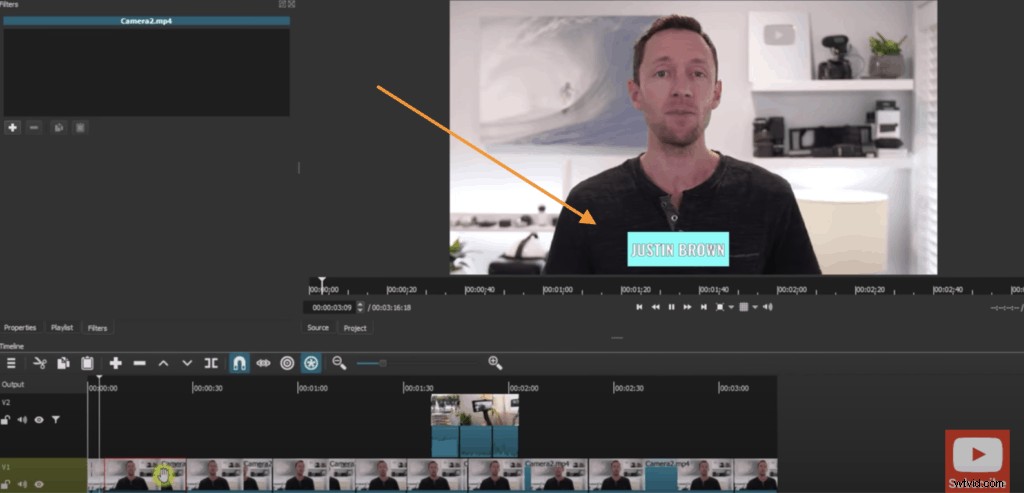
Pokud chcete jít ještě o krok dále a vytvořit titulní obrazovky pro svá videa, podívejte se na naše školení krok za krokem v tomto tutoriálu. K jejich vytvoření používáme službu s názvem Placeit (affiliate link), protože mají úžasnou škálu šablon, které si můžete přizpůsobit tak, aby vyhovovaly vašim potřebám.
A pokud se chcete naučit, jak vytvářet animované video tituly, máme také tutoriál, jak to udělat, který si můžete prohlédnout zde.
Krok 5:Přidání efektů a přechodů
Jakmile to uděláte, další věc, kterou musíte udělat, je přidat do videa nějaké přechody nebo efekty.
Díky přechodům může vaše video vypadat uhlazeně a profesionálně, ale klíčové je nepřehánět a nepřidávat příliš mnoho. Používejte je střídmě, abyste ve svých videích vytvořili prvek vyprávění.
Chcete-li přidat přechod:
- Klikněte a přetáhněte konkrétní klip B-roll, dokud se nepřekryje s jiným klipem B-roll, abyste vytvořili jednoduché „Fade “ přechod mezi klipy.
- Pokud chcete použít jiný typ přechodu, klikněte na oblast překrytí mezi oběma klipy (s křížkem) a klikněte na položku Vlastnosti ' v horní části vaší časové osy.
- Poté klikněte na rozbalovací nabídku a vyberte typ přechodu, který chcete mezi dvěma klipy použít.
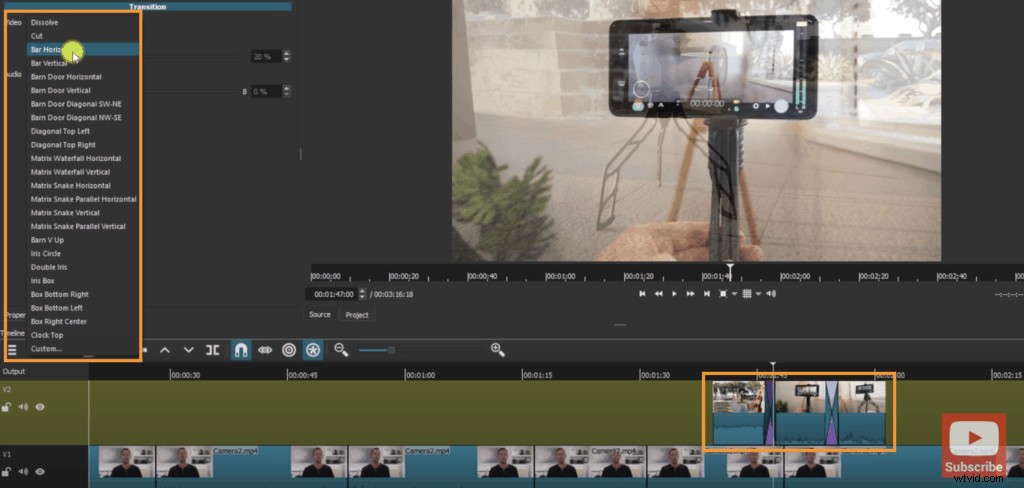
Obecně řečeno, přechody fungují dobře s B-roll záběry, ale u našich primárních záběrů je obvykle nepoužíváme, protože mohou být docela rušivé. Udržujte věci jednoduché a nemůžete udělat chybu!
Místo toho dáváme přednost ‘Přiblížit “ na jednom z klipů, abyste vytvořili jemný rozdíl mezi záběry a předešli „tvrdému střihu“.
Jemná změna záběru pomáhá udržet video poutavé a také pomáhá maskovat jakékoli drobné změny osvětlení nebo pohyby mezi záběry, díky čemuž jsou méně otřesné a znatelné než pouhé použití „tvrdého střihu“.

Přiblížení:
- Vyberte klip, který chcete přiblížit.
- Klikněte na „Filtry “ v horní části časové osy přejděte dolů a vyberte možnost „Velikost a pozice '.
- Změňte velikost klipu buď ručním zadáním velikosti, nebo pomocí značek na monitoru přehrávání pro zvětšení obrázku.
Tip pro profesionály :stejný efekt, který jste právě vytvořili, můžete použít na jiný klip:
- Vyberte klip a klikněte na „Filtry “ v horní části časové osy.
- Poté klikněte na „Kopírovat filtry “ v sekci nad časovou osou.
- Poté vyberte klip, do kterého chcete efekt vložit, a klikněte na tlačítko Vložit “ ve stejné nabídce.
Krok 6:Přidejte zvuk
Nyní je čas importovat jakoukoli hudbu do videa, takže první věc, kterou musíte udělat, je vytvořit novou stopu pro váš zvuk.
Můžete to udělat takto:
- Kliknutí na tři malé čáry v horní části časové osy.
- Výběrem možnosti Přidat zvukovou stopu “, která vytvoří vrstvu pod vaším primárním záznamem.
Nyní jste připraveni kliknout a přetáhnout zvukovou stopu, kterou chcete použít, do nové vrstvy na časové ose.
Pokud pro své video hledáte kvalitní hudbu na pozadí, podívejte se na naše doporučení na nejlepší hudební weby bez licenčních poplatků zde.
Úprava zvukové stopy
Nyní, když máte zvukovou stopu na časové ose, budete chtít přeskočit na konec videa, abyste se ujistili, že zvuk končí ve stejnou dobu jako primární záznam. Stačí vybrat a přetáhnout červený úchyt na konci zvukového klipu, aby byl v souladu s primárním záznamem.
Pokud chcete provést nějaké úpravy primárního záznamu tak, aby odpovídal hudbě, nejlepší způsob, jak to udělat, je uzamknout zvukovou stopu.
Můžete to udělat takto:
- Klikněte na ‘Zámek “ na levé straně zvukové stopy.
- Kliknutím na „Ripple Trim and Drop “ v nabídce nad časovou osou.
- Potom můžete provádět jakékoli úpravy, aniž by to ovlivnilo spodní zvukovou stopu.
Po dokončení nezapomeňte zvukovou stopu odemknout a zkontrolovat, zda vaše hudba stále končí ve stejnou dobu jako primární nahrávka.
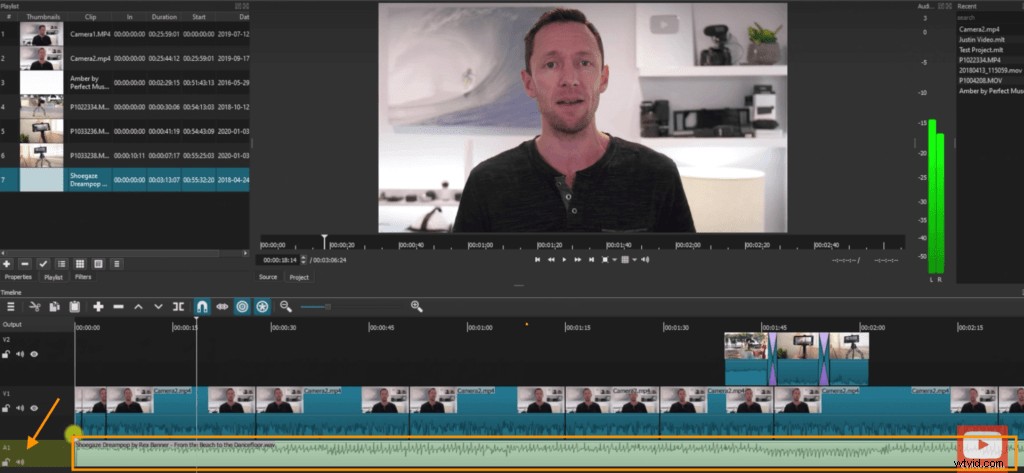
Úprava úrovní zvuku
Nyní je čas upravit úrovně hlasitosti ve videu. Než přejdeme ke zvukovému klipu, vždy začínáme naším primárním záznamem.
Chcete-li upravit úrovně hlasitosti, můžete to provést buď po jednotlivých klipech, nebo pro celou zvukovou stopu. Pokud bylo vaše video natočeno stejnou kamerou a mikrofonem a zvuk je poměrně konzistentní, bude pro vás snadné upravit úroveň zvuku v celé stopě.
Chcete-li upravit zvuk:
- Ztlumit hudební stopu.
- Vyberte celou primární stopu.
- Klikněte na „Filtry ' a poté klikněte na „+ “ pro přidání nového filtru.
- Procházejte nabídkou a klikněte na Zisk/hlasitost '.
- Tím se zobrazí ukazatel hlasitosti, který je nastaven na 0 decibelů. Posunutím pruhu hlasitosti doprava zvýšíte hlasitost zvuku, posunutím doleva jej ztlumíte.
Při přehrávání videa věnujte pozornost části indikátoru hlasitosti na pravé straně obrazovky. V ideálním případě chcete, aby váš objem zůstal v zelené zóně. Když začne vstupovat do červené zóny, znamená to, že je váš zvuk příliš hlasitý a je třeba jej upravit.
Jakmile budete spokojeni s hlasitostí primárního záznamu, projděte stejným procesem se svou zvukovou stopou tak, že ji nejprve zrušíte a budete postupovat podle výše uvedených kroků.
Neexistuje žádná nastavená úroveň hlasitosti, na kterou byste se měli u své hudební stopy zaměřit; jen se ujistěte, že to nebude obtěžovat nebo narušovat zážitek z poslechu vašich diváků.
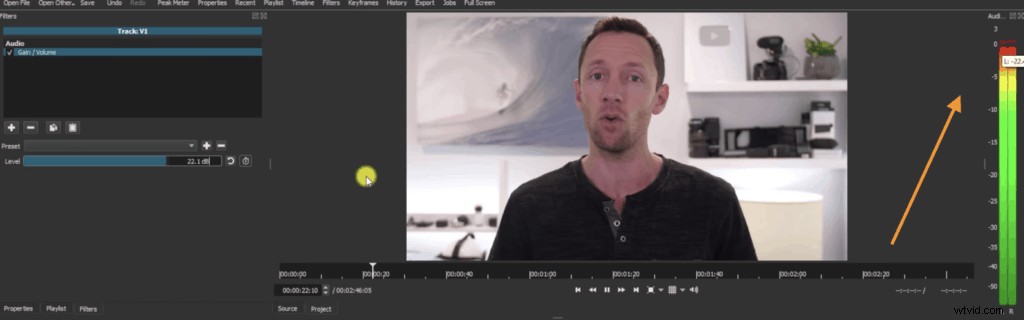
Krok 7:Ohodnoťte své video podle barev
Dalším krokem po úpravě zvuku je barevná klasifikace videa a jako obvykle byste měli začít s primárním záznamem.
Při třídění barev budete potřebovat tři základní filtry, které si nyní vysvětlíme:
- Jas :tento filtr umožňuje zesvětlit nebo ztmavit snímky. Přesunutím posuvníku upravte úroveň jasu.
- Vyvážení bílé: tento filtr mění barevnou teplotu vašich snímků. Pomocí posuvníku můžete také přepínat mezi teplými tóny, jako je žlutá, a studenými tóny, jako je modrá.
- Stupňování barev: je složitější než ostatní filtry, ale v podstatě má tři kolečka, která vám umožňují dělat různé věci.
- První kolečko slouží k úpravě stínů nebo tmavých oblastí na snímcích.
- Druhá je pro úpravu středních barev.
- Třetí je určeno ke změně světel nebo jasných barev na snímcích.
Jakoukoli změnu barvy můžete provést posunutím posuvníku vedle každého kola nebo značky ve středu každého kola.
Nyní, když rozumíte třem filtrům, které byste měli používat k přizpůsobení svých záběrů, je můžete přidat pomocí:
- Vyberte první klip z primárního záznamu.
- Klikněte na „Filtry ' a poté „+ ' přidat nový filtr.
- Procházejte nabídkou a vyberte „Jas '.
- Opakujte předchozí kroky pro „Vyvážení bílé “ a „Stupňování barev '.
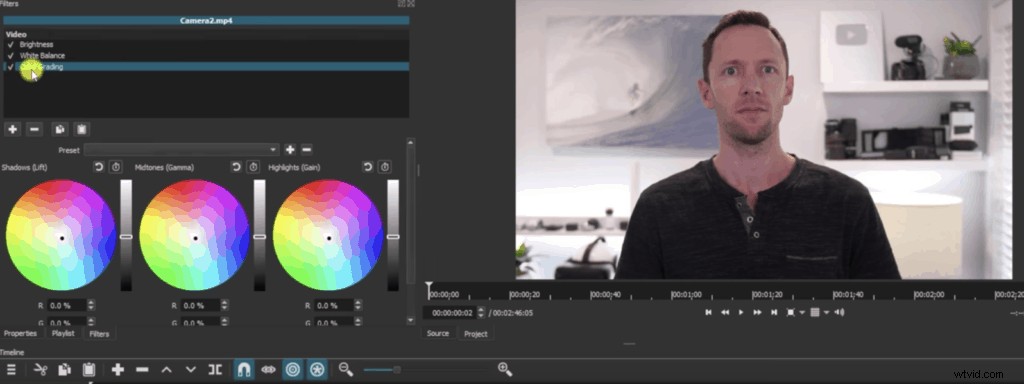
Tip pro profesionály :kterýkoli z těchto filtrů můžete zkopírovat z jednoho klipu do druhého kliknutím na „Kopírovat filtr '. Poté vyberte klip, který chcete zkopírovat, a klikněte na „Vložit '.
Krok 8:Exportujte a zkontrolujte své video
V tuto chvíli je vaše video hotové a je konečně čas jej exportovat!
Chcete-li to provést:
- Klikněte na „Exportovat “ v horní části obrazovky. Uvidíte, že existuje mnoho předvoleb, ze kterých si můžete vybrat, ale výchozí předvolba vytvoří soubor MP4, který je vhodný pro většinu účelů.
- Poté klikněte na „Exportovat soubor “, vyberte, kam chcete video uložit, a klikněte na „Uložit '.
Vaše video se poté začne exportovat a jeho průběh můžete sledovat na pravé straně obrazovky.
Až bude video připraveno, důrazně doporučujeme, abyste si náhled videa prohlédli na několika různých zařízeních (telefon, počítač, tablet atd.), abyste se ujistili, že budete s celkovým vzhledem a chováním videa na více zařízeních spokojeni. .
Nyní yJste připraveni upravovat videa na PC!
Tady to máte – kompletní průvodce úpravou videa pro začátečníky na PC!
Náš proces úpravy v 8 krocích vám poskytuje nástroje, které potřebujete k přeměně vašich nezpracovaných záběrů na vysoce kvalitní, vyleštěné video, které budete hrdě sdílet se svým publikem.
Tyto kroky lze použít na jakýkoli software pro úpravu videa, ale pokud stále přemýšlíte, co použít, podívejte se na toto video o nejlepším softwaru pro úpravu videa pro Windows PC.
A jak jsme již dříve slíbili, zde je kopie The Primal Video Method, našeho bezplatného průvodce, který popisuje krok za krokem proces, jak zkrátit čas na úpravy na POLOVINU.
Klávesové zkratky klávesových zkratek:
- Hrát =L
- Pauza =K
- Přetočení =J
- Rozdělit =S
- Upravit zvlnění vlevo =Shift + I
- Upravit zvlnění doprava =Shift + O
- Smazání sdílení =Shift + Delete
- Vyberte V bodě =I
- Vyberte Out Point =O
