S vaším Macem je dodáván bezplatný program, který je úžasný. Jmenuje se Keynote. Kromě zamýšleného použití jako prezentačního nástroje má tato výkonná aplikace také schopnost vytvářet fantastické animace, které můžete ZDARMA používat s jakýmkoli redakčním nástrojem – a to vše bez nastavení jediného klíčového snímku. Podívejte se na video nebo čtěte níže.
Podívejme se, jak to funguje. Tajemství je Inspektor animace v Keynote.
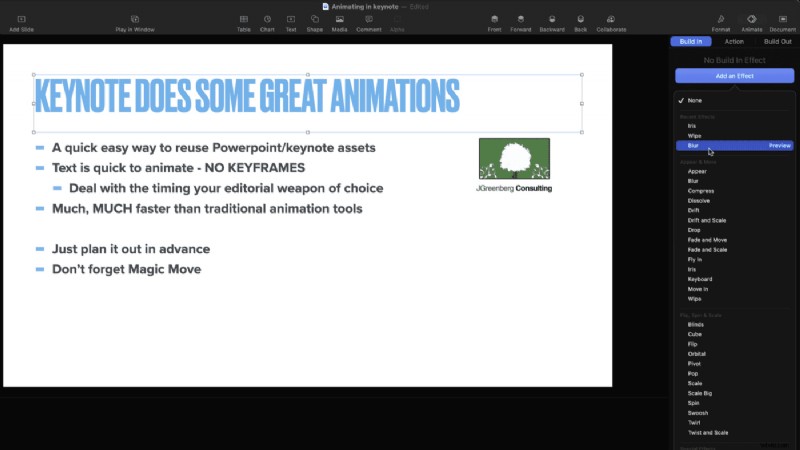
Obvykle se animační nástroje Keynote používají pro přechody mezi snímky v prezentačním balíčku. Pro jakýkoli objekt na snímku je lze animovat pomocí:
- Zabudování – Jak se přesune na obrazovku
- Vytvořit – jak se přesune mimo obrazovku
- Akce – jakákoli animace na obrazovce
Podívejme se na příklad Build In.
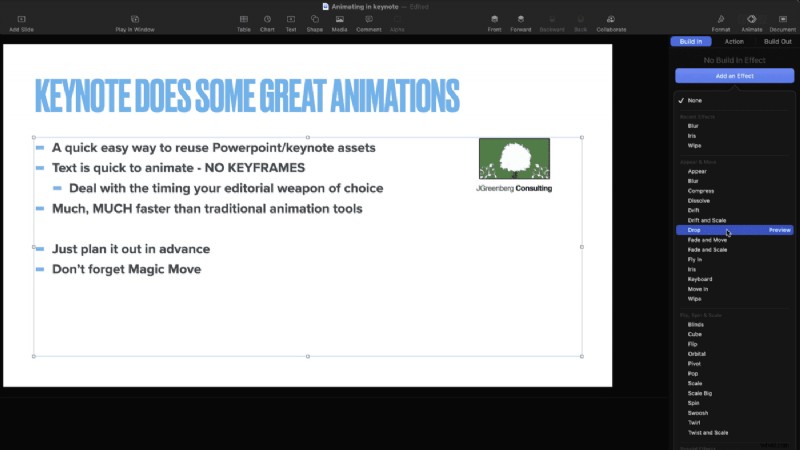
Zde jsem vybral velký textový blok. V inspektoru animace je vybrána možnost Build In.
Kromě výběru požadované animace jsou základními položkami, které je třeba upravit, trvání a jak má animace probíhat. Mělo by to být na celý blok? Slovo za slovem? Různé animace poskytují různé dílčí možnosti. Nezapomeňte zvolit tlačítko NÁHLED, abyste si udělali představu, jak to bude.
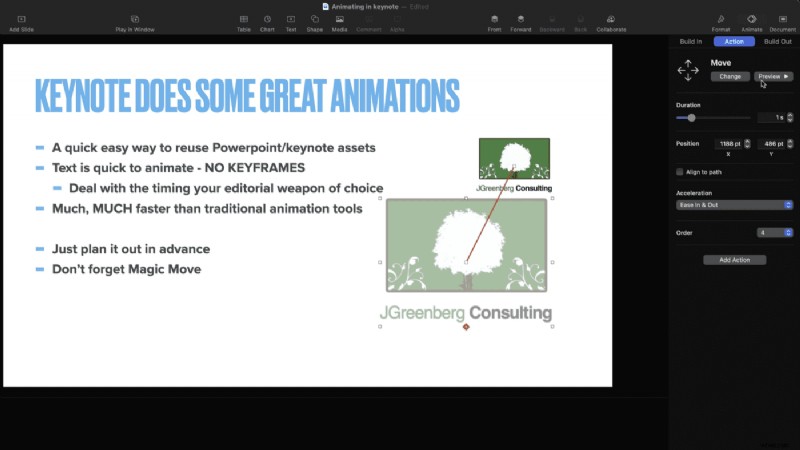
Stejně jako můžeme mít něco Build in/Build out. Můžeme přidat animaci pro jakýkoli objekt . To najdete na kartě Akce . Je to menší sada možností – ale stále nemusíte nastavovat jeden klíčový snímek.
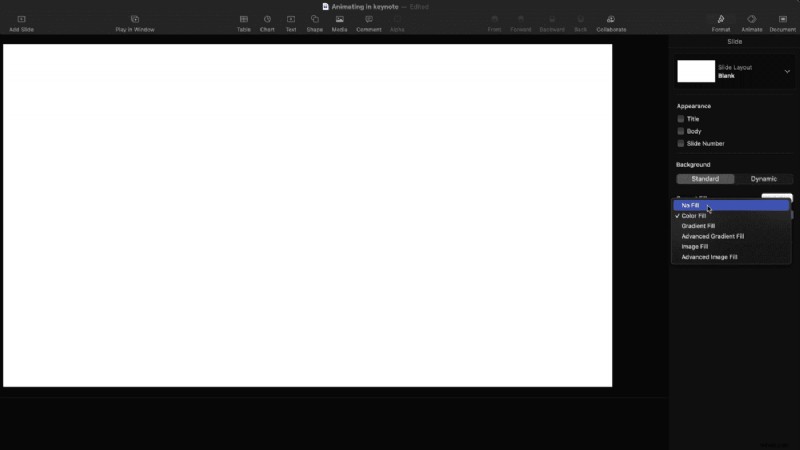
Skvělé přechody – s obratem
Jedinečnou a zásadní funkcí Keynote je, že aplikace dokáže správně vytvořit alfa/transparentnost informace. Můžete použít jakýkoli přechod a nechat jej přesunout ze snímku s přechodem zpět do videa ve vašem redakčním nástroji.
Kritické informace :pozadí zde musí být nastaveno na no fil l. Když exportujete správně, má to automatický alfa kanál pro jakýkoli editor.
Nezapomeňte prozkoumat
100% bych si hrál se vším v Keynote, když se učíte. Přinejmenším můžete rychle vzít nudné firemní snímky a něco s nimi udělat.
Nenechte si ujít, že infografiky/grafy vytvořené pomocí Keynote lze animovat! Neexistuje žádný důvod, proč by výsečový nebo spojnicový graf musel vyblednout!
Dostaňte se z Keynote
Dostat to do vašeho editoru nebo výběru znamená exportovat film.
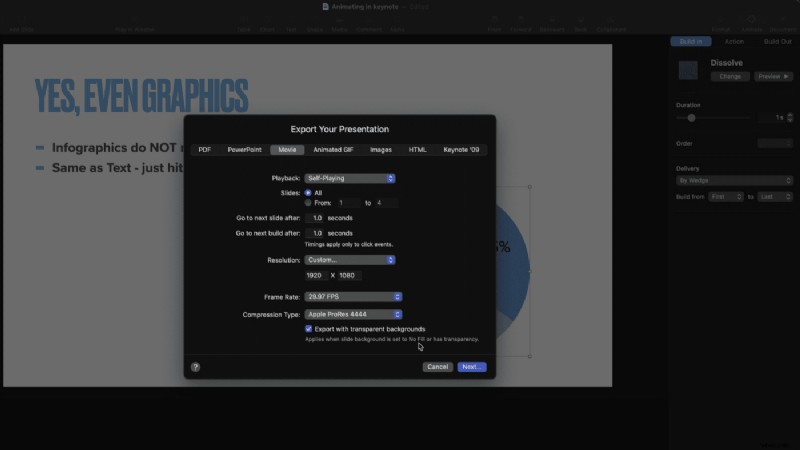
Dialogové okno vám nabízí možnosti, jak dlouhý by měl být „další snímek“ a „další sestavení“.
Všechna tato časování jsem nastavil na jednu sekundu . Jakékoli další úpravy/časování provedu ve svém editoru.
Vyberte vlastní a upravte velikost exportu tak, aby odpovídala vaší sekvenci – v tomto případě jsem zvolil 1920×1080.
Chcete-li získat transparentnost/alfa Aby byly kanály dostupné, je nutné ze seznamu vybrat kodek, který jej podporuje. Je jen jeden , ProRes 4444. Vytvoří větší soubor než jakákoli jiná volba, ale nyní vše, co má pozadí nastaveno na No Fill , získá správnou průhlednost.
A tak může být Keynote tajnou animační zbraní ve vašem arzenálu nástrojů. Je toho víc, co můžete prozkoumat (bonusové body za kopání do Magic Move), když teď rozumíte tomu, jak fungují základy.
