Zvládnutí korekce barev znamená pochopení barevných kanálů, které vytvářejí dobrý obraz. Zde je návod, jak izolovat chroma a luma kanály v Premiere.
Během několika posledních měsíců jsem se poněkud rozsáhle věnoval redukci hluku. V mém článku o ruční redukci šumu v Resolve jsme se podívali na výkonné výsledky, které můžete získat izolováním kanálů chroma a luma a aplikováním redukce šumu na každý z nich.
Dnes se naučíme, jak izolovat a pracovat s obrazovými kanály v Premiere — nebo v jakémkoli jiném podobně funkčním NLE. Stejně jako u Resolve zde není žádný plugin nebo tlačítko, které by vám rychle rozdělily kanály, takže to uděláme ručně.
Než začneme, jaký má smysl rozdělení komponentních kanálů?
Každý videoklip je ve skutečnosti směsí tří odlišných obrazových kanálů. Jednoduše řečeno, tyto dílčí kanály obsahují informace o jasu (nebo jasu a kontrastu), informace o červené barvě a informace o modré barvě. Sloučení těchto tří kanálů do jednoho video streamu umožňuje mnohem rychlejší přehrávání a jednoduchost použití.
Vždy je dobré vědět, jak cokoli rozdělit na jednotlivé části, takže bez dalšího zdržování je čas rozdělit . . .
Rozdělení kanálů obrázků

Podexponované koblihy! Prvním krokem po načtení klipu do časové osy je duplikování klipu. V Premiere jsou výchozí rychlé klávesy pro duplikování klipů alt+klepnutí levým tlačítkem pro okna a možnost+kliknutí levým tlačítkem v systému Mac.
Oddělující svítivost

Abychom vytáhli informace o sytosti z našeho kanálu luma, stačí přejít na Základní korekci na panelu barev Lumetri a posuňte sytost na 0 %.
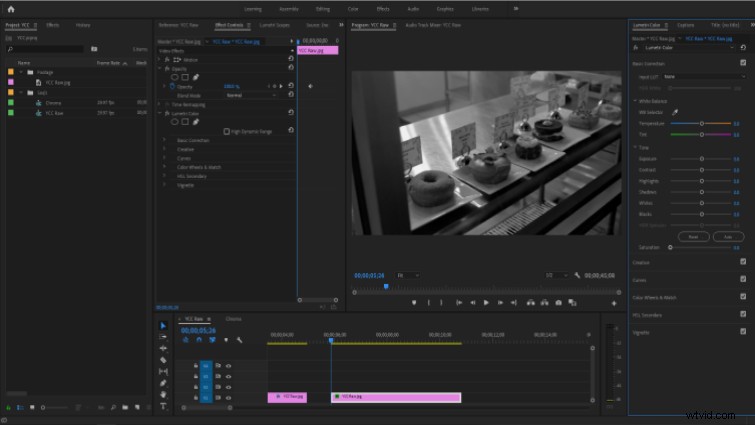
Oddělení barevných kanálů
Oddělení barevných kanálů zahrnuje několik dalších kroků. Chcete-li začít, zkopírujte svůj původní (plnobarevný) klip a umístěte jej nad klip jasu na časové ose. Odtud přejděte na Křivky v Lumetri a přetáhněte pravý horní bod na všech křivkách (kromě červené) úplně dolů. V podstatě stříháme vše kromě červené barvy v záběru.
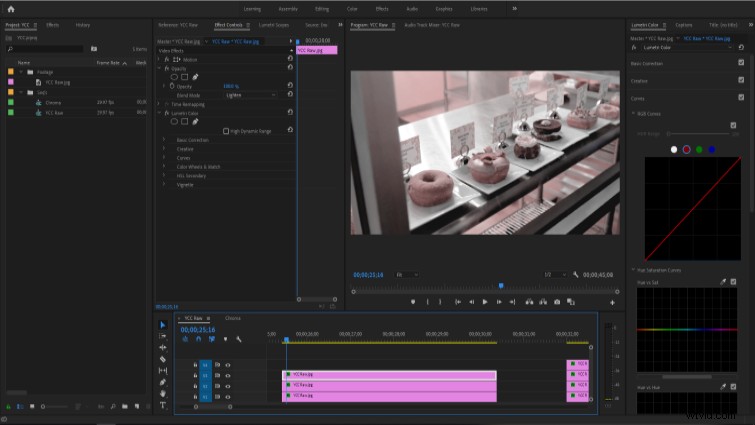
Zkopírujte původní klip ještě jednou a umístěte jej na své červené a luma klipy. Nyní zopakujte úpravy křivek, ale tentokrát izolujte modrý kanál.
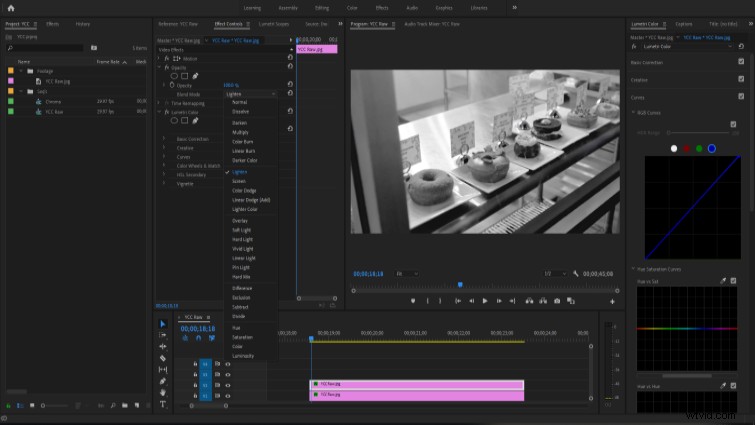
Nyní celý proces zopakujte ještě jednou pro zelený kanál a umístěte jej na všechno.
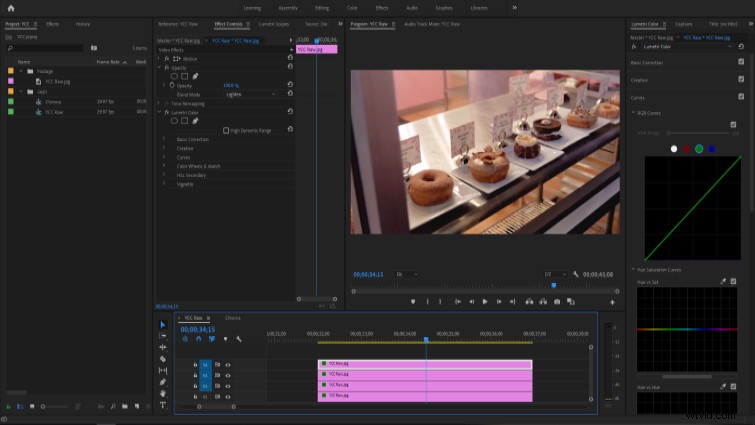
Technicky v původním klipu není kanál zelené barvy, ale obvykle dosahuji nejlepších výsledků, když jej zahrnu. Otestujte jeho použití nebo vyloučení pro své vlastní klipy.
Nyní projděte každou barevnou vrstvu a nastavte její Prolnutí krytí režimu na Zesvětlení , ale ponechte neprůhlednost na 100 %. (Existuje několik režimů prolnutí a metod, které poskytnou podobné výsledky, takže experimentujte.)
Vaše kanály záznamu jsou nyní odděleny jasem a barvou a konečně byste měli mít opět normálně vypadající obraz.
Práce s rozdělenými kanály
Nyní se podívejme na pár věcí, které můžeme udělat, abychom naše koblihy ještě o něco vylepšili.
Nejprve trochu vyčistím časovou osu vnořením tří barevných kanálů. Toto je zcela volitelné, ale preferuji náhled na co nejméně vrstev videa.
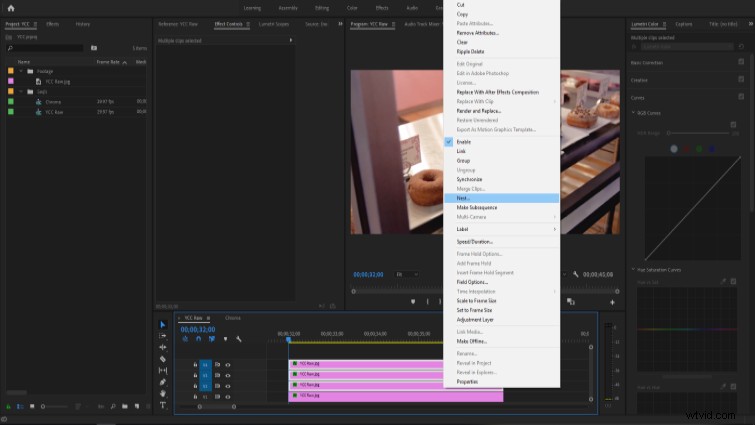
Jedním z nejužitečnějších důvodů pro oddělení luma od chroma je zostření klipu. Protože luma kanál určuje, jak vnímáme ostrost, můžeme jej doostřit individuálně z informací o barvách, což vede k jasnějšímu obrazu bez velkého množství nechutností, které pocházejí z doostřování záběrů v barevných kanálech.
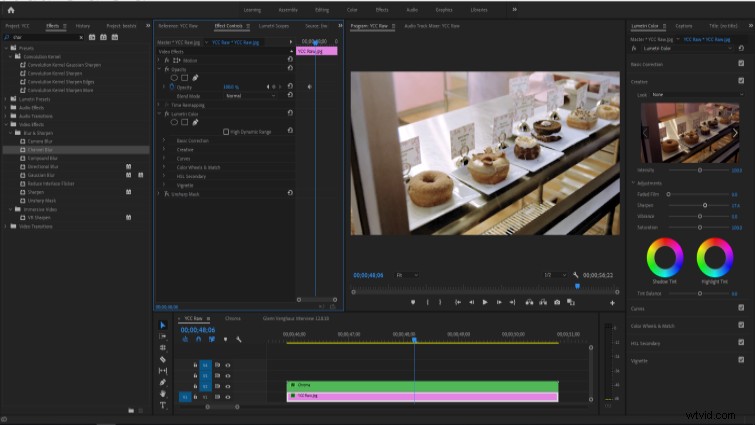
Ale dejte si pozor, abyste to nepřehnali – tento klip jsem zostřil o méně než 20 %.
Vyčištění blokování

V okně nalevo od koblihy můžeme vidět několik vážných artefaktů způsobených zvýšením úrovní na tomto snímku. Pojďme to napravit.
Vyberte vrstvu chroma a poté přejděte na kartu HSL/Sekundární v Lumetri. Povolte náhled šedého výběru a poté zjistěte, kde je problematické blokování kvalifikací každého kanálu.
Se svým výběrem jsem docela spokojený, takže jen dělám pár základních úprav, abych snížil jeho viditelnost.
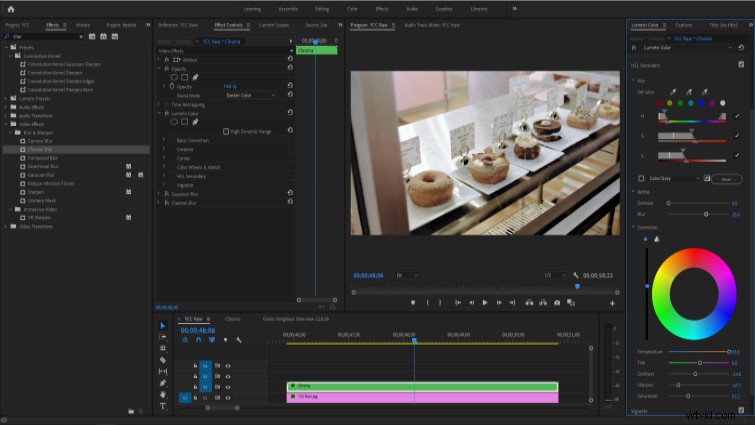
I když jsme blokování úplně neodstranili, docela efektivně jsme to zakryli. Pojďme to tedy vytáhnout jen o dotek.
Snížení šumu kanálu Chroma
Nyní aplikujeme Neat Video na chroma vrstvu a spustíme plugin. Udělám, co bude v mých silách, abych vybral tuto specifickou oblast hluku, navzdory pokusům společnosti Neat Video říct mi, že oblast je příliš malá. Obvykle fotím na 60% nebo vyšší výběrovou kvalitu, ale tady jsem se dokázal dostat jen na 45%, což by mělo stále fungovat.
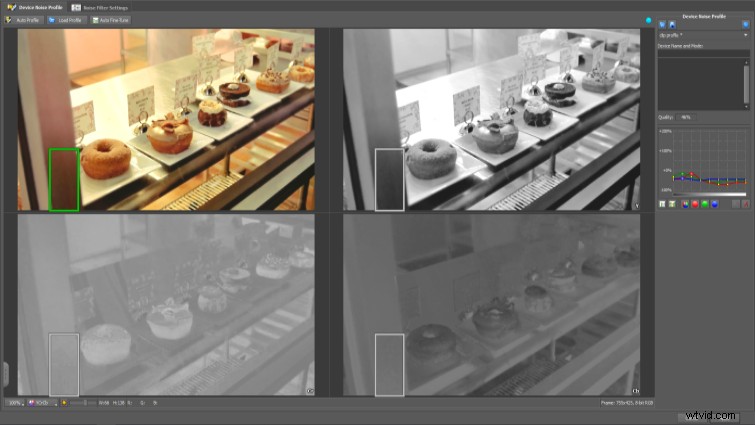
Nyní přejděte do Nastavení filtru šumu pro zobrazení náhledu a vyladění výsledků. S trochou (netypického) štěstí si myslím, že jsem s výchozím nastavením filtru dobrý. Takže provedem změny a vrátím se do Premiere, abych se ujistil, že tam všechno vypadá dobře.
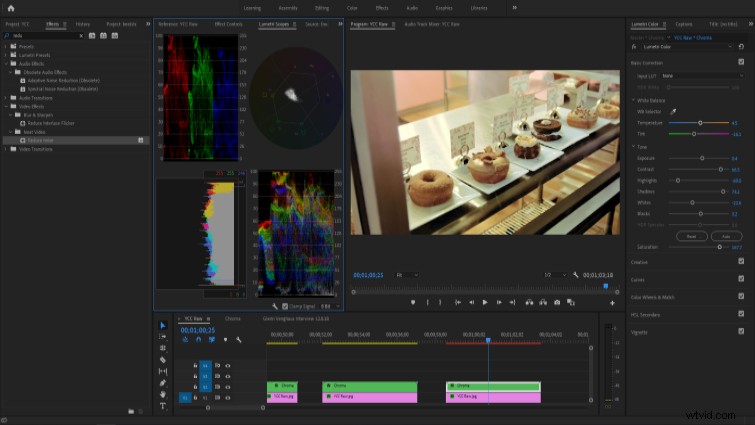
Barvu jsem na výsledcích upravil jen o chloupek a myslím, že vypadáme skvěle!

Před.

Po.
A to je vše! Úspěšně jsme rozdělili naše původní záběry do jednotlivých kanálů a posunuli expozici na mnohem atraktivnější úroveň, přičemž klip vypadá ještě lépe než předtím.
Pokud tedy máte potíže se záchranou podexponovaných klipů, vyzkoušejte tuto metodu. Je toho mnohem víc, co můžete dělat s oddělenými kanály obrázků – nahrajte si nějaké klipy a přesvědčte se sami.
